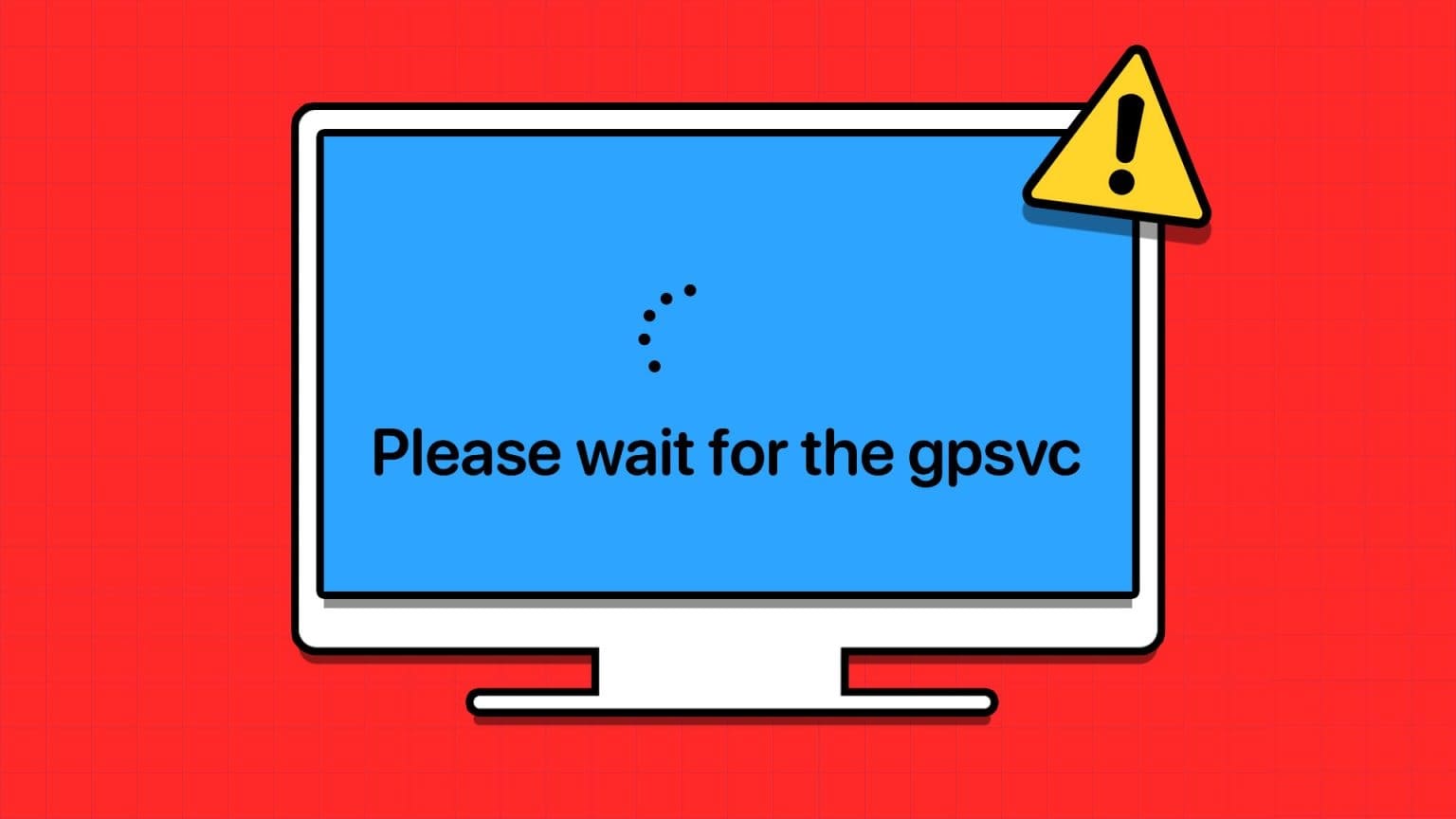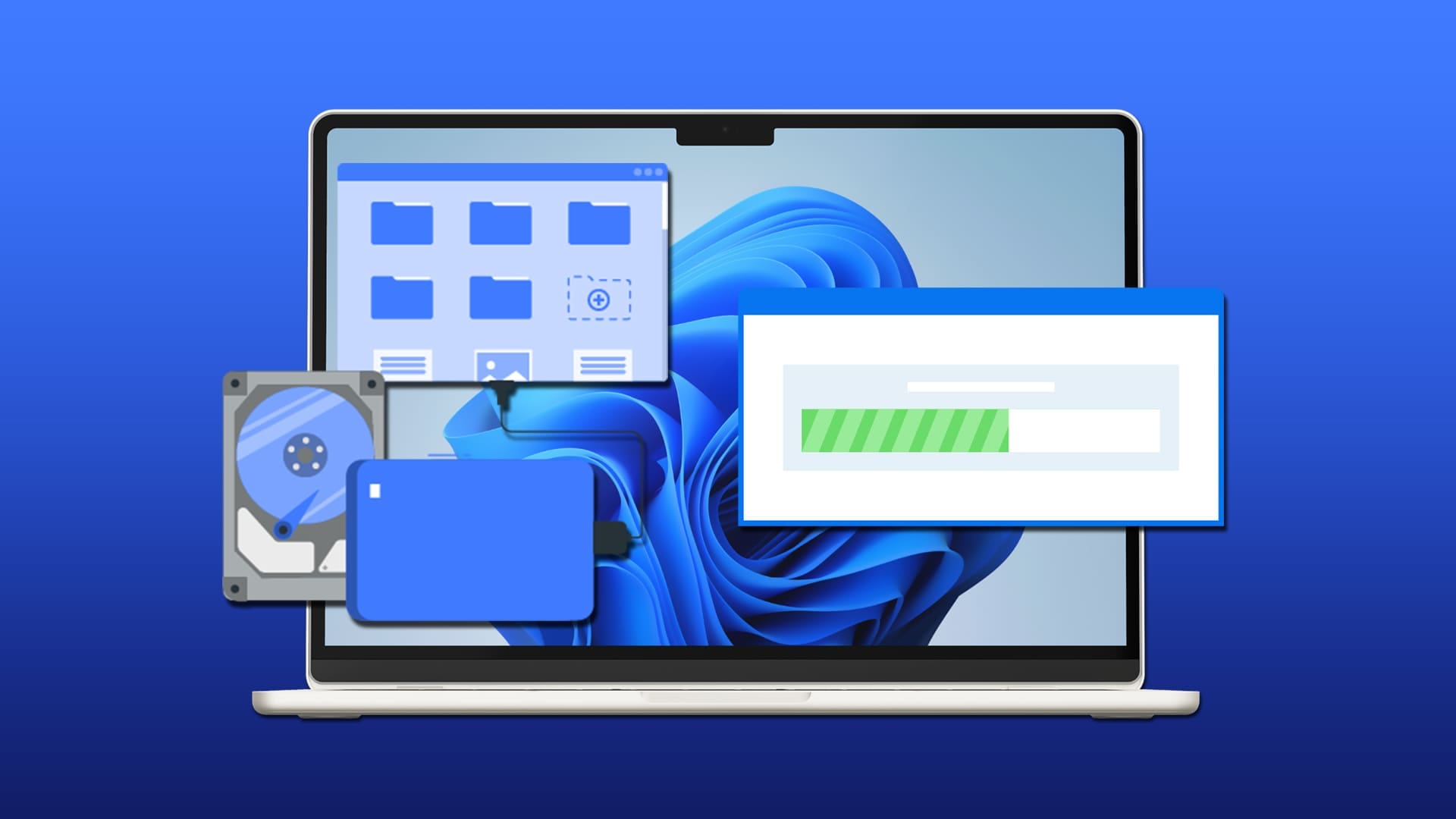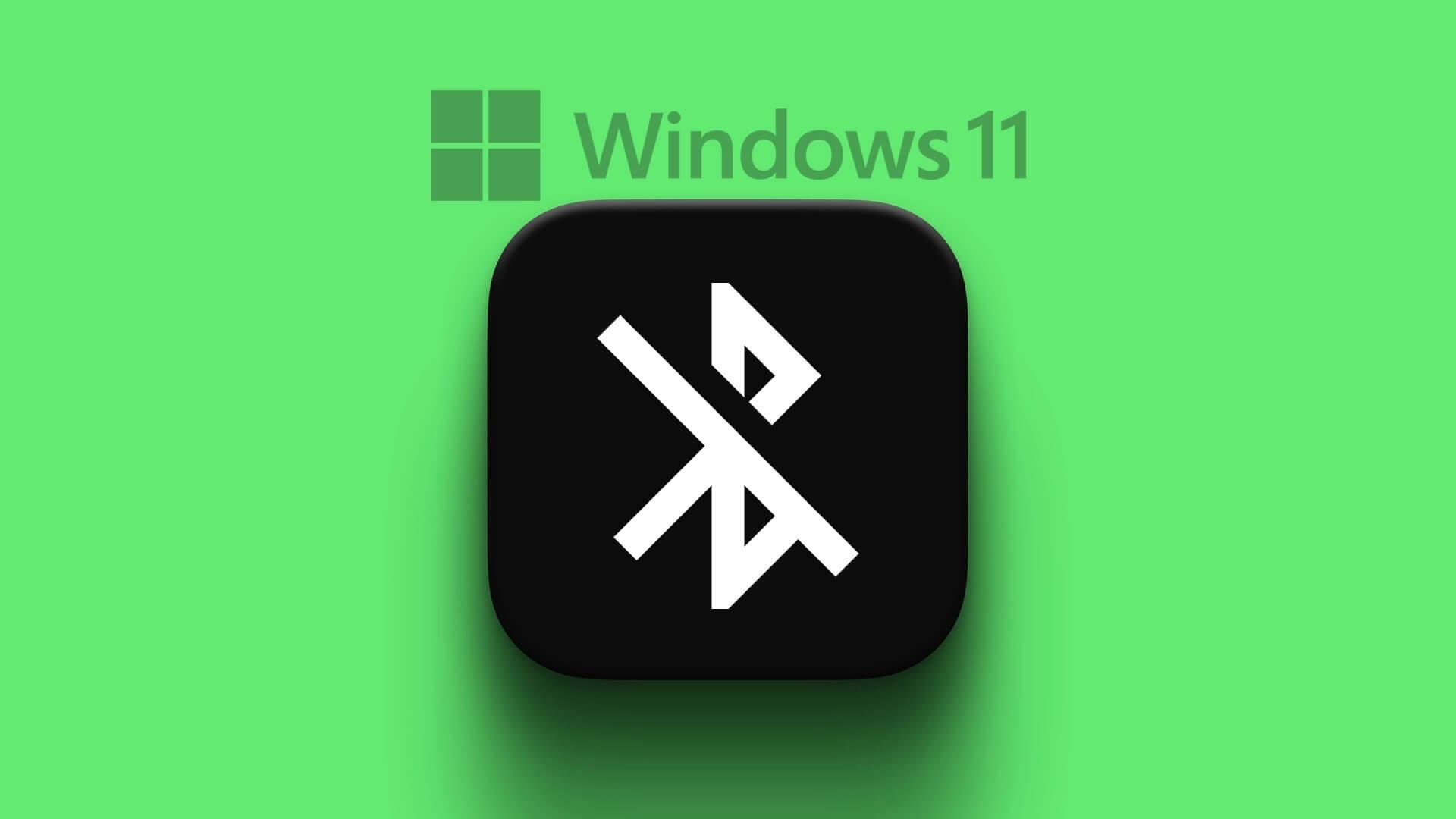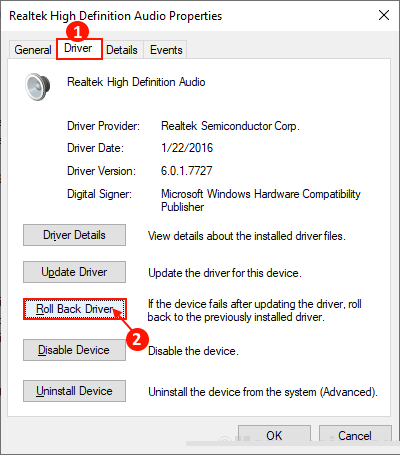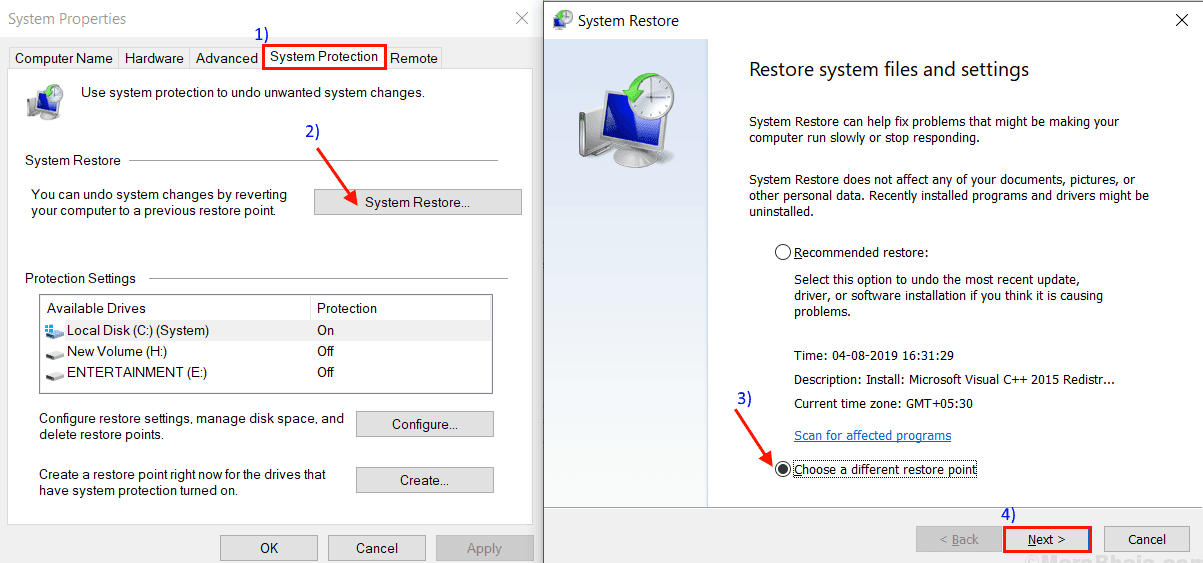تعد ذاكرة الوصول العشوائي (RAM) جزءًا لا يتجزأ من أي جهاز كمبيوتر يسمح للمعالج بالوصول إلى الملفات المؤقتة التي تستخدمها البرامج بسرعة. أحيانًا ينفد الكمبيوتر من الذاكرة المتوفرة عندما تريد فتح العديد من التطبيقات أو برنامج ثقيل الموارد. لذلك ، تتيح ميزة الذاكرة الظاهرية لنظام Windows إدارتها وتشغيلها بسهولة عندما يكون جهاز الكمبيوتر الخاص بك منخفضًا في الذاكرة المتوفرة.

على الرغم من تمكين هذه الميزة افتراضيًا ، يمكنك تولي حجم الذاكرة الافتراضية المتوفرة على جهاز الكمبيوتر الذي يعمل بنظام Windows وتكوينه يدويًا. سيساعدك ذلك في إدارة مساحة كافية للتطبيقات كثيفة الموارد دون حدوث أي أخطاء متعلقة بالذاكرة. اقرأ بينما نشرح كل شيء عن الذاكرة الافتراضية ، متبوعًا بخطوات تهيئتها على جهاز الكمبيوتر الذي يعمل بنظام Windows 11.
ما هي الذاكرة الافتراضية الوصول العشوائي RAM في Windows 11
عندما تنفد الذاكرة المتوفرة لجهاز الكمبيوتر الخاص بك ، يصبح بطيئًا أو لا يستجيب. لمعالجة مثل هذه المواقف ، يتضمن Windows ميزة تسمى الذاكرة الظاهرية. يتيح لنظام التشغيل Windows إلغاء تحميل بعض المهام مؤقتًا من ذاكرة الوصول العشوائي إلى محركات أقراص التخزين الخاصة به للعمل كقسم لملف الصفحة أو للتبديل. هذا يوفر مساحة لتشغيل المزيد من المهام والبرامج.
قد يكون ملف الصفحة الذي تم إنشاؤه بواسطة الذاكرة الظاهرية أبطأ من ذاكرة الوصول العشوائي على جهاز الكمبيوتر الخاص بك ، حيث يعطي Windows الأولوية للمهام التي يجب الاحتفاظ بها على ذاكرة الوصول العشوائي وينقل الآخرين إلى ملف الصفحة. هذا يخلق مساحة إضافية للذاكرة يمكن أن تستخدمها البرامج الصعبة على جهاز الكمبيوتر الخاص بك.
متى يحتاج المرء إلى زيادة الذاكرة الافتراضية
لا يمكن أن تكون الذاكرة الظاهرية بديلاً عن الذاكرة الفعلية. ومع ذلك ، فإنه من المفيد لفترات قصيرة من الأداء تشغيل المزيد من البرامج على جهاز الكمبيوتر الخاص بك. يكون ذلك مفيدًا عندما يكون جهاز الكمبيوتر الخاص بك ذا ذاكرة محدودة ويتم تشغيل العديد من التطبيقات بالفعل في الخلفية.
يعتمد الأداء الذي قد تحصل عليه من زيادة الذاكرة الافتراضية أيضًا على ما إذا كان جهاز الكمبيوتر الخاص بك يحتوي على أجهزة قادرة – محرك أقراص ثابتة مع ذاكرة تخزين مؤقت أكبر أو محرك أقراص الحالة الصلبة عالي السرعة بسعة تخزين كافية. يضمن استخدام SSD عالي السرعة مقارنةً بمحرك الأقراص الثابتة الميكانيكي (Hard Disk Drive) مكاسب الأداء المثلى من زيادة الذاكرة الافتراضية على جهاز الكمبيوتر الذي يعمل بنظام Windows 11.
نوصي باستخدام محركات الأقراص ذات الحالة الثابتة لأنها أكثر موثوقية لأنها تفتقر إلى أي أجزاء متحركة أكثر من محركات الأقراص الثابتة. كما أنها توفر سرعات قراءة وكتابة أسرع لمساعدة الذاكرة الافتراضية على العمل بشكل أسرع.
كيفية زيادة الذاكرة الافتراضية في Windows 11
تعد زيادة الذاكرة الافتراضية على جهاز الكمبيوتر الخاص بك أمرًا معقدًا بعض الشيء. تحتاج إلى تنفيذ خطوتين إضافيتين لتكوين وزيادة حجم الذاكرة الافتراضية على Windows ، كما هو مفصل أدناه:
الخطوة 1: اضغط على مفتاحي Windows + I لفتح تطبيق الإعدادات.
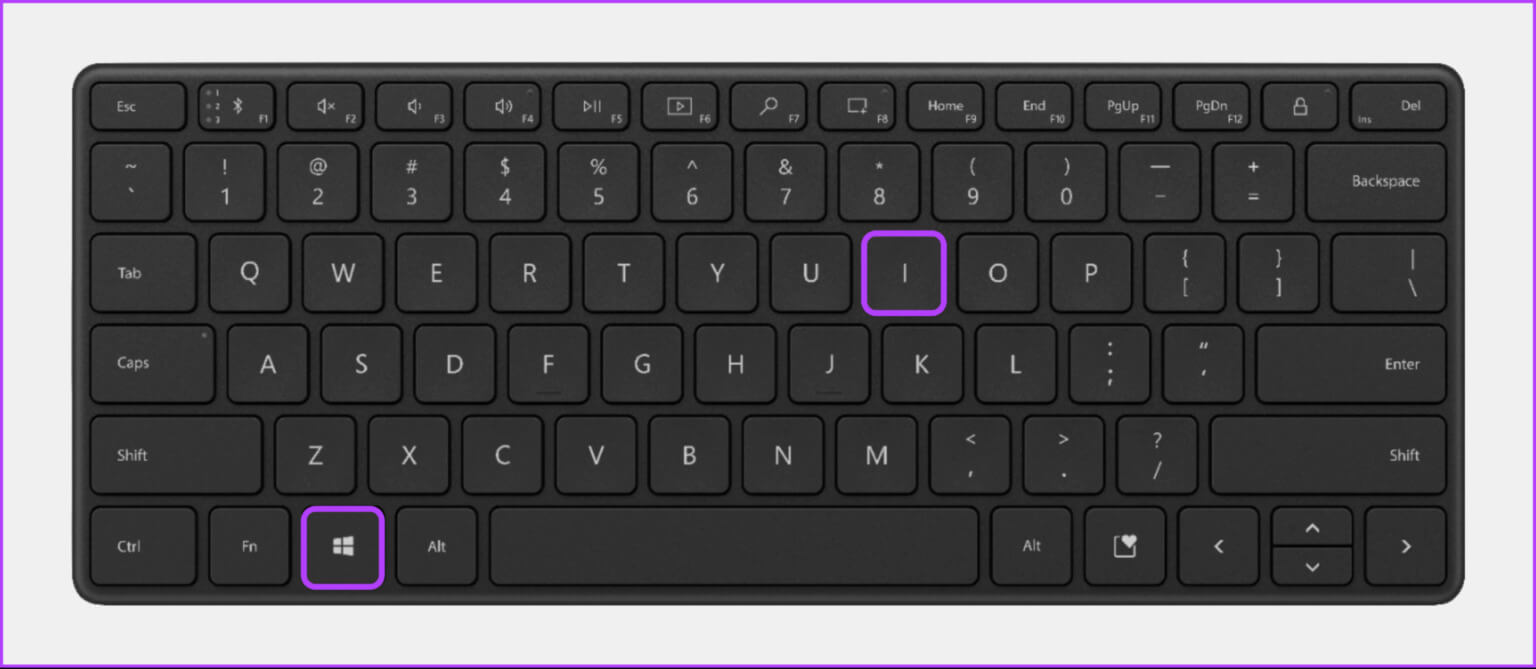
الخطوة 2: عند فتح تطبيق الإعدادات ، قم بالتمرير لأسفل وانقر فوق حول.
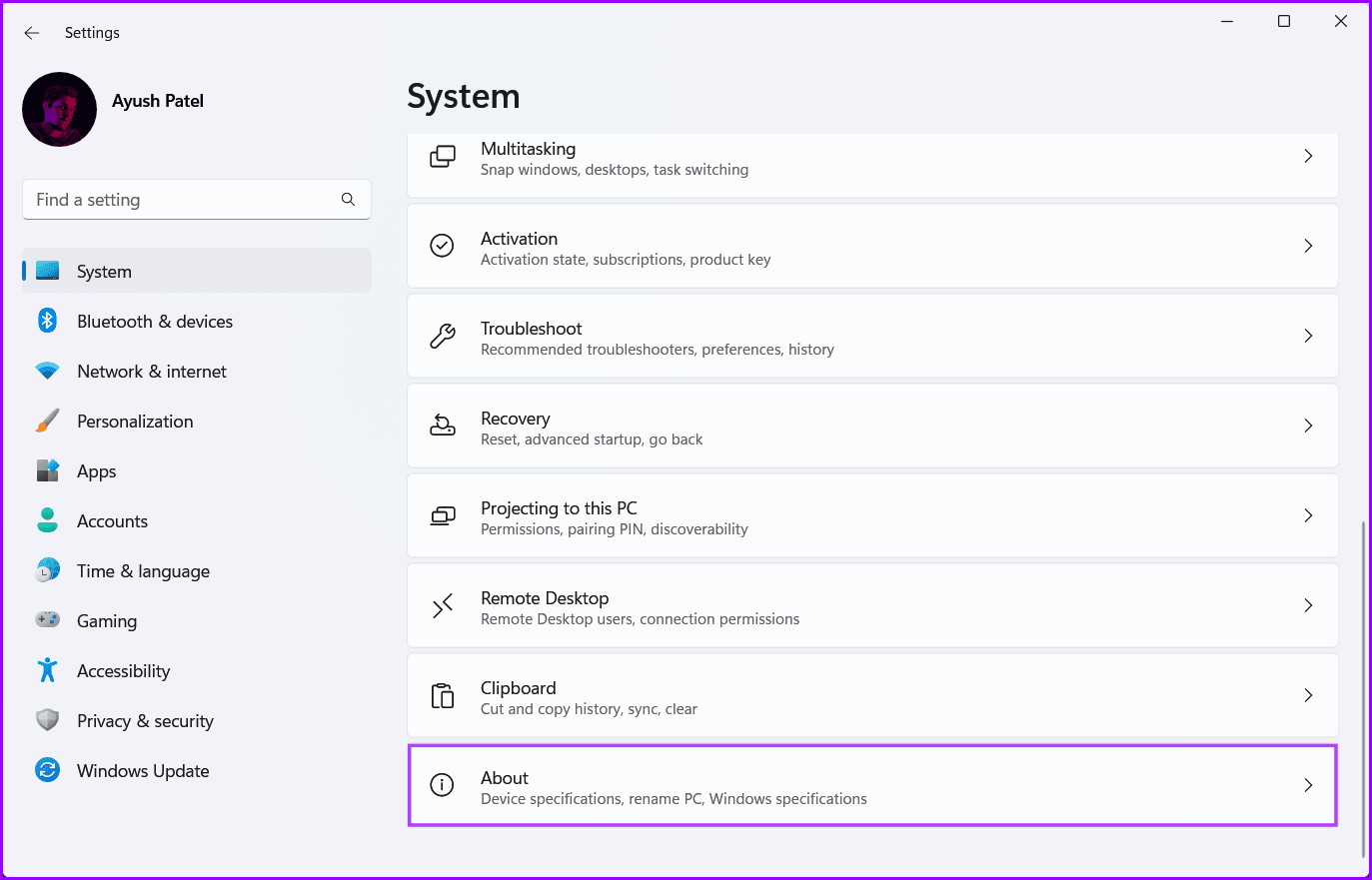
الخطوة 3: ضمن قسم مواصفات الجهاز في صفحة حول ، انقر فوق إعدادات النظام المتقدمة.
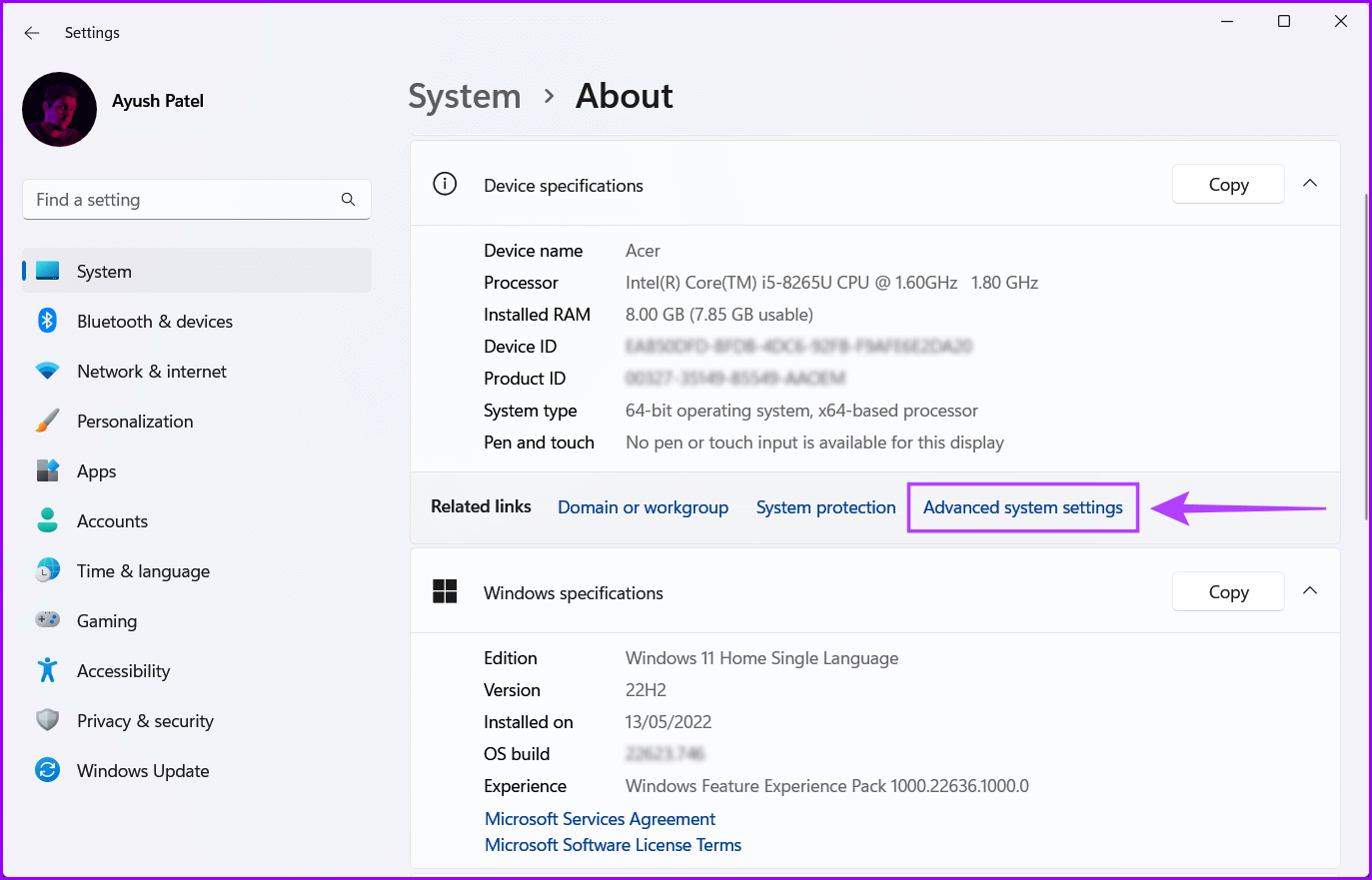
الخطوة 4: في مربع حوار خصائص النظام ، حدد علامة التبويب خيارات متقدمة. ثم انقر فوق زر الإعدادات أسفل قسم الأداء.
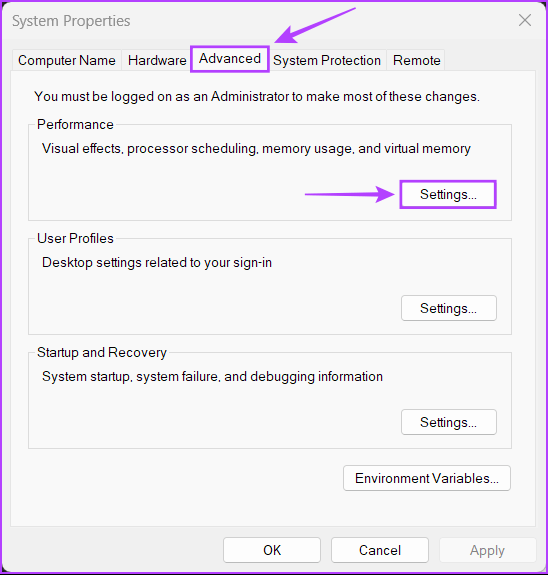
الخطوة 5: عندما يظهر مربع حوار خيارات الأداء ، انقر فوق علامة التبويب خيارات متقدمة مرة أخرى.
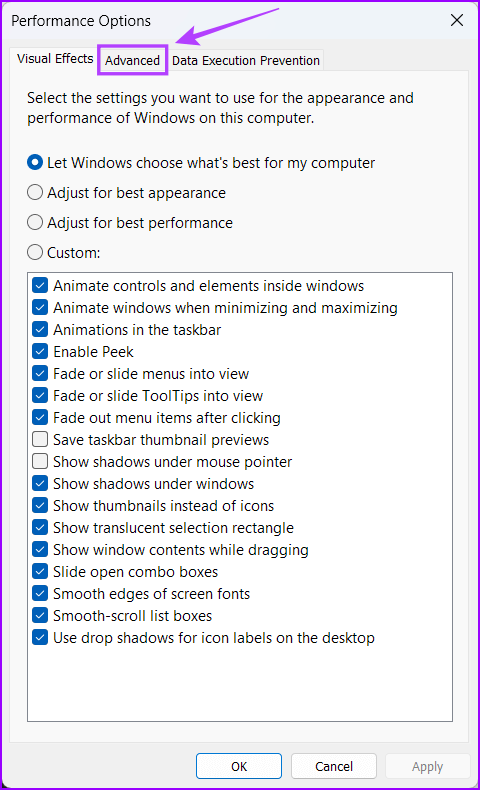
الخطوة 6: انقر فوق الزر “تغيير” ضمن قسم الذاكرة الظاهرية.
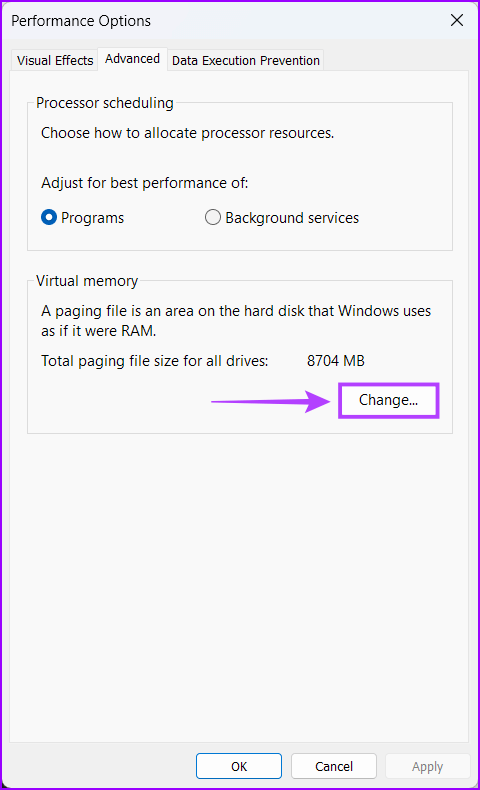
الخطوة 7: عندما تظهر نافذة Virtual Memory على الشاشة ، قم بإلغاء تحديد الخيار “إدارة حجم ملف ترحيل الصفحات تلقائيًا لجميع محركات الأقراص” بالنقر فوق مربع الاختيار.
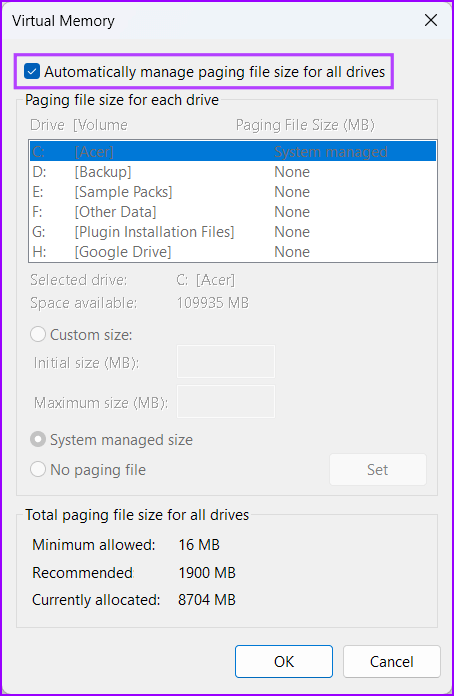
الخطوة 8: انقر فوق خيار الحجم المخصص وحدد مقدار تخزين محرك الأقراص الذي تريد تخصيصه للذاكرة الافتراضية عن طريق كتابة قيمة في مربعي النص الأولي والحجم الأقصى. ثم انقر فوق “تعيين” لحفظ التغييرات.
يتوافق الحجم الأولي والحجم الأقصى مع الحد الأدنى والحد الأقصى لسعة التخزين التي يمكنك استخدامها كذاكرة افتراضية في شكل ملف مبادلة.
يمكنك العثور على الحجم الأولي بضرب سعة ذاكرة الوصول العشوائي لجهاز الكمبيوتر الخاص بك بالميغابايت بمقدار 1.5 مرة. في الوقت نفسه ، يمكنك العثور على الحجم الأقصى بضرب سعة ذاكرة الوصول العشوائي الحالية بالميغابايت في 3 مرات.
على سبيل المثال ، إذا كان جهاز الكمبيوتر الخاص بك يحتوي على 8 جيجابايت أو 8 × 1024 = 8192 ميجابايت (ذاكرة الوصول العشوائي المثبتة × 1 جيجابايت بالميغابايت) من ذاكرة الوصول العشوائي. ثم يجب أن يكون الحجم الأولي 8192 ميجا بايت × 1.5 = 12288 ميجا بايت. في الوقت نفسه ، يجب أن يكون الحجم الأقصى 8192 ميجا بايت × 3 = 24576 ميجا بايت.
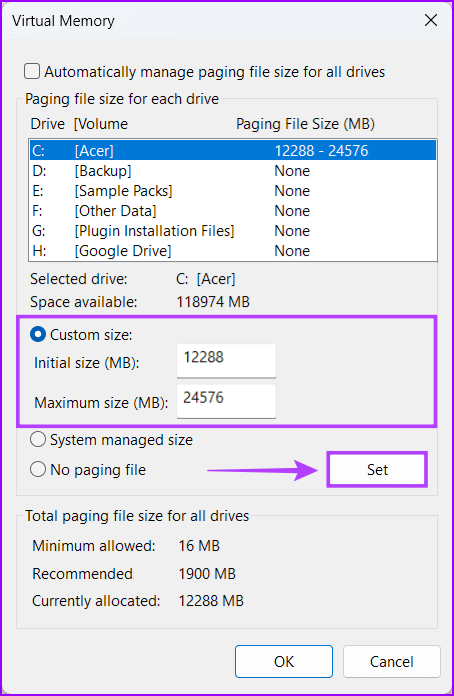
الخطوة 9: بعد تغيير تفضيلات الذاكرة الظاهرية ، انقر فوق “موافق” لإغلاق النافذة.
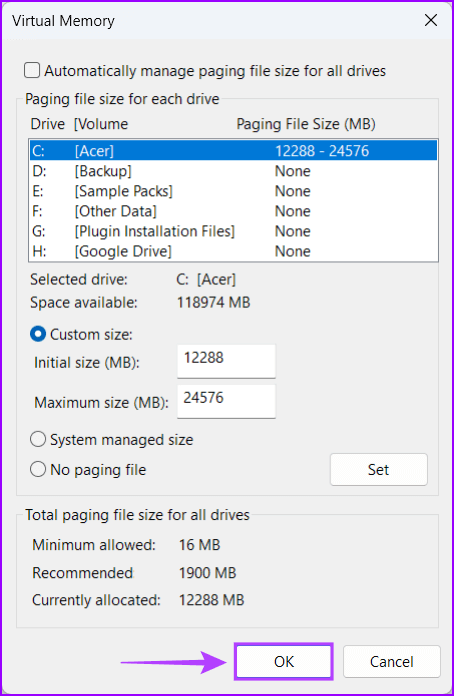
تحسين أداء جهاز الكمبيوتر الخاص بك عن طريق تخصيص المزيد من الذاكرة الافتراضية
تعد الذاكرة الظاهرية ميزة مفيدة لتخصيص ذاكرة أكثر قابلية للاستخدام بشكل مؤقت لبرنامج معين. إنها مفيدة عندما يكون لديك ذاكرة فعلية محدودة مثبتة على جهاز الكمبيوتر الخاص بك. على الرغم من أنه مفيد ، تأكد من حساب النسب المناسبة وتعيينها بعناية