كيفية زيادة سرعة التنزيل في تطبيق Xbox لنظام التشغيل Windows 11
يعد تطبيق Xbox ممتازًا لتنزيل الألعاب على نظام التشغيل Windows 11 ، ولكنه ليس مثاليًا. في بعض الأحيان ، يفشل تطبيق Xbox في تنزيل الألعاب ، بينما ، في بعض الحالات ، يوفر سرعة تنزيل رديئة للغاية. نحن نساندك إذا كنت تعاني من المشكلة الأخيرة.
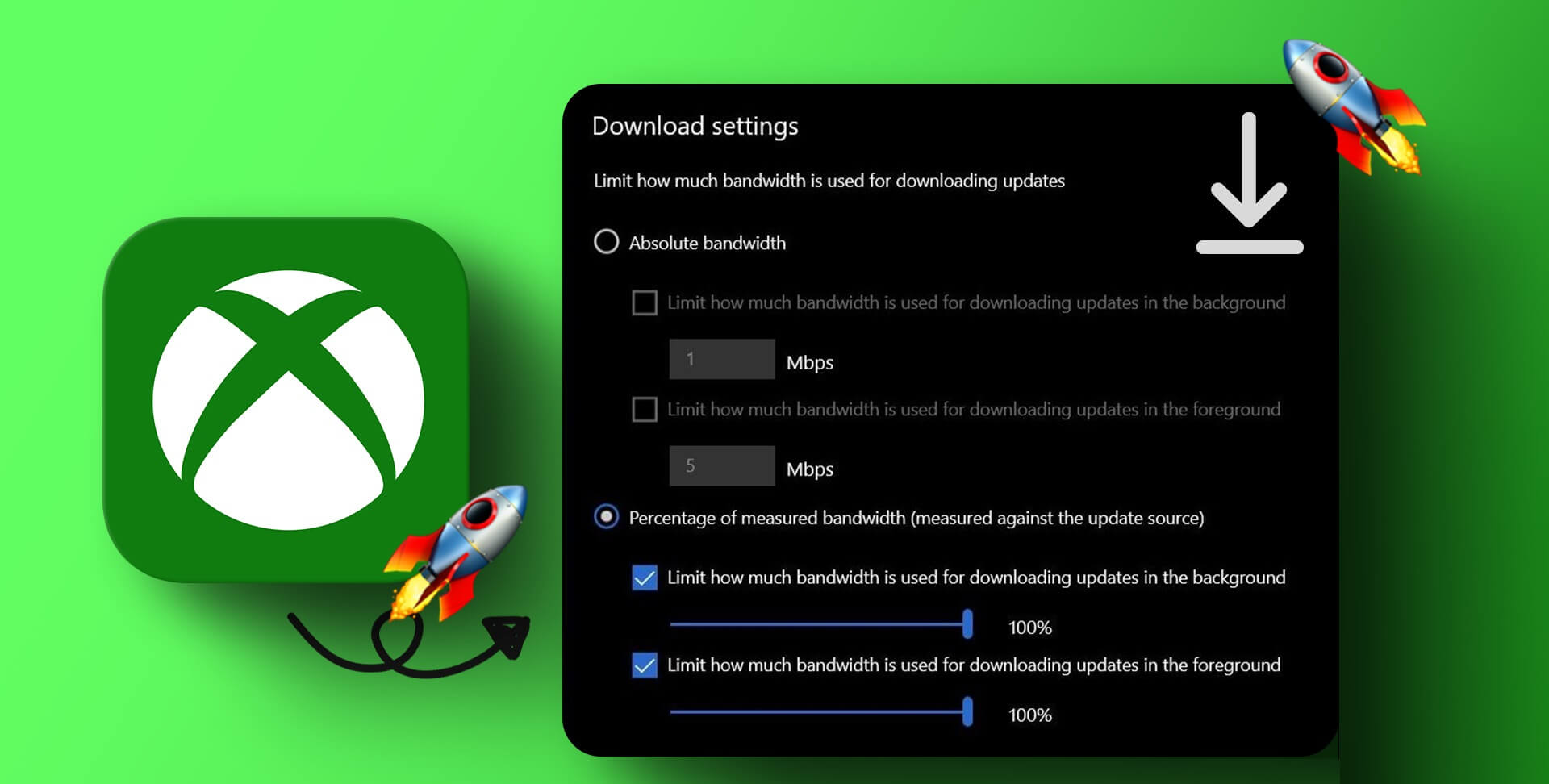
قد يبدو الانتظار للحصول على لعبة جديدة وكأنه أبدية بسبب سرعة التنزيل البطيئة. على الرغم من أنه لا يوجد الكثير مما يمكنك فعله إذا كان اتصال الإنترنت لديك ضعيفًا ، إلا أن هناك بعض التغييرات التي يمكنك إجراؤها على جهاز الكمبيوتر لتنزيل الألعاب بشكل أسرع. فيما يلي بعض الحلول لزيادة سرعة التنزيل في تطبيق Xbox على نظام التشغيل Windows 11.
1. أعد تشغيل تطبيق XBOX
لنبدأ بالطريقة الأساسية لتحرّي الخلل وإصلاحه – إعادة تشغيل تطبيق Xbox. في بعض الأحيان ، تعمل التطبيقات بشكل سيء وتتسبب في حدوث مشكلات مثل سرعة التنزيل البطيئة بسبب خلل أو خطأ مؤقت.
أفضل طريقة للتخلص من مثل هذه الثغرات والأخطاء هي إعادة تشغيل التطبيق. لذلك ، أعد تشغيل تطبيق Xbox وتحقق مما إذا كان هناك تحسن في سرعة التنزيل.
2. تحقق من اتصالك بالإنترنت
تفشل معظم التطبيقات في تقديم سرعة تنزيل جيدة بسبب ضعف الاتصال بالإنترنت. لتأكيد ما إذا كان هذا هو السبب وراء بطء التنزيل على تطبيق Xbox ، قم بإجراء اختبار سرعة الإنترنت على جهاز الكمبيوتر الخاص بك.
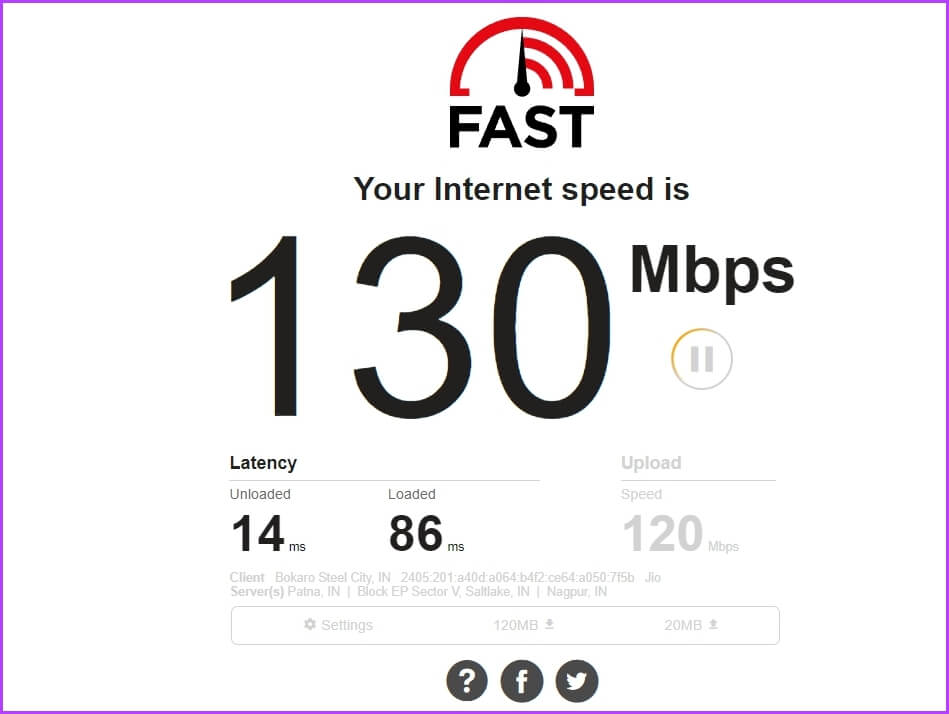
إذا أظهرت النتائج أنك تحصل على سرعة تنزيل وتنزيل جيدة ، فلا حرج في الاتصال. ومع ذلك ، إذا أظهرت النتيجة ضعف اتصالك ، فراجع دليلنا لإصلاح اتصال الإنترنت البطيء على نظام التشغيل Windows 11.
3. إغلاق التطبيقات المستهلكة للشبكة
يمكن أن تكون تطبيقات مثل Steam و OneDrive سببًا رئيسيًا آخر وراء بطء التنزيل في تطبيق Xbox. تستهلك هذه التطبيقات باستمرار النطاق الترددي المتاح لتنزيل البيانات ومزامنتها ، مما يترك تطبيق Xbox بموارد محدودة.
الحل هنا هو اكتشاف وإغلاق جميع هذه التطبيقات التي تعمل في الخلفية مؤقتًا. يمكنك القيام بذلك باستخدام تطبيق Resource Monitor. إليك الطريقة:
الخطوة 1: اضغط على مفاتيح Windows + S لفتح Windows Search ، واكتب Resource Monitor ، وانقر فوق Open.
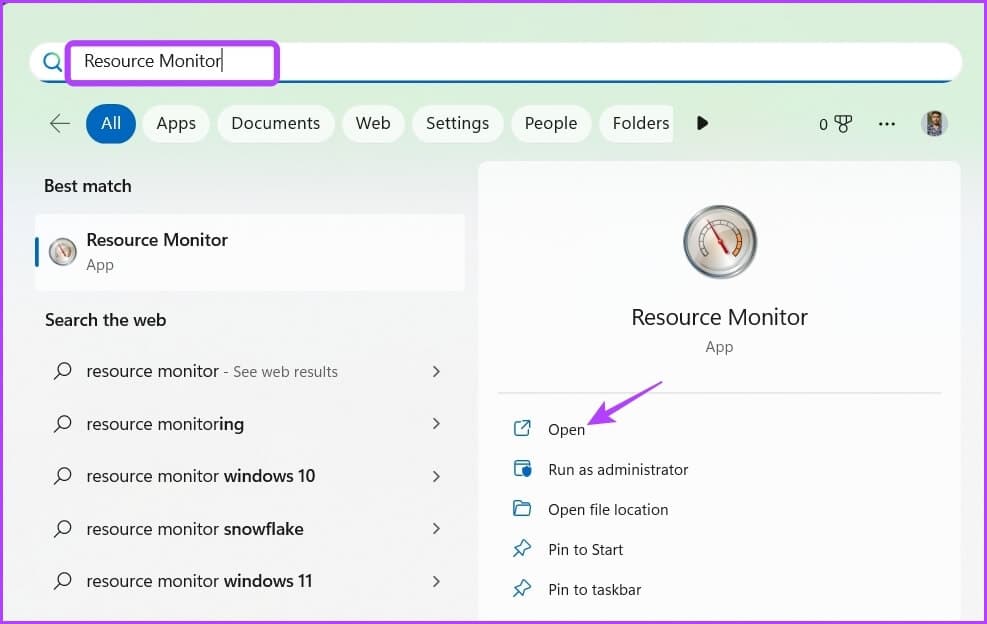
الخطوة 2: انقر فوق علامة التبويب الشبكة.
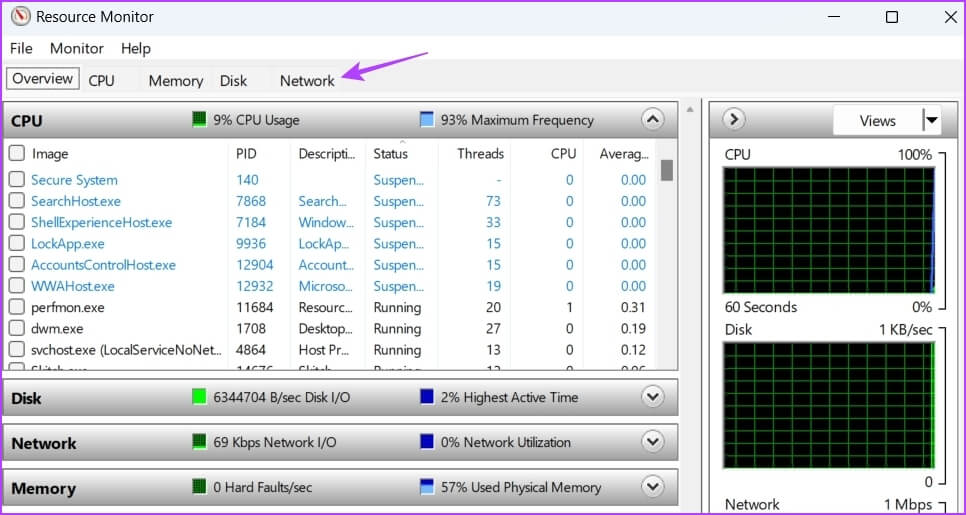
الخطوة 3: ضمن “العمليات مع نشاط الشبكة” ، انقر بزر الماوس الأيمن على جميع التطبيقات المستهلكة للشبكة واختر خيار إنهاء العملية.
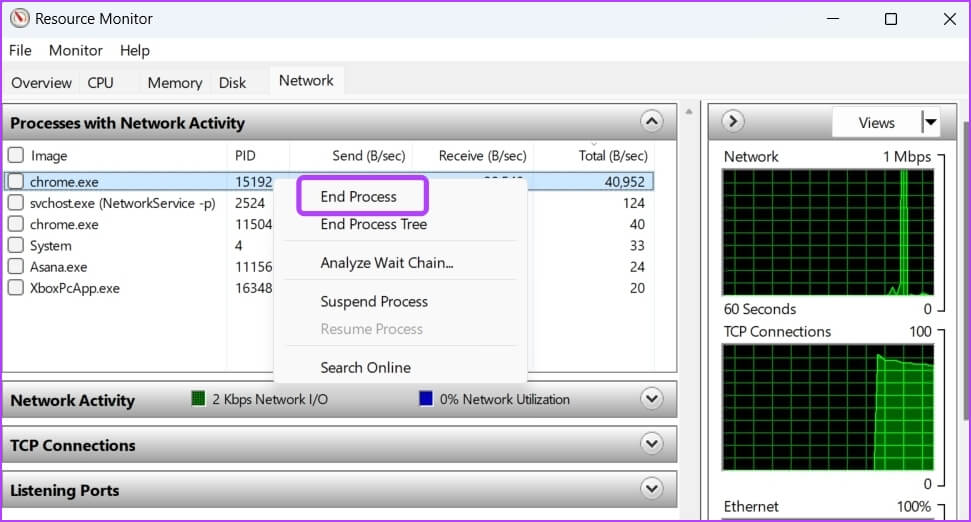
4. اترك برنامج XBOX INSIDER
يسمح برنامج Xbox Insider لمحبي Xbox المتحمسين بالاستمتاع وتقديم الملاحظات حول الميزات القادمة قبل إتاحتها للجميع. في بعض الأحيان ، يمكن أن تكون هذه الميزات عربات التي تجرها الدواب وتؤثر على سرعة التنزيل.
لذا ، اترك برنامج Insider وتحقق مما إذا كان يحدث أي فرق في سرعة التنزيل. اتبع الخطوات التالية لإلغاء الاشتراك في برنامج Xbox Insider:
الخطوة 1: اضغط على مفاتيح Windows + S لفتح Windows Search ، واكتب Xbox Insider Hub واختر فتح من الجزء الأيمن.
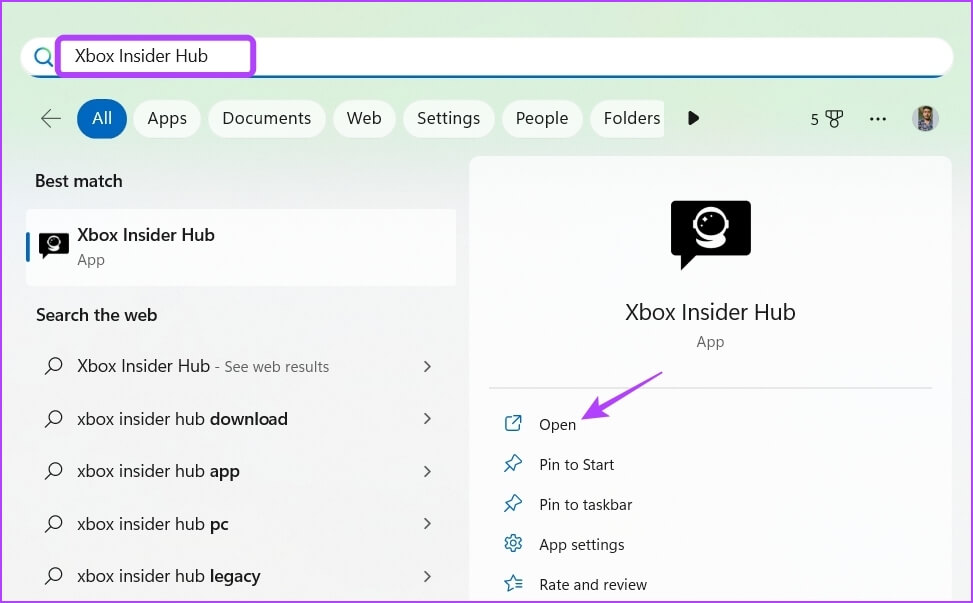
الخطوة 2: من نافذة Xbox Insider Hub ، اختر Previews من الشريط الجانبي الأيسر.
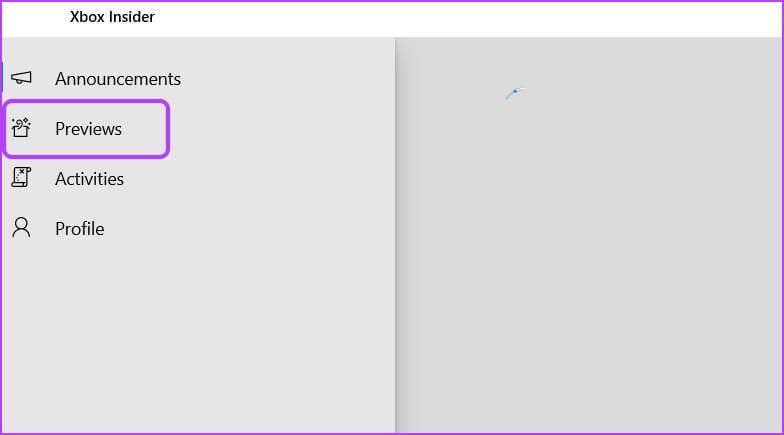
الخطوة 3: انقر فوق Windows Gaming ضمن قسم الانضمام.
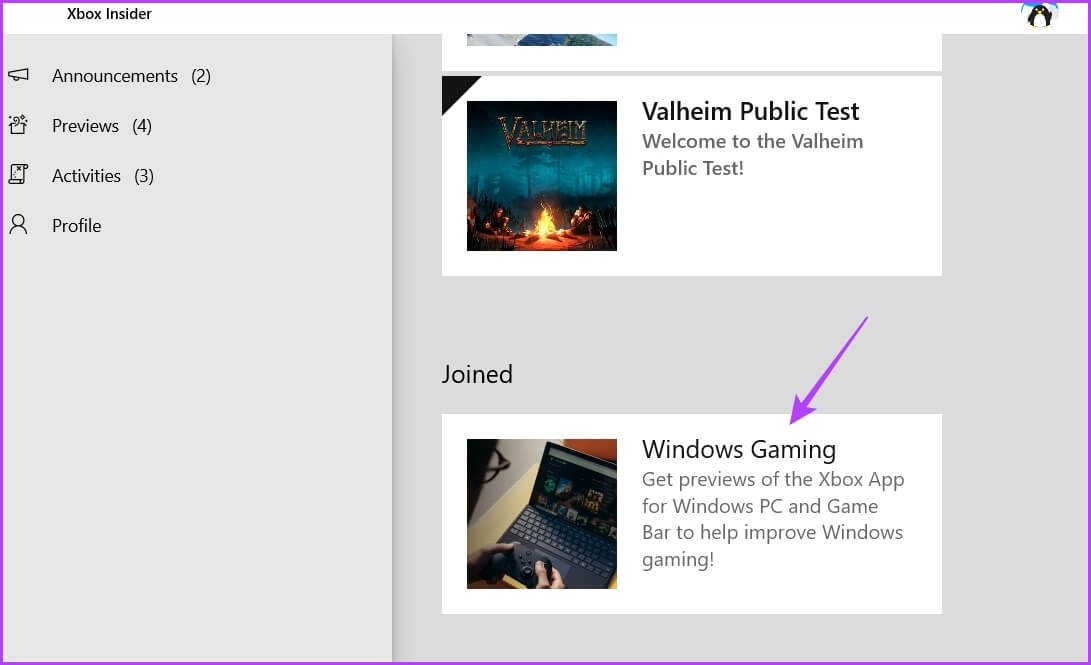
الخطوة 4: انقر فوق إدارة.
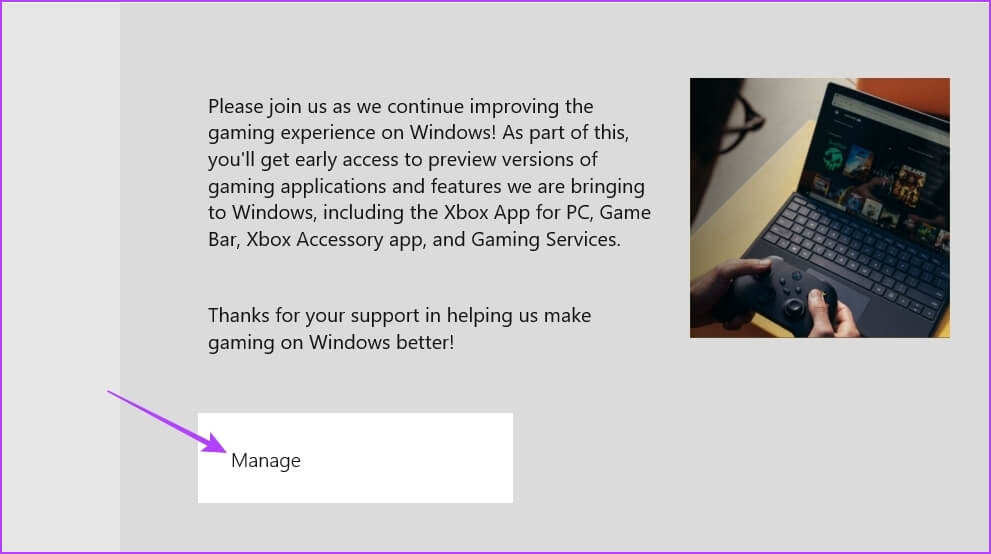
الخطوة 5: اختر خيار ترك المعاينة.
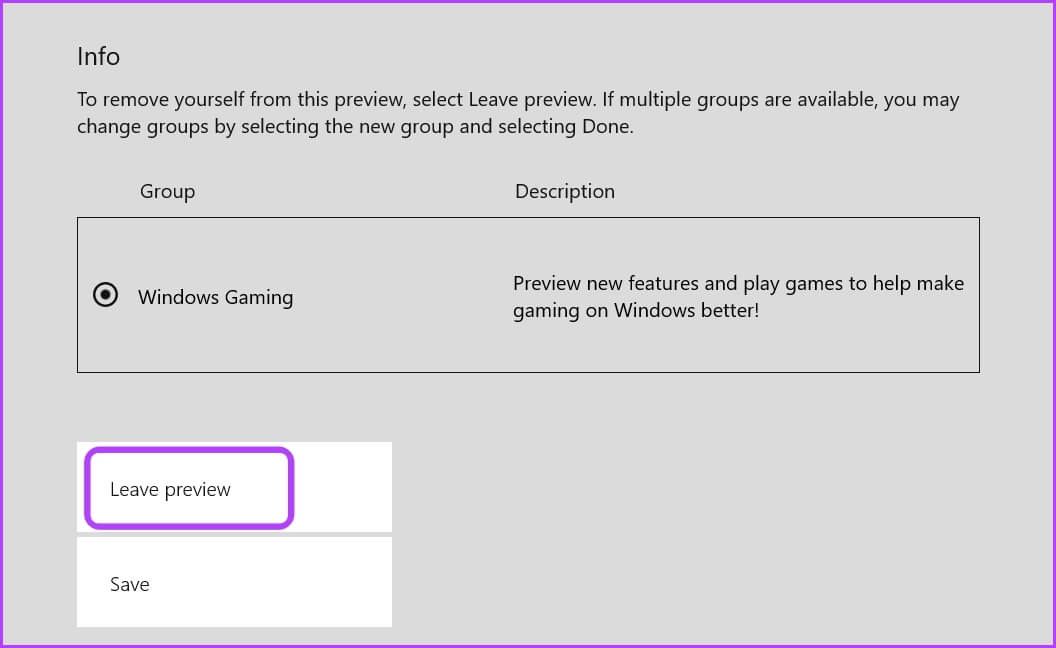
الخطوة 6: انقر فوق “متابعة” لتأكيد اختيارك.
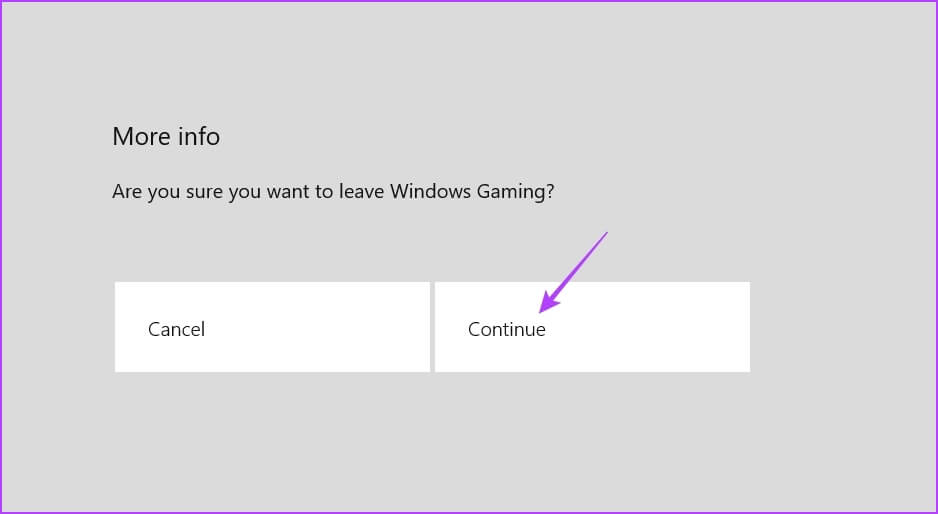
هذا كل شيء. بعد إغلاقه ، قم بتشغيل تطبيق Xbox للتحقق مما إذا كان هناك أي تحسن في سرعة التنزيل. إذا لم يكن الأمر كذلك ، فيمكنك الانضمام إلى برنامج Insider.
5. تعطيل إعدادات الوكيل
يمكنك استخدام خادم وكيل للوصول إلى مواقع الويب والتطبيقات المحظورة في منطقتك. ومع ذلك ، قد يؤدي استخدام خادم وكيل في بعض الأحيان إلى إبطاء سرعة الإنترنت لديك.
لذلك ، قم بتعطيل أي وكيل تستخدمه على جهاز الكمبيوتر الخاص بك لتحسين سرعة التنزيل على تطبيق Xbox. إليك كيفية القيام بذلك:
الخطوة 1: اضغط على مفتاحي Windows + I لفتح تطبيق الإعدادات ، واختر “الشبكة والإنترنت” من الشريط الجانبي الأيسر.
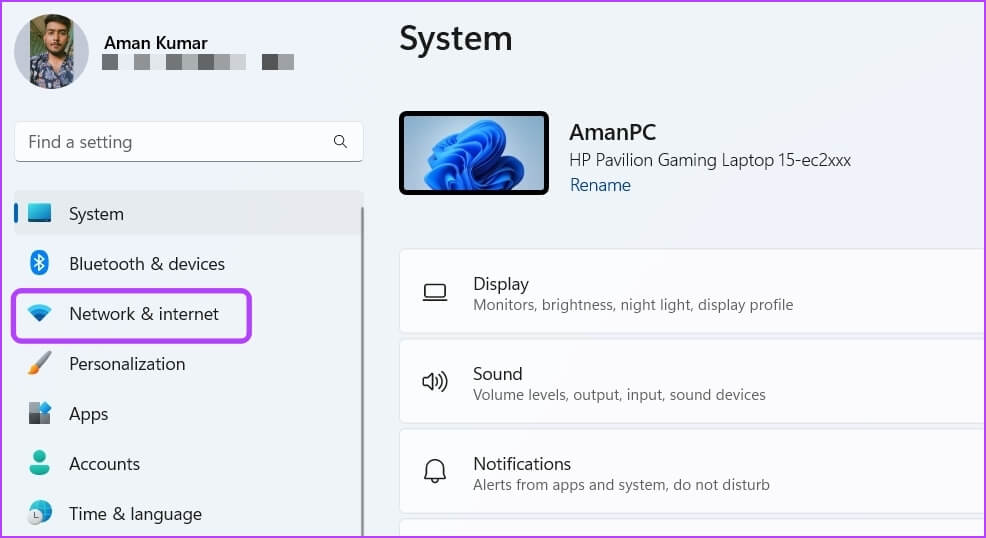
الخطوة 2: حدد الوكيل في الجزء الأيمن.
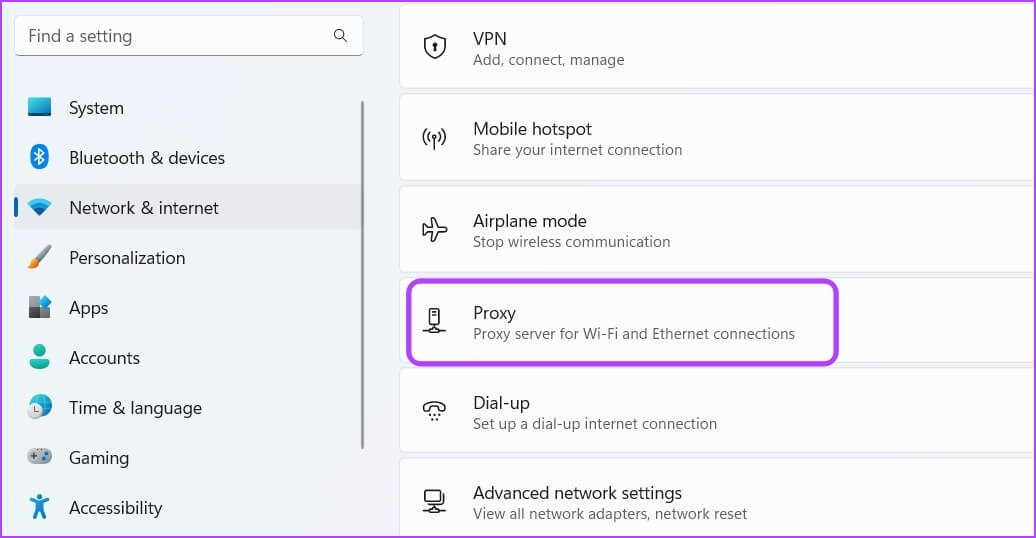
الخطوة 3: ضمن قسم “الإعداد اليدوي للخادم الوكيل” ، انقر فوق الزر “إعداد” بجوار “استخدام خادم وكيل”.
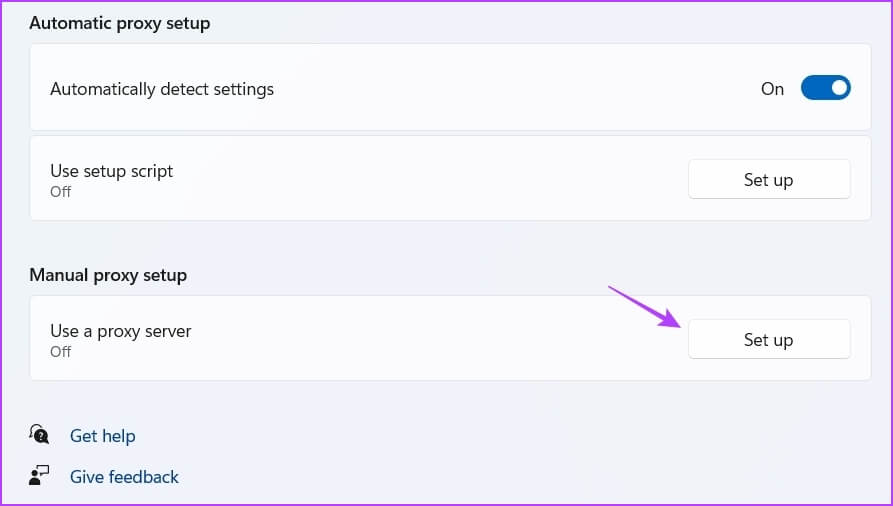
الخطوة 4: قم بتعطيل التبديل ضمن “استخدام خادم وكيل” ثم انقر فوق الزر “حفظ” في الجزء السفلي.
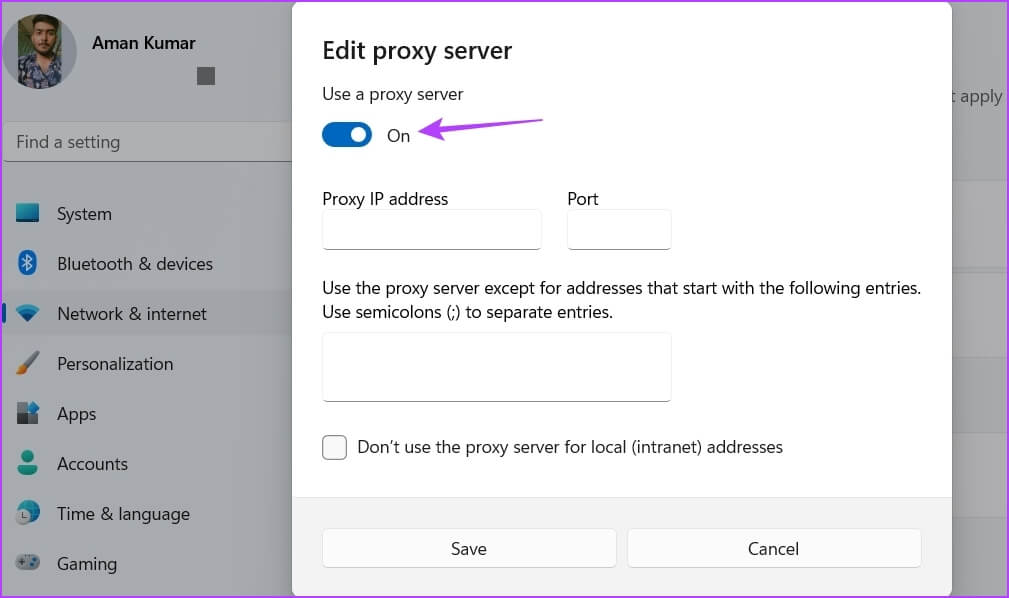
6. تخصيص إعدادات التسليم الأمثل
يسمح لك Windows 11 بتخصيص مقدار معين من النطاق الترددي للتطبيقات المضمنة مثل تطبيق Xbox. ولكن إذا قمت بتخصيص قدر كبير من النطاق الترددي لهذه التطبيقات ، فقد تواجه سرعة تنزيل وتصفح بطيئة. لإصلاح ذلك ، ستحتاج إلى تغيير مقدار النطاق الترددي المخصص.
إليك الطريقة:
الخطوة 1: اضغط على مفتاحي Windows + I لفتح تطبيق الإعدادات وانقر فوق Windows Update من الشريط الجانبي الأيسر.
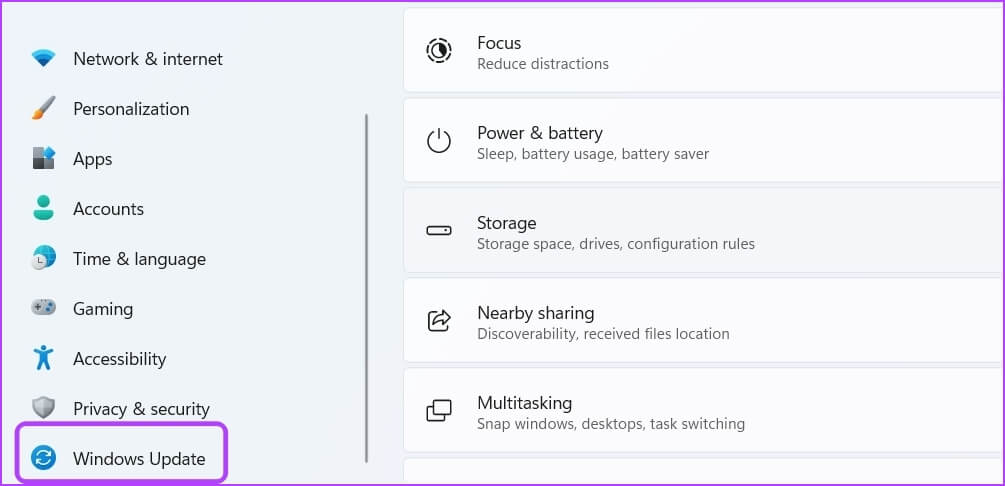
الخطوة 2: انقر فوق الخيارات المتقدمة في الجزء الأيمن.
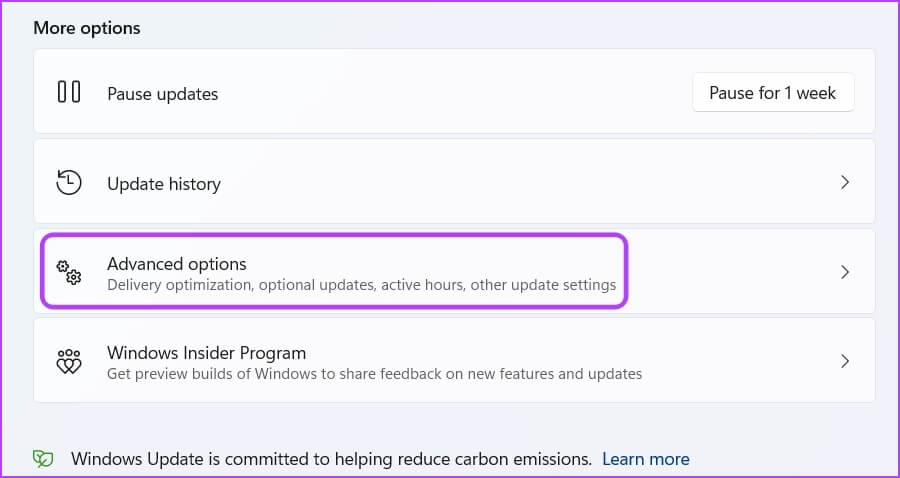
الخطوة 3: انقر فوق خيار تحسين التسليم.
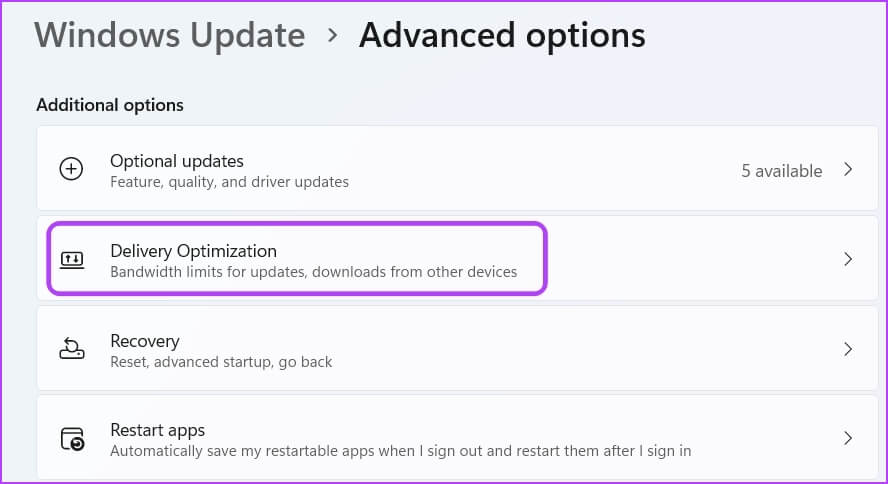
الخطوة 4: قم بتعطيل مفتاح التبديل بجوار “السماح بالتنزيلات من أجهزة الكمبيوتر الأخرى”. ثم اختر الخيارات المتقدمة.
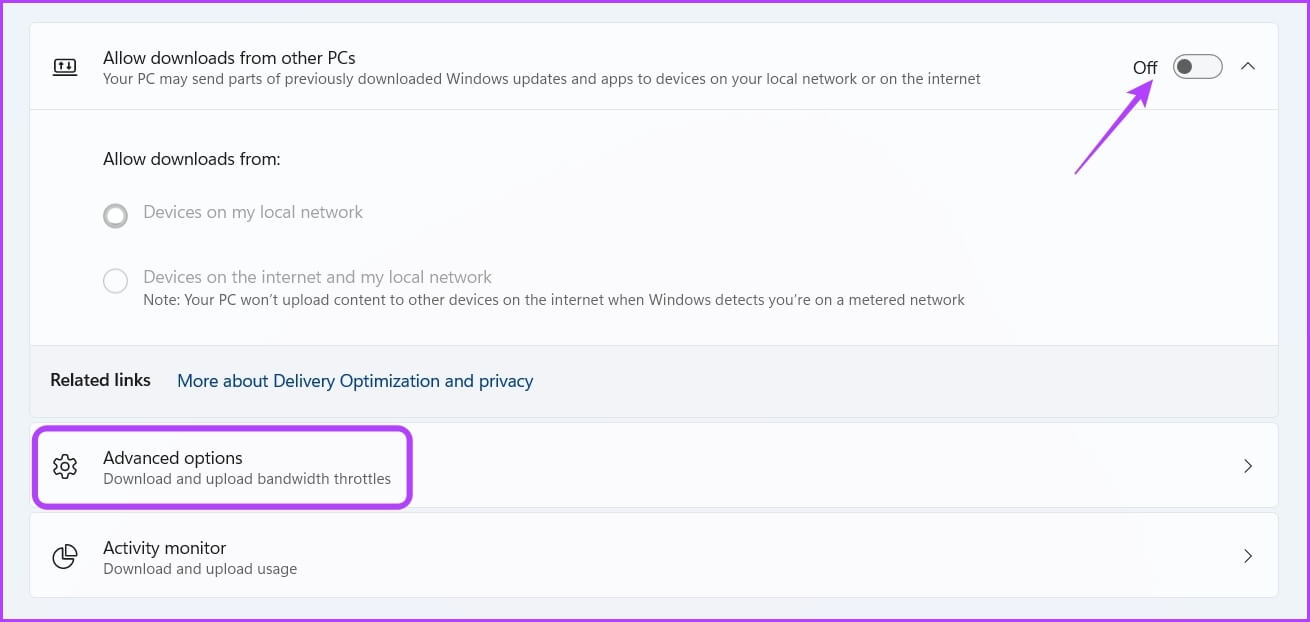
الخطوة 5: ضمن قسم إعدادات التنزيل ، حدد خيار النطاق الترددي المطلق. بعد ذلك ، حدد مربعات الاختيار للحد من تخصيص النطاق الترددي أثناء تنزيل التحديثات وأدخل مقدار النطاق الترددي الذي تريد تخصيصه.
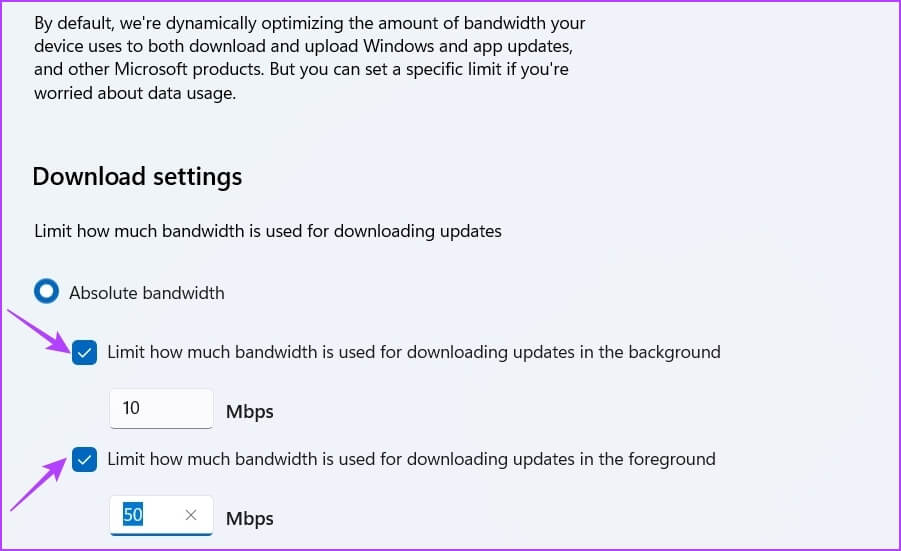
7. قم بتحديث برامج تشغيل الشبكة
يمكن أن يؤثر برنامج تشغيل الشبكة الفاسد أيضًا سلبًا على سرعة التنزيل التي تحصل عليها على تطبيق Xbox. يمكنك إزالة التلف عن طريق تحديث برنامج تشغيل الشبكة.
اتبع الإرشادات أدناه لتحديث برنامج تشغيل الشبكة على جهاز الكمبيوتر الخاص بك:
الخطوة 1: اضغط على مفاتيح Windows + X لفتح قائمة Power User واختر Device Manager من القائمة.
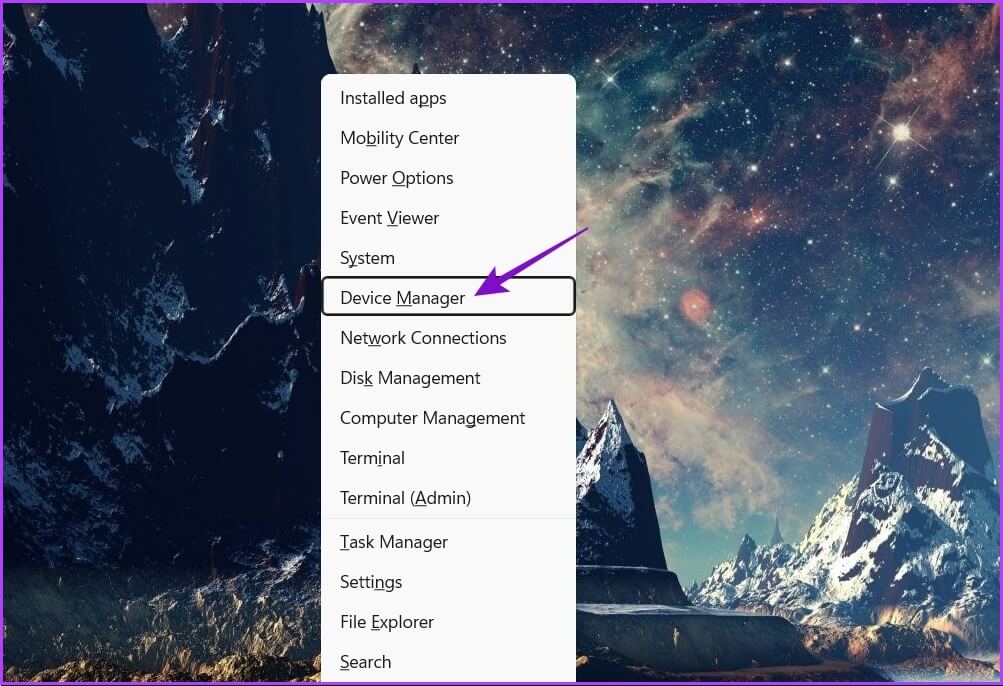
الخطوة 2: انقر نقرًا مزدوجًا فوق عقدة محولات الشبكة لتوسيعها.
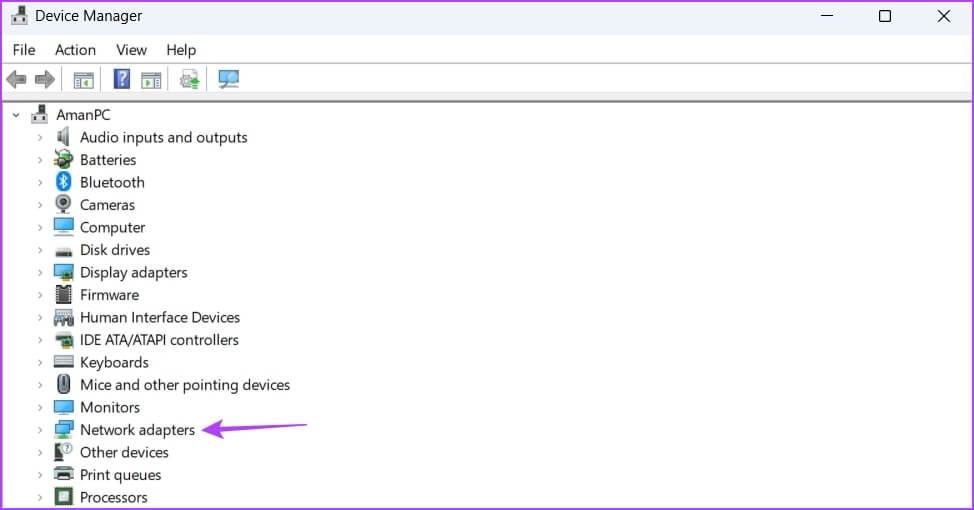
الخطوة 3: انقر بزر الماوس الأيمن على المحول اللاسلكي بجهاز الكمبيوتر الخاص بك واختر تحديث برنامج التشغيل من قائمة السياق.
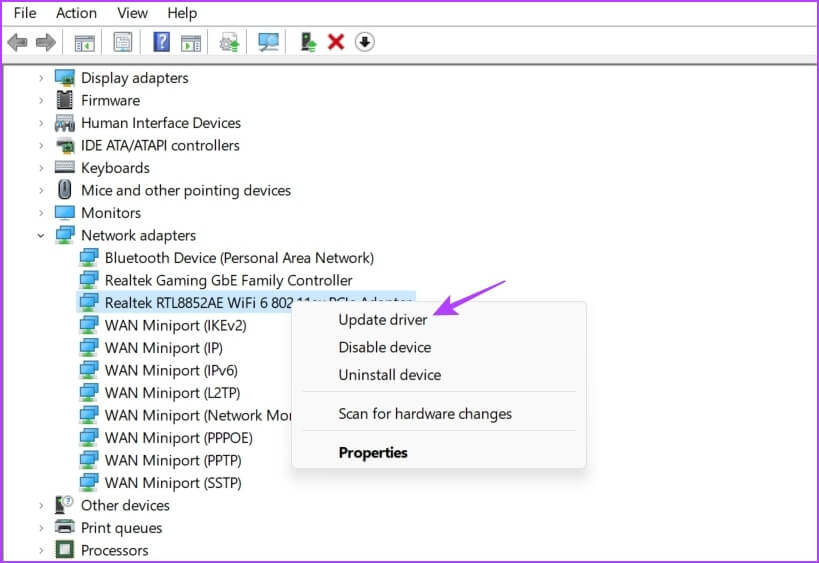
الخطوة 4: اختر خيار البحث تلقائيًا عن برامج التشغيل.
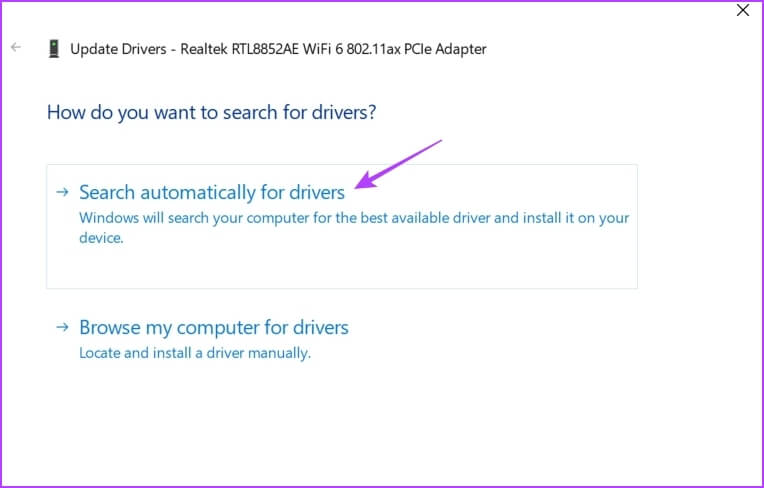
سيقوم Windows الآن بالبحث عن أي تحديث متوفر لبرنامج تشغيل الشبكة وتثبيته على جهاز الكمبيوتر الخاص بك.
ومع ذلك ، إذا رأيت رسالة “تم تثبيت أفضل برامج التشغيل للجهاز بالفعل” ، فيمكنك البحث عن التحديثات من خلال Windows Update.
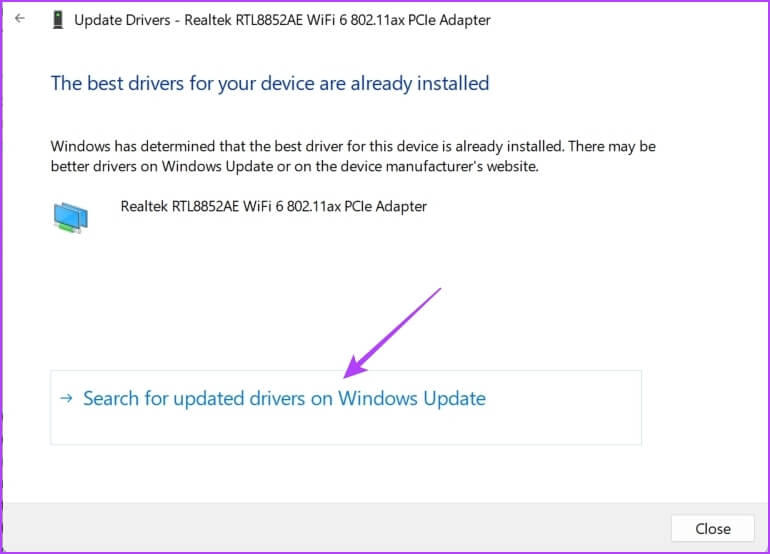
8. إصلاح أو إعادة تعيين تطبيق XBOX
ألا يوجد حتى الآن أي تحسن في سرعة تنزيل تطبيق Xbox؟ ربما يكون هناك فساد في التطبيق هو الذي يسبب المشكلة.
يمكنك إزالة التلف باستخدام خيار الإصلاح. إليك كيفية استخدام هذا الخيار:
الخطوة 1: افتح الإعدادات واختر التطبيقات من الشريط الجانبي الأيسر.
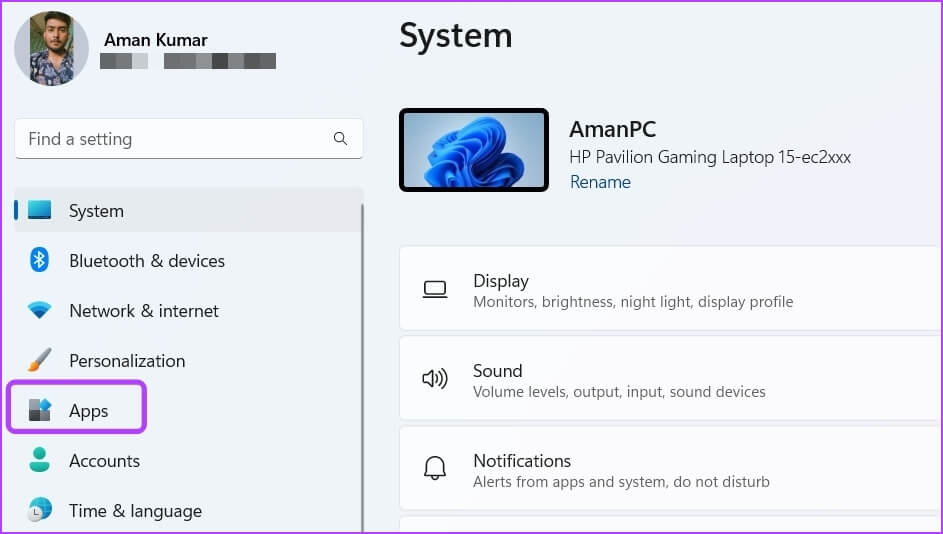
الخطوة 2: اختر خيار التطبيقات المثبتة.
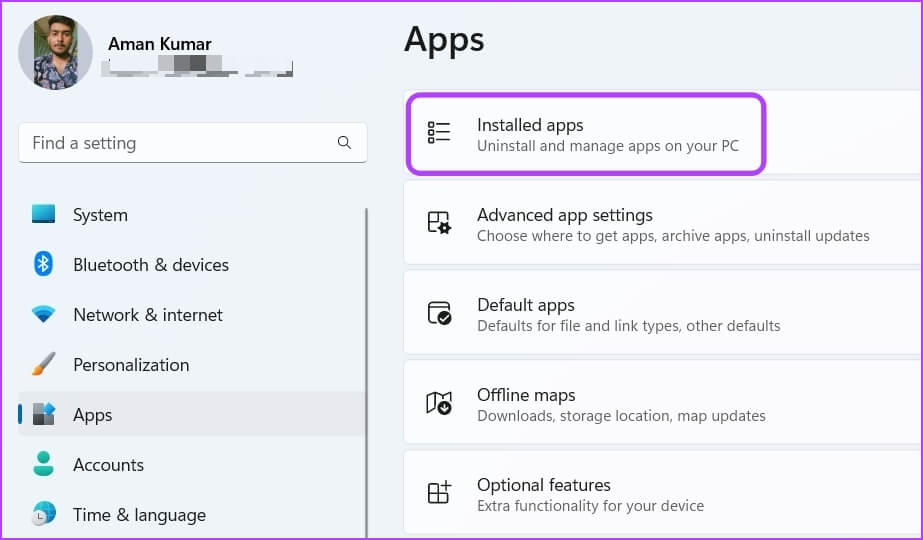
الخطوة 3: انقر فوق النقاط الثلاث بجوار Xbox واختر خيارات متقدمة.
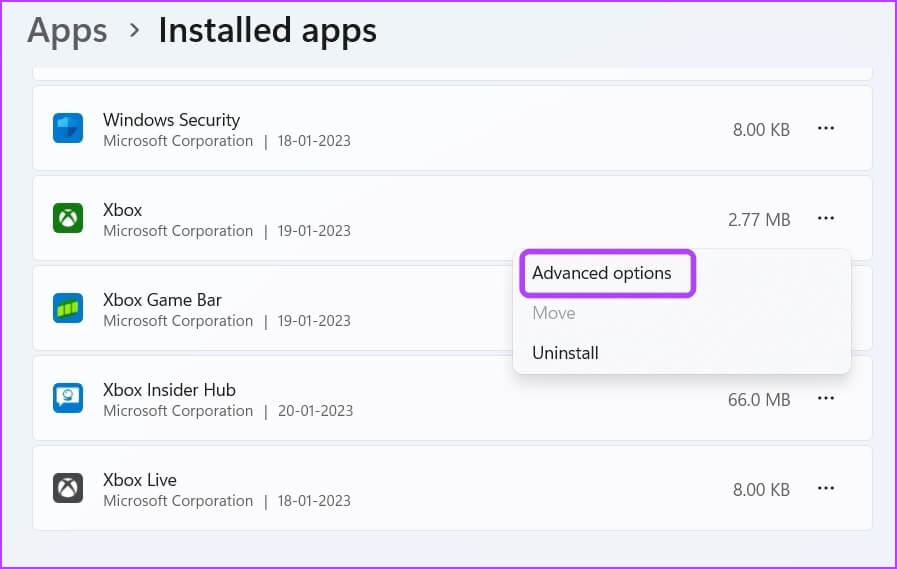
الخطوة 4: انقر فوق خيار الإصلاح.
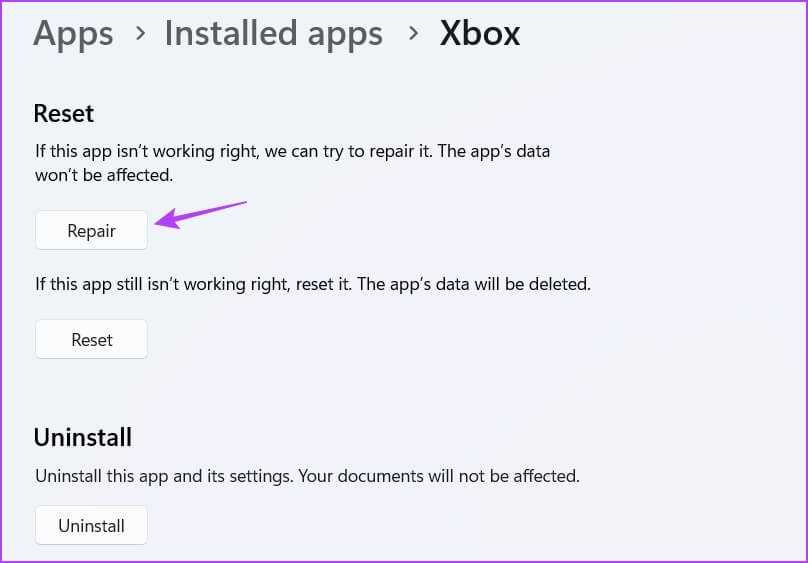
سيقوم Windows بفحص تطبيق Xbox ومحاولة إزالة التلف. ومع ذلك ، إذا لم يكن إصلاح التطبيق مفيدًا ، فيمكنك استخدام خيار إعادة التعيين ، والذي سيؤدي إلى حذف بيانات التطبيق. هذا يعني أنه قد يتعين عليك تسجيل الدخول مرة أخرى في التطبيق.
لإعادة تعيين تطبيق Xbox ، انقر فوق “إعادة تعيين” ضمن خيار “الإصلاح”. ثم ، انقر فوق “إعادة تعيين” مرة أخرى للمطالبة التي تظهر.
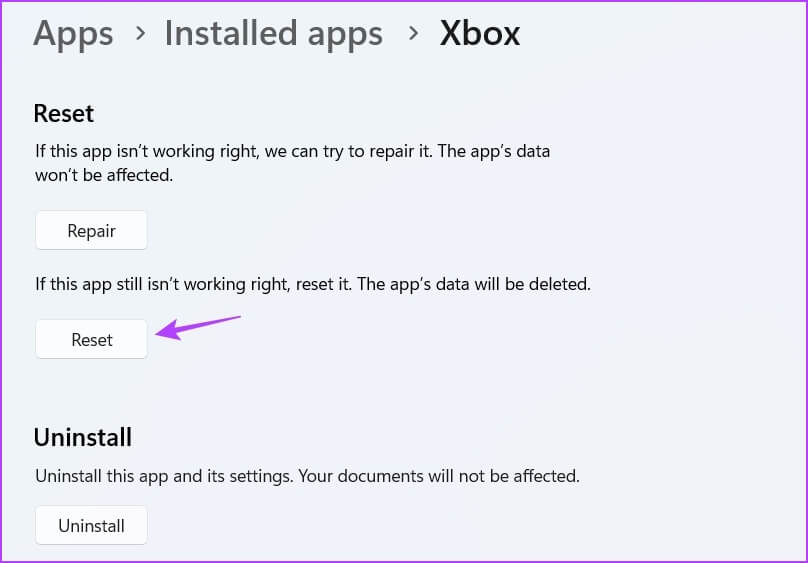
إصلاح مشكلة التنزيل البطيء في تطبيق XBOX
نأمل أن تساعدك الحلول المذكورة أعلاه في استكشاف أخطاء التنزيل البطيئة على تطبيق Xbox وإصلاحها بسرعة. سيضمن ذلك حصولك على لعبة جديدة بسرعة.
