كيفية استيراد البيانات من الويب إلى Microsoft Excel
يعد Microsoft Excel أداة مهمة جدًا للكثيرين لإنشاء أوراق عمل. يمكنك إضافة بيانات لمراجعتها وحسابها وتحليلها بشكل أكبر. بصرف النظر عن إضافته يدويًا ، يتيح لك Microsoft Excel استيراد البيانات مباشرة من الويب.
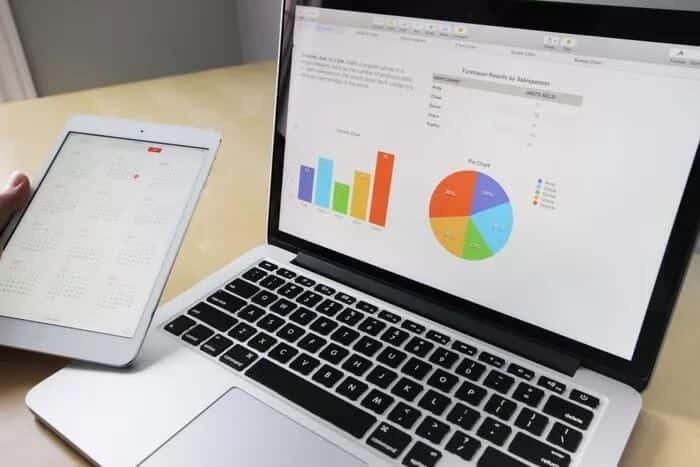
يحميك استيراد البيانات من الويب إلى Microsoft Excel من تغذية البيانات يدويًا أو نسخها ولصقها. بمجرد توصيل Excel بمصدر بيانات الويب ، يقوم باستيراد المعلومات التي تحتاجها وتحديث نفسه عند حدوث تغييرات. إليك كل ما تحتاج لمعرفته حول استيراد البيانات مباشرة من الويب إلى Excel.
أشياء مهمة يجب ملاحظتها عند استيراد البيانات من الويب إلى MICROSOFT EXCEL
تحتاج إلى استيفاء متطلبين لاستيراد البيانات:
- إصدار Microsoft Excel: يدعم Power Query استيراد البيانات. باستخدام Power Query ، يمكن لمستخدمي Excel الاتصال بالبيانات وتحويلها ودمجها وتحميلها. ومع ذلك ، لا يتوفر Power Query إلا في Excel لـ Microsoft 365 و Excel 2021 و Excel 2019 و Excel 2016 و Excel 2013 و Excel 2010.
- تنسيق البيانات: عند استيراد البيانات من الويب إلى Microsoft Excel ، يجب أن تكون البيانات في شكل جدول أو مضمنة في جدول HTML. إذا لم تكن البيانات موجودة في جدول ، فلن يقوم Power Query بتعريفها.
كيفية استيراد بيانات الويب إلى MICROSOFT EXCEL
باستخدام ميزة Power Query في Microsoft Excel ، يمكنك استيراد البيانات المقدمة في شكل جدول على موقع ويب إلى ورقة عمل. وإليك كيف يعمل.
الخطوة 1: قم بتشغيل Microsoft Excel على جهاز الكمبيوتر الخاص بك.
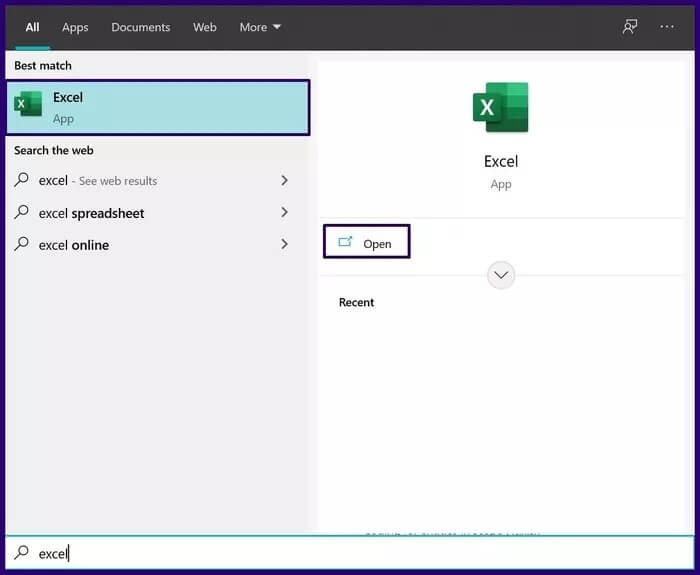
الخطوة 2: في واجهة الشريط في الأعلى ، انقر فوق البيانات.
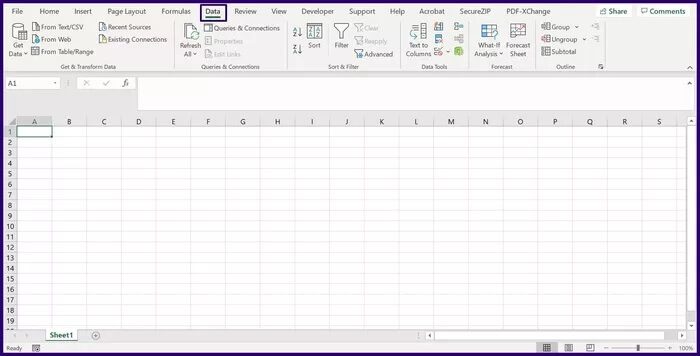
خطوة 3: في المجموعة التي تحمل العنوان Get & Transform Data ، حدد From Web.
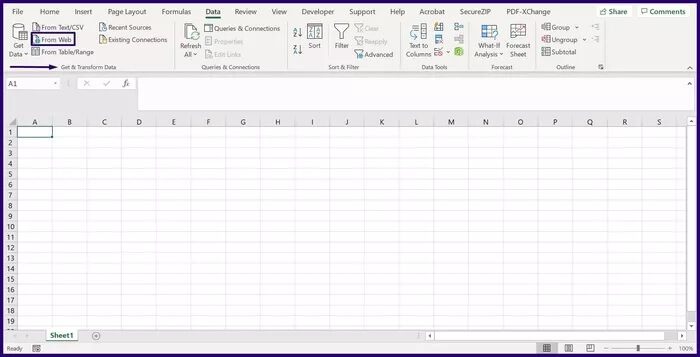
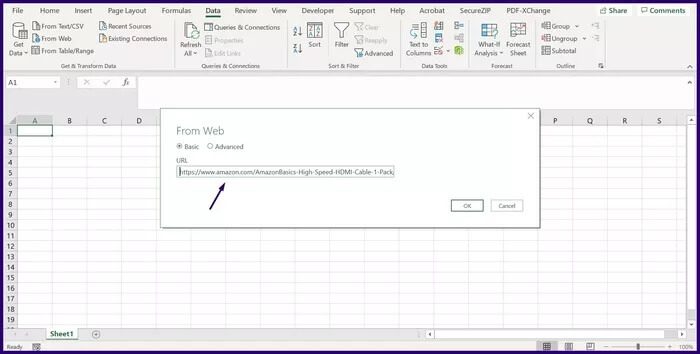
الخطوة 5: بعد لصق الرابط ، انقر فوق “موافق” لتحميل صفحة الويب في المتصفح.
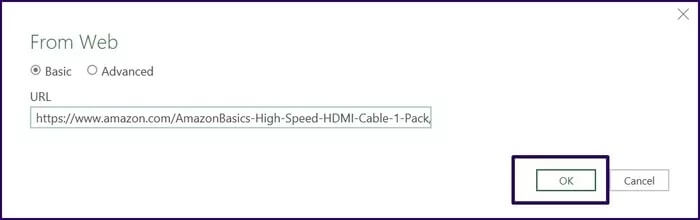
خطوة 6: سيطلب منك Microsoft Excel إعادة تأكيد البيانات التي تريد تحميلها من موقع الويب ، انقر فوق اتصال للتأكيد.
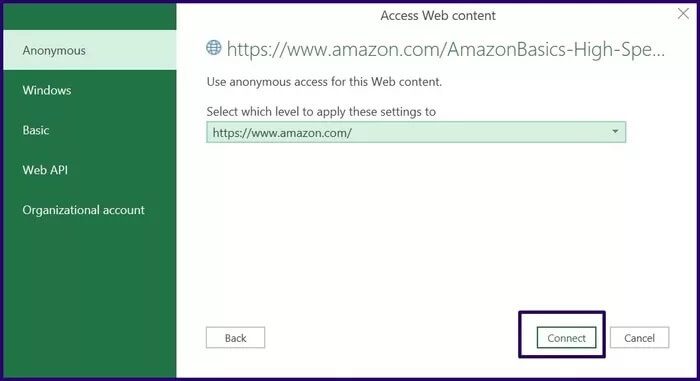
الخطوة 7: بمجرد انتهاء Microsoft Excel من تحميل البيانات ، سترى نافذة Navigator. حدد أيًا من الجداول المدرجة ضمن المستكشف للتحقق مما إذا كان قد تم استيراد بياناتك.
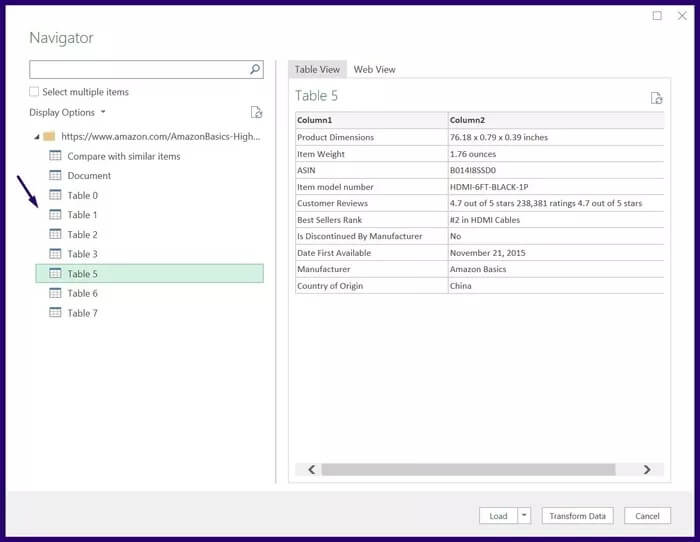
الخطوة 8: حدد تحميل لإظهاره في ورقة العمل الخاصة بك إذا كنت على ما يرام بشأن كيفية استيراد البيانات من الويب.
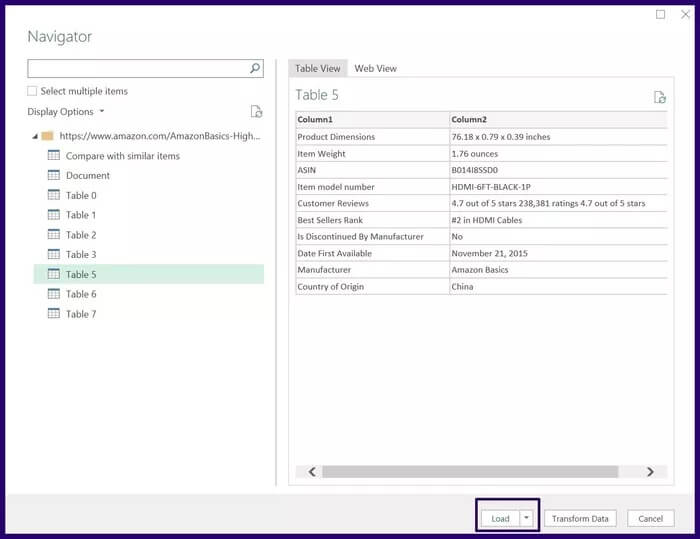
كيفية تحديث بيانات الويب على MICROSOFT EXCEL
كما ذكرنا أعلاه ، عند استيراد البيانات، يتم تحديثها تلقائيًا. يمكنك أيضًا تعيين تفضيلاتك حول الطريقة التي تريد أن يتم بها التحديث. إليك ما عليك القيام به لتحديث بيانات الويب في Excel.
الخطوة 1: قم بتشغيل ورقة العمل المتصلة بصفحة الويب.
الخطوة 2: الضغط على الجدول.
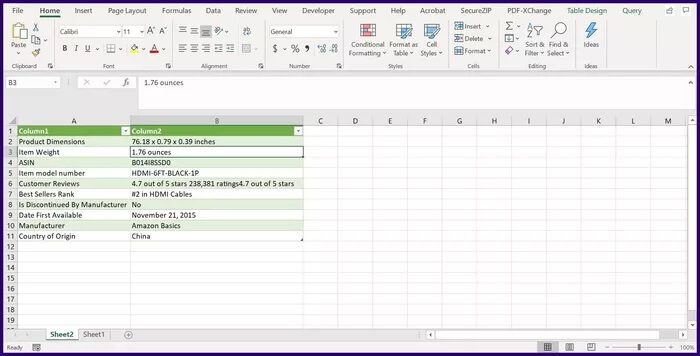
خطوة 3: من الشريط ، انقر فوق تصميم الجدول.
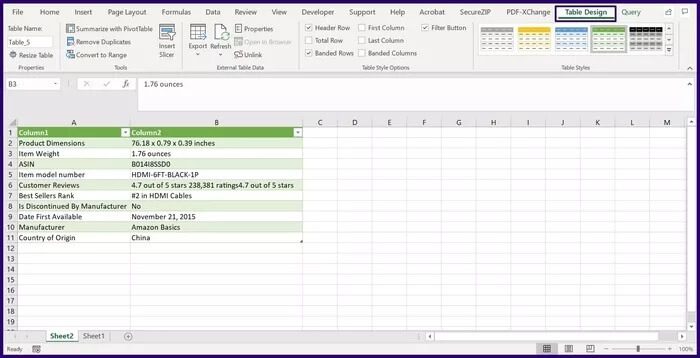
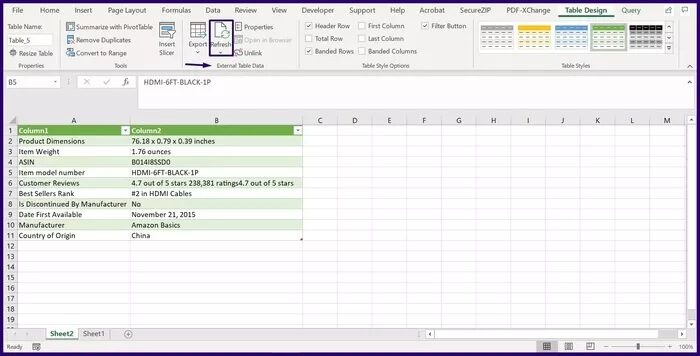
الخطوة 5: من القائمة المنسدلة Refresh ، لديك ثلاثة خيارات ، Refresh ، Refresh All ، and Connection Properties. لتعيين تفضيلاتك ، انقر فوق خصائص الاتصال.
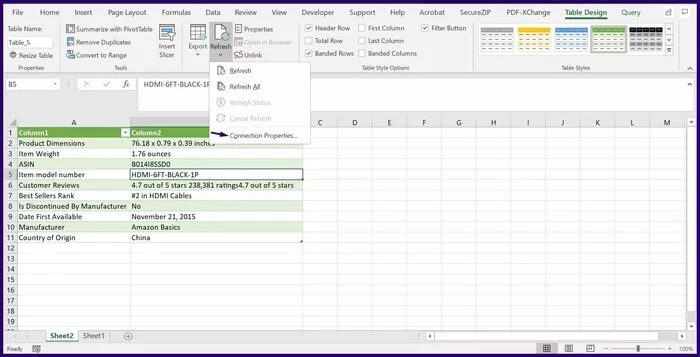
خطوة 6: في مربع الحوار المسمى خصائص الاستعلام ، انقر فوق علامة التبويب التي تسمى الاستخدام لتعيين تفضيلات التحديث الخاصة بك والتي تشمل:
- تمكين تحديث الخلفية: يتم تحديد هذا الخيار افتراضيًا ويضمن تحديث المحتوى الخاص بك باستمرار.
- التحديث كل: يضمن هذا الخيار أن يقوم Excel بتحديث البيانات فقط خلال فترات زمنية محددة. عند تحديد هذا ، يجب عليك إدخال فترات الدقائق حيث تريد حدوث ذلك.
- تحديث البيانات عند فتح الملف: يتم تحديث البيانات الموجودة في ملف Excel فقط عند تشغيله.
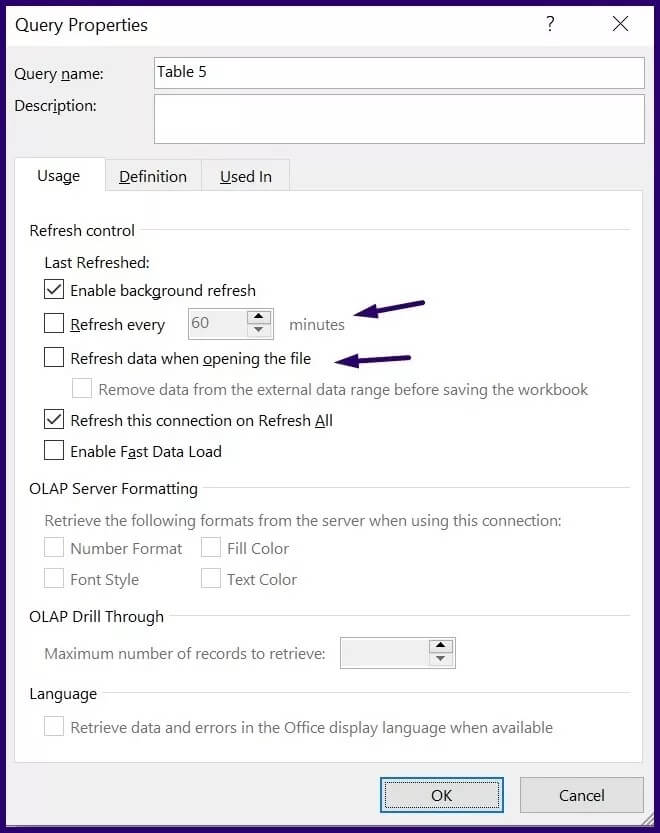
الخطوة 7: حدد “موافق” لحفظ تفضيل التحديث الخاص بك.
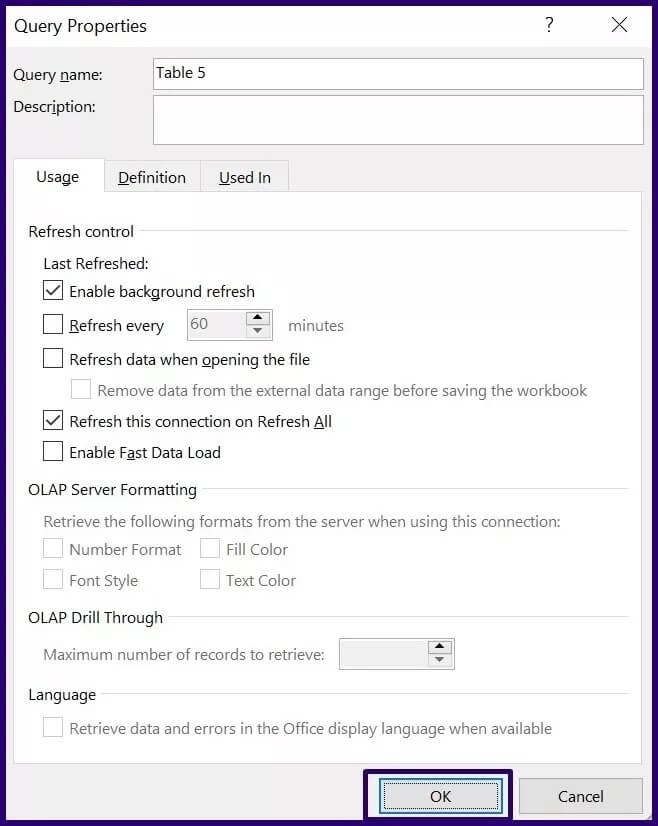
استيراد دليل WINDOWS وتفاصيل الملفات إلى EXCEL
طالما أن بيانات الويب الخاصة بك في شكل جدولي ، ولديك إصدار Microsoft Excel ذي الصلة ، يجب أن يكون استيراد بيانات الويب إلى Microsoft Excel الخاص بك أمرًا سهلاً. يمكنك أيضًا استيراد دليل windows أو تفاصيل الملف إلى ملف Excel.
