كيفية استيراد البيانات من ملف PDF إلى Microsoft Excel
إذا كان لديك مستند PDF مثل كشف حساب بنكي أو تقرير مالي ، فقد ترغب في سحب هذه المعلومات إلى Microsoft Excel. باستخدام ميزة مضمنة ، يمكنك بسهولة استيراد ملف PDF إلى Excel وتحويله تلقائيًا.
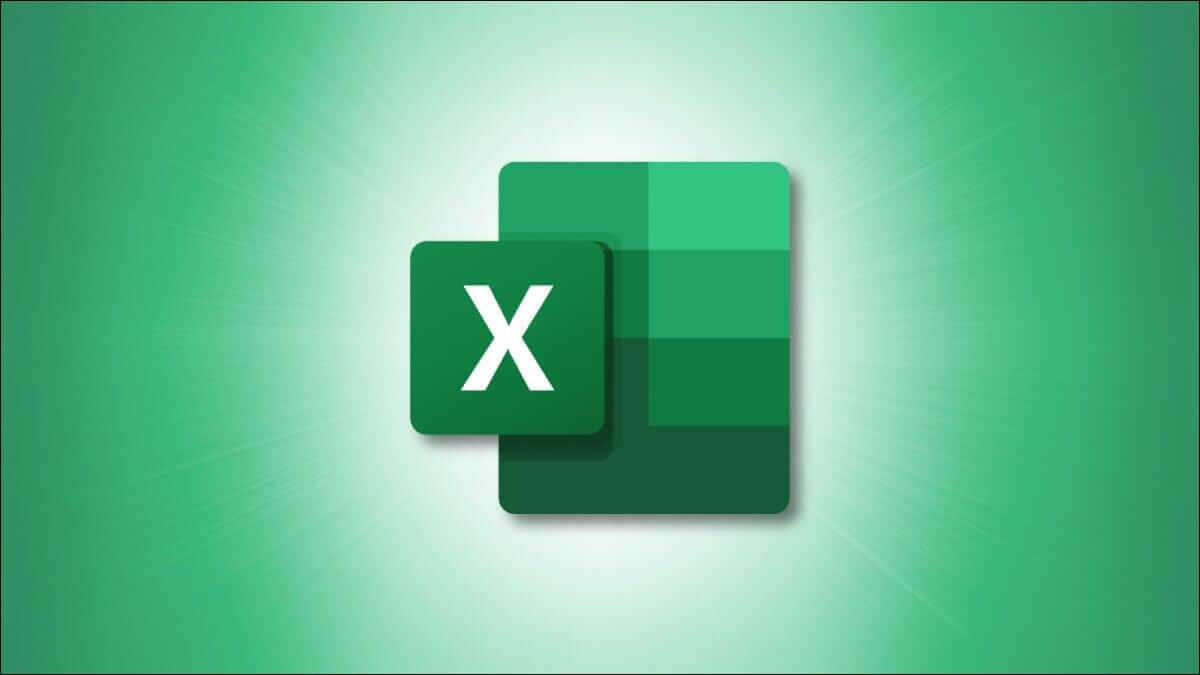
يمكن أن توفر لك هذه الميزة الملائمة من البحث عن محول ملفات PDF. ليس ذلك فحسب ، بل يتيح لك انتقاء واختيار البيانات من الملف الذي تريد استيراده. تستغرق العملية برمتها دقيقة واحدة فقط.
ملاحظة: منذ وقت تطبيق هذه الميزة ، أغسطس 2020 ، كانت متوفرة فقط لمشتركي Office 365.
قم بتوصيل ملف PDF بـ Excel
للبدء ، حدد الورقة التي تريد العمل بها في Excel وانتقل إلى علامة التبويب البيانات. انقر فوق سهم القائمة المنسدلة الحصول على البيانات الموجود على الجانب الأيسر من الشريط. حرك المؤشر إلى “من ملف” واختر “من ملف PDF”.
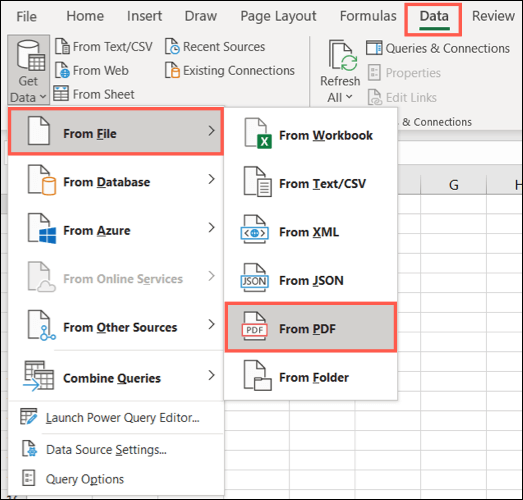
حدد موقع ملفك في نافذة التصفح ، وحدده ، وانقر على “استيراد“.
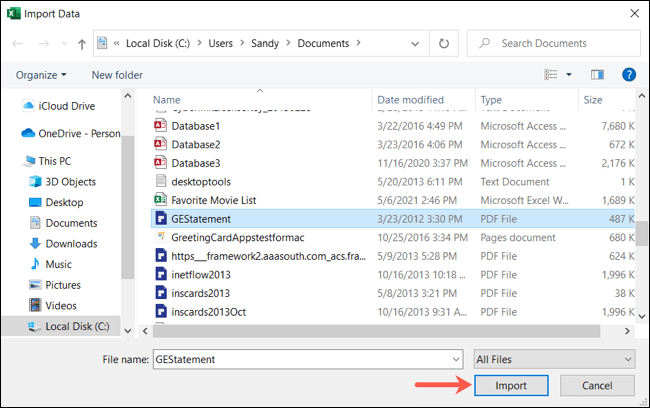
بعد ذلك ، سترى جزء المستكشف. على اليسار توجد الجداول والصفحات في ملف PDF الخاص بك. يمكنك البحث عن واحد في الجزء العلوي أو ببساطة تحديد عنصر ومشاهدة معاينة على الجانب الأيمن.
عندما ترى العنصر الذي تريد استيراده ، انقر فوق “تحميل” في الجزء السفلي من النافذة.
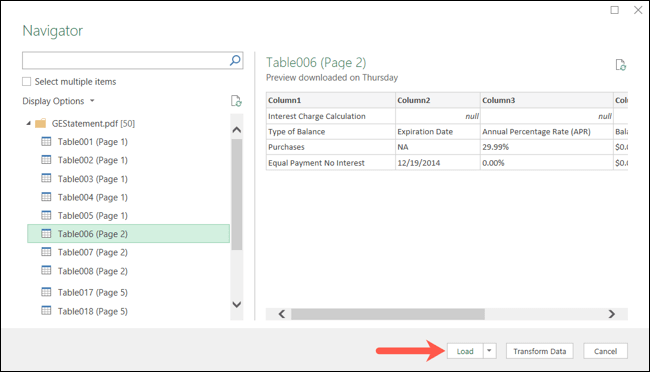
بمجرد استيراد بياناتك من ملف PDF ، يجب أن تراها في الورقة الخاصة بك جنبًا إلى جنب مع الشريط الجانبي للاستعلامات والتوصيلات. تتيح لك هذه البقعة المفيدة ضبط البيانات المتصلة إذا كنت ترغب في ذلك ، وسنشرح هذه الخيارات أدناه.

اضبط إعدادات التحميل
إذا كنت تفضل تحميل البيانات بتنسيق معين مثل جدول محوري أو ورقة عمل جديدة ، فحدد سهم القائمة المنسدلة تحميل واختر “تحميل إلى” بدلاً من ذلك.
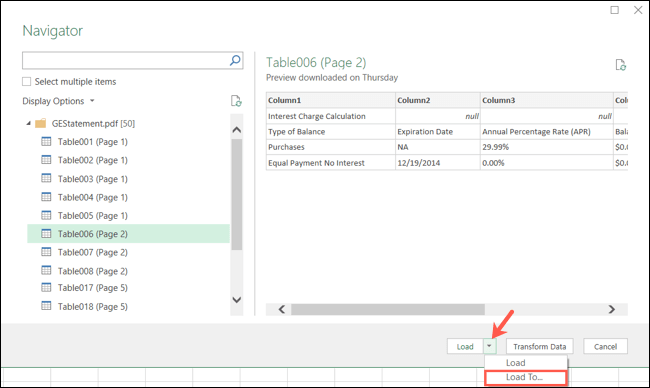
ثم اختر خياراتك في نافذة استيراد البيانات وانقر على “موافق“.
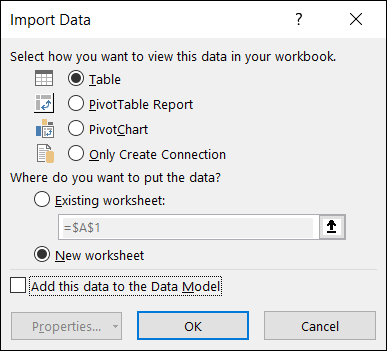
تحويل البيانات باستخدام Power Query
هناك خيار آخر لاستيراد البيانات من ملف PDF وهو تحويلها باستخدام محرر Power Query. في نافذة المستكشف حيث تحدد العنصر المراد استيراده ، انقر على “تحويل البيانات” في الجزء السفلي بدلاً من “تحميل“.
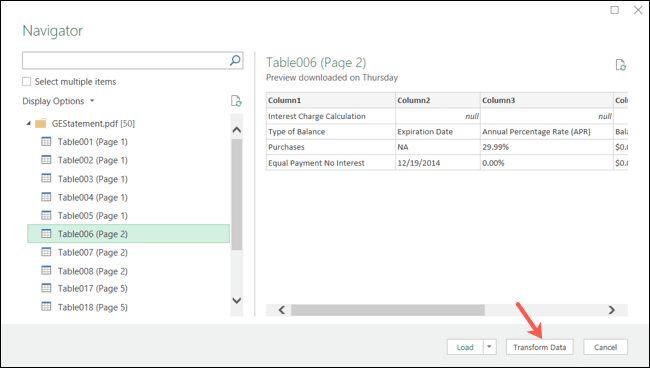
سيؤدي هذا إلى فتح نافذة Power Query حيث يمكنك القيام بأشياء مثل اختيار أو إضافة المزيد من الأعمدة ، ونقل الصفوف والأعمدة ، وإدارة المعلمات ، وتنسيق البيانات.
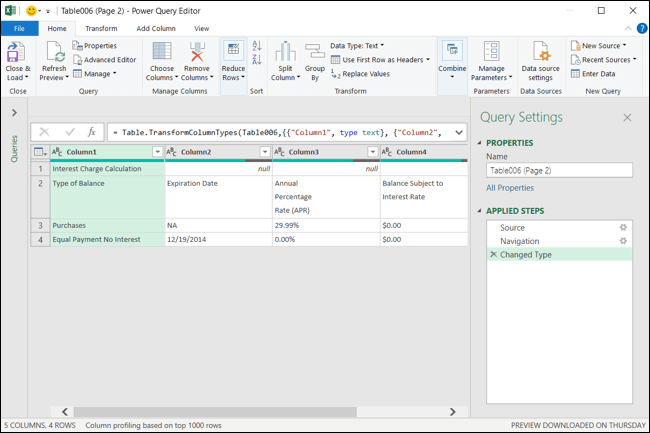
اضبط البيانات المتصلة
إذا كنت ترغب في تعديل البيانات التي قمت باستيرادها ، فيمكنك القيام بذلك عن طريق فتح البيانات من الشريط الجانبي للاستعلامات والاتصالات. يمكنك بعد ذلك اتخاذ إجراءات مثل تحريرها باستخدام محرر Power Query أو نسخ البيانات المتصلة أو دمجها أو إضافة مرجع إليها أو حذفها.
كما ذكرنا ، سترى الشريط الجانبي للاستعلامات والاتصالات مفتوحًا عند استيراد ملف PDF. إذا قمت بإغلاقه ، يمكنك إعادة فتحه بالانتقال إلى علامة التبويب “البيانات” والنقر فوق “استعلامات واتصالات” في الشريط.
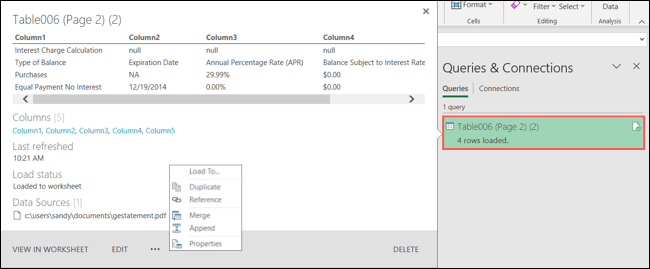
ضع مؤشر الماوس فوق البيانات المتصلة وسترى نافذة تظهر. في الجزء السفلي ، لديك إجراءات للعرض في ورقة العمل والتحرير والحذف. إذا نقرت على النقاط الثلاث ، فسترى خيارات مثل تكرار ومرجع ودمج.
يمكنك أيضًا معالجة البيانات الموجودة في جدول البيانات كما تفعل عادةً. إذا كنت تستخدم جدولاً ، يمكنك التصفية والفرز. يمكنك أيضًا تحديد نمط مختلف وتحديث الخط وتطبيق تنسيق إضافي.
لتلك الأوقات التي تأتي فيها البيانات التي تحتاج إلى العمل معها أو تحليلها في شكل ملف PDF ، تذكر أنه يمكنك سحب ملف PDF هذا مباشرة إلى Microsoft Excel.
إذا كنت تريد القيام بالعكس ، فتعرف على مدى سهولة حفظ ورقة Excel كملف PDF.
