كيفية استيراد الإشارات المرجعية إلى Mozilla Firefox
إذا كنت ستستخدم Mozilla Firefox كمتصفحك الافتراضي ، فقد ترغب في استيراد الإشارات المرجعية من متصفحك الآخر إلى هذا المتصفح. فايرفوكس يجعل من السهل القيام بذلك ، وسوف نوضح لك كيفية القيام بذلك.

طرق استيراد الإشارات المرجعية إلى Firefox
هناك طريقتان لاستيراد الإشارات المرجعية إلى Firefox.
إذا كان المتصفح الذي تريد استيراد الإشارات المرجعية منه مثبتًا على نفس جهاز الكمبيوتر مثل Firefox ، فاستخدم ميزة الاستيراد المباشر من Firefox. تتيح لك هذه الميزة تحديد المتصفح المصدر ثم تساعدك على ترحيل البيانات المختلفة ، بما في ذلك الإشارات المرجعية.
في حالة تصدير إشارات مرجعية من متصفحك الآخر إلى ملف HTML ، استخدم ميزة استيراد HTML في Firefox. بهذه الطريقة ، تقوم بتحميل ملف HTML الخاص بك في Firefox ويضيف المتصفح جميع إشاراتك المرجعية. لست بحاجة إلى تثبيت المتصفح الآخر.
على جهاز محمول مثل iPhone و iPad و Android ، ليس لديك خيار استيراد الإشارات المرجعية. بدلاً من ذلك ، ما يمكنك فعله هو استيراد إشاراتك المرجعية إلى Firefox على سطح المكتب ، ثم استخدام حساب Firefox لسطح المكتب في تطبيق Firefox على هاتفك. هذا يجلب جميع إشارات سطح المكتب إلى هاتفك.
استيراد الإشارات المرجعية إلى Firefox من مستعرض ويب آخر
لجلب الإشارات المرجعية مباشرة من متصفح ويب آخر إلى Firefox ، أولاً ، قم بتشغيل تطبيق Firefox على جهاز الكمبيوتر الخاص بك.
في الزاوية العلوية اليمنى من Firefox ، انقر فوق قائمة الهامبرغر (ثلاثة خطوط أفقية).
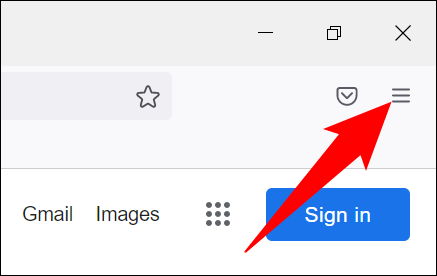
في القائمة التي تفتح ، حدد الإشارات المرجعية> إدارة الإشارات المرجعية.
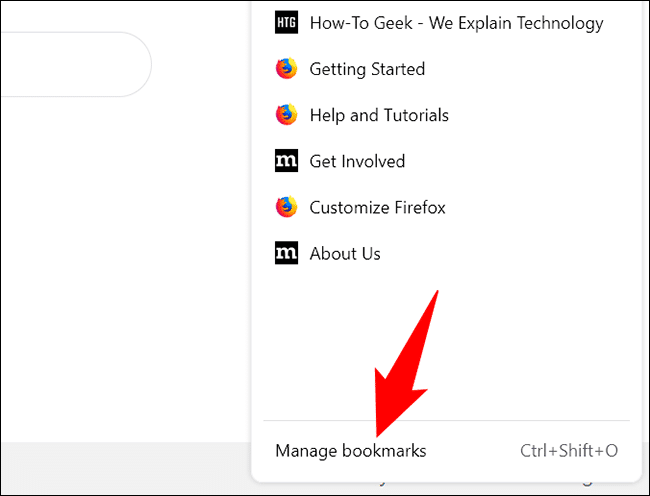
سيفتح Firefox نافذة “مكتبة“. في الجزء العلوي من هذه النافذة ، انقر فوق استيراد ونسخ احتياطي> استيراد البيانات من متصفح آخر.
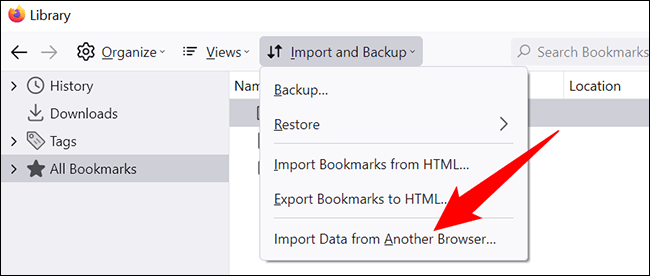
سيتم فتح “معالج استيراد”. هنا ، اختر المتصفح الذي تريد استيراد الإشارات المرجعية منه ، ثم انقر فوق “التالي“.
ملاحظة: قبل المتابعة ، أغلق المتصفح الذي تستورد منه الإشارات المرجعية.
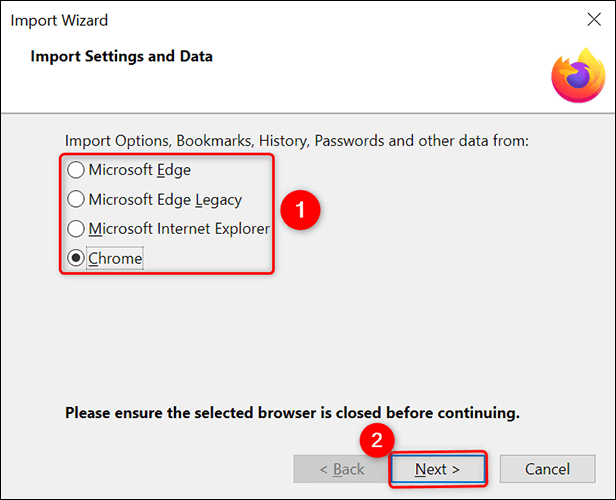
في الخطوة التالية من المعالج ، في قسم “تحديد العناصر المراد استيرادها” ، قم بتمكين “الإشارات المرجعية”. لا تتردد في تحديد أي بيانات أخرى ترغب في استيرادها إلى Firefox.
ثم انقر فوق “التالي“.
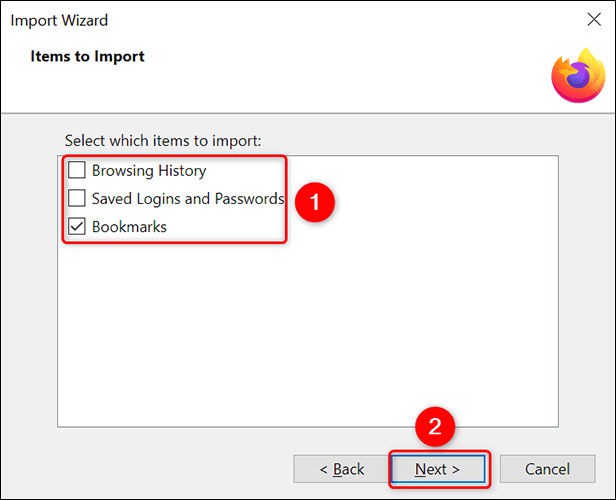
سيقوم Firefox باستيراد الإشارات المرجعية من المتصفح الذي اخترته. سترى رسالة “اكتمل الاستيراد” في المعالج ، والتي تشير إلى أن جميع إشاراتك المرجعية متاحة الآن في هذا المتصفح.
لإغلاق نافذة المعالج ، انقر على “إنهاء“.
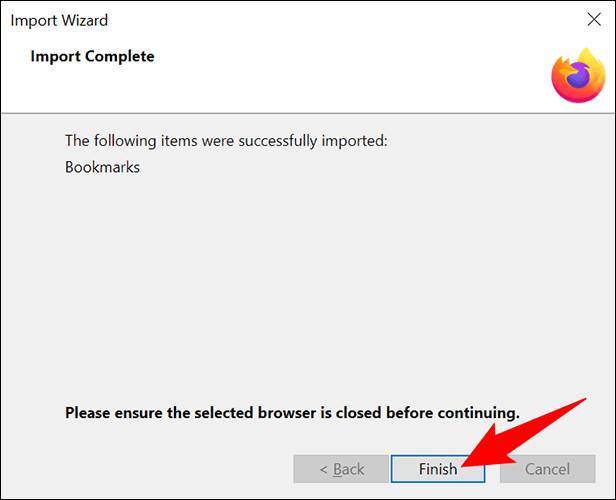
وهذا كل شيء. لديك الآن وصول سريع إلى جميع مواقعك المفضلة من Firefox. تأكد من تمكين شريط الإشارات المرجعية لمتصفح Firefox لرؤية إشاراتك المرجعية الجديدة.
استيراد الإشارات المرجعية إلى Firefox من ملف HTML
إذا تم حفظ إشاراتك المرجعية في ملف HTML ، فقم بتحميل هذا الملف في Firefox لإضافة إشاراتك المرجعية.
للقيام بذلك ، قم أولاً بتشغيل Firefox على جهاز الكمبيوتر الخاص بك. في الزاوية العلوية اليمنى من Firefox ، انقر فوق قائمة الهامبرغر (ثلاثة خطوط أفقية).
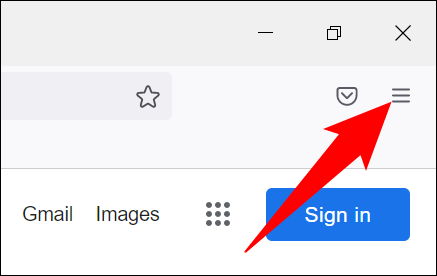
في قائمة hamburger ، انقر فوق الإشارات المرجعية> إدارة الإشارات المرجعية.
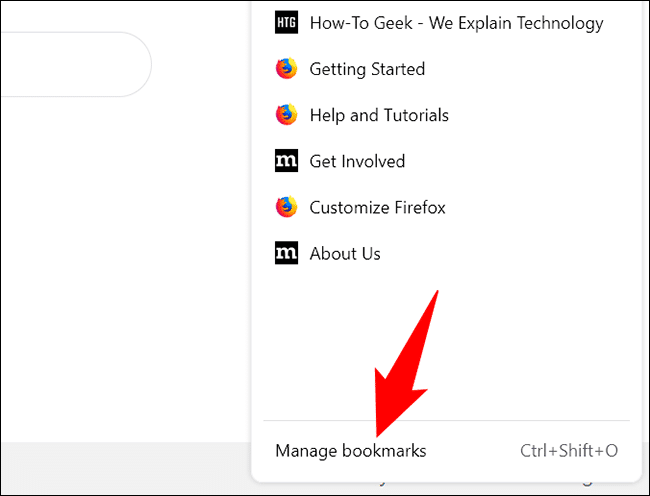
سترى نافذة “المكتبة“. هنا ، انقر فوق استيراد ونسخ احتياطي> استيراد الإشارات المرجعية من HTML.
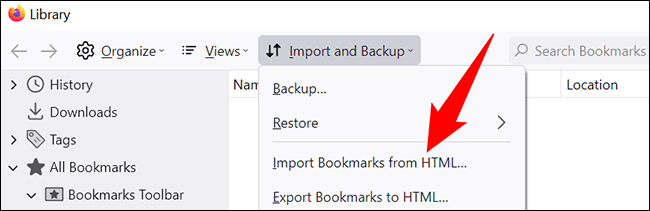
سترى نافذة “استيراد” قياسية لجهاز الكمبيوتر الخاص بك. في هذه النافذة ، قم بالوصول إلى المجلد الذي يحتوي على ملف HTML للإشارات المرجعية. ثم انقر نقرًا مزدوجًا فوق هذا الملف لتحميله في Firefox.
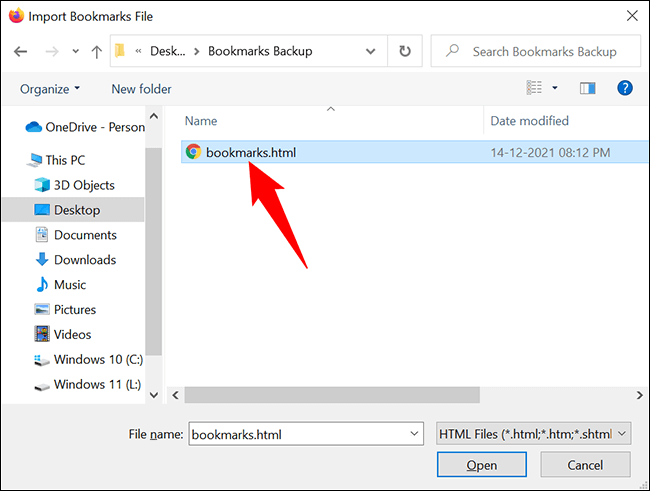
سيقوم Firefox بإضافة الإشارات المرجعية من ملف HTML الذي اخترته. أنت الآن جاهز لإكمال إعداد Firefox.
استيراد الإشارات المرجعية إلى Firefox على iPhone و iPad و Android
لا توفر إصدارات Firefox’s iPhone و iPad و Android خيار استيراد الإشارات المرجعية. ومع ذلك ، يمكنك مزامنة التطبيق مع Firefox لسطح المكتب للحصول على الإشارات المرجعية لجهاز الكمبيوتر الخاص بك على هاتفك.
للقيام بذلك ، أولاً ، قم بتشغيل Firefox على هاتفك. في الزاوية العلوية اليسرى من المتصفح ، انقر على النقاط الثلاث.
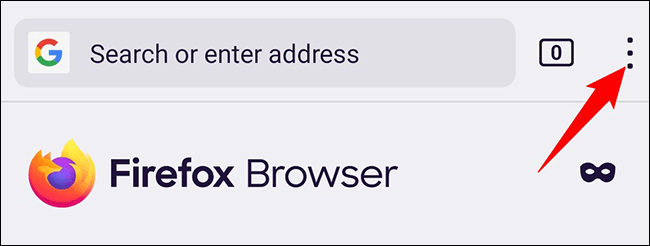
في قائمة النقاط الثلاث ، انقر على “الإشارات المرجعية”.
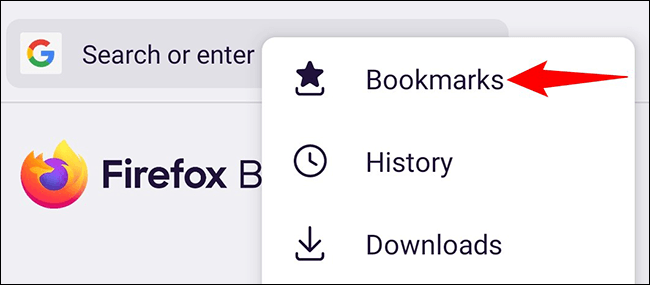
عندما تفتح صفحة “الإشارات المرجعية” ، انقر على “الإشارات المرجعية على سطح المكتب”.
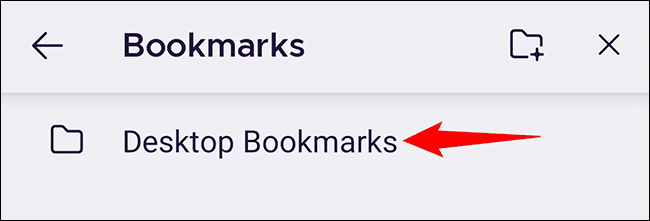
في صفحة “الإشارات المرجعية على سطح المكتب” ، انقر على “تسجيل الدخول لعرض الإشارات المرجعية المتزامنة”. ستقوم الآن بتسجيل الدخول إلى حساب Firefox الخاص بك لمزامنة إشارات سطح المكتب المرجعية مع هاتفك.
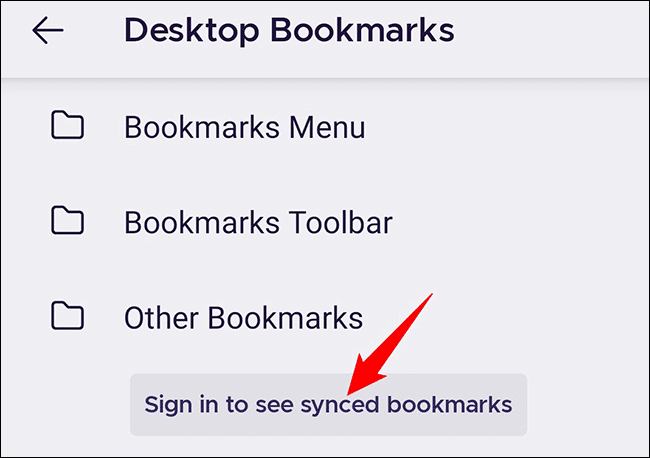
سجّل الدخول إلى حسابك ، وبمجرد انتهاء مزامنة الإشارات المرجعية ، ستراها في التطبيق على هاتفك. !
هل تريد ترحيل الإشارات المرجعية في متصفحات الويب الأخرى؟ من السهل القيام بذلك ، كما هو موضح في دليلنا المخصص.
