كيفية استيراد الإشارات المرجعية إلى Google Chrome
هل قمت بالتبديل إلى Google Chrome من متصفح ويب آخر؟ أو ربما انتقلت من استخدام Chrome على جهاز إلى آخر؟ في كلتا الحالتين ، قد ترغب في استيراد إشاراتك المرجعية القديمة إلى Chrome. سنوضح لك كيف.
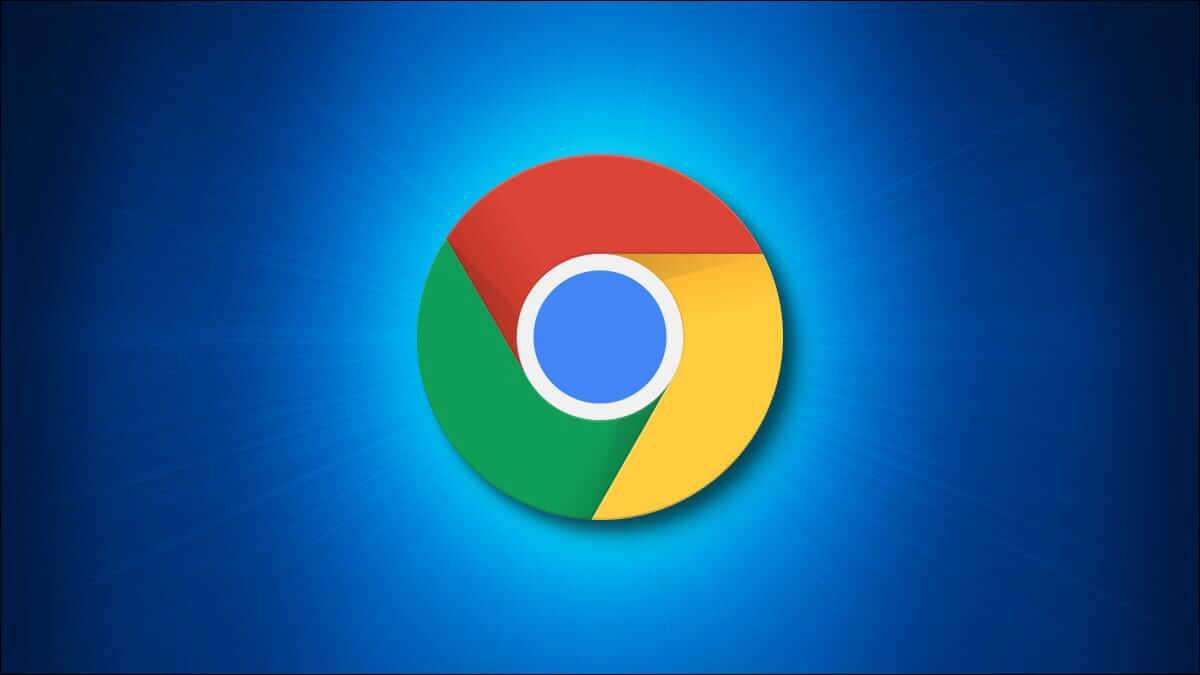
ما يجب معرفته حول استيراد الإشارات المرجعية باستخدام Chrome
في إصدار سطح المكتب من Chrome ، يمكنك استيراد الإشارات المرجعية مباشرة من معظم متصفحات الويب الرئيسية ، بما في ذلك Firefox و Edge و Safari و Internet Explorer. ومع ذلك ، يجب تثبيت المتصفح على جهازك في وقت الاستيراد حتى تعمل هذه الطريقة. إذا كنت تستخدم متصفحًا مختلفًا أو قمت بتثبيت المتصفح على جهاز مختلف ، فقم بتصدير إشاراتك المرجعية يدويًا إلى ملف HTML ثم قم باستيراد ملف HTML هذا إلى Chrome ، كما سنوضح أدناه.
إذا كنت تستخدم Chrome على iPhone أو iPad أو Android ، فليس لديك خيار استيراد الإشارات المرجعية. بدلاً من ذلك ، يمكنك إضافة إشارات مرجعية إلى Chrome على سطح المكتب الخاص بك ثم مزامنة تلك الإشارات المرجعية مع Chrome على هاتفك أو جهازك اللوحي. سنشرح هذا أدناه.
إذا كانت لديك بالفعل إشارات مرجعية في Chrome ، فستظهر إشاراتك المرجعية المستوردة في مجلد جديد يسمى “المستوردة”. في حالة ما إذا كان شريط الإشارات المرجعية فارغًا ، ستظهر الإشارات المرجعية المستوردة مباشرة على هذا الشريط.
أضف إشارات مرجعية من متصفحات الويب الأخرى في Chrome
لجلب الإشارات المرجعية مباشرة من متصفحات الويب المثبتة الأخرى باستخدام Chrome ، استخدم هذه الطريقة.
ابدأ بتشغيل Chrome على سطح المكتب. في الزاوية العلوية اليمنى من Chrome ، انقر على النقاط الثلاث.
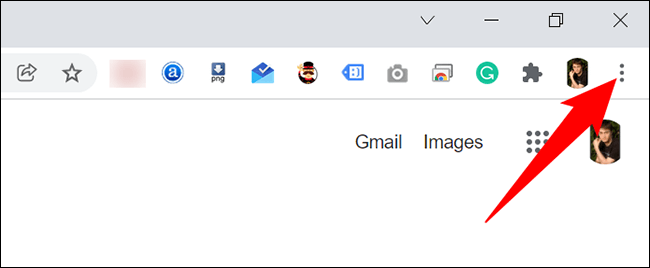
في قائمة النقاط الثلاث ، حدد الإشارات المرجعية> استيراد الإشارات المرجعية والإعدادات.
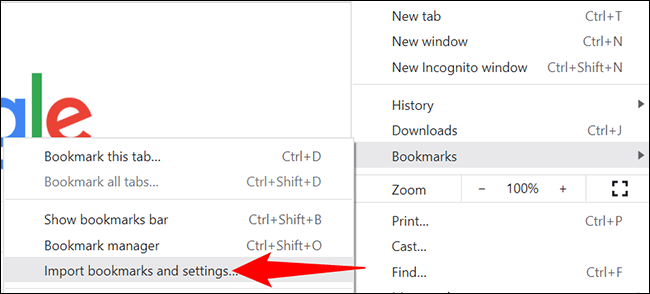
سترى نافذة “استيراد الإشارات المرجعية والإعدادات”. هنا ، حدد المتصفح الذي تريد استيراد الإشارات المرجعية منه باستخدام القائمة المنسدلة. قم بتمكين خيار “المفضلة / الإشارات” في القائمة.
ثم انقر على “استيراد“.
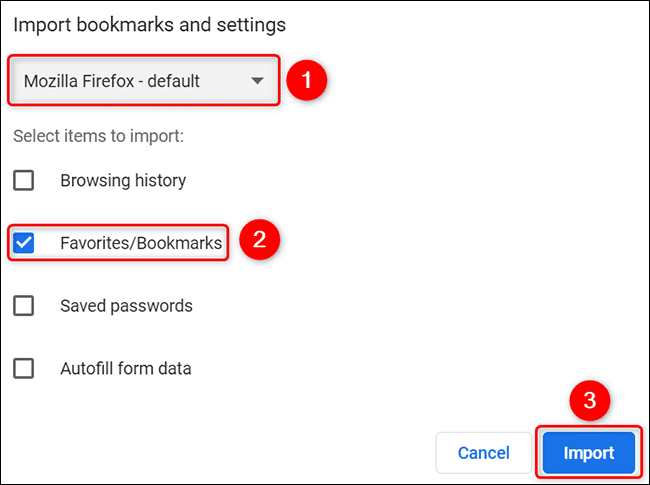
سيقوم Chrome باستيراد الإشارات المرجعية من متصفح الويب المحدد. عند القيام بذلك ، ستظهر رسالة نجاح على شاشتك. انقر فوق “تم” في هذا المربع لإغلاق المربع.
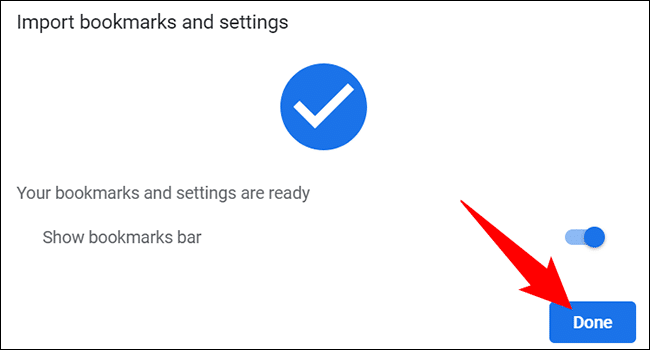
ومواقعك المفضلة التي تم وضع إشارة مرجعية عليها متاحة الآن في متصفح الويب الجديد. يتمتع!
استيراد الإشارات المرجعية إلى Chrome من ملف HTML
هناك طريقة أخرى لاستيراد الإشارات المرجعية إلى Chrome وهي استخدام ملف HTML. إذا قمت بتصدير الإشارات المرجعية من متصفح الويب الخاص بك إلى ملف HTML ، فاستخدم هذه الطريقة لإضافة هذا الملف إلى Chrome.
أولاً ، افتح Chrome على سطح المكتب. وفي الزاوية العلوية اليمنى من Chrome ، انقر على النقاط الثلاث.
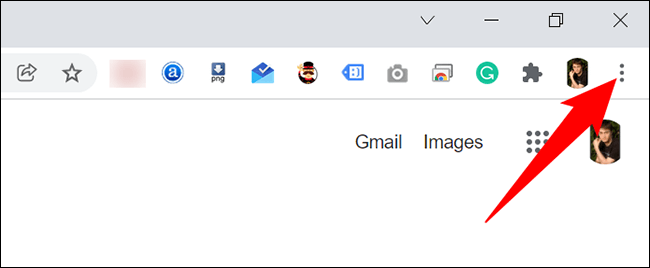
في قائمة النقاط الثلاث ، انقر فوق الإشارات المرجعية> استيراد الإشارات المرجعية والإعدادات.
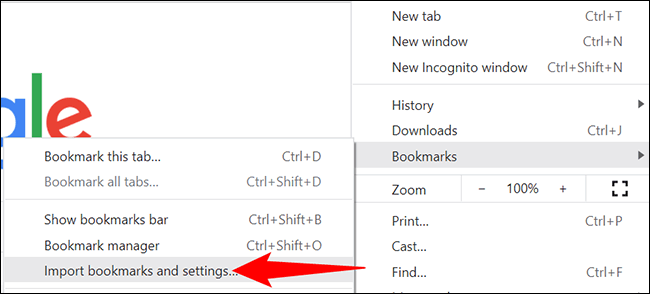
في نافذة “الإشارات المرجعية والإعدادات” ، انقر على القائمة المنسدلة واختر “Bookmarks HTML File”. ثم انقر فوق “اختيار ملف”.
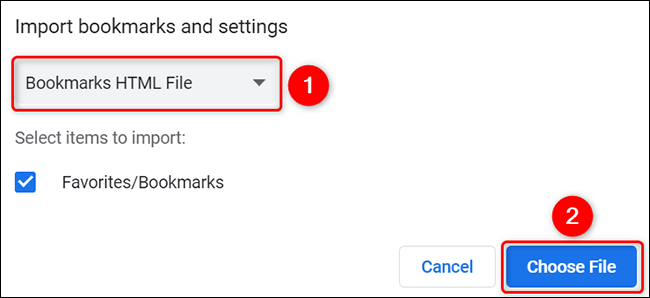
في النافذة التي تفتح ، انتقل إلى المجلد حيث حفظت ملف HTML للإشارات المرجعية. انقر نقرًا مزدوجًا فوق الملف لاستيراده إلى Chrome.
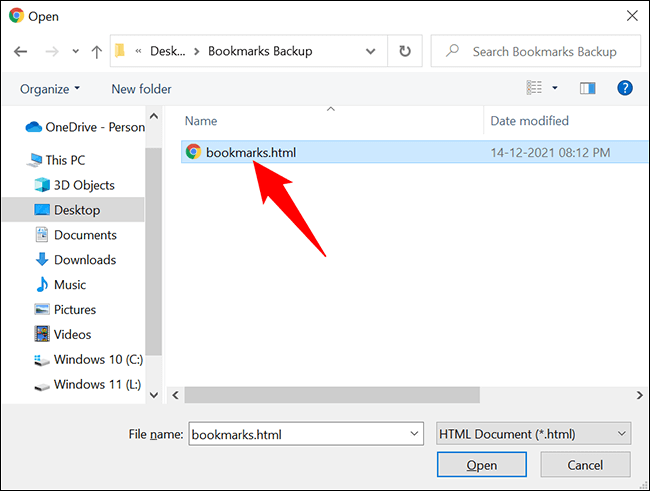
سيقوم Chrome باستيراد الإشارات المرجعية المتاحة في ملف HTML المحدد. سترى رسالة نجاح على شاشتك. لإغلاق هذه الرسالة ، انقر على “تم”.
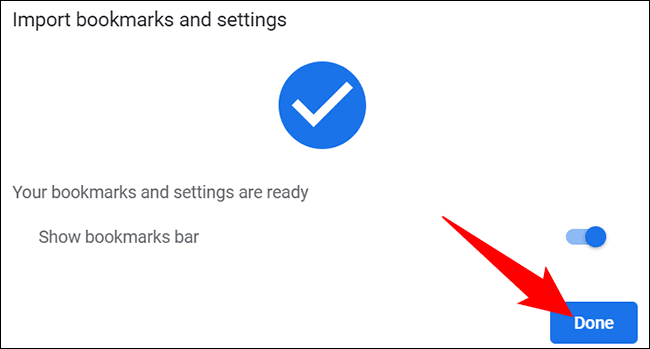
ويمكنك الآن الوصول إلى جميع المواقع التي تم وضع إشارة مرجعية عليها مسبقًا في Chrome.
استيراد الإشارات المرجعية إلى Chrome على الهاتف المحمول
نظرًا لأن Chrome على iPhone و iPad و Android لا يسمح باستيراد الإشارات المرجعية ، أضف إشاراتك المرجعية إلى إصدار سطح المكتب من Chrome أو أي جهاز محمول آخر ثم قم بمزامنتها. تأكد من أنك تستخدم نفس حساب Google على Chrome في كلتا الحالتين.
لمزامنة الإشارات المرجعية ، قم بتشغيل Chrome على هاتفك. في الزاوية العلوية اليمنى من Chrome ، انقر على النقاط الثلاث.
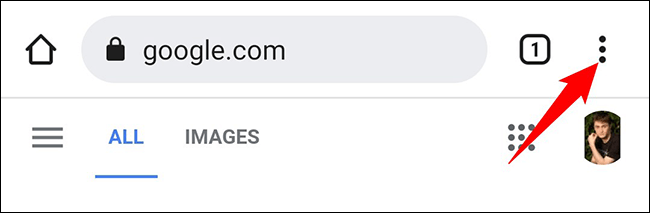
وفي قائمة النقاط الثلاث ، انقر على “الإعدادات“.
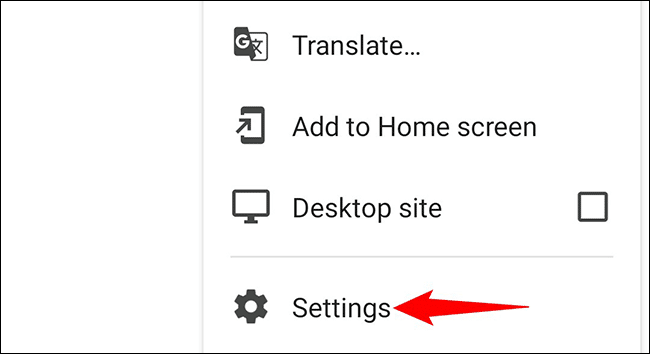
في صفحة “الإعدادات” ، حدد “مزامنة“.
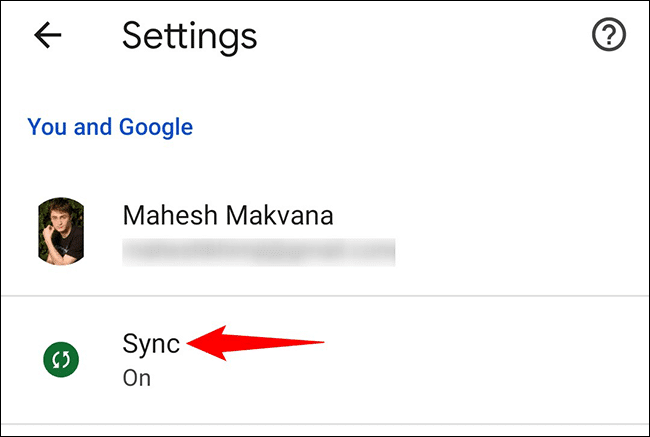
لمزامنة جميع تفاصيل حساب Google الخاص بك ، بما في ذلك الإشارات المرجعية ، قم بتمكين خيار “مزامنة كل شيء”. إذا كنت ترغب فقط في مزامنة إشاراتك المرجعية ، فقم بتعطيل “مزامنة كل شيء” وتمكين “الإشارات المرجعية”.
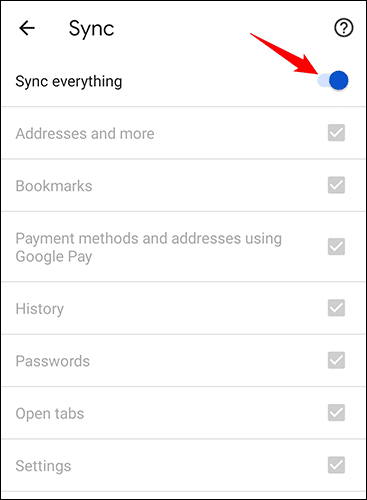
بمجرد انتهاء المزامنة ، سترى جميع الإشارات المرجعية لسطح مكتب Chrome في Chrome على هاتفك الجوال. استمتع بالوصول السريع إلى مواقعك المفضلة!
هل تريد استعادة إشارة مرجعية تم حذفها عن طريق الخطأ في Chrome أو Firefox؟ هناك طريقة سهلة للقيام بذلك.
