كيفية استيراد واستخدام الملصقات على Discord
يعد Discord متعدد الاستخدامات للسماح لك بالتعبير عن نفسك باستخدام النص والصوت. يشارك الكثيرون عادةً النصوص والملاحظات الصوتية وملفات GIF والرموز التعبيرية. الملصقات هي شكل ممتع للتعبير يمكنك استخدامه مع أصدقائك على خادم Discord. هذه الملصقات عبارة عن تقاطع بين الرموز التعبيرية وصور GIF بسبب طبيعتها المتحركة.

ومع ذلك ، على عكس الملصقات المجانية والمتاحة بسهولة على منصات المراسلة مثل WhatsApp ، فإن ملصقات Discord أكثر تعقيدًا. أولاً ، يمكن فقط لمالكي الخادم أو الأعضاء الذين لديهم أذونات أدوار معينة تحميل ملصقات مخصصة إلى الخادم. يعتمد عدد الملصقات المخصصة القابلة للتحميل على مستوى تعزيز الخادم. أيضًا ، استخدام الملصقات المخصصة عبر الخوادم المختلفة مقيد لمستخدمي Discord بدون Nitro. مع وضع ذلك في الاعتبار ، إليك كيفية استيراد ملصقات Discord واستخدامها:
كيفية استيراد الملصقات الموجودة على خادم Discord
كما ذكرنا سابقًا ، يتطلب استيراد الملصقات إلى خادم Discord ملكية الخادم. إذا لم تكن مالكًا للخادم ، فيمكنك أيضًا طلب إذن الدور لـ “إدارة الرموز التعبيرية والملصقات”.
في وقت كتابة هذا التقرير ، كانت إدارة الملصقات ممكنة فقط من تطبيق Discord لسطح المكتب والويب. بعد الحصول على الإذن ، اتبع الخطوات أدناه لاستيراد الملصقات إلى خادم Discord الخاص بك.
الخطوة 1: على جهاز الكمبيوتر الخاص بك ، انقر فوق قائمة ابدأ وابحث عن Discord.
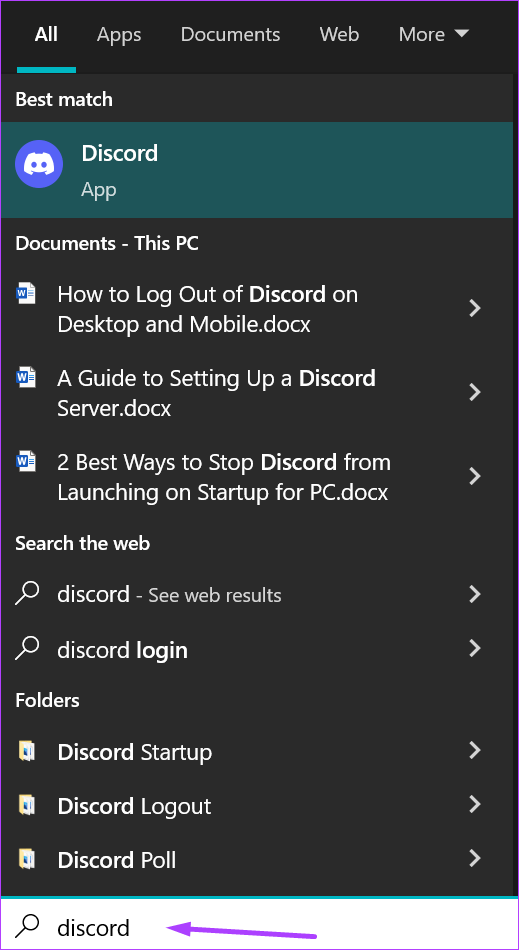
الخطوة 2: انقر فوق فتح لتشغيل تطبيق Discord من النتائج.
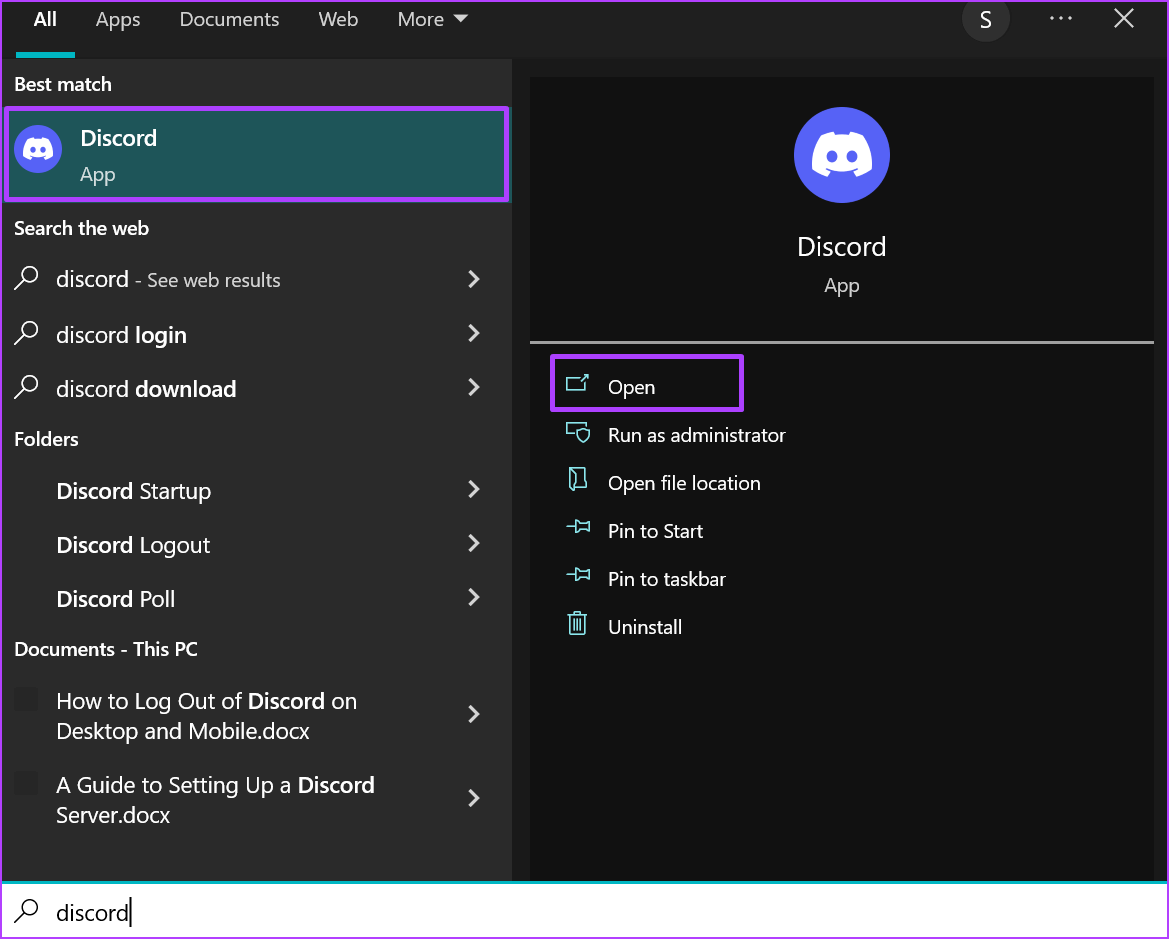
الخطوة 3: على يسار تطبيق Discord ، انقر فوق الخادم لفتحه.
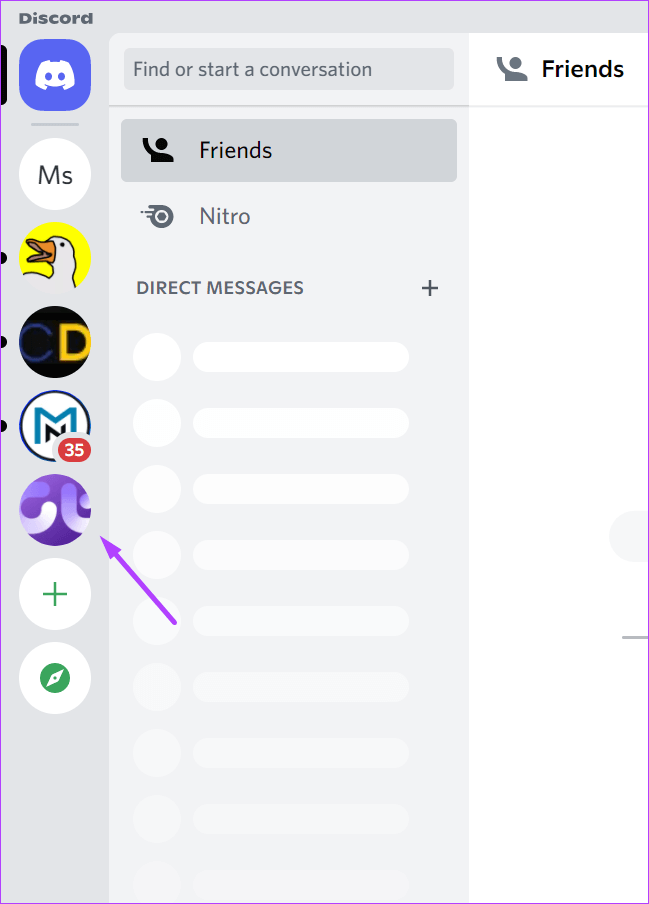
الخطوة 4: في الجزء العلوي من تطبيق Discord ، انقر فوق القائمة المنسدلة بجوار اسم الخادم الخاص بك.
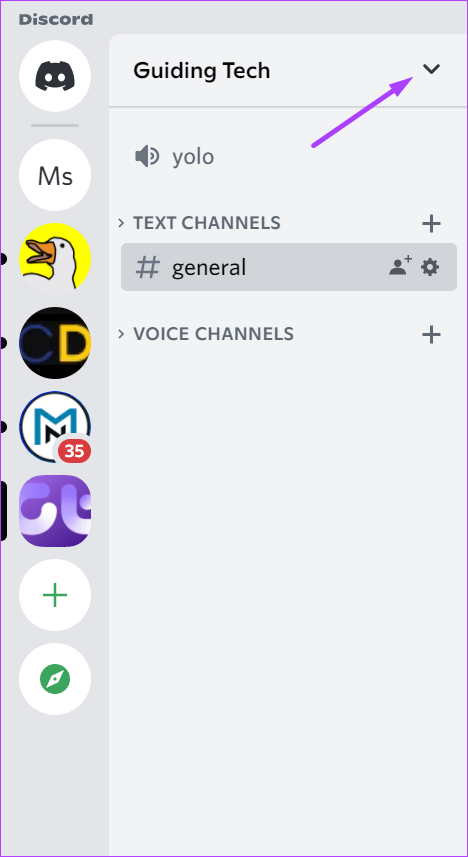
الخطوة 5: انقر فوق إعدادات الخادم من الخيارات.
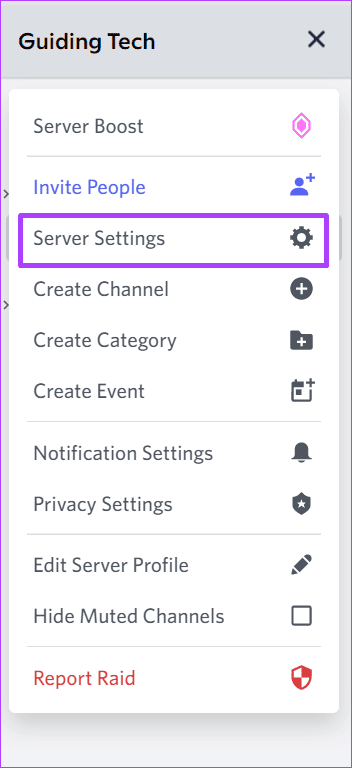
الخطوة 6: في صفحة الإعدادات ، انقر فوق الملصقات.
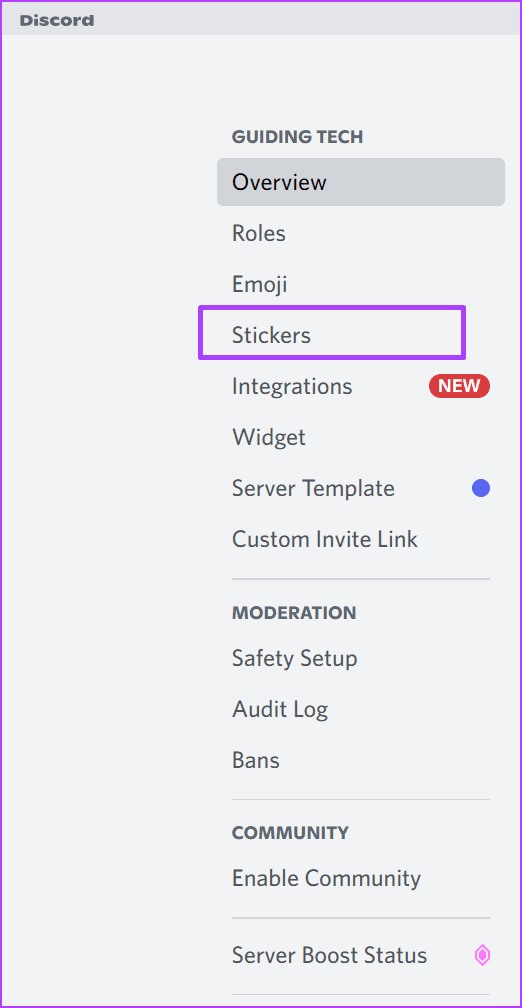
الخطوة 7: انقر فوق تحميل الملصق.
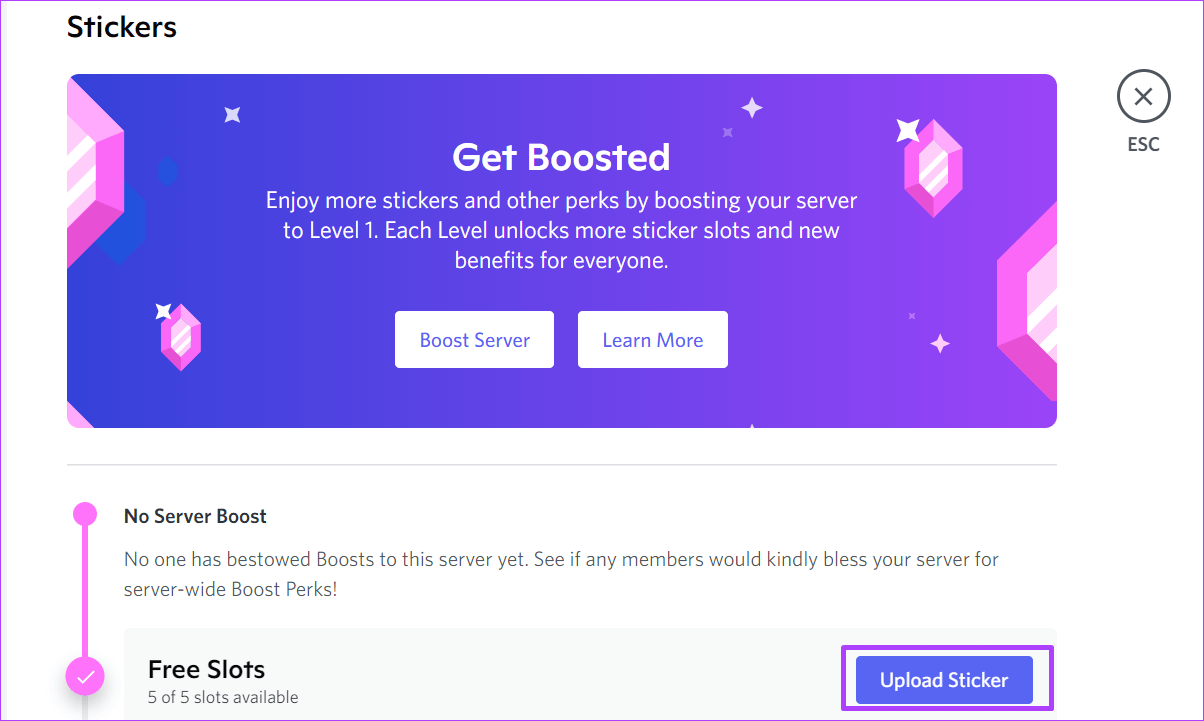
تحتوي الخوادم التي لا تحتوي على مستوى على خمس فتحات ملصقات مجانية. لتحميل المزيد من الملصقات ، ستحتاج إلى الدفع لتعزيز مستوى الخادم.
الخطوة 8: انقر فوق تصفح أسفل حقل الملف.
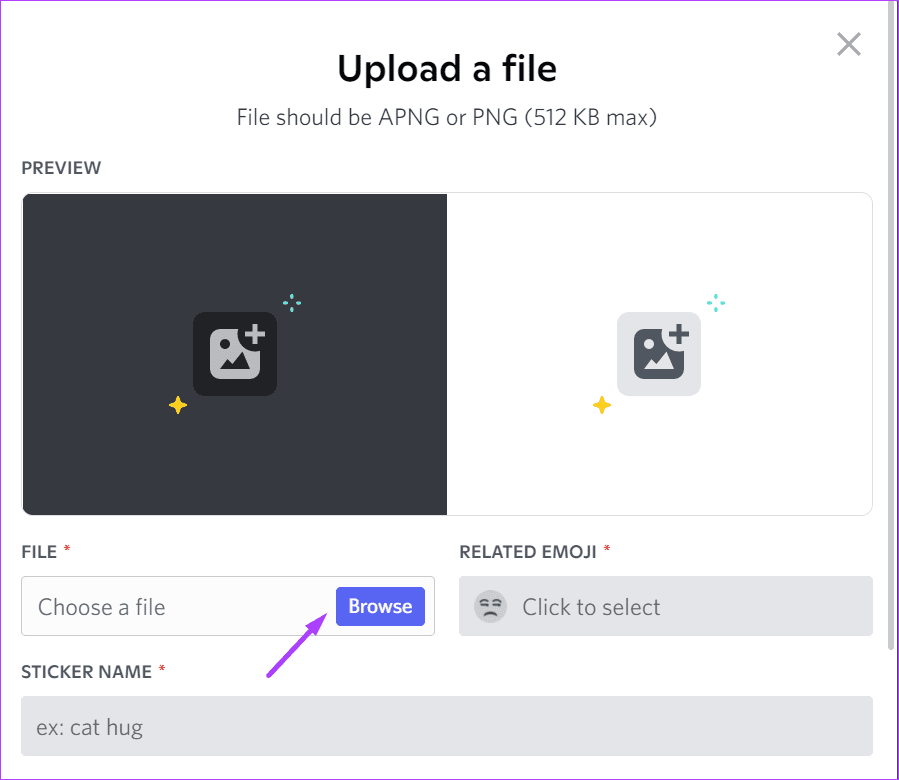
الخطوة 9: حدد ملف الملصق من جهاز الكمبيوتر الخاص بك وانقر فوق فتح. يقبل Discord الملصقات بتنسيقات ملفات PNG أو APNG.
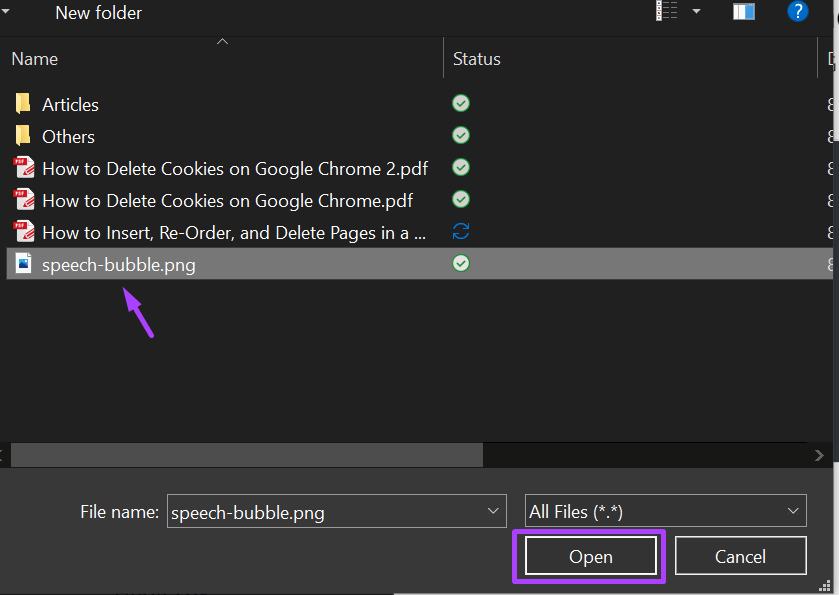
الخطوة 10: انقر فوق الرموز التعبيرية الموجودة أسفل حقل الرموز التعبيرية ذات الصلة.
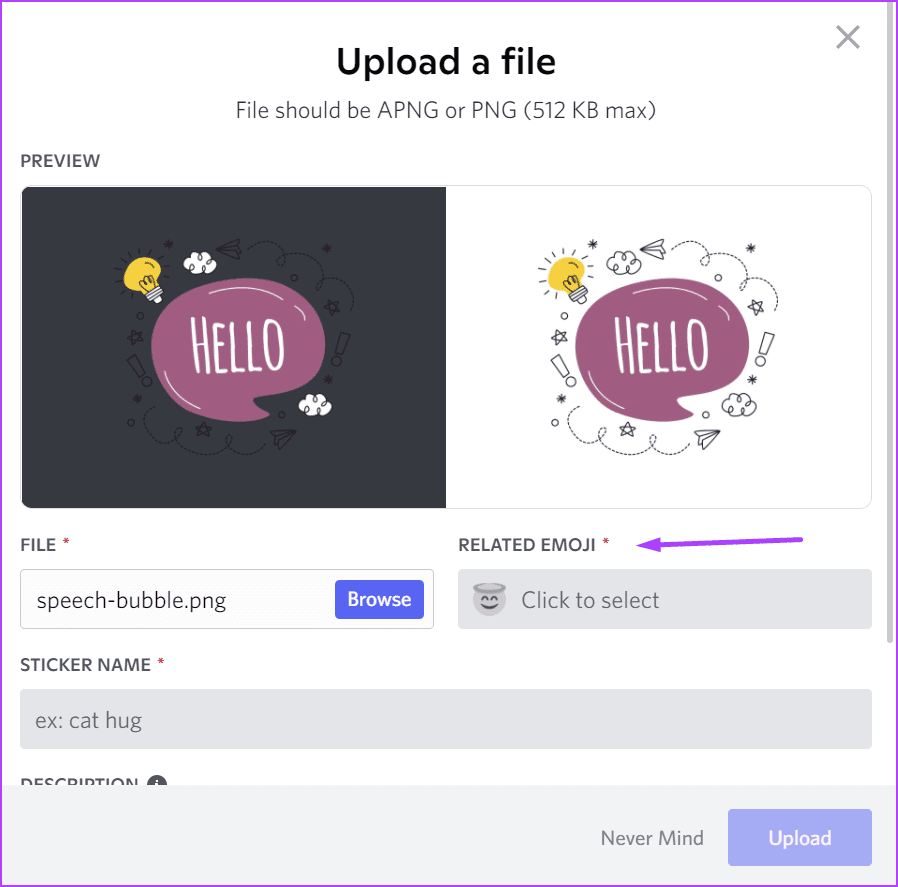
الخطوة 11: حدد الرموز التعبيرية التي تريد أن تظل متصلاً بها.
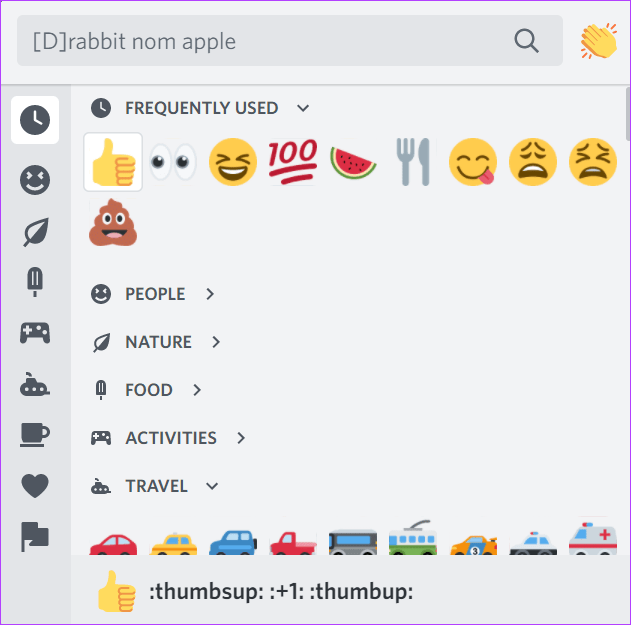
الخطوة 12: أسفل حقل اسم الملصق ، أدخل اسمًا لملصقك.
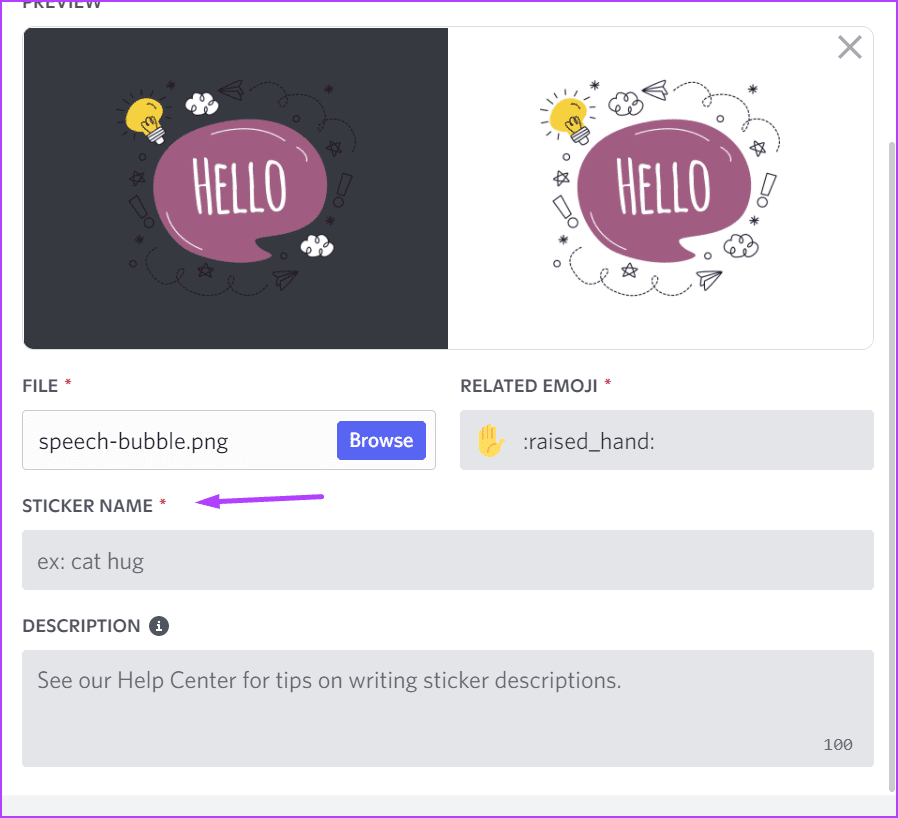
الخطوة 13: قدم وصفًا للملصق الخاص بك للمساعدة في إمكانية الوصول.
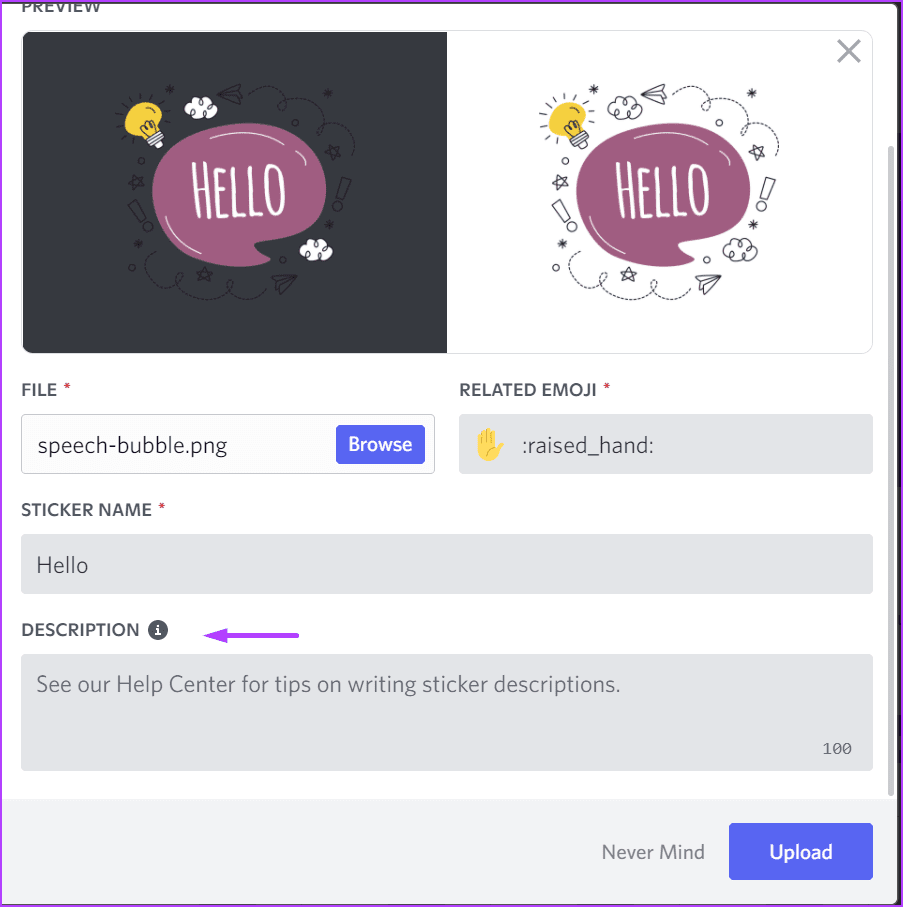
الخطوة 14: انقر فوق تحميل لحفظ الملصق الجديد الخاص بك على الخادم الخاص بك.
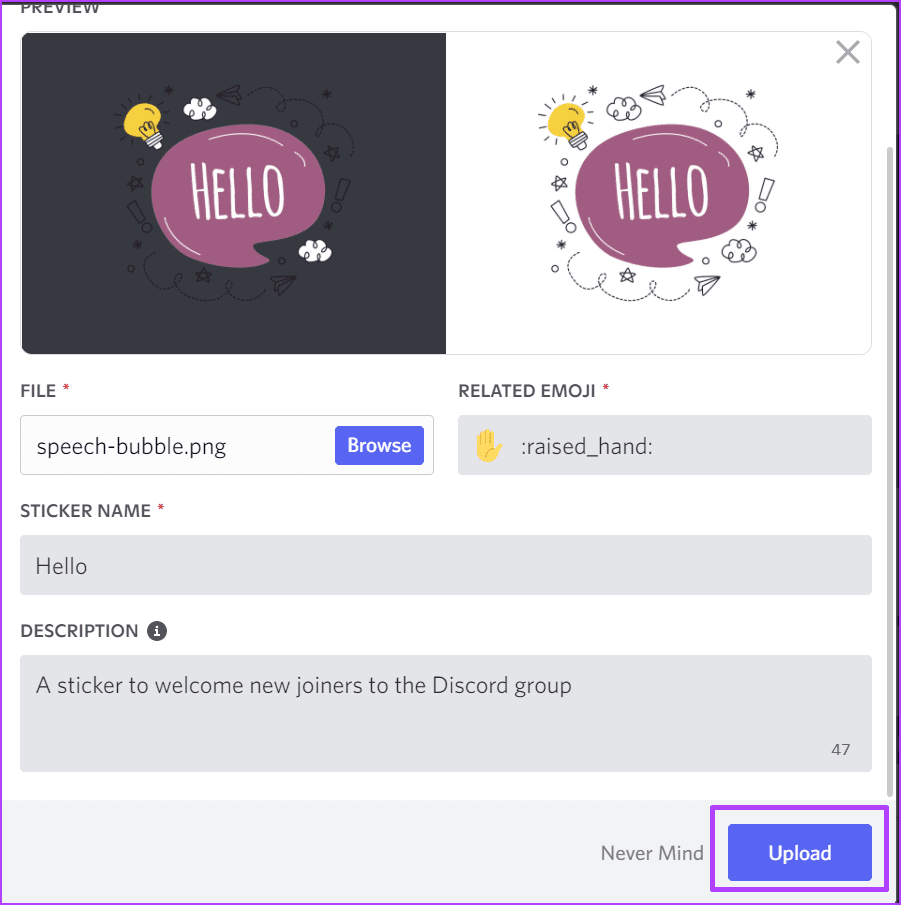
كيفية استخدام الملصقات على قناة Discord
بالنسبة لمستخدمي Discord ، يمكنك الوصول إلى ملصقات الخادم الخاص بك من القنوات النصية. إذا كنت تريد استخدام الملصق من خادم على خادم آخر ، فتأكد من أن لديك Nitro. إليك كيفية استخدام الملصقات:
الخطوة 1: على جهاز الكمبيوتر الخاص بك ، انقر فوق قائمة ابدأ وابحث عن Discord.
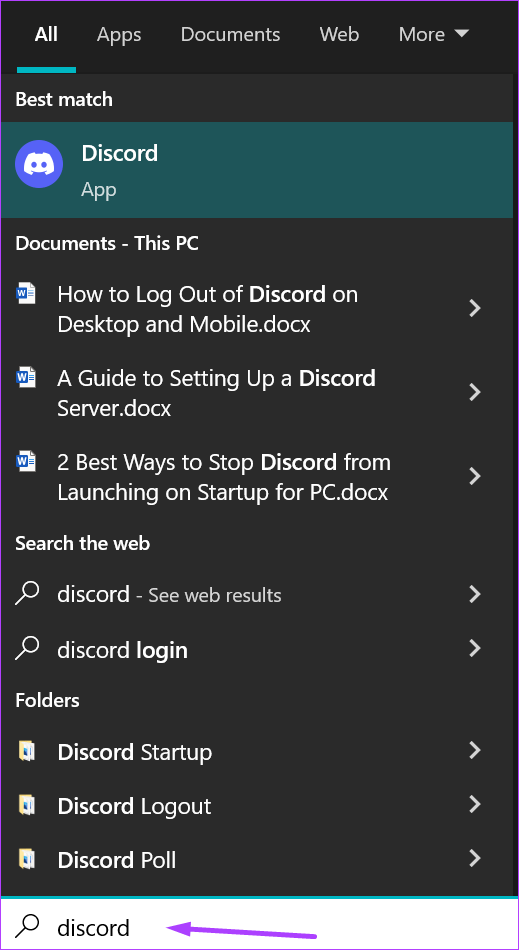
الخطوة 2: انقر فوق فتح لتشغيل تطبيق Discord من النتائج.
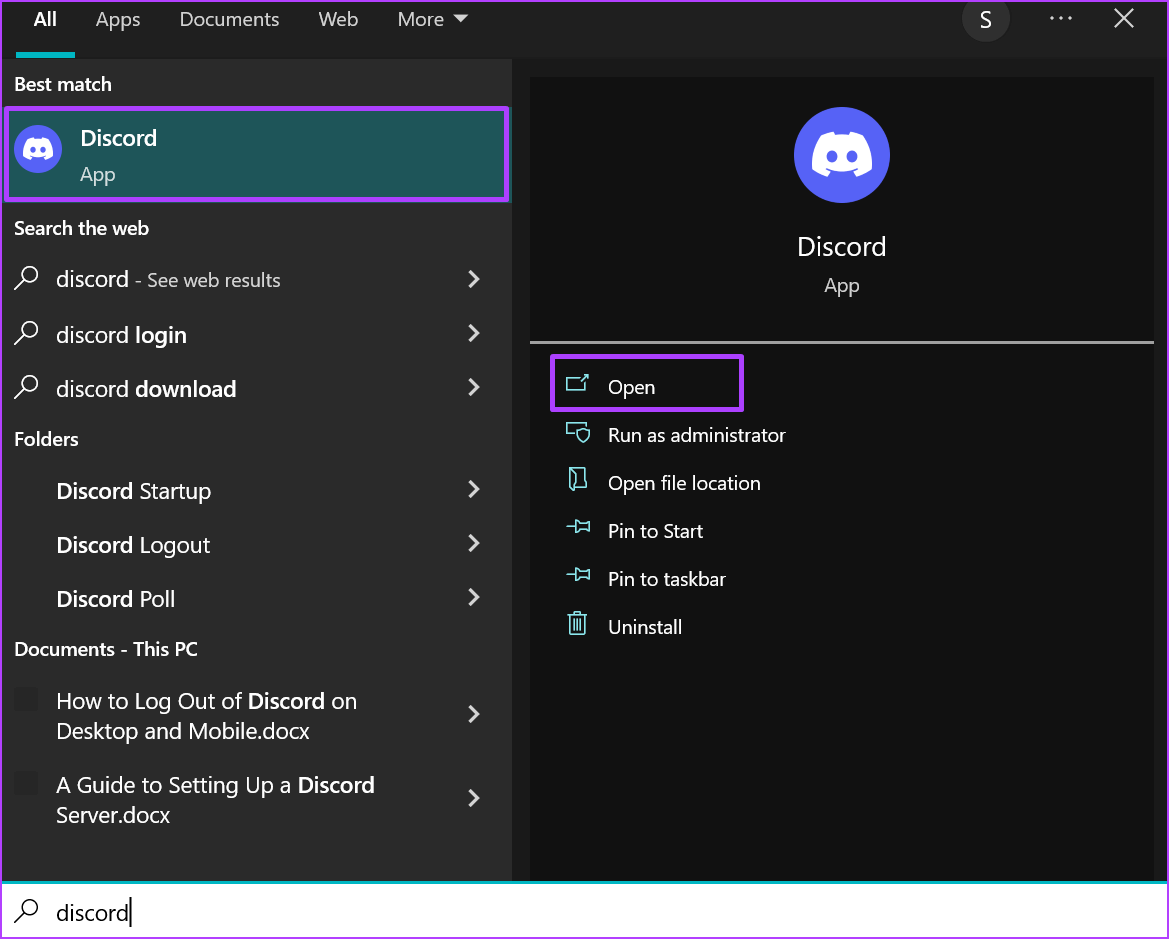
الخطوة 3: على يسار تطبيق Discord ، انقر فوق الخادم لفتحه.
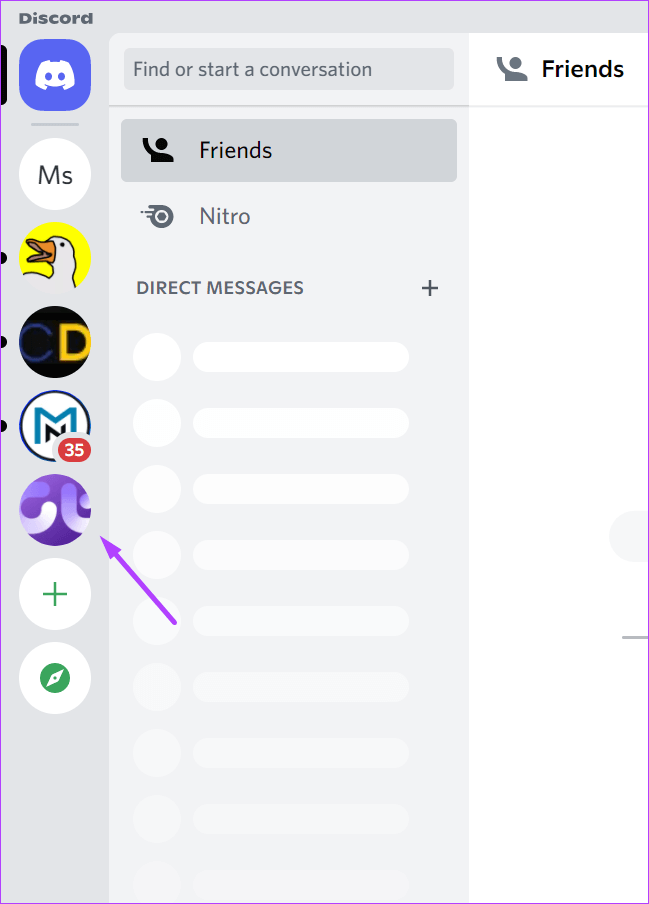
الخطوة 4: حدد القائمة المنسدلة بجانب قنوات النص وحدد القناة التي تريد إرسال الملصق إليها.
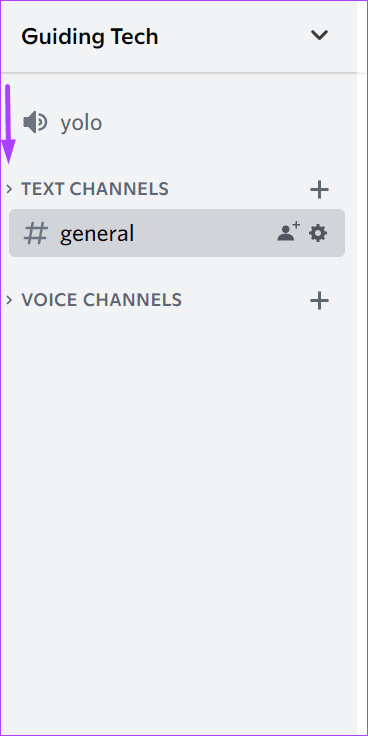
الخطوة 5: في القناة النصية ، انقر فوق أيقونة الملصق في أسفل الصفحة.
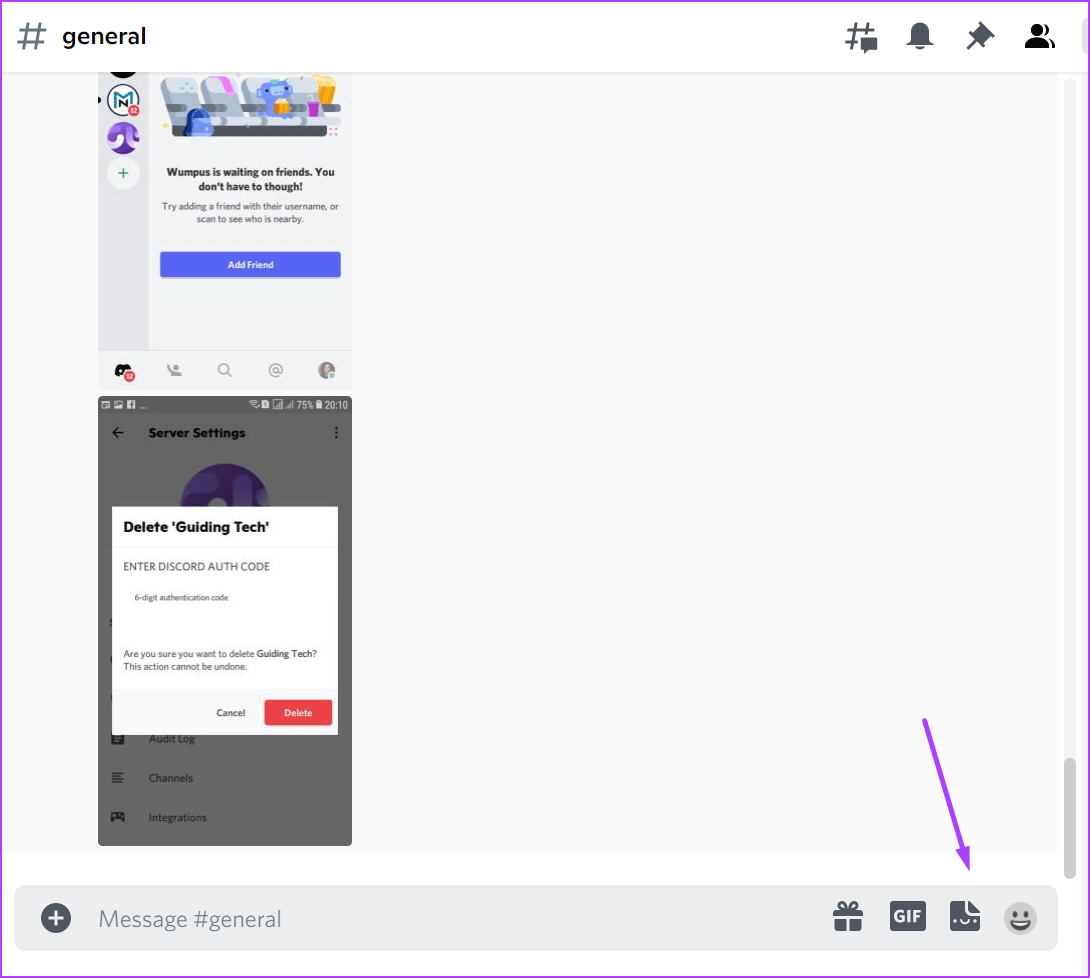
الخطوة 6: حدد الخادم الخاص بك على يمين الجزء لعرض جميع ملصقات الخادم.
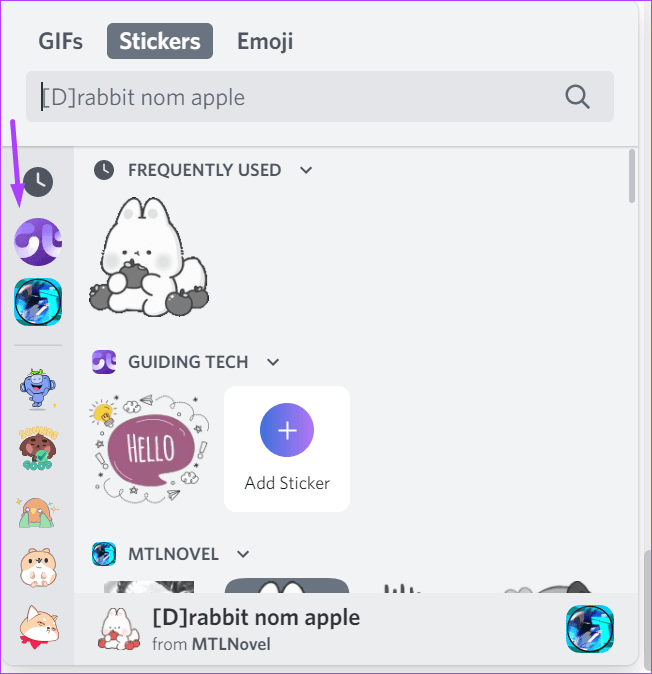
الخطوة 7: انقر فوق الملصق المفضل لديك لإرساله إلى القناة.
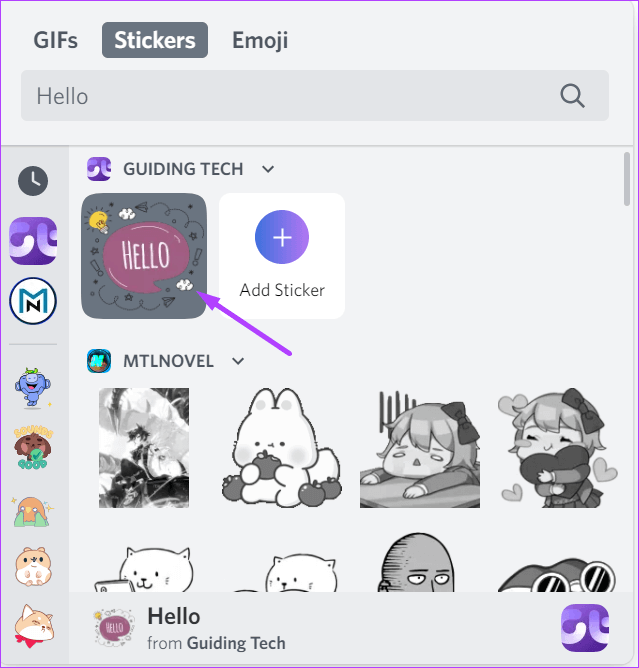
كيفية تحريك الملصقات على خادم Discord
هناك نوعان من تنسيقات الملصقات المسموح بها على Discord ؛ APNG و PNG. يمثل APNG ملصقات متحركة ، بينما يمثل PNG ملصقات بدون رسوم متحركة. إذا كانت ملصقاتك من نوع APNG ، لكنك لاحظت أنها لا تتحرك عند استخدامها ، فإليك ما يمكنك فعله:
الخطوة 1: على جهاز الكمبيوتر الخاص بك ، انقر فوق قائمة ابدأ وابحث عن Discord.
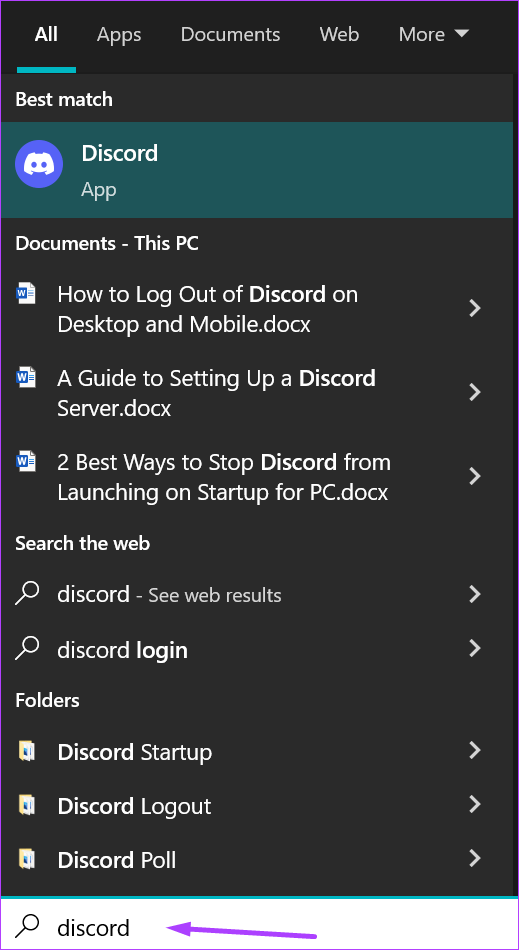
الخطوة 2: انقر فوق فتح لتشغيل تطبيق Discord من النتائج.
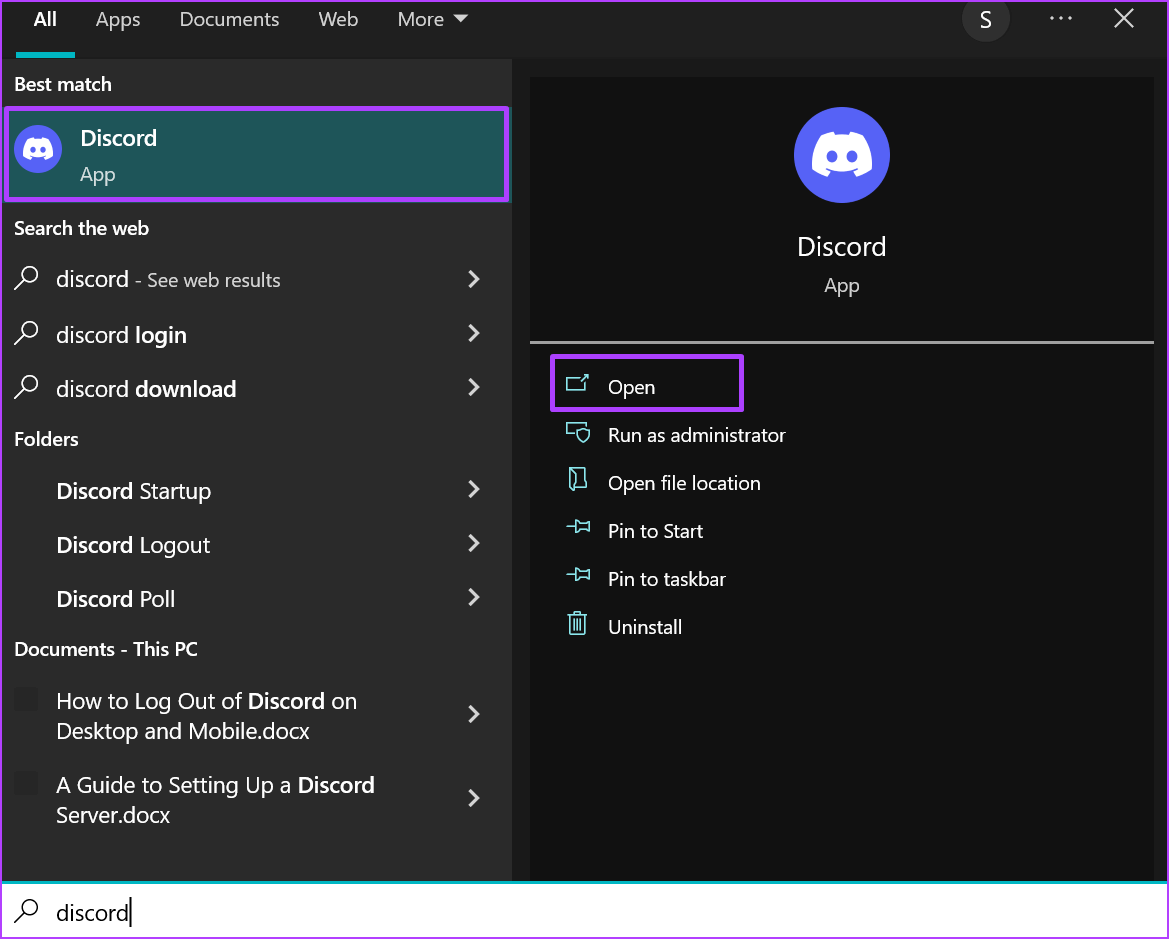
الخطوة 3: انقر فوق إعدادات المستخدم (رمز الترس) في الركن الأيمن السفلي.
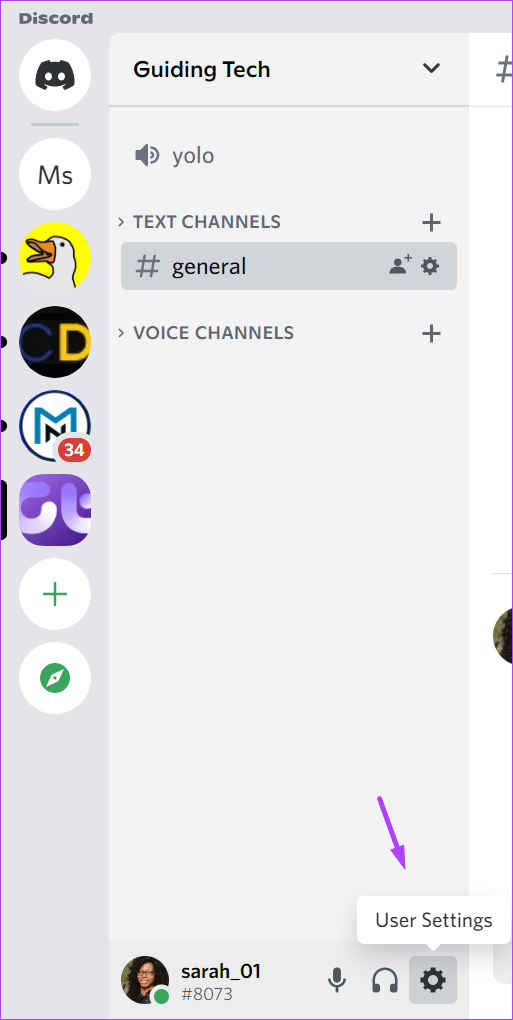
الخطوة 4: قم بالتمرير لأسفل إلى قسم إعدادات التطبيق وانقر على إمكانية الوصول.
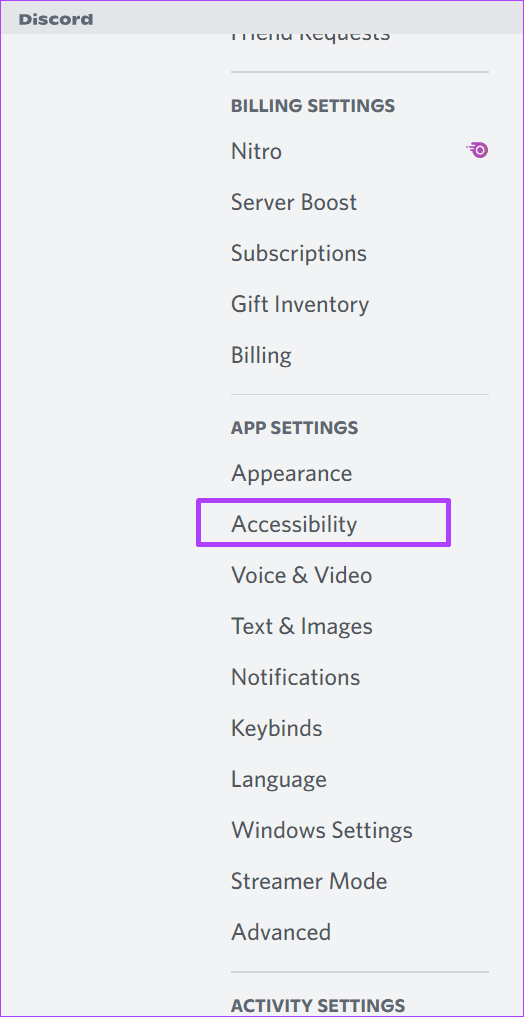
الخطوة 5: قم بالتمرير لأسفل في إعدادات إمكانية الوصول إلى الملصقات.
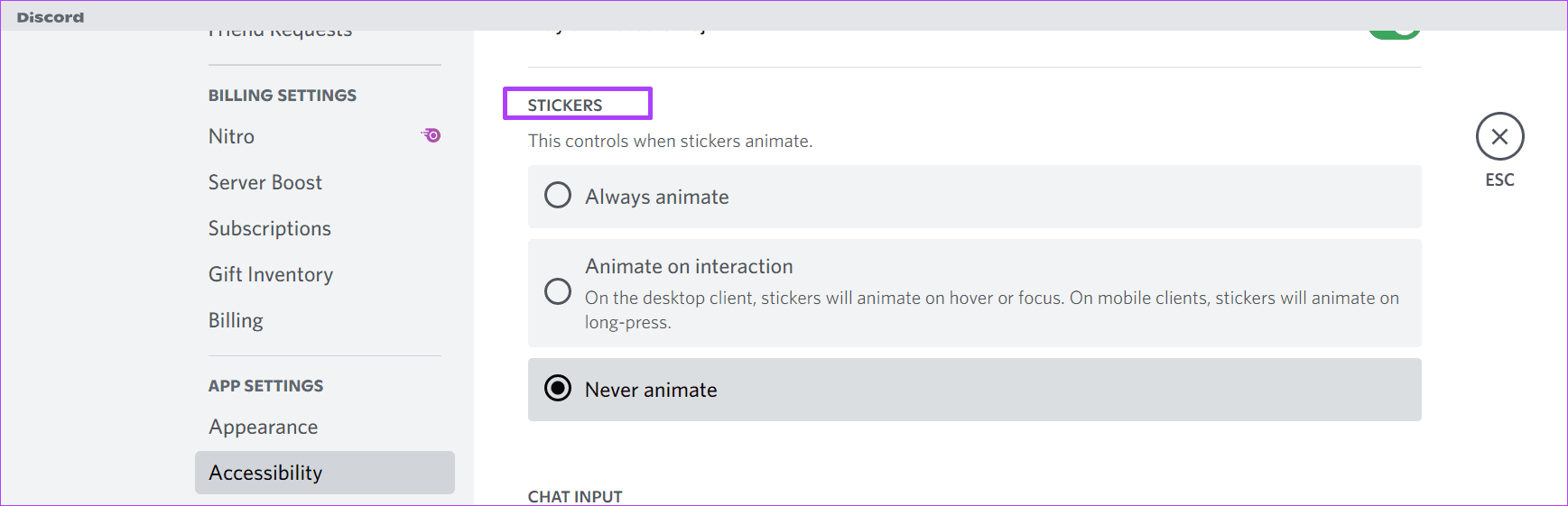
الخطوة 6: لضمان تحريك ملصقات ملف APNG عند استخدامها ، اختر بين تحريك دائمًا أو تحريك عند التفاعل.
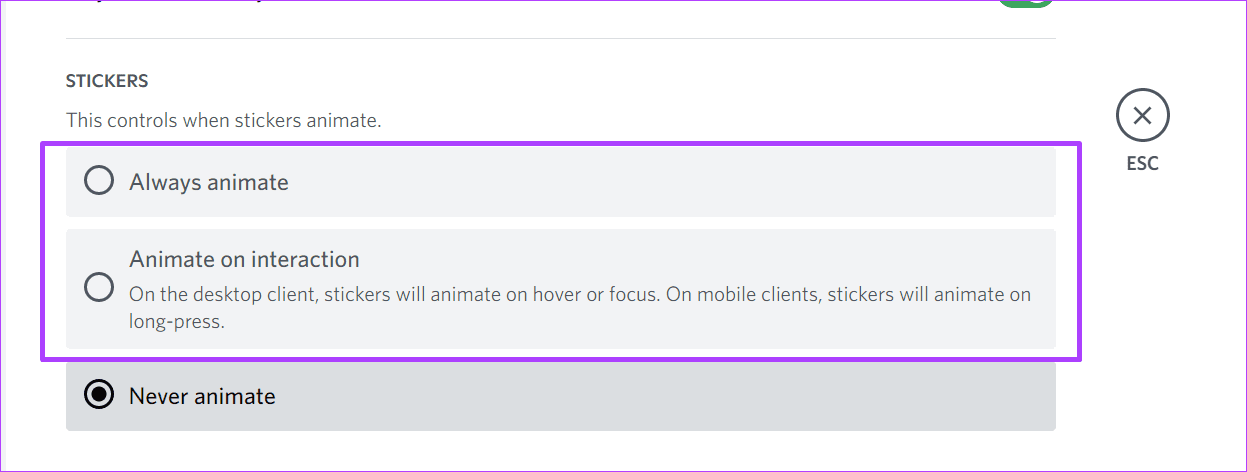
الخطوة 7: انقر فوق الزر Esc في الصفحة للعودة إلى قناة النص مع الملصقات الخاصة بك. يمكنك التحقق مما إذا كانت ملصقات APNG متحركة.
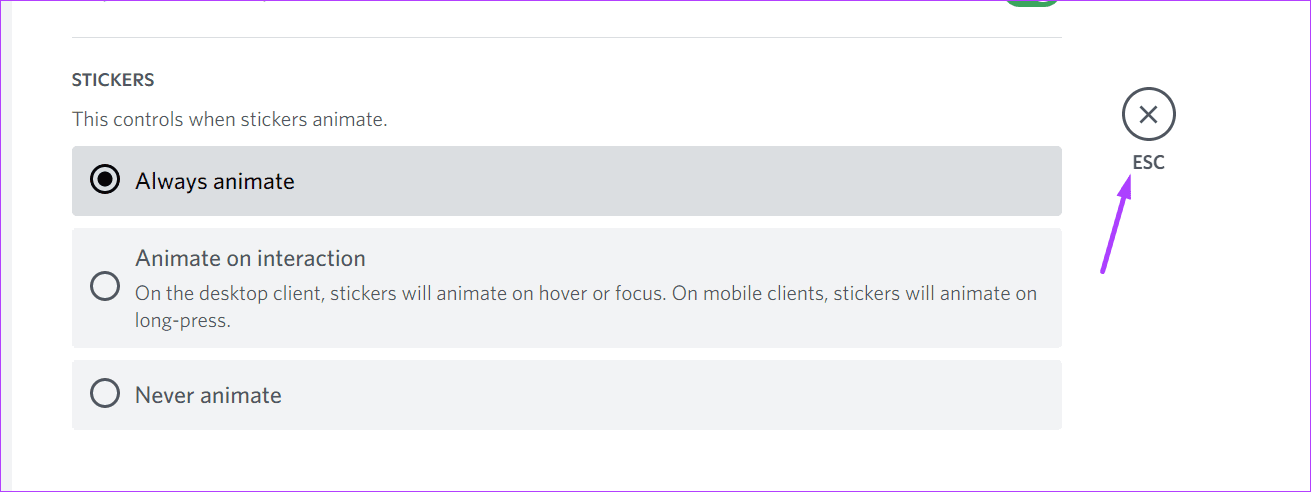
إصلاح تحديث Discord الفاشل
إذا لم يكن لديك خيار تحميل أو استخدام الملصقات على خادم وقناة Discord ، فقد يكون ذلك بسبب عدم تحديث تطبيقك. يمكن أن يكون أيضًا بسبب فشل تحديث Discord. يمكنك محاولة إعادة تثبيت Discord أو مسح ذاكرة التخزين المؤقت لإصلاح المشكلة.
