أفضل 3 طرق لتسليط الضوء على التكرارات وإزالتها في Google Sheets
باعتبارها واحدة من تطبيقات جداول البيانات الشائعة، يمكنك استخدام Google Sheets للقيام بمهام مختلفة، بدءًا من إدخال البيانات وحتى تحليل البيانات. يمكنك أيضًا الحصول على مساعدة من Google Sheets لتنظيف البيانات. على سبيل المثال، عندما يكون لديك نسخ مكررة من مجموعة البيانات، يمكنك الاستفادة من وظائف تنظيف البيانات في Google Sheet لتنظيف مجموعة البيانات. تتمتع Google Sheets بوظائف مختلفة لتحديد التكرارات أو مسح التكرارات. يمكنك استخدام أي منهما حسب تفضيلاتك. فيما يلي الطرق المختلفة التي يمكنك من خلالها تسليط الضوء على التكرارات وإزالتها من Google Sheets.
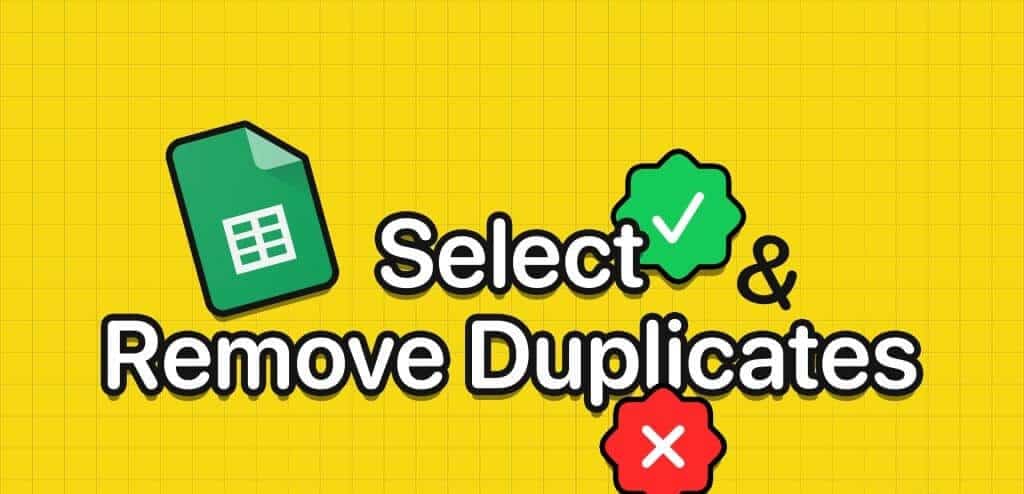
كيفية تسليط الضوء على التكرارات في Google Sheets باستخدام التنسيق الشرطي
إذا كنت تريد فقط تحديد البيانات المكررة في ورقة العمل الخاصة بك، فإن التنسيق الشرطي في Google Sheets هو الخيار الأفضل. تعمل معظم وظائف تنظيف البيانات الأخرى في Google Sheets على إزالة التكرارات مباشرة دون ترك خيار الإزالة للمستخدم. إليك كيفية تمييز التكرارات في Google Sheets بالتنسيق الشرطي.
الخطوة 1: افتح اGoogle Sheets على متصفح الويب المفضل لديك.
الخطوة 2: قم بإنشاء جدول بيانات جديد وأدخل مجموعة البيانات الخاصة بك أو افتح جدول البيانات الحالي باستخدام مجموعة البيانات.
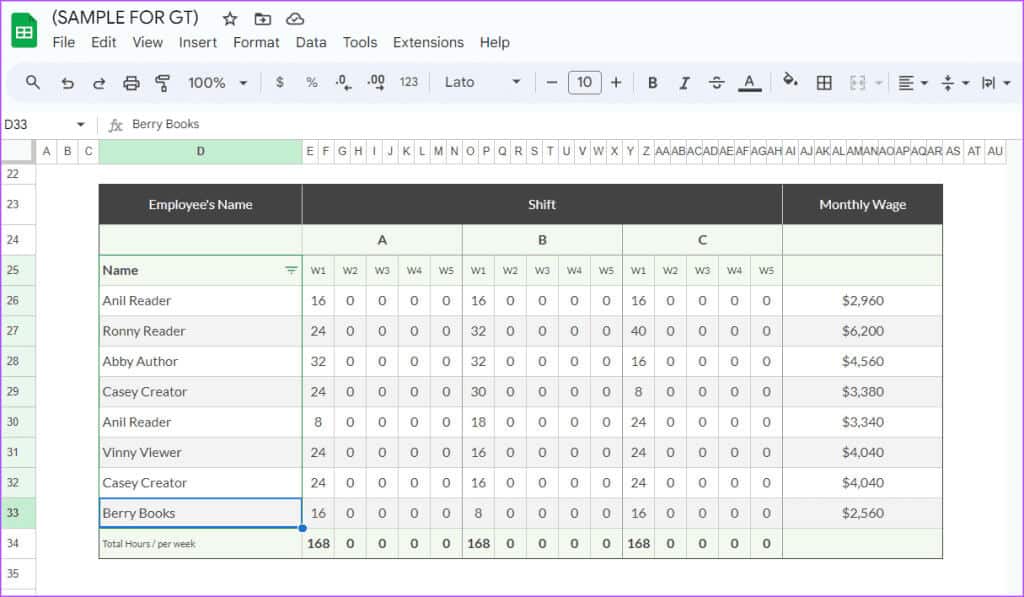
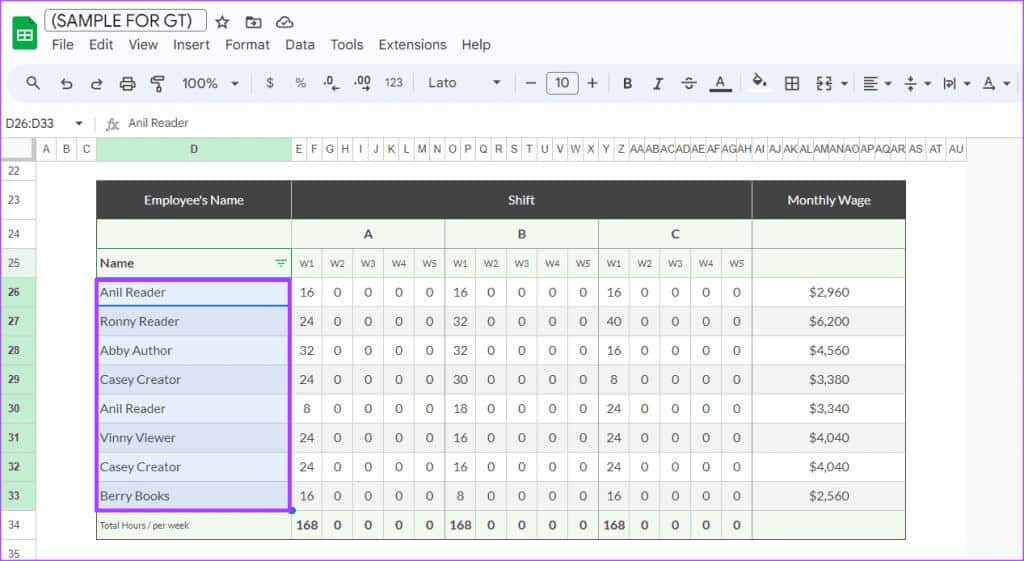
الخطوة 4: على الشريط، انقر فوق علامة التبويب تنسيق.
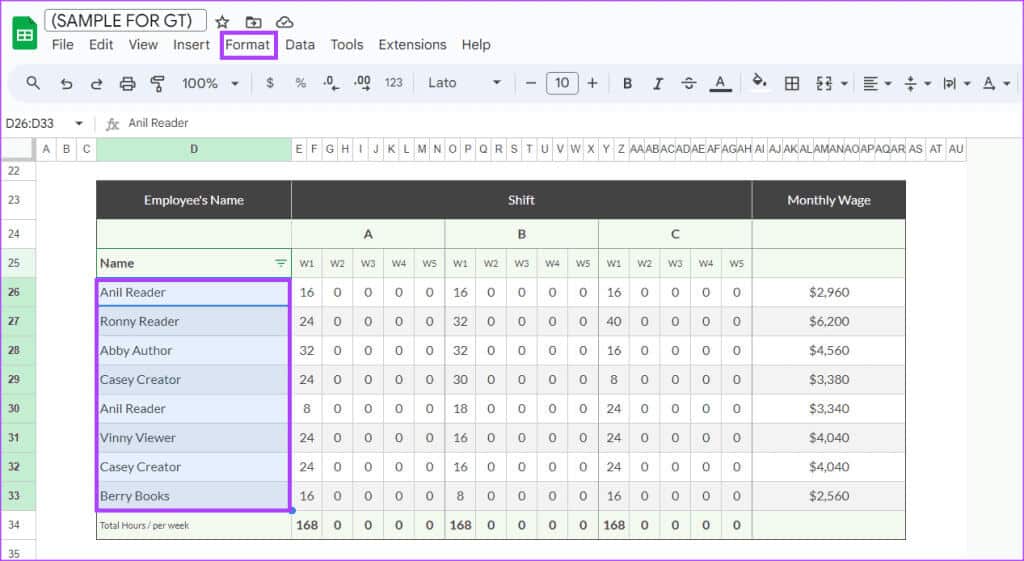
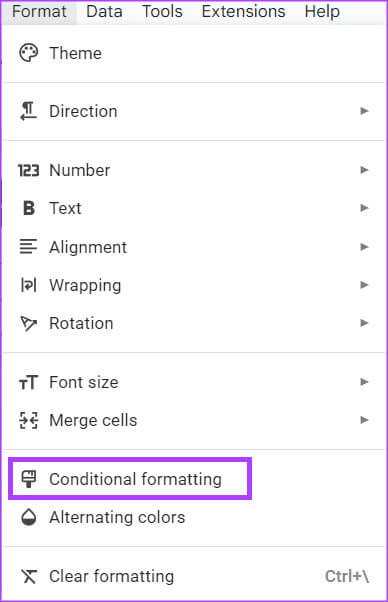
خطوة 6: في اللوحة الجانبية، انقر فوق القائمة المنسدلة “تنسيق الخلايا إذا”.
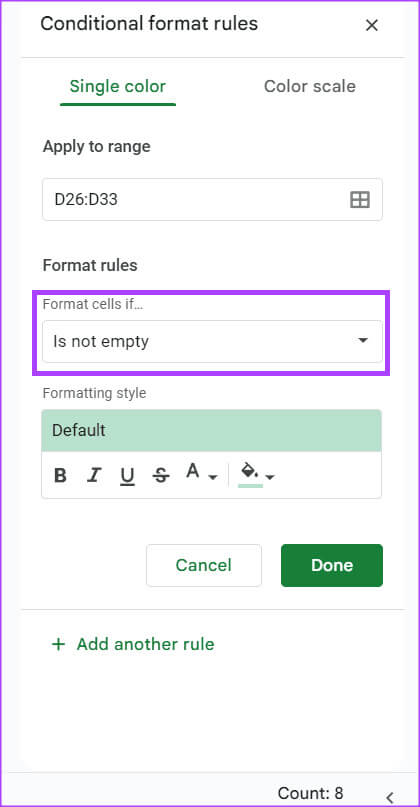
الخطوة 7: حدد “الصيغة المخصصة هي”.
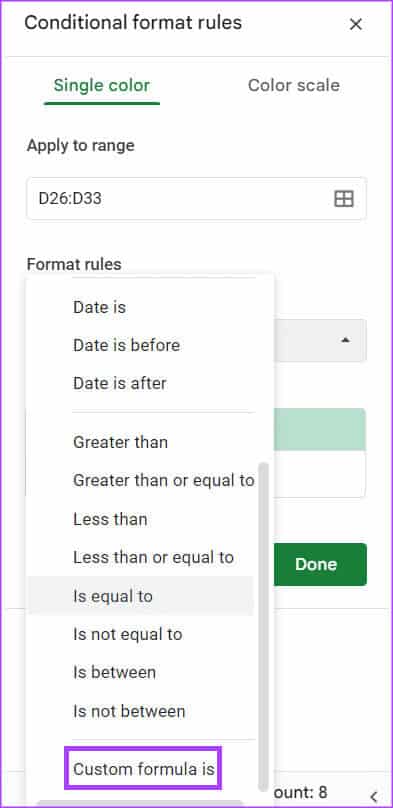
الخطوة 8: أدخل الصيغة التالية في حقل القيمة أو الصيغة:
=COUNTIF( Range,Criterion)>1

حيث يشير النطاق إلى مجموعة البيانات التي تريد أن تبحث عنها جداول البيانات والمعيار هو النمط أو الاختبار الذي سيتم تطبيقه على مجموعة البيانات. يجب أن تبدو الصيغة الخاصة بك مشابهة لما يلي:
=COUNTIF(D26:D33,D26)>1
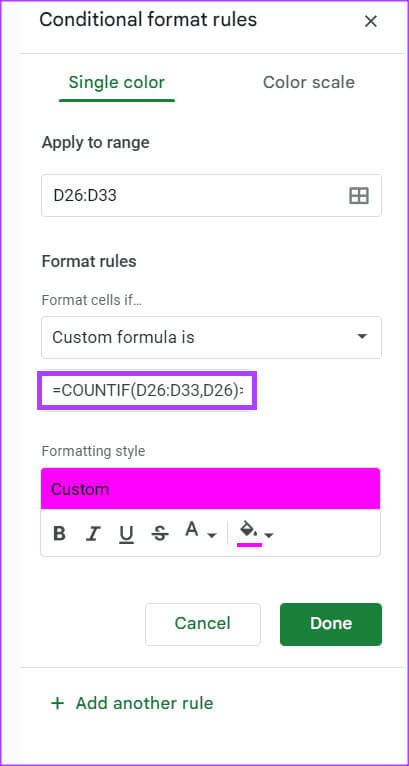
خطوة 9: في حقل نمط التنسيق، حدد التنسيق المفضل لديك.
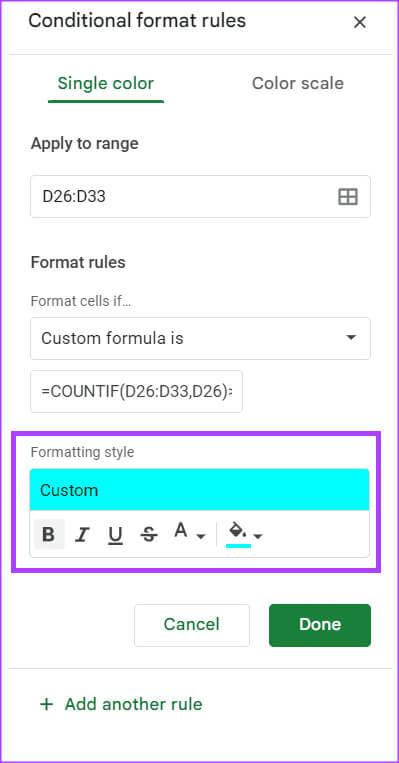
الخطوة 10: انقر فوق تم لحفظ التغييرات.
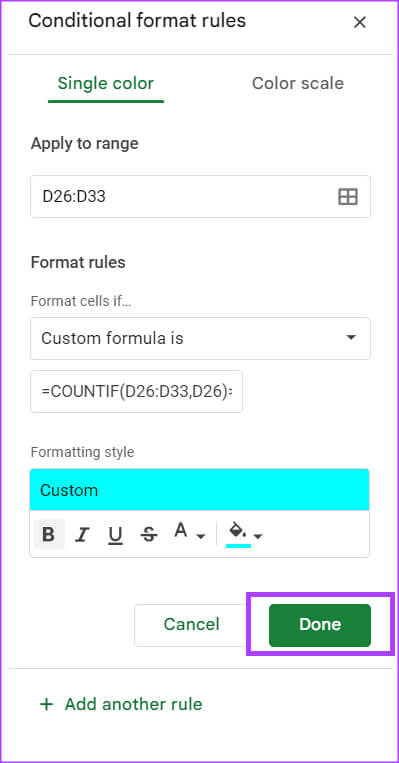
من المفترض أن ترى الآن التكرارات في مجموعة البيانات الخاصة بك مميزة وإزالتها.
التحقق من التكرارات في Google Sheets باستخدام فريد
هناك طريقة أخرى يمكنك من خلالها التحقق من التكرارات في Google Sheets وهي استخدام الصيغة الفريدة. لا تقوم الصيغة الفريدة بتمييز التكرارات في جدول البيانات الخاص بك، ولكنها ستحدد مجموعات البيانات المميزة في جدول البيانات الخاص بك وتعيد إنتاجها. وإليك كيف يعمل:
الخطوة 1: افتح Google Sheets على متصفح الويب المفضل لديك.
الخطوة 2: قم بإنشاء جدول بيانات جديد وأدخل مجموعة البيانات الخاصة بك أو افتح جدول البيانات الحالي باستخدام مجموعة البيانات.
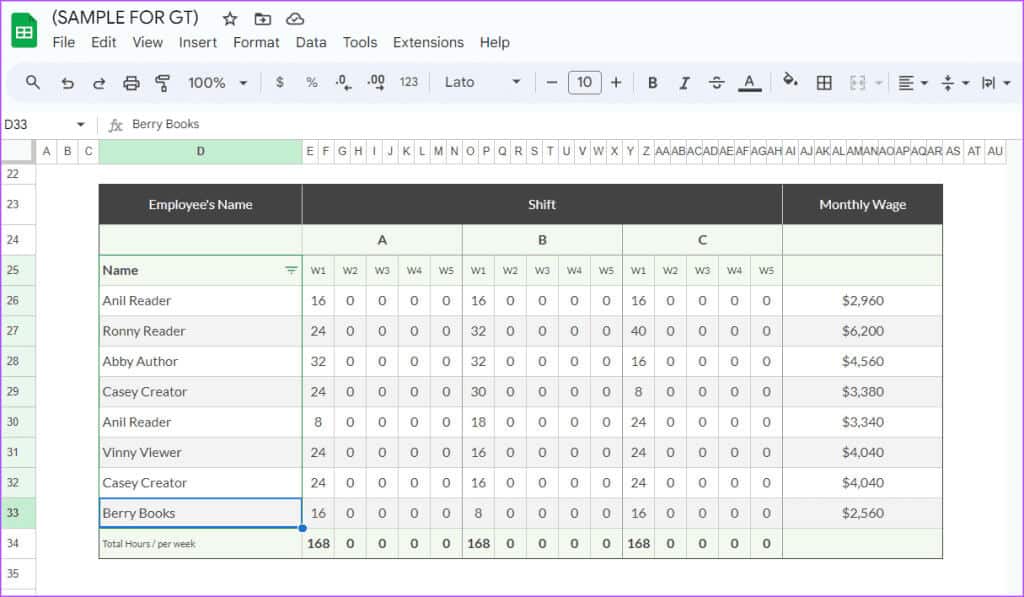
=UNIQUE
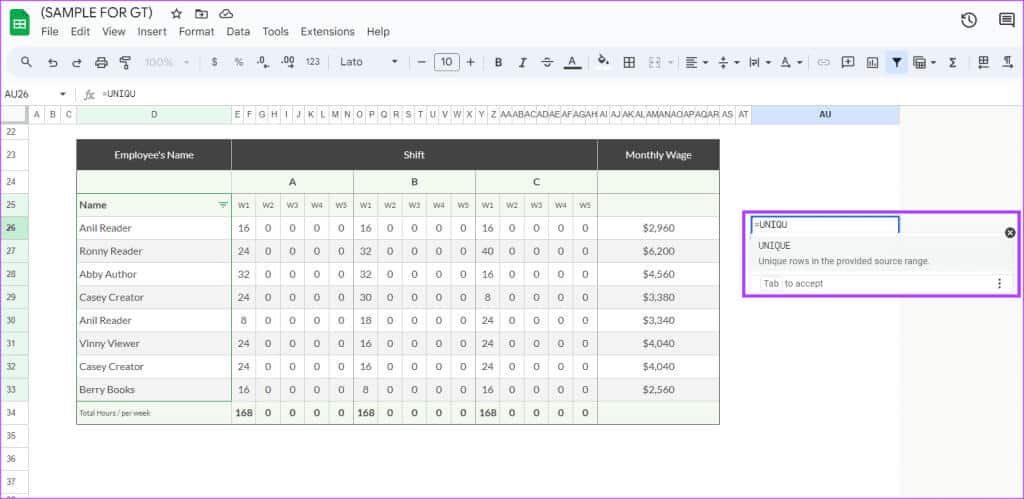
=UNIQUE(D26:D33)
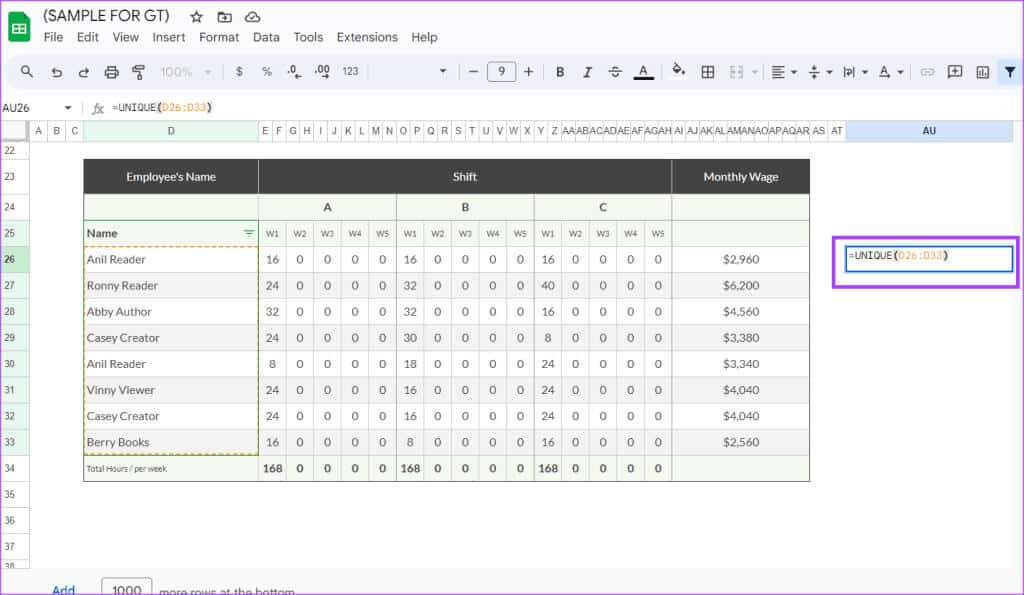
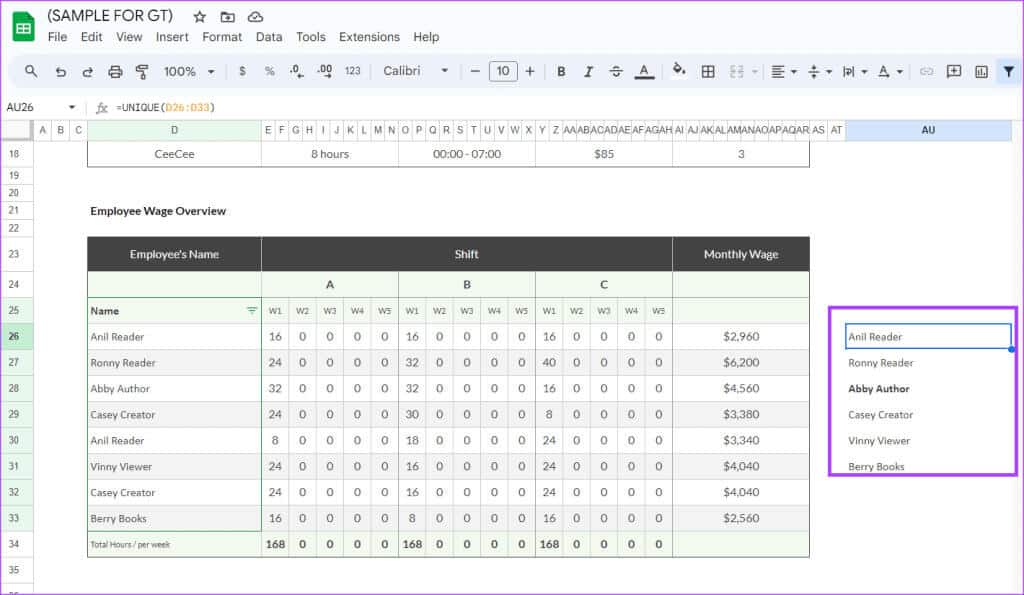
إزالة التكرارات في Google Sheets باستخدام أداة إزالة التكرارات
عند العمل مع مجموعة بيانات كبيرة، يمكنك الاستفادة من أداة إزالة التكرارات في Google Sheets لمسح التكرارات. وإليك كيفية القيام بذلك.
الخطوة 1: افتح Google Sheets على متصفح الويب المفضل لديك.
الخطوة 2: قم بإنشاء جدول بيانات جديد وأدخل مجموعة البيانات الخاصة بك أو افتح جدول البيانات الحالي باستخدام مجموعة البيانات.
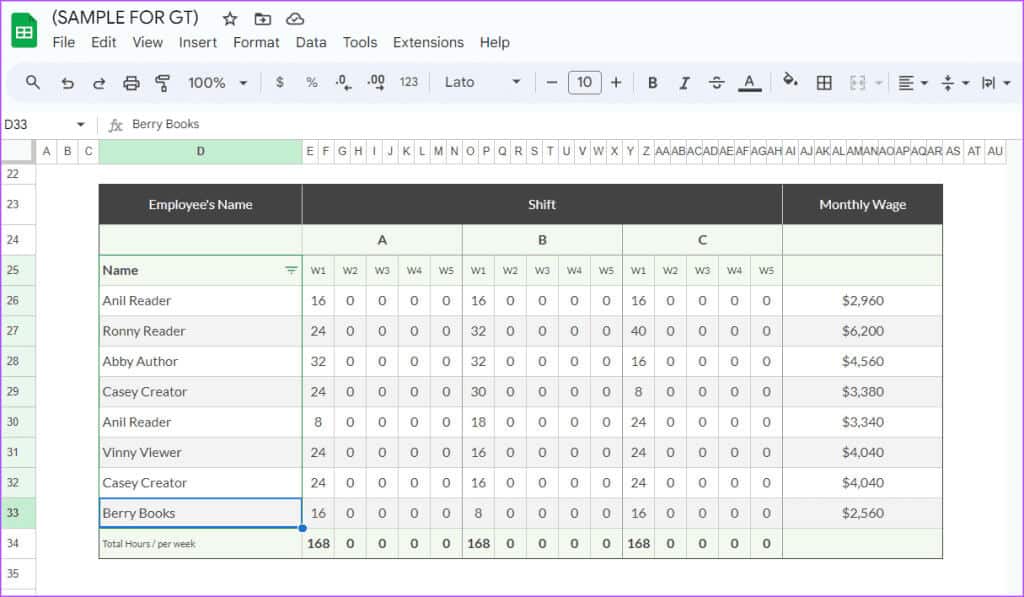
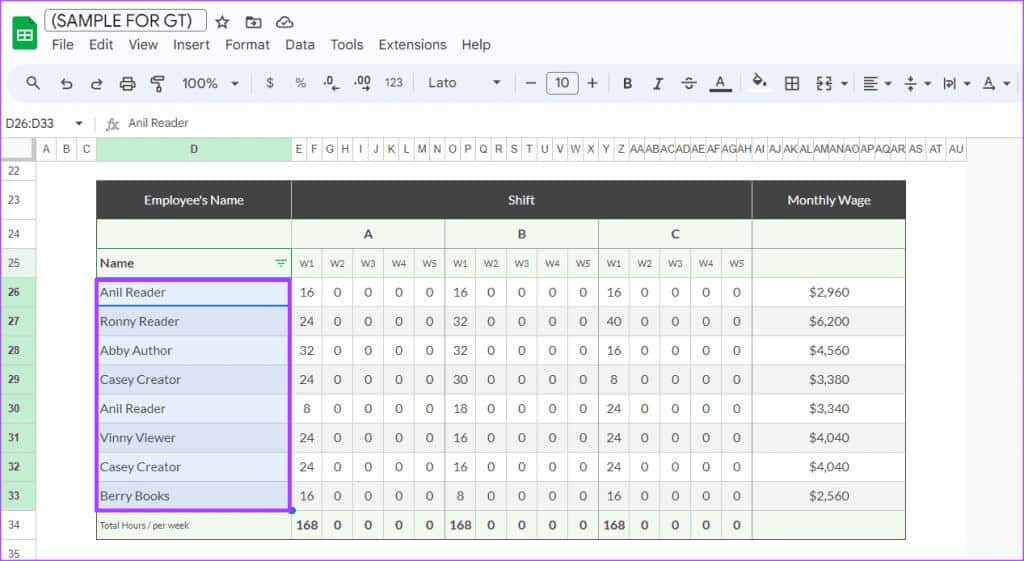
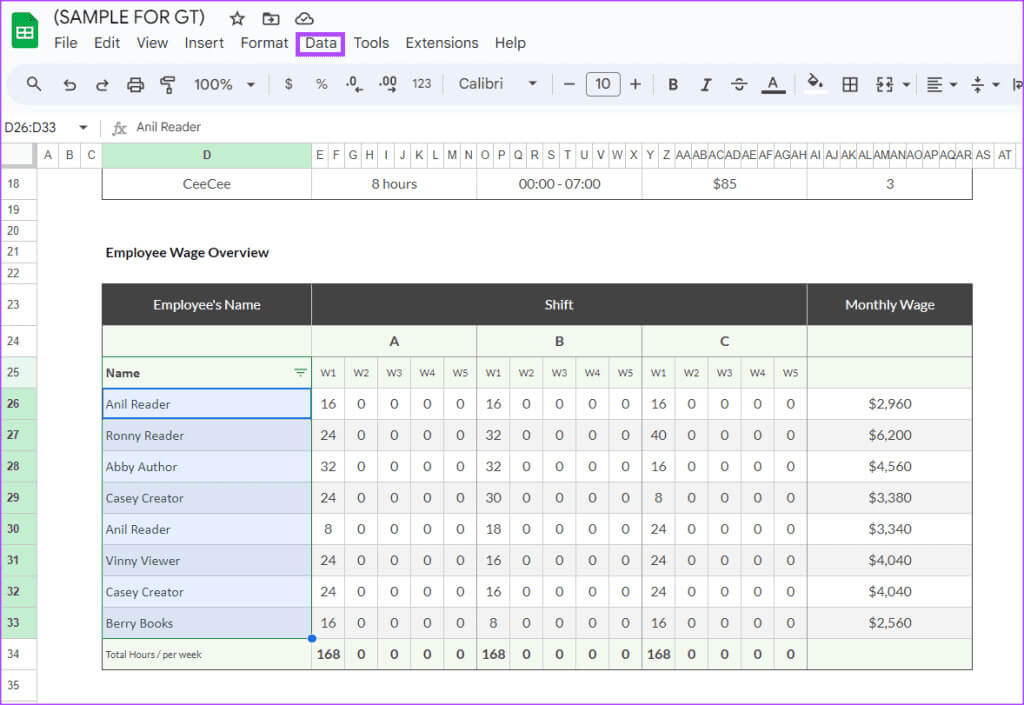
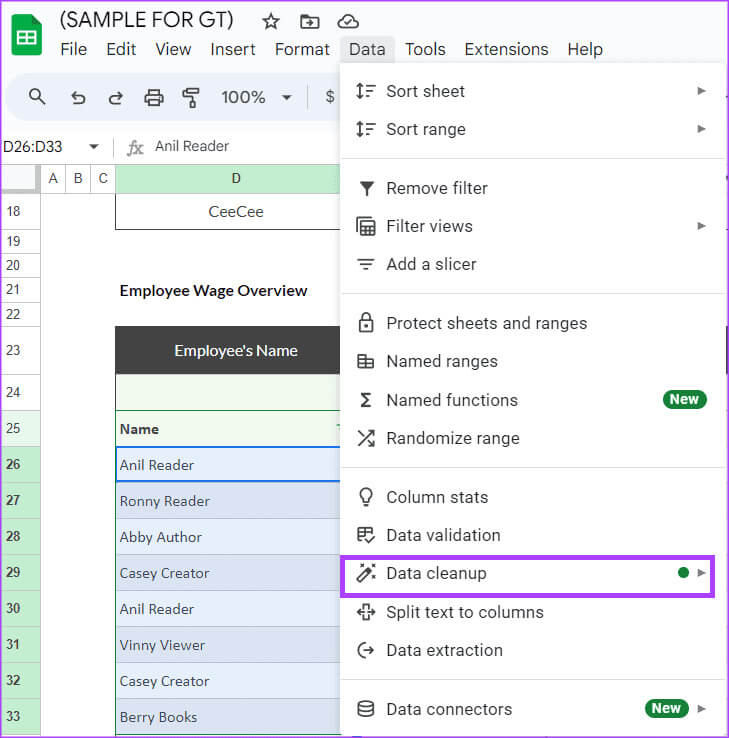
خطوة 6: حدد إزالة التكرارات. سيؤدي هذا إلى تشغيل مربع الحوار إزالة التكرارات.

الخطوة 7: حدد الأعمدة التي تريد تضمينها وما إذا كانت البيانات تحتوي على رؤوس أم لا.
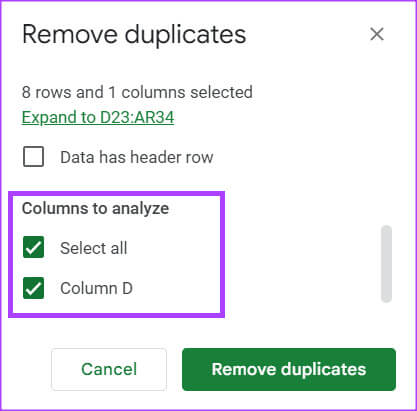
الخطوة 8: انقر فوق إزالة التكرارات.
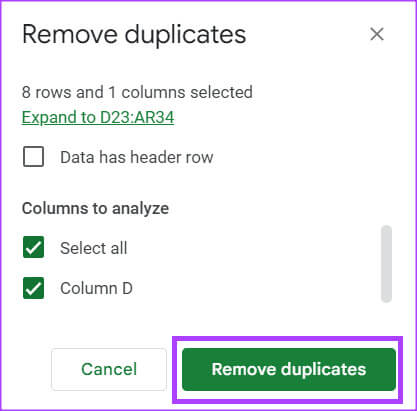
ستقوم Google Sheets بإزالة التكرارات وتقديم ملخص لما تمت إزالته.
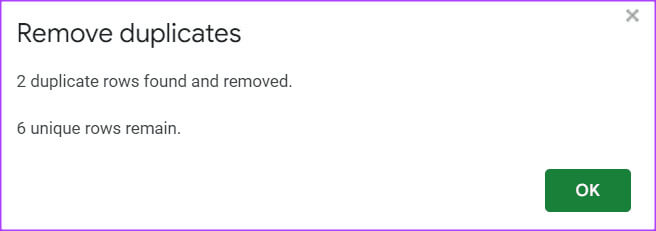
تحويل جدول بيانات MICROSOFT EXCEL إلى Google Sheets
إذا كان عليك التعاون في جدول بيانات مع مستخدمين آخرين داخل مؤسستك، فيمكنك مشاركة رابط معهم من OneDrive الخاص بك حتى يتمكنوا من الوصول إليه. ومع ذلك، إذا كنت بحاجة إلى التعاون مع مستخدمين خارج مؤسستك وبدون حساب Office، فيمكنك استخدام Google Sheets. يمكنك تحويل جدول بيانات Excel إلى Google Sheets والعكس.
