كيفية تحديد وتسليط الضوء على التكرارات في Excel: طريقتين سهلتين
عند العمل باستخدام جدول بيانات كبير في Excel ، قد يكون من الصعب تحديد الإدخالات المكررة. بالإضافة إلى ذلك ، قد تقوم أيضًا بإدخال نفس المعلومة عن طريق الخطأ مرتين. لتحديد هذه الأخطاء بسرعة والتأكد من أن بياناتك نظيفة ودقيقة ، من الأفضل تمييز التكرارات في Excel ببضع نقرات. يمكن أن يوفر لك هذا الكثير من الوقت والإحباط على المدى الطويل.
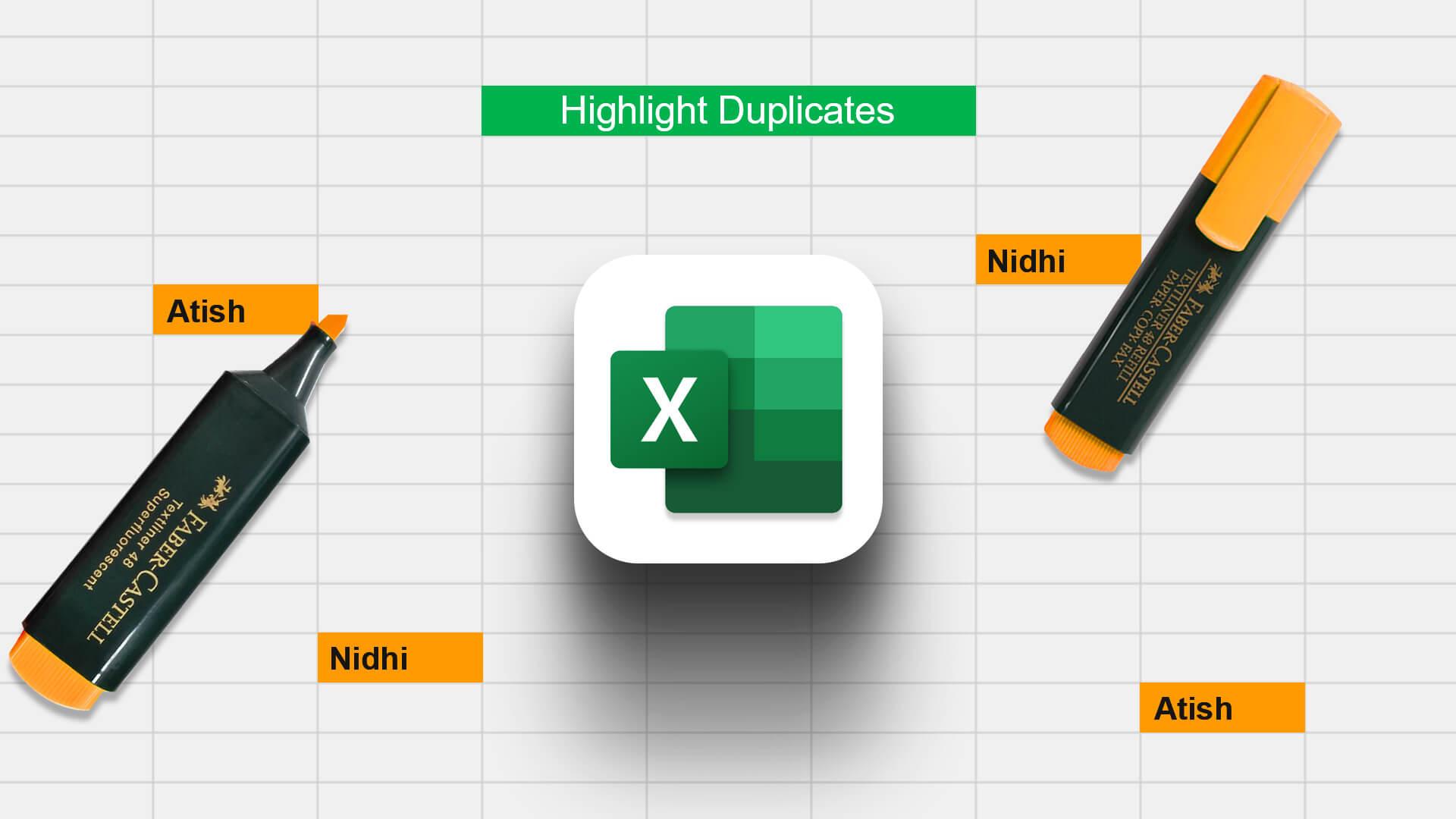
هناك عدة طرق لتمييز التكرارات في Excel ، وستعتمد الطريقة التي تستخدمها على البيانات التي تعمل بها. في هذه المقالة ، سوف نعرض لك جميع الطرق المختلفة لإنجاز العمل بكفاءة. لنبدأ.
أشياء يجب مراعاتها عند التعامل مع القيم المكررة
- يجب عليك تحديد ما إذا كانت التكرارات دقيقة أم تقريبية. التكرارات الدقيقة هي نسخ طبق الأصل من السجل ، بينما قد تحتوي التكرارات التقريبية على بعض الاختلافات الطفيفة.
- من الضروري تحديد ما إذا كانت التكرارات ضمن نفس مجموعات البيانات أو مجموعات مختلفة. إذا كانت ضمن نفس مجموعة البيانات ، يمكنك ببساطة حذف التكرارات. ومع ذلك ، إذا كانت التكرارات عبر مجموعات بيانات مختلفة ، فقد تضطر إلى الاحتفاظ بالنسختين ودمجهما.
- أخيرًا ، من المهم مراعاة تأثير التكرارات على أي تحليلات سيتم إجراؤها. يمكن أن تؤدي التكرارات إلى نتائج تحيز وانحراف ، لذلك من المهم أن تكون على دراية بهذا عند التعامل معها.
كيف تجد القيم المكررة في EXCEL
فيما يلي بعض طرق البحث عن التكرارات في Excel:
- استخدم COUNTIF – تحسب هذه الوظيفة المضمنة عدد الخلايا التي تفي بالمعايير التي تحددها. تحسب عدد المرات التي تظهر فيها كل قيمة في عمود. تعتبر القيمة مكررة إذا ظهرت أكثر من مرة.
- استخدم ميزة التنسيق الشرطي – تسمح لك هذه الميزة بتمييز الخلايا التي تفي بمعايير معينة. لذلك ، للعثور على التكرارات ، يمكنك استخدام التنسيق الشرطي لتمييز الخلايا التي تحتوي على قيم مكررة.
- استخدم ماكرو VBA – هذه الطريقة أكثر تقدمًا وقوة. هناك العديد من الطرق المختلفة لكتابة وحدة ماكرو للعثور على التكرارات ، لذلك لن أخوض في التفاصيل هنا. ولكن ، إذا كنت مهتمًا بتعلم كيفية كتابة ماكرو ، فهناك العديد من الموارد المتاحة عبر الإنترنت.
بغض النظر عن الطريقة التي تستخدمها ، يمكن أن يكون العثور على التكرارات في Excel مفيدًا لتنظيف بياناتك. دعنا نستكشف أكثر الطرق سهلة خطوة بخطوة.
تحديد القيم المكررة من الصفوف الفردية / الأعمدة في Excel
لتمييز التكرارات والقيم غير الفريدة ، اتبع هذه الخطوات.
الخطوة 1: افتح جدول البيانات باستخدام Microsoft Excel.
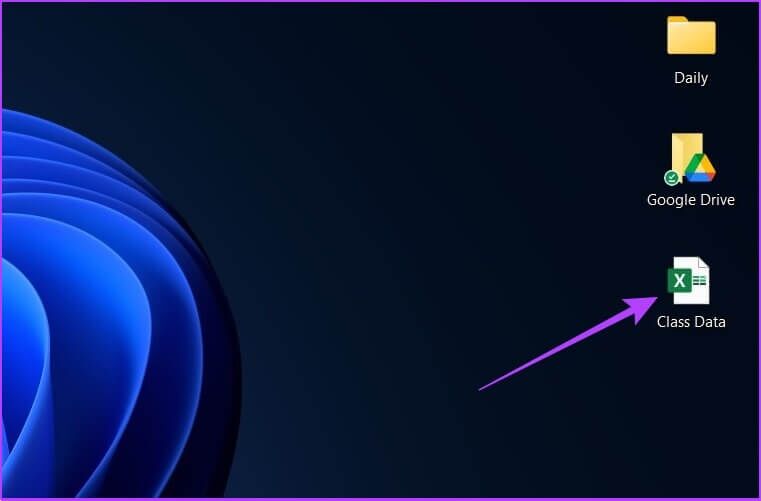
الخطوة 2: الآن ، حدد مجموعة البيانات التي تريد التحقق من التكرارات فيها. لا تنس تضمين رأس العمود في اختيارك.
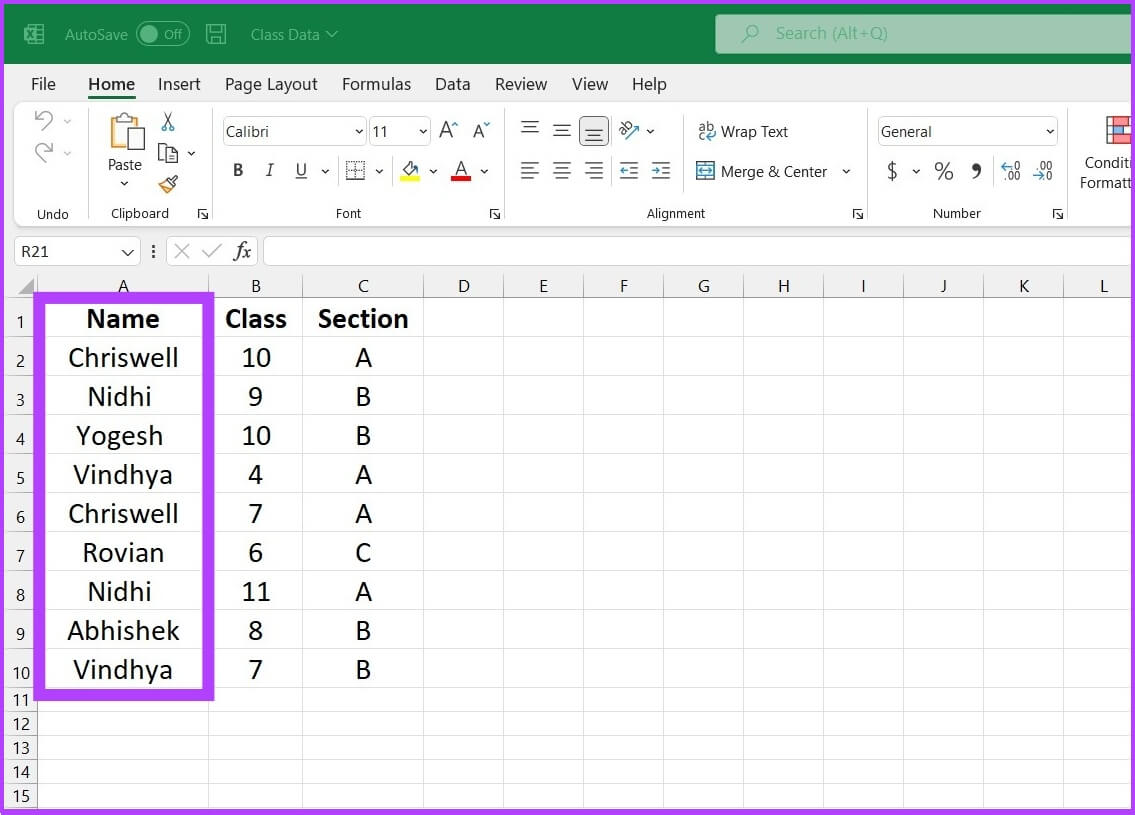
الخطوة 3: ضمن قسم النمط ، حدد التنسيق الشرطي.
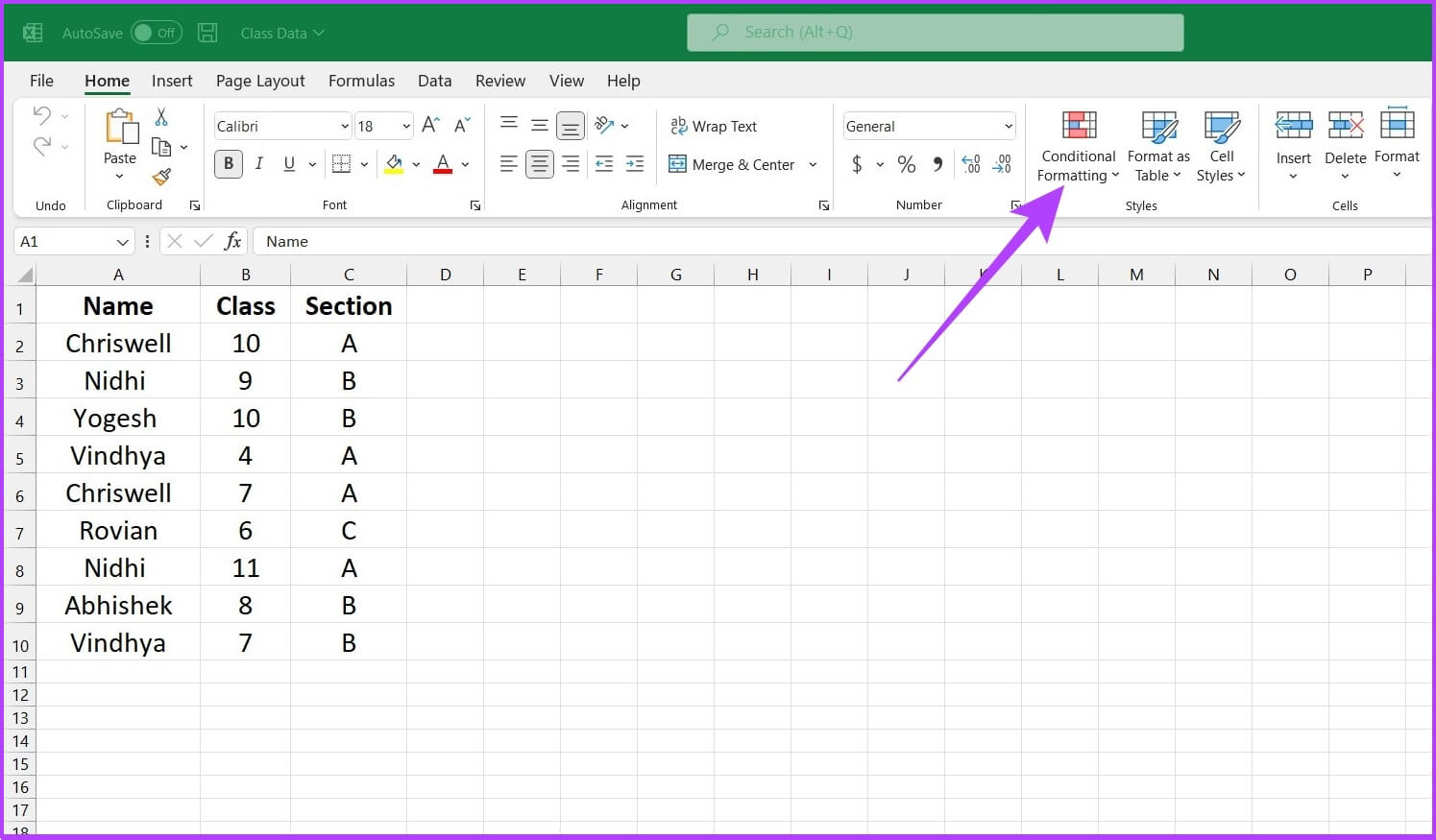
الخطوة 4: حدد تمييز قواعد الخلية وانتقل إلى القيم المكررة.
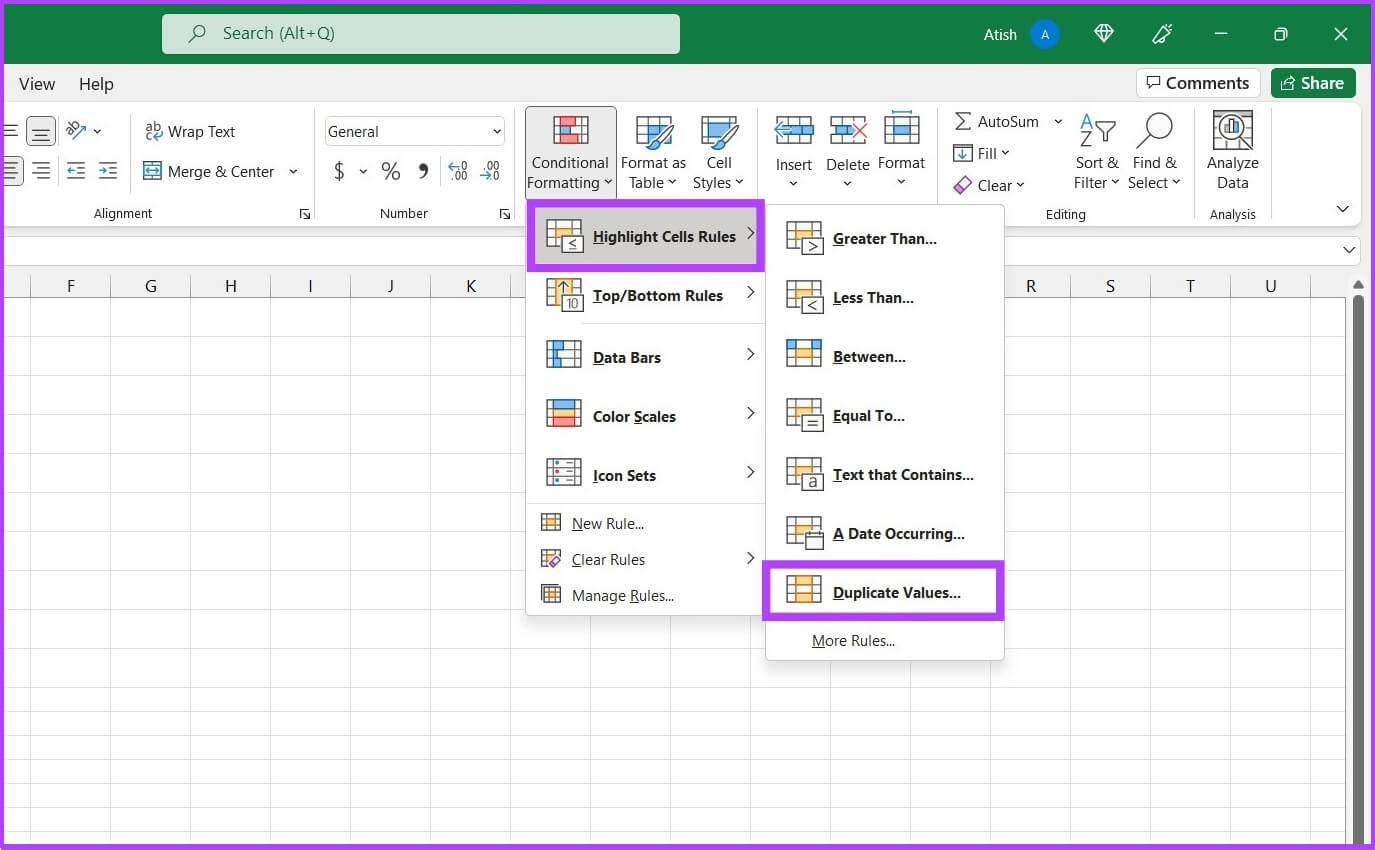
الخطوة 5: انقر على القائمة المنسدلة الأولى واختر تكرار. في القائمة المنسدلة التالية ، اختر التنسيق الذي تريد استخدامه لتمييز الإدخالات المكررة. الآن ، انقر فوق “موافق“.
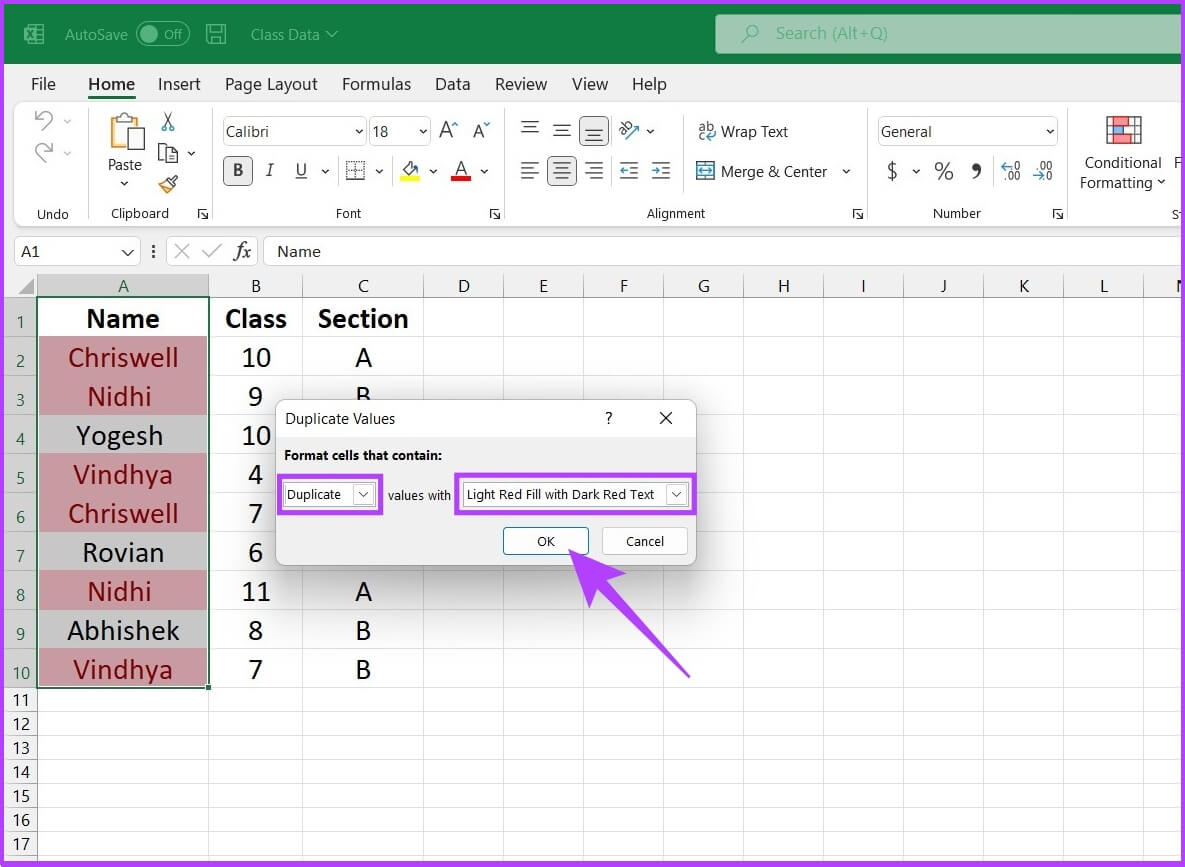
ها أنت ذا. في جدول البيانات الخاص بك ، ستجد أن Excel قد حدد الإدخالات المكررة. ألم يكن الأمر بسيطًا؟ ومع ذلك ، إذا كنت تواجه صعوبة في تنسيق الجداول ، فتحقق من أفضل الطرق لتنسيق بيانات الجدول في Microsoft Excel.
كيفية استخدام صيغة EXCEL للعثور على الأعمدة أو الصفوف المكررة
تعد COUNTIF إحدى صيغ Excel الأكثر استخدامًا لتمييز التكرارات. كما تمت مناقشته أعلاه ، يتم استخدامه بشكل أساسي لحساب عدد الخلايا التي تظهر ضمن نطاق محدد وتفي بالمعايير المحددة مسبقًا. علاوة على ذلك ، فإنه يتفوق أيضًا على وظيفة “التنسيق الشرطي” المعاصرة لأنه يسمح للمستخدم بتحديد الأمر ، على عكس التنسيق الشرطي ، الذي يختار التكرارات فقط.
باستخدام وظيفة COUNTIF ، لا يمكن للمرء تمييز التكرارات فحسب ، بل يمكن أيضًا تمييز النسخ الثلاثية والقيم المتكررة الأخرى. علاوة على ذلك ، فإنه يسهل أيضًا تمييز صف كامل بناءً على القيم المكررة في عمود واحد محدد أو أعمدة متعددة أو جميع الأعمدة.
بناء الجملة: = COUNTIF (النطاق ، المعايير)
يحدد النطاق نطاق الخلايا حيث يجب تطبيق الصيغة وتحدد المعايير الأساس الذي يجب تطبيقه لتحديد التكرارات.
كيفية تحديد على كل القيم في جدول البيانات
الخطوة 1: حدد نطاق الخلايا. الآن ، انتقل إلى وظيفة التنسيق الشرطي في علامة التبويب الصفحة الرئيسية وحدد قاعدة جديدة.
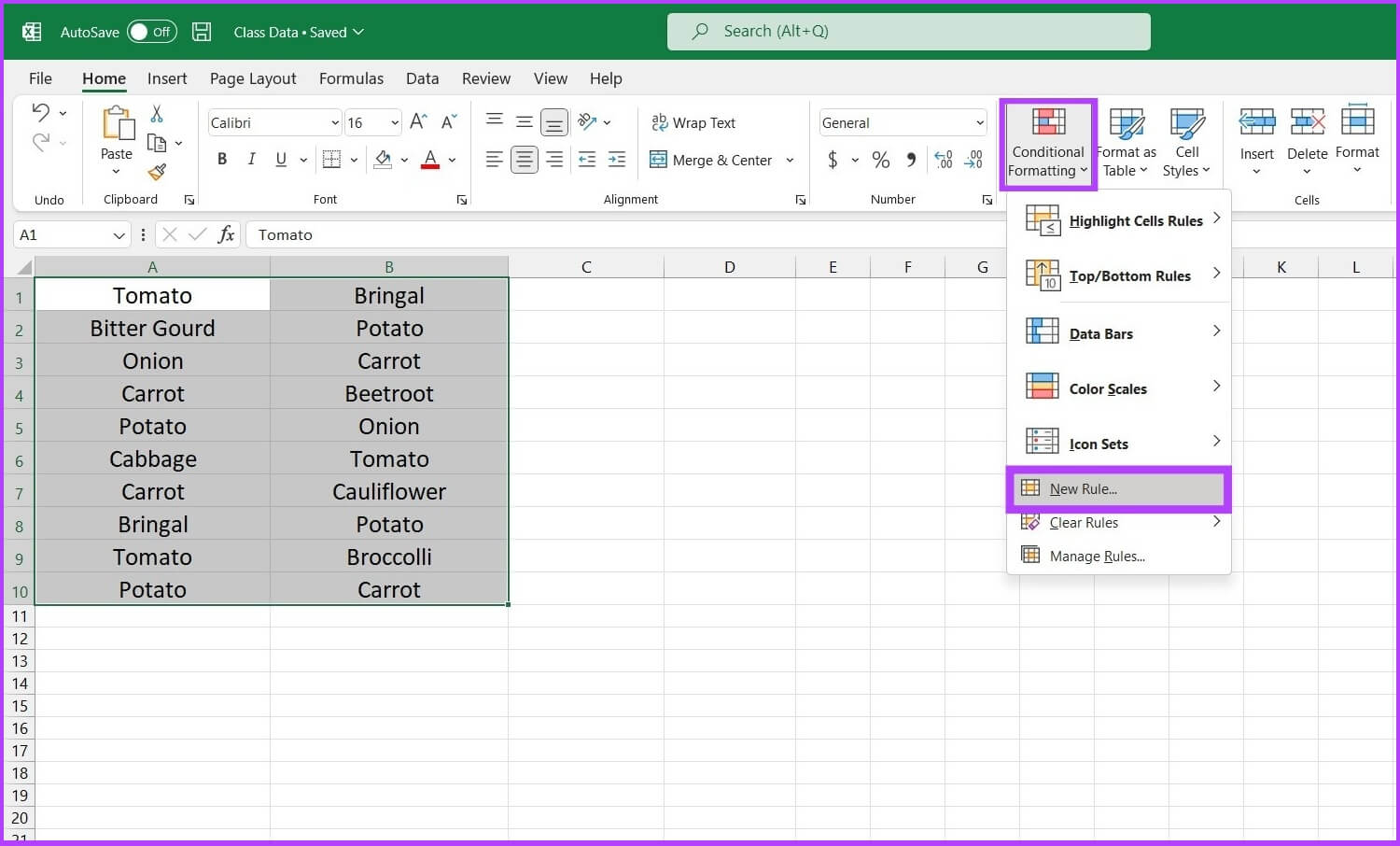
الخطوة 2: حدد الخيار “استخدام صيغة لتحديد الخلايا المراد تنسيقها”.
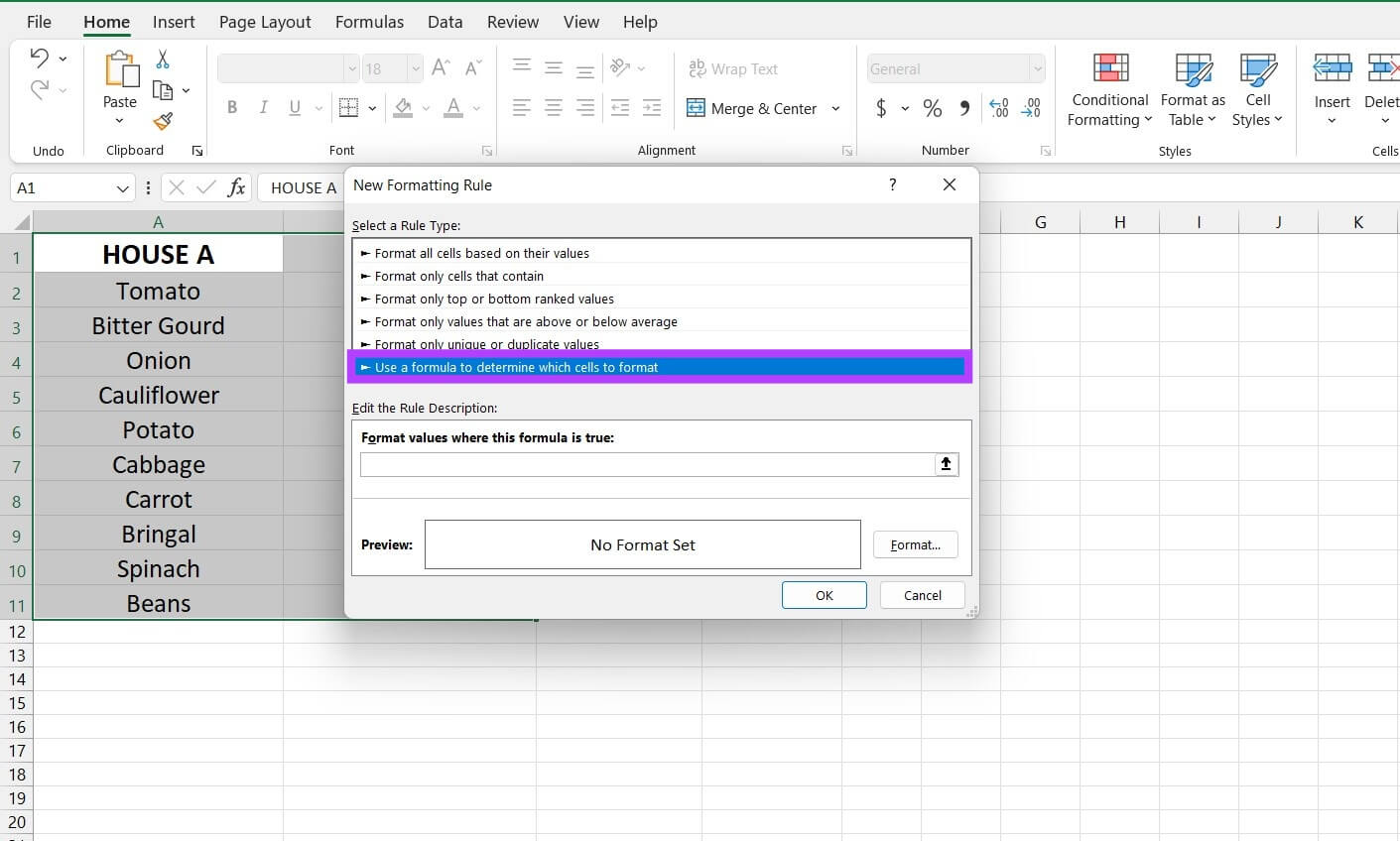
الخطوة 3: الآن ، قم بتغذية الصيغة باستخدام النطاق والمعايير وانقر فوق “موافق“.
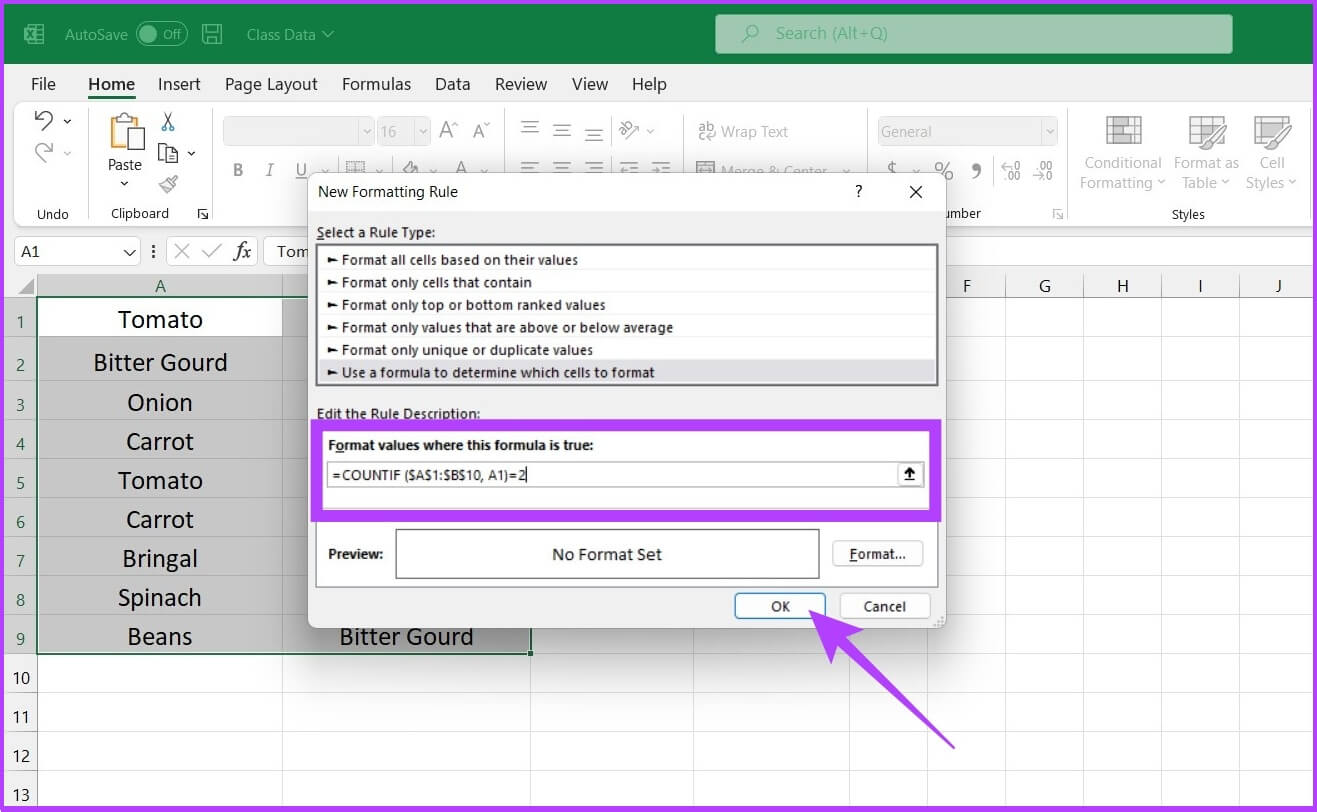
على سبيل المثال: “= COUNTIF ($ A $ 1: $ B $ 10، A1) = 2”
في هذا المثال ، يحدد ($ A $ 1: $ B $ 10) النطاق A1: B10 لـ Excel ، بينما A1 هو المعيار ، مما يعني أن Excel سيقارن ويحدد نفس القيمة الموجودة في الخلية A1 مع الخلايا المميزة ، أي A1 : B10. يحدد الرقم بعد يساوي عدد مرات تكرار القيمة في A1 في A1 إلى B10 ليتم تمييزها.
الخطوة 4: بمجرد تحديد الصيغة ، حدد النطاق المحدد وانقر فوق الرمز السفلي لإعداد نمط التنسيق.
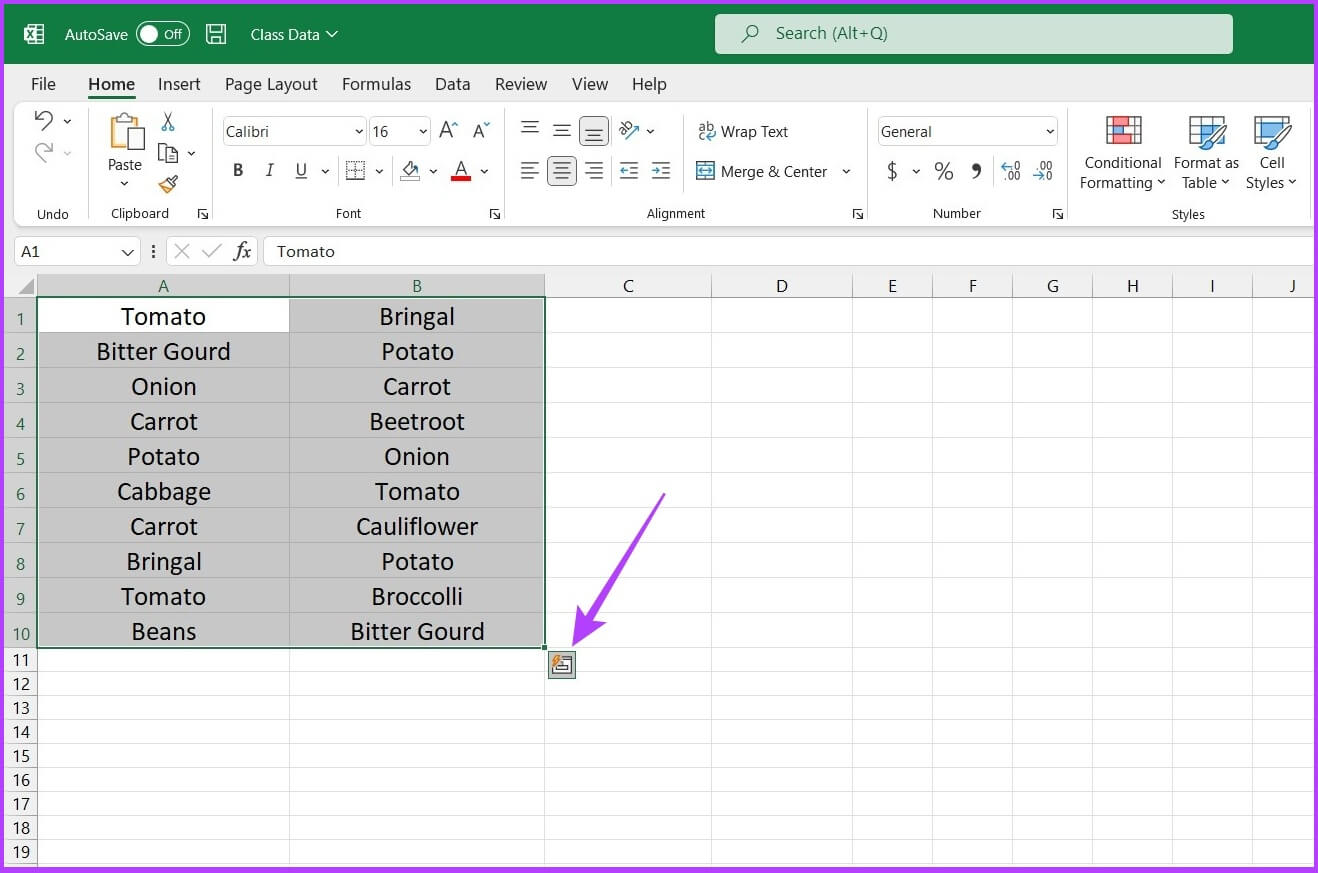
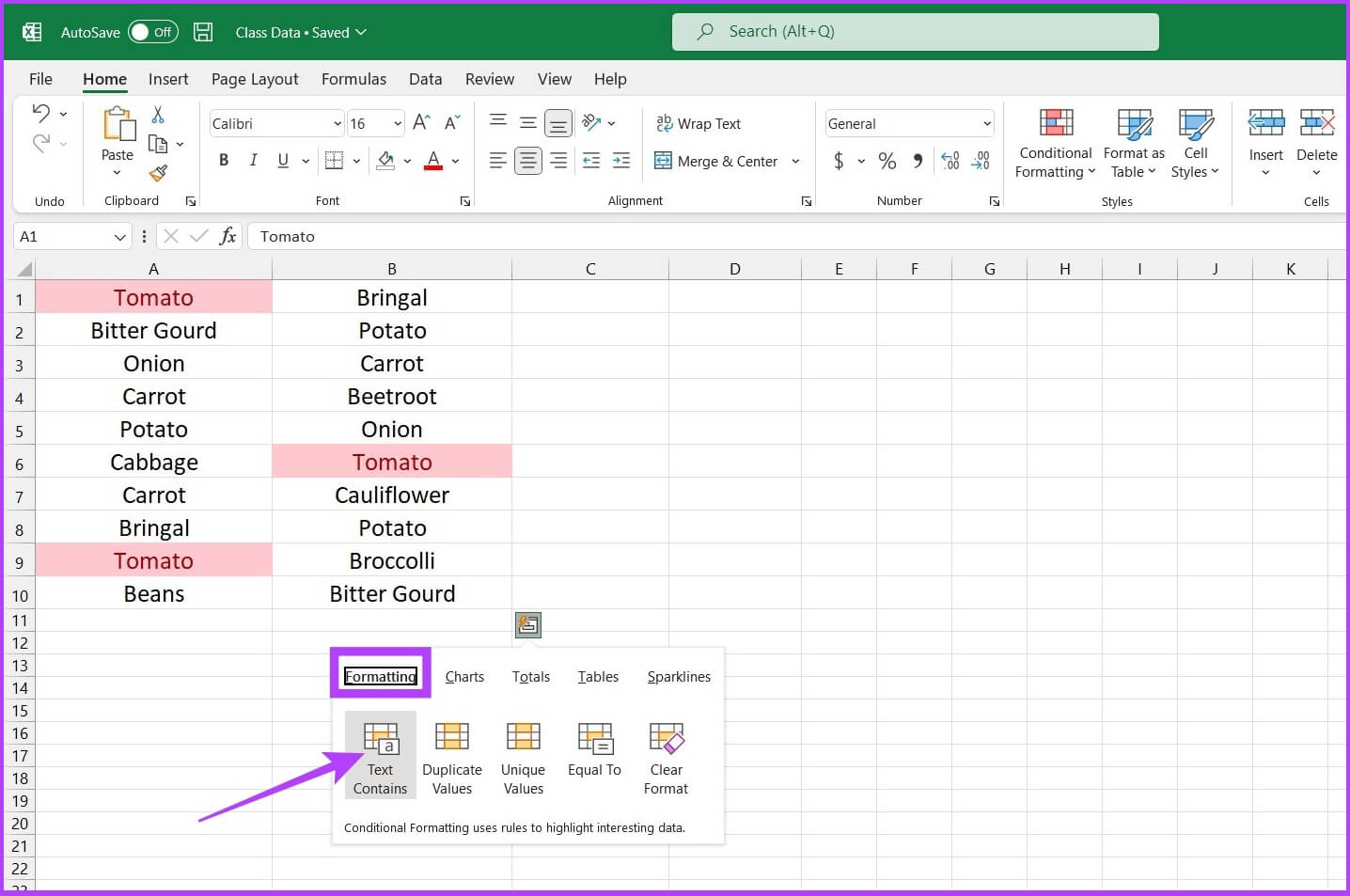
هذا هو. إذا ظهرت أي قيمة مرتين ، فسيقوم Excel بتمييز الخلية.
إذا لاحظت ، لم يتم تمييز Bringal & Carrot ، حيث لا يظهران أكثر من مرتين. يمكنك تعديل صيغة COUNTIF للحصول على النتائج التي تريدها.
على سبيل المثال ، يمكنك تغيير الصيغة إلى = COUNTIF ($ A $ 1: $ B $ 10، A1) = 3 لتمييز جميع القيم الثلاثية. أو قم بتغيير الصيغة إلى = COUNTIF ($ A $ 1: $ B $ 10، A1)> 3 لتمييز الخلايا التي تظهر أكثر من ثلاث مرات.
قم بتمييز التكرارات في الصفوف في Excel
تقوم أداة التمييز المضمنة بتكرار القيم على مستوى الخلية فقط. ومع ذلك ، إذا كنت تريد تمييز صف كامل من القيم المكررة ، فأنت بحاجة إلى تعديل وظيفة COUNTIF لتحقيق النتيجة المرجوة.
الخطوة 1: أولاً ، حدد الخلايا للتحقق من التكرارات.
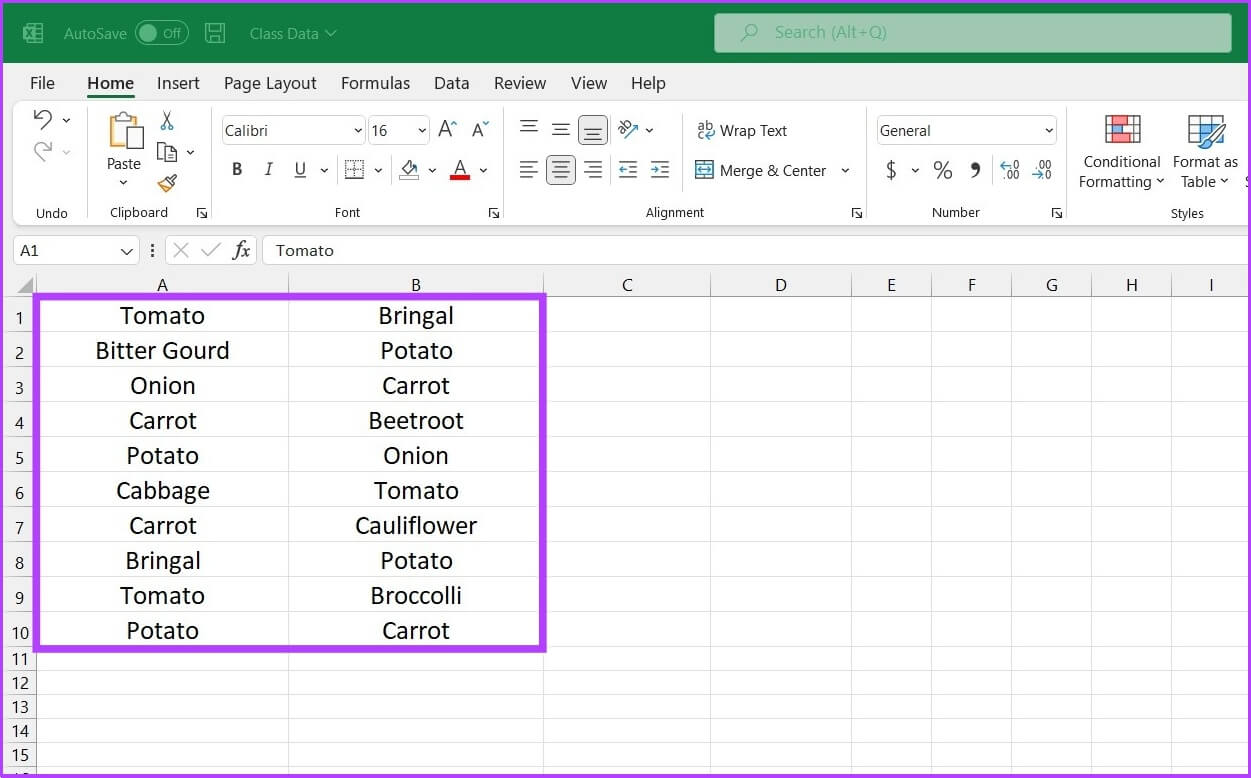
الخطوة 2: انتقل إلى وظيفة التنسيق الشرطي ضمن قسم النمط وحدد قاعدة جديدة.
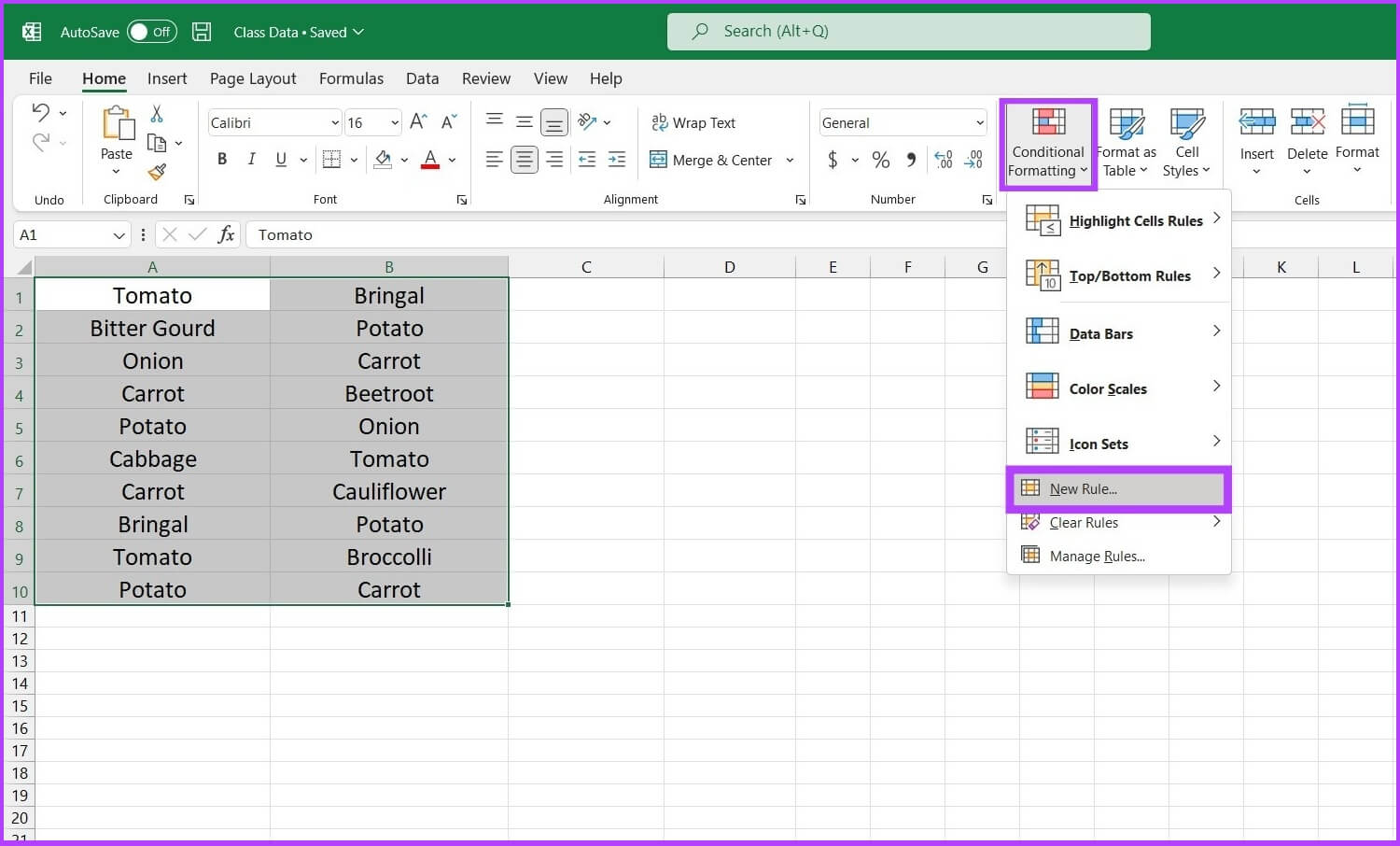
الخطوة 3: اختر الخيار “استخدام صيغة لتحديد الخلايا المراد تنسيقها”.
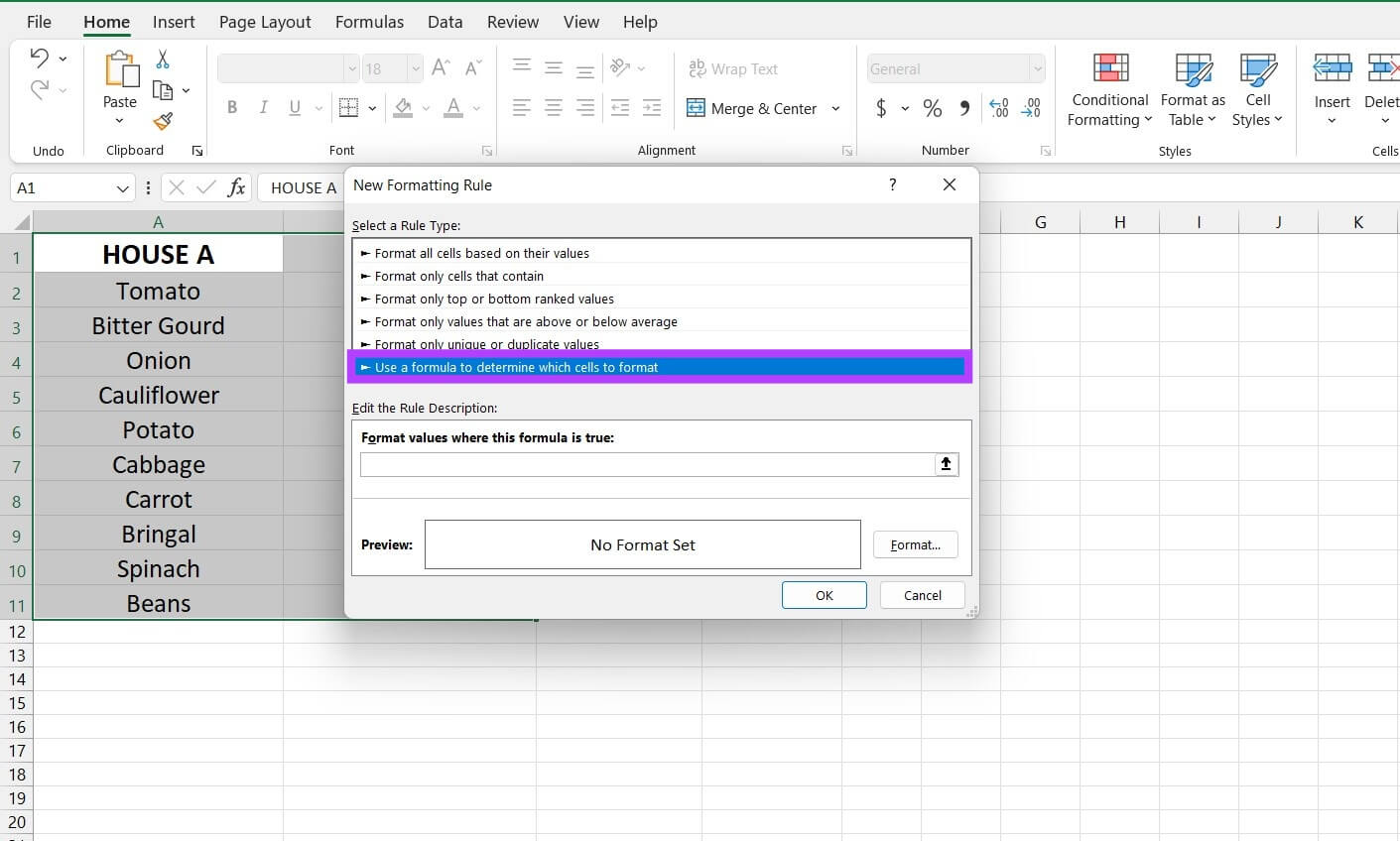
الخطوة 4: أدخل الصيغة ، أي “= COUNTIFS ($ A $ 2: $ A $ 14، $ A2، $ B $ 2: $ B $ 14، $ B2، $ C $ 2: $ C $ 14، $ C2) = 2”
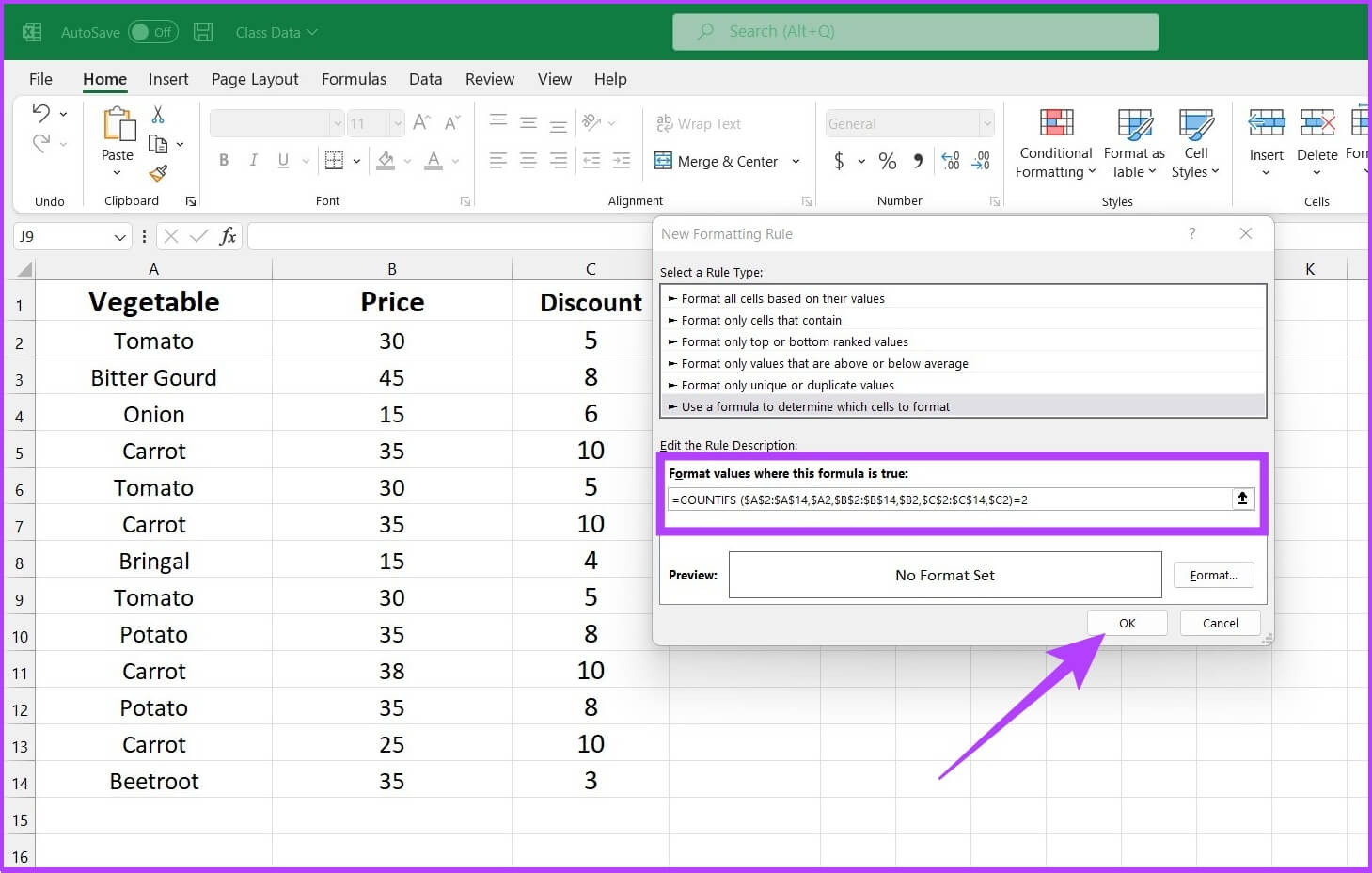
ها أنت ذا. سوف ينتج Excel النتيجة بناءً على استفسارك.
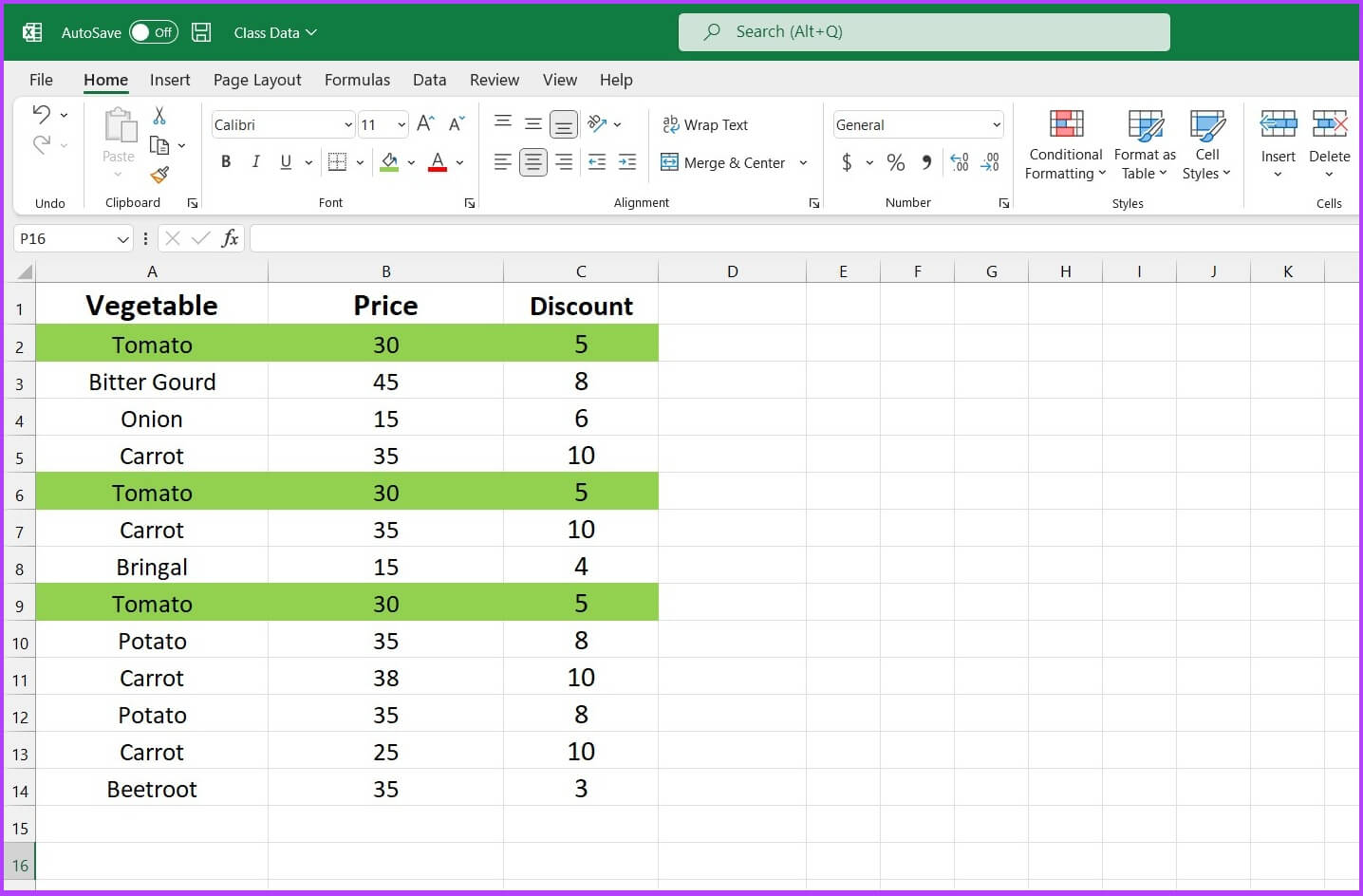
ضع في اعتبارك أن وظيفة COUNTIFS تعمل مثل وظيفة COUNTIF. إذا كنت تريد تحديد النسخ الثلاثية ، فاستبدل “2” من الصيغة أعلاه بـ “3”. يمكنك أيضًا تعيين المعايير مثل “> 1” أو “<3”.
مثال: “= COUNTIFS ($ A $ 2: $ A $ 14 ، $ A2 ، $ B $ 2: $ B $ 14 ، $ B2 ، $ C $ 2: $ C $ 14 ، $ C2) = 3”
إذا كنت تواجه مشكلة أثناء استخدام Excel على جهاز Mac ، فتحقق من أفضل الطرق لإصلاح عدم فتح Microsoft Excel على نظام Mac.
كيفية إزالة القيم المكررة في EXCEL
لا يمكنك فقط تمييز مجموعة البيانات المكررة ، ولكن يمكنك أيضًا إزالتها بسهولة باستخدام Excel. هيريس كيفية القيام بذلك.
الخطوة 1: أولاً ، حدد مجموعة البيانات التي تريد إزالة التكرارات منها. لا تنس تحديد رأس العمود مع العمود المحدد.
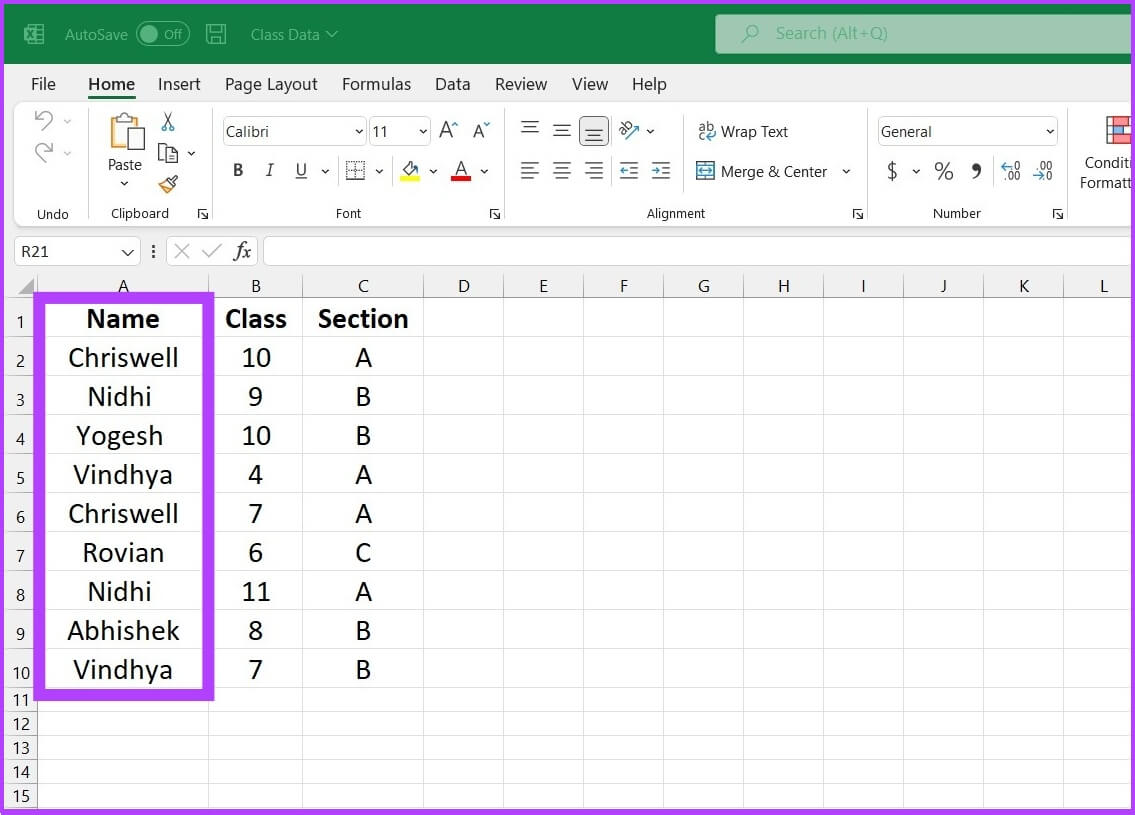
الخطوة 2: في قائمة Excel في الجزء العلوي ، انقر فوق علامة التبويب البيانات.
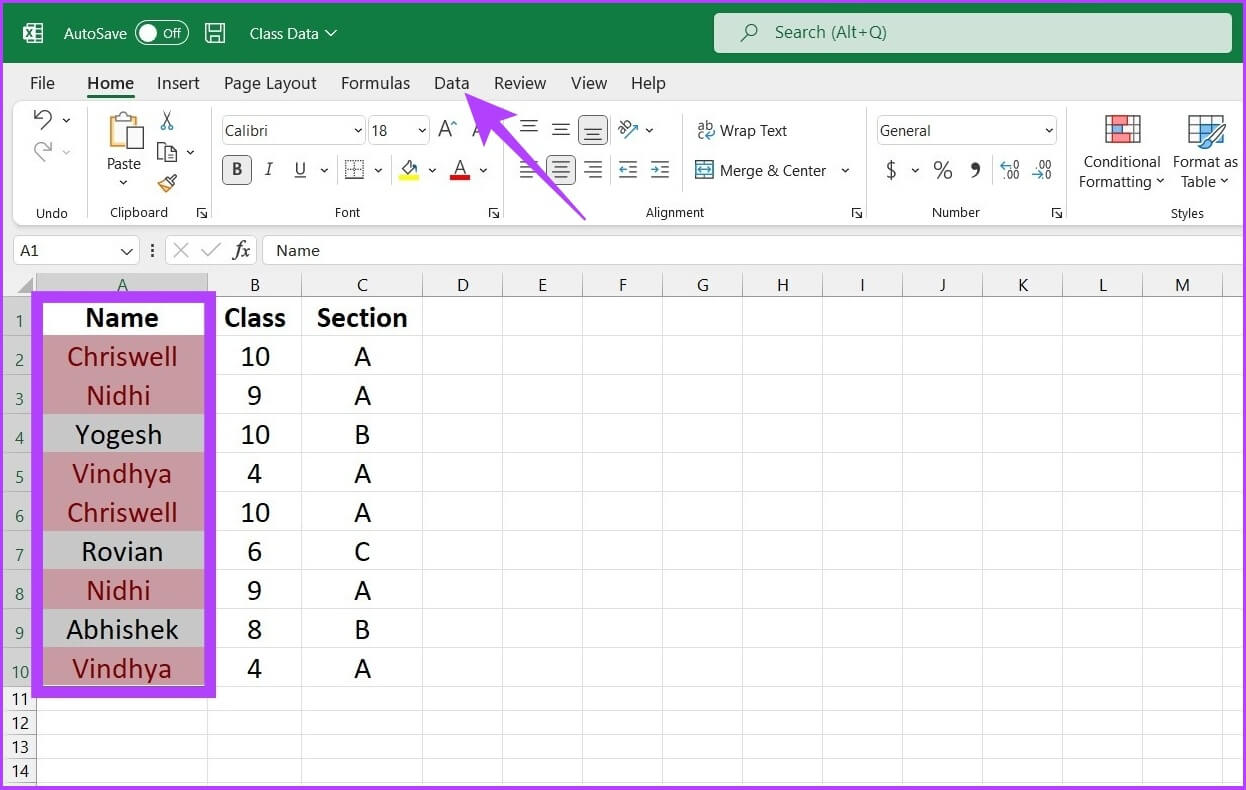
الخطوة 3: الآن ، من قسم أدوات البيانات ، انقر فوق أيقونة إزالة التكرارات.
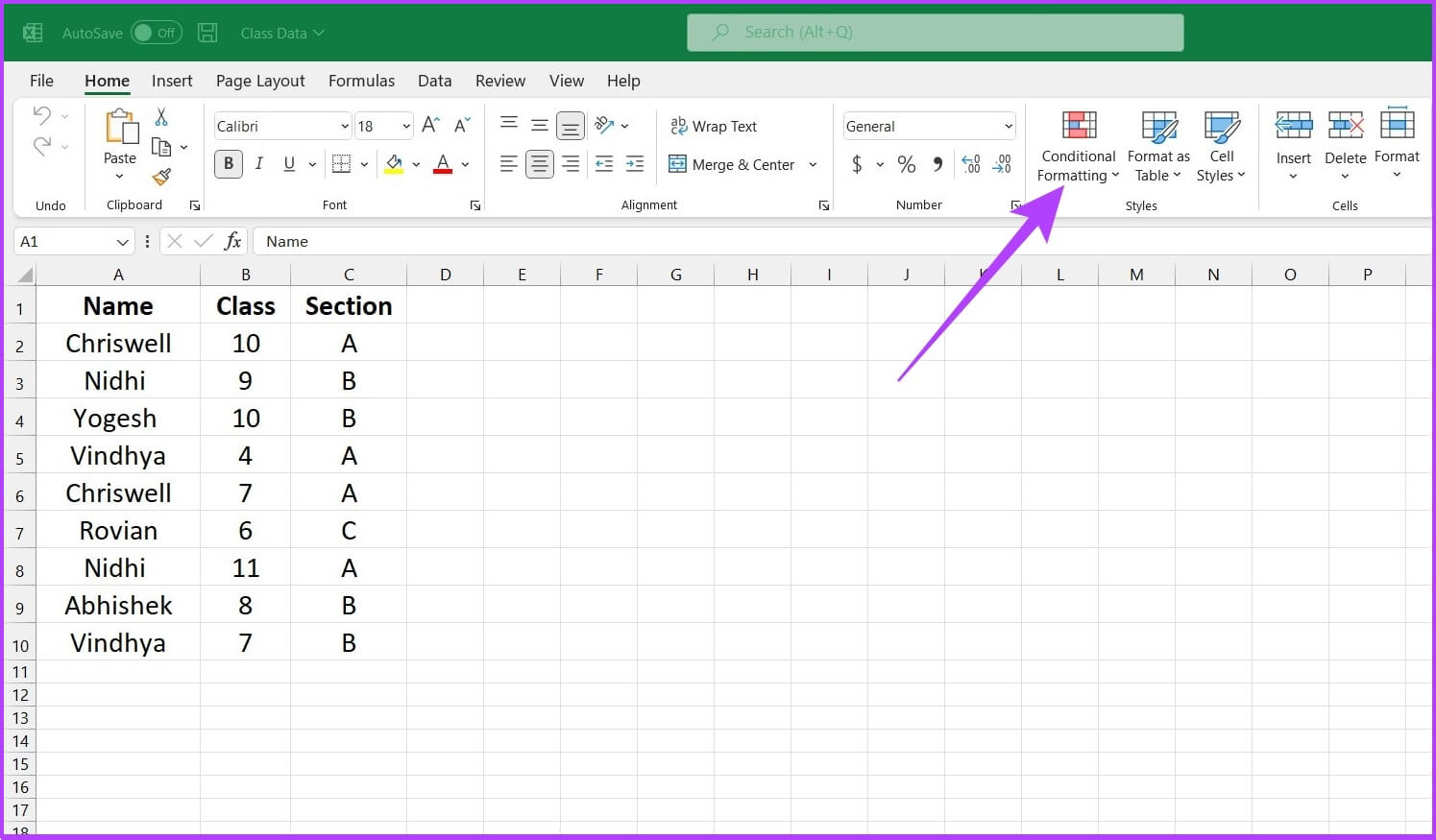
الخطوة 4: في مربع الحوار Remove Duplicate Warning ، حدد Expand the Selection وانقر على Remove Duplicates.
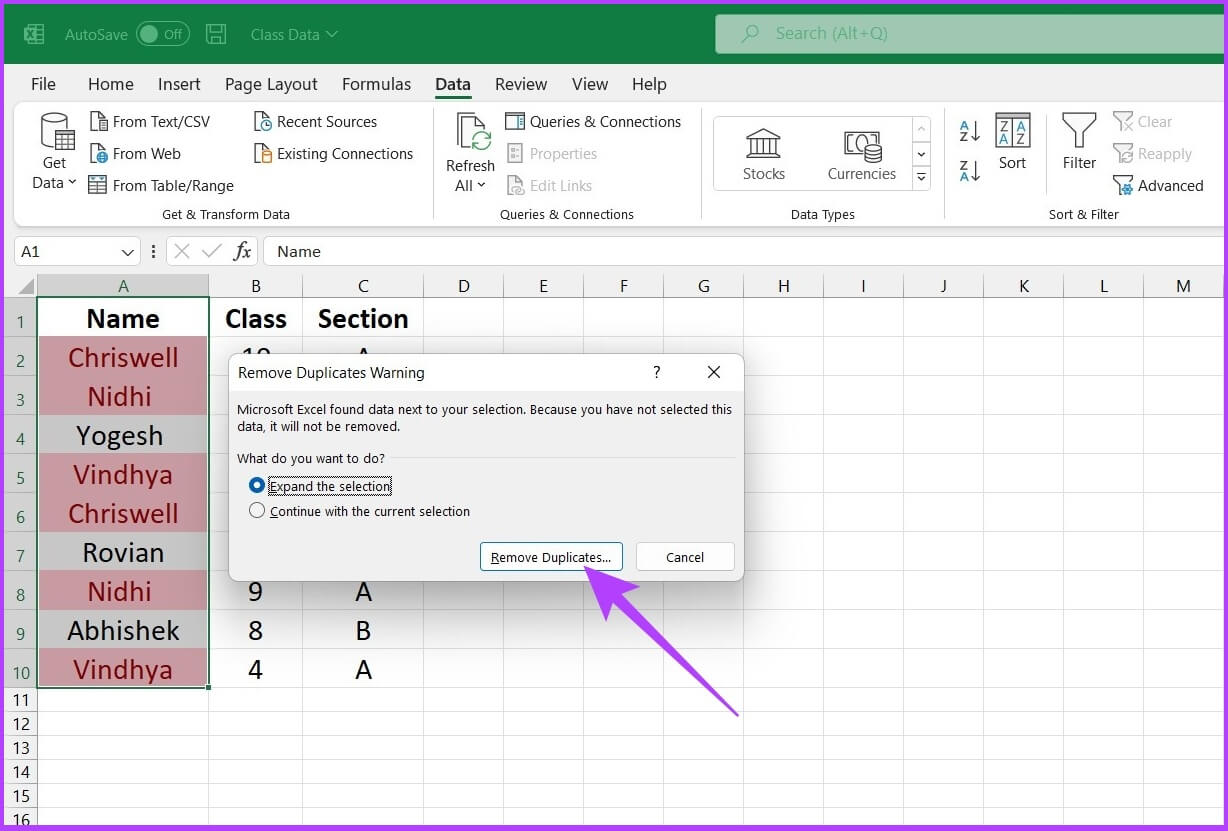
الخطوة 5: ضمن إزالة التكرارات ، حدد الأعمدة المكررة التي تريد حذفها وانقر فوق موافق.
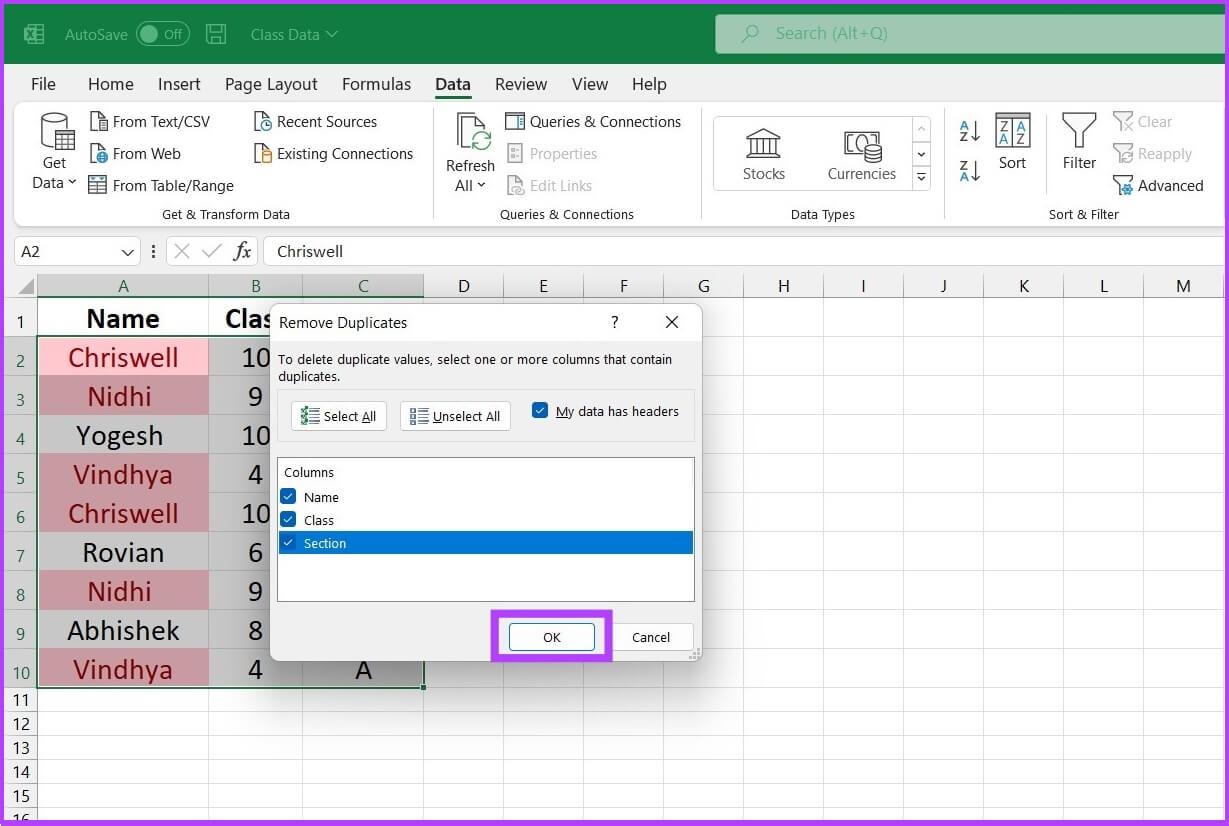
سيقوم Excel بإزالة الإدخالات المكررة من مجموعة البيانات المحددة وترك البيانات الفريدة لمعالجتك.
جدول توزيع فريد وخالي من التكرارات في EXCEL
سيكون تمييز قيم الخلايا المكررة خطوة ذكية إذا كنت تتعامل مع مجموعة بيانات كبيرة. ستساعدك الطرق المذكورة أعلاه بالتأكيد ، بغض النظر عما إذا كنت تستخدم Excel بانتظام أو من حين لآخر. آمل أن يساعدك هذا الدليل في إبراز التكرارات في Excel. هل تحتاج إلى مزيد من الحيل لإدارة عملك على Excel بكفاءة؟ اترك إبهامًا في قسم التعليقات أدناه.
