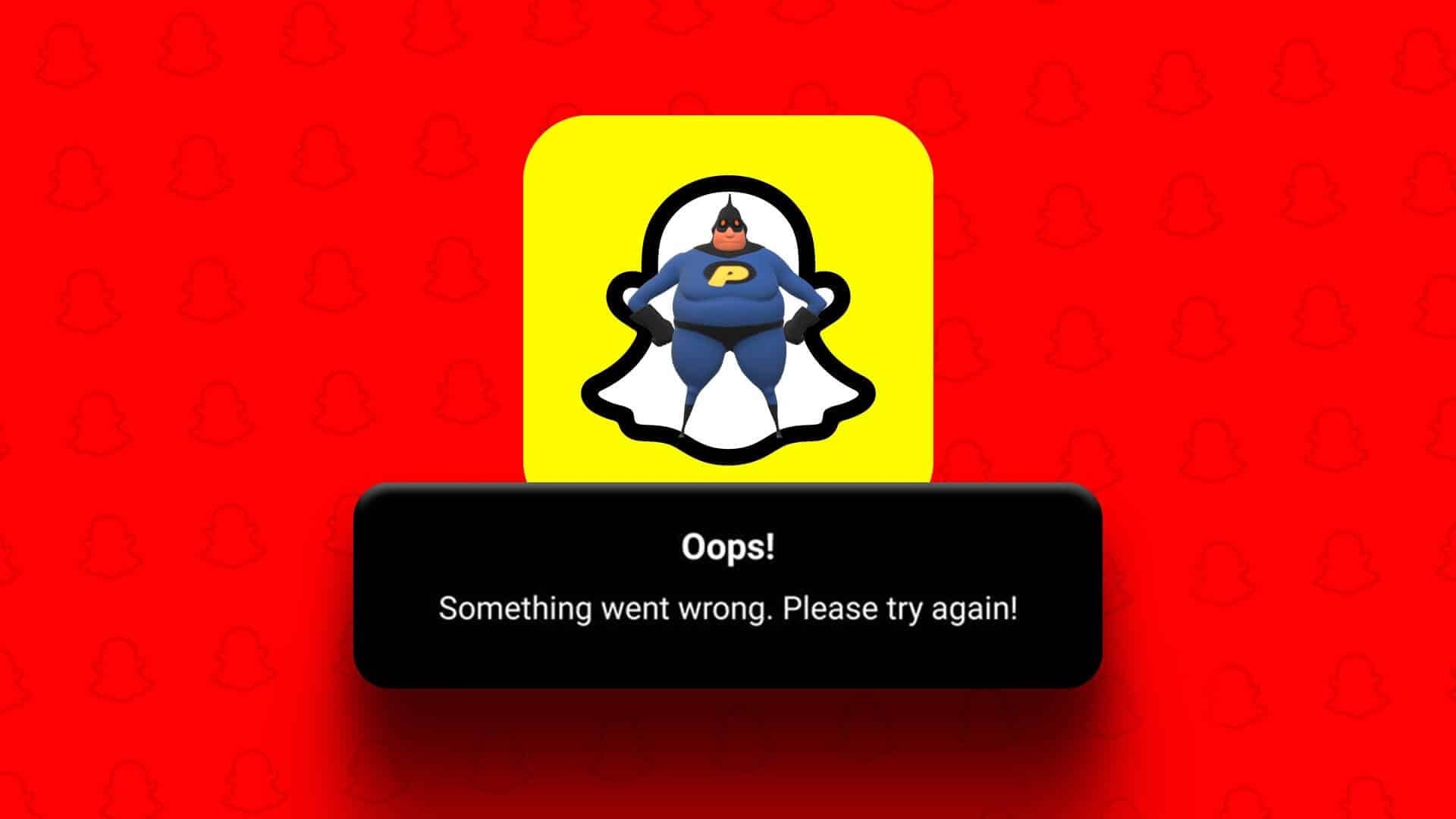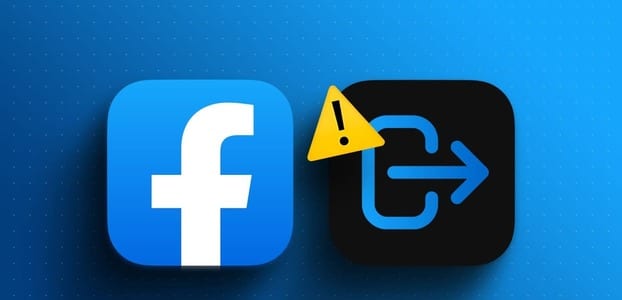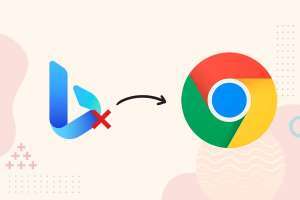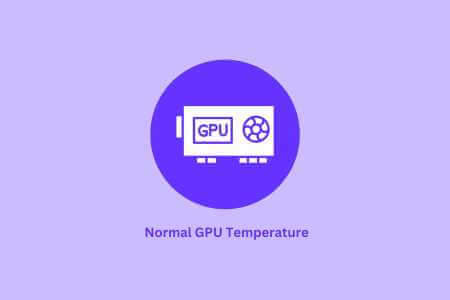قد يكون تفسير Google Sheets مليء بالبيانات أمرًا شاقًا في بعض الأحيان. يُعد إبراز الخلايا المهمة في Google Sheets إحدى الطرق لإبراز البيانات أو الكلمات المهمة. لحسن الحظ ، يشتمل محرر جداول البيانات المفضل لديك ، Google Sheets ، على العديد من الوظائف المضمنة التي تتيح لك تمييز الخلايا في بضع خطوات سهلة.
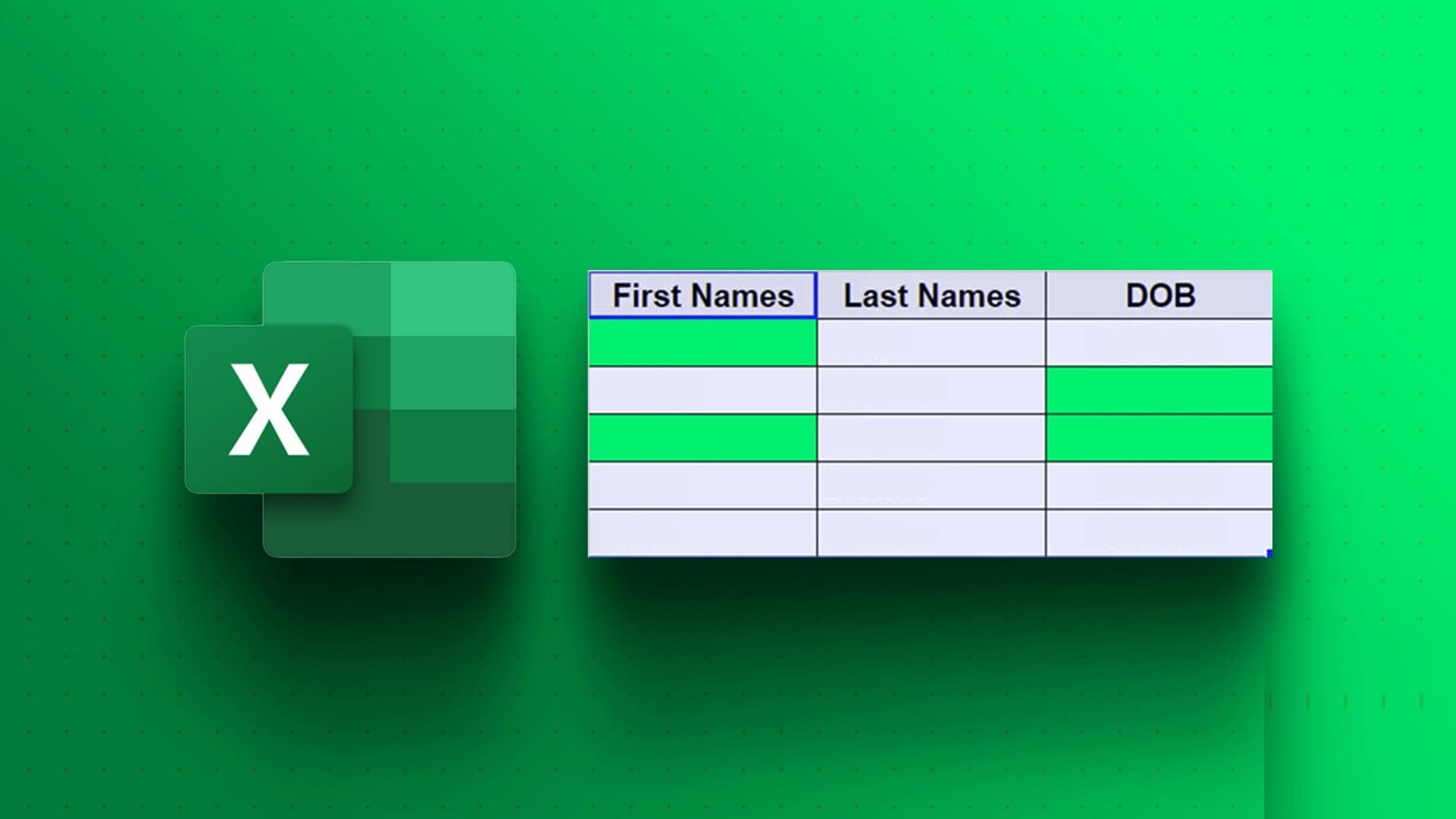
في Google Sheets ، يمكنك تمييز الخلايا بأكملها أو النص الموجود بداخلها فقط. سيرشدك هذا الدليل عبر عدة طرق لتمييز الخلايا في Google Sheets. لذا ، دعونا نبدأ في ذلك مباشرة.
كيفية تمييز الخلايا في Google Sheets باستخدام لون ملء
يعد استخدام لون التعبئة هو الطريقة الأسرع والأكثر استخدامًا لتمييز الخلايا في Google Sheets. لذلك ، إذا كان لديك وقت قصير وتحتاج إلى تمييز بضع خلايا بسرعة ، فاتبع الخطوات التالية:
الخطوة 1: افتح Google Sheets في متصفح الويب الخاص بك ، وقم بتسجيل الدخول وافتح جدول البيانات الخاص بك.
الخطوة 2: حدد الخلية التي تريد تمييزها. يمكنك أيضًا تحديد خلايا متعددة.
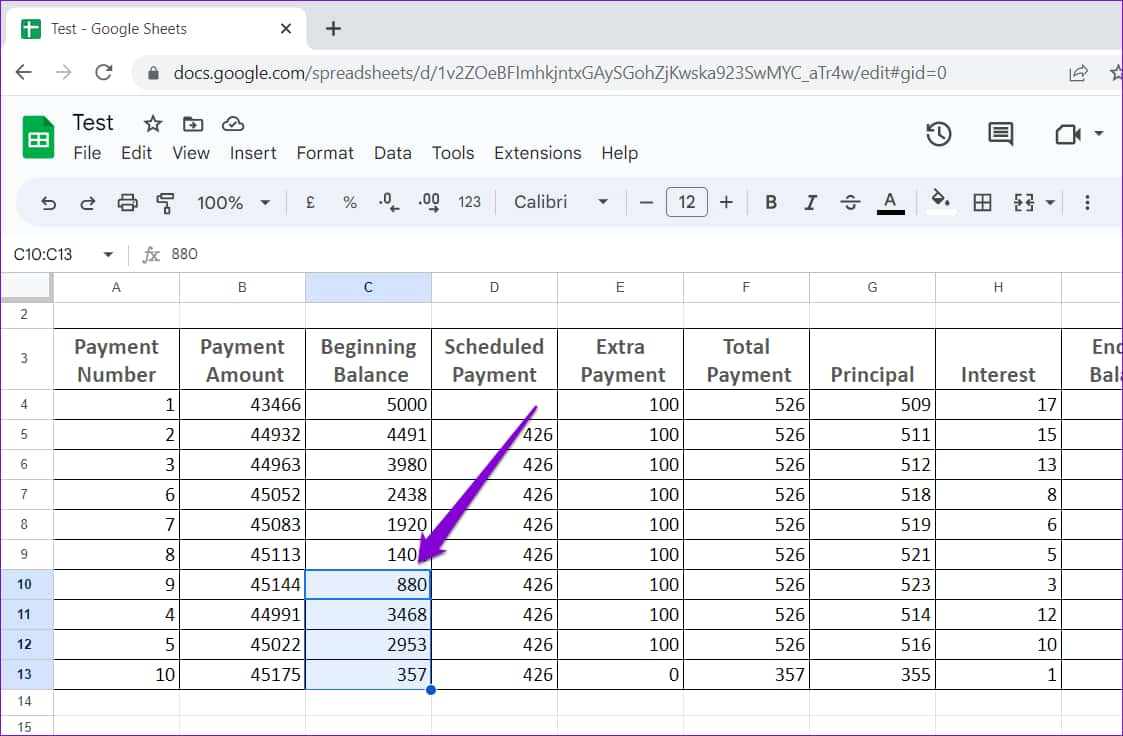
إلى الخطوة 3: انقر فوق رمز لون التعبئة على شريط الأدوات.
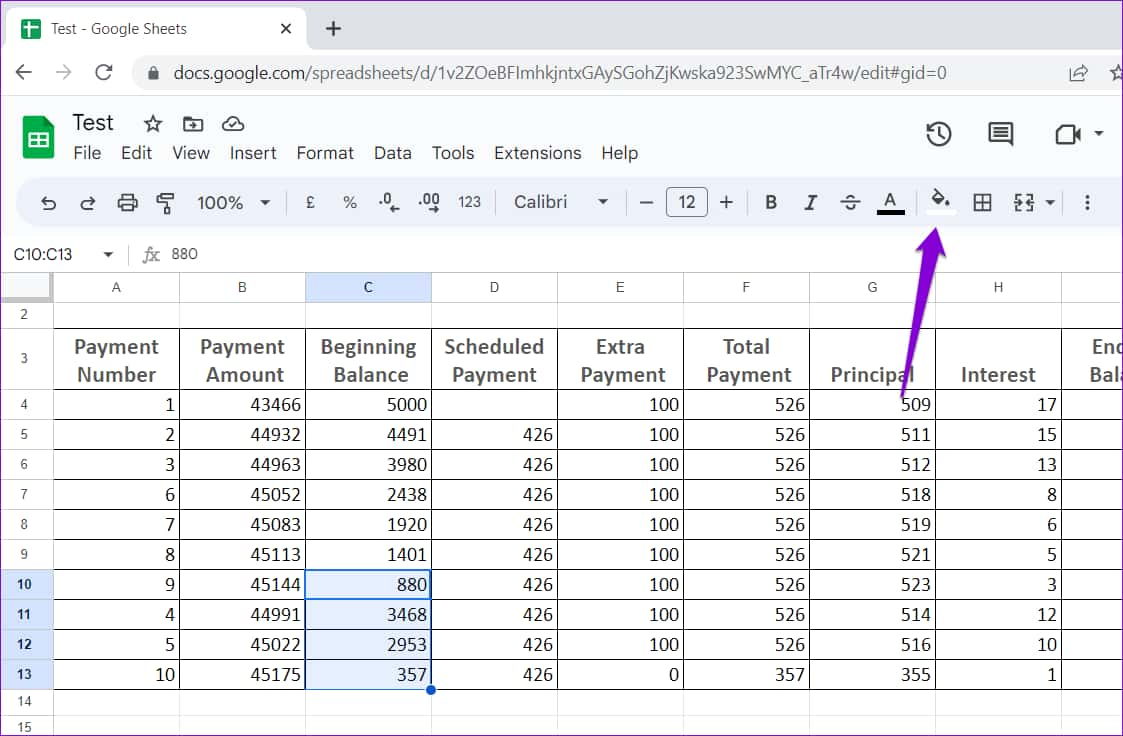
الخطوة 4: حدد خيار اللون المفضل لديك من اللوحة.
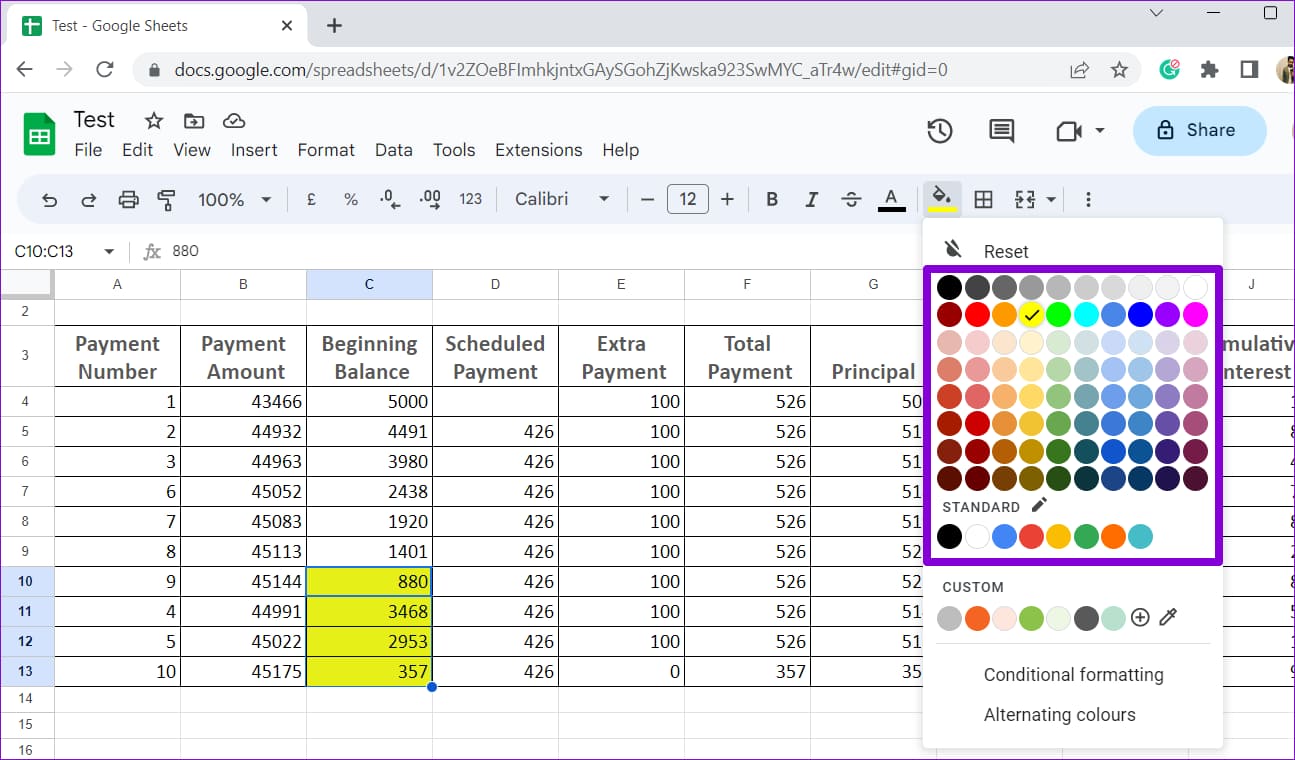
يمكنك أيضًا تطبيق لون مخصص على خلاياك. لذلك ، انقر فوق رمز زائد ضمن مخصص.
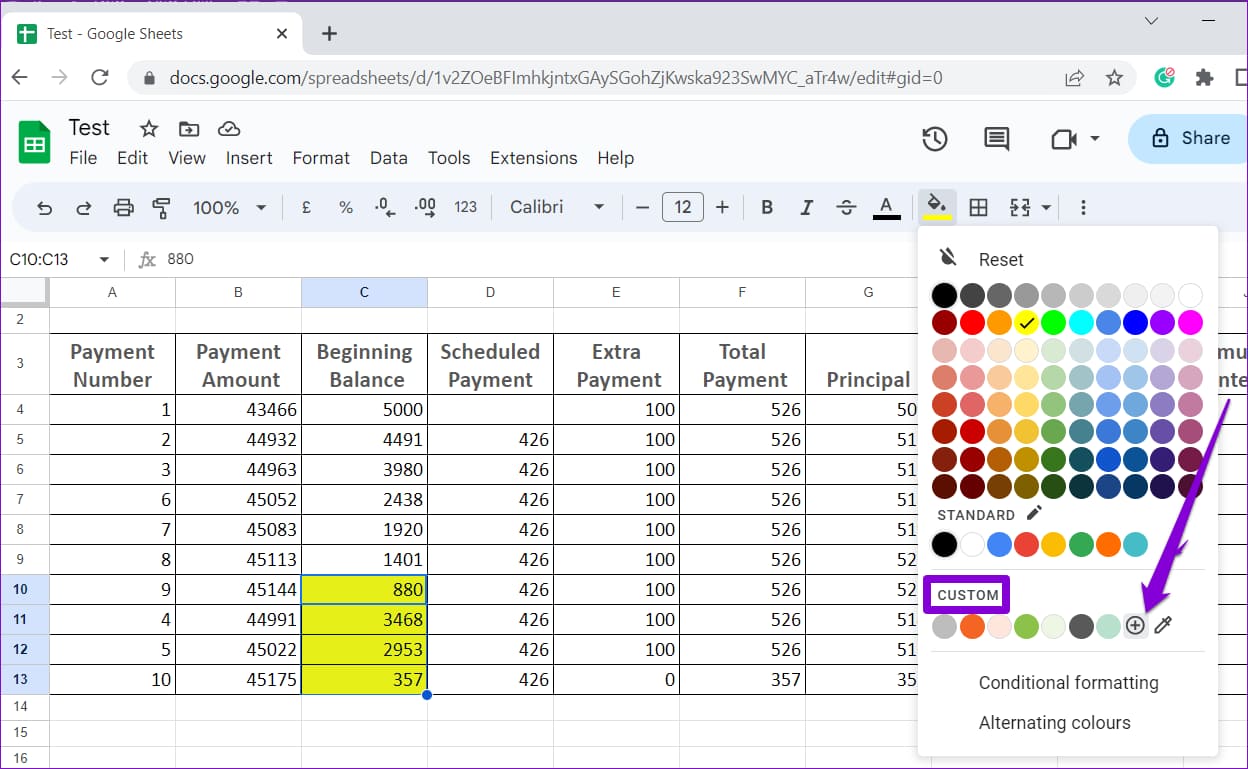
حدد الكود السداسي العشري للون المطلوب أو حدد الخيار المفضل لديك من خريطة الألوان وانقر فوق OK.
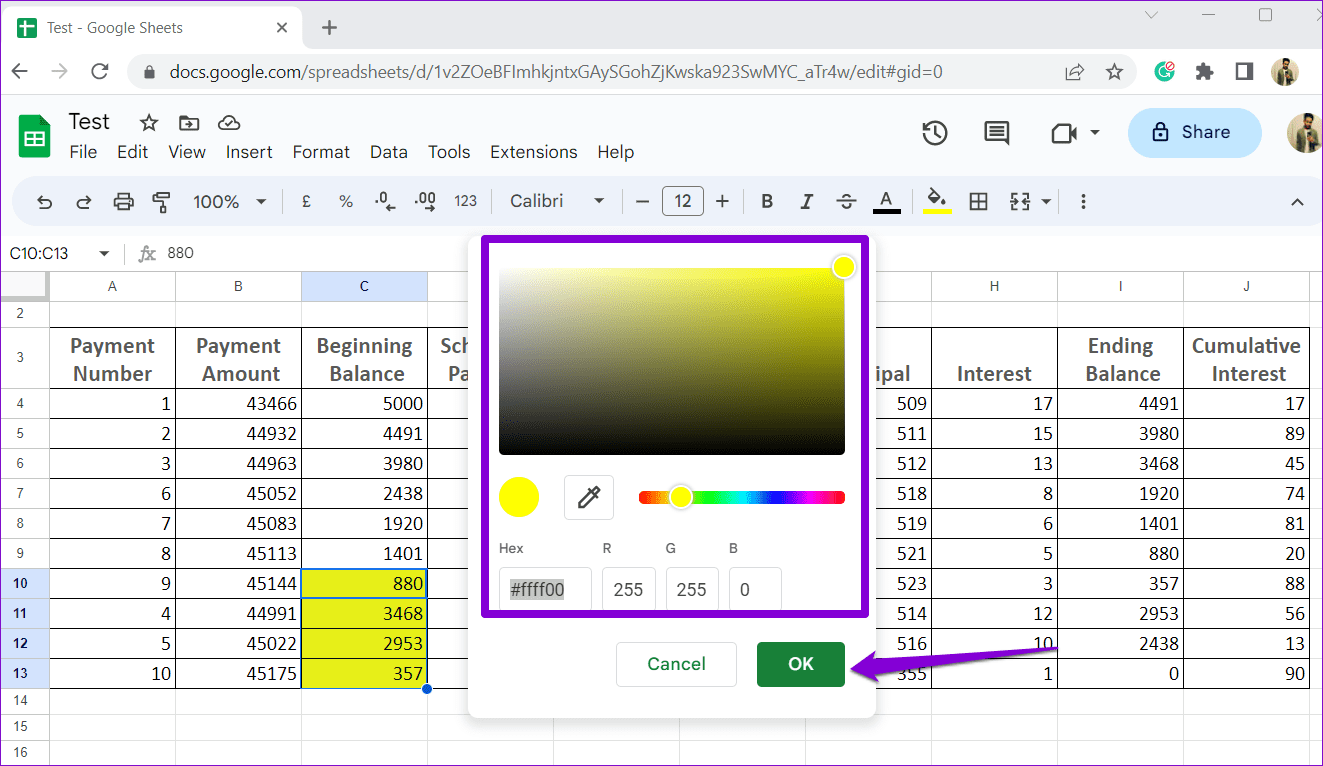
بعد إكمال الخطوات المذكورة أعلاه ، ستبرز “جداول بيانات Google” الخلايا المحددة. إذا كنت تريد إزالة التمييز ، فحدد الخلايا مرة أخرى ، وانقر فوق أيقونة لون التعبئة ، ثم اختر إعادة تعيين.
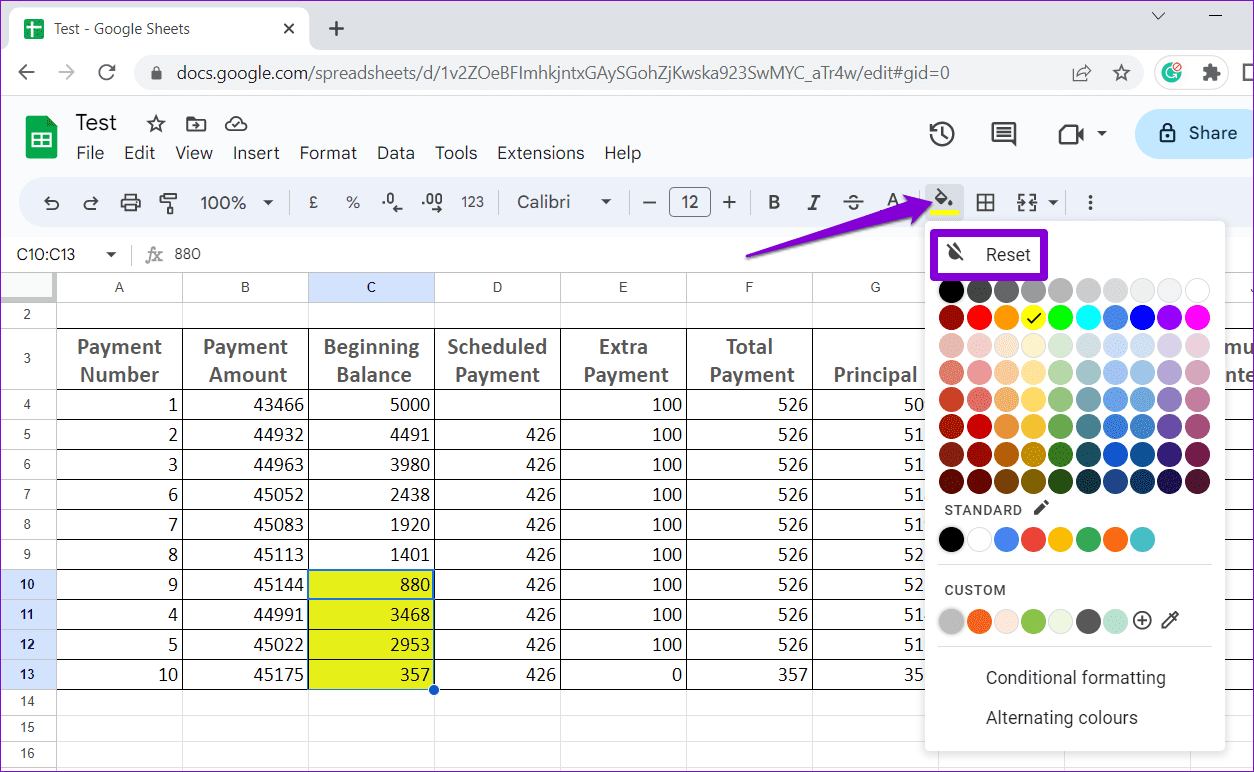
كيفية تمييز الخلايا فيGoogle Sheets عن طريق تطبيق ألوان بديلة
يعد استخدام الألوان البديلة في الجدول طريقة أخرى لتمييز الخلايا وتحسين إمكانية قراءة البيانات المهمة. باستخدام هذا الأسلوب ، يمكنك التمييز بسهولة بين الصفوف المختلفة والتركيز على المعلومات التي تهتم بها.
الخطوة 1: انتقل إلى Google Sheets في متصفحك ، ثم افتح جدول البيانات الخاص بك.
الخطوة 2: حدد الخلايا التي تريد تمييزها.
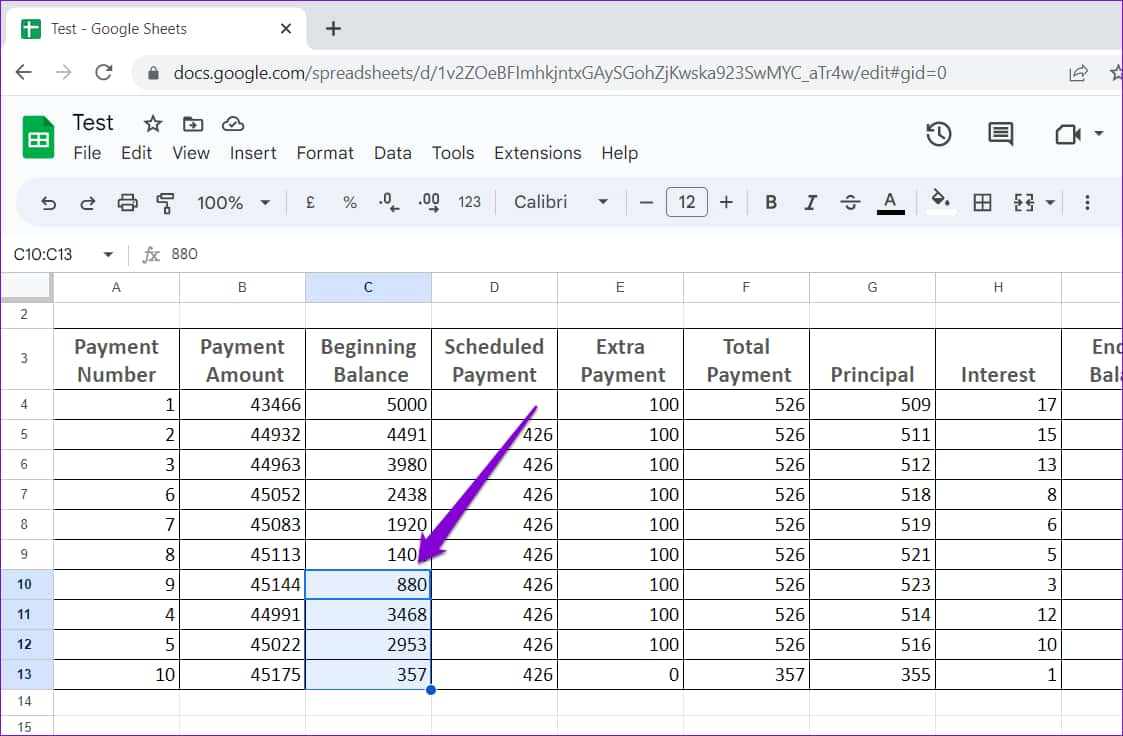
إلى الخطوة 3: انقر فوق قائمة التنسيق في الأعلى وحدد الألوان البديلة من القائمة.
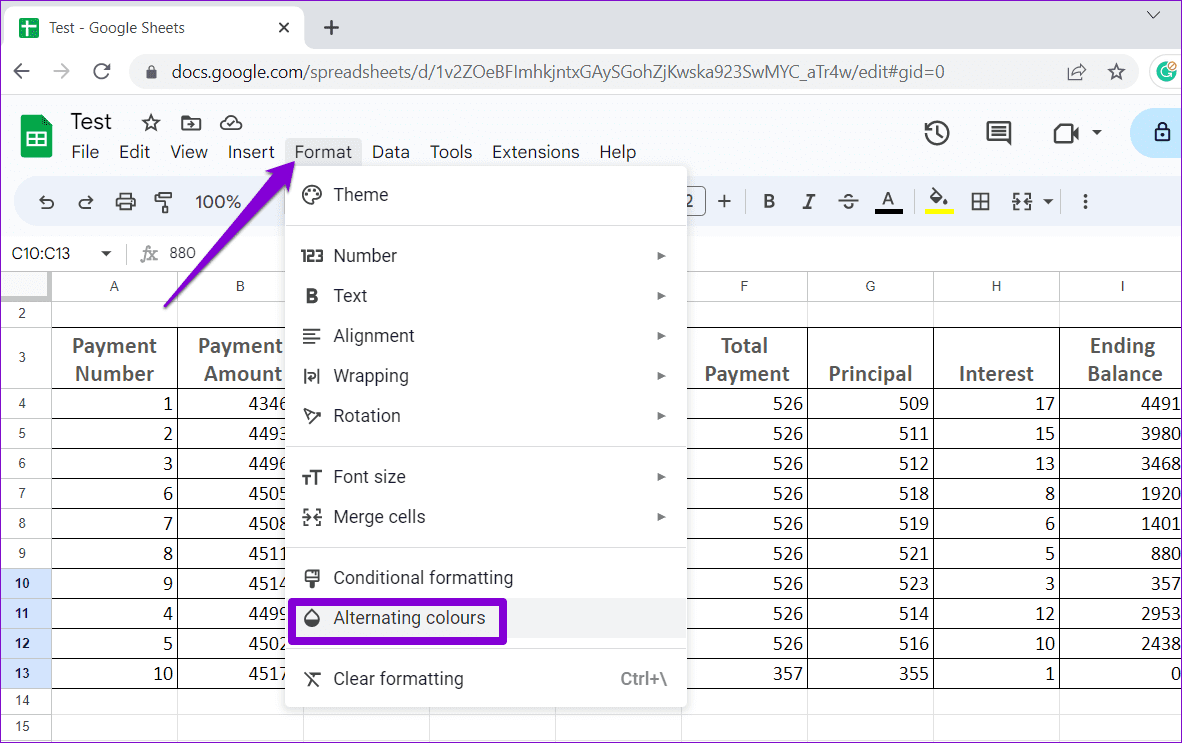
الخطوة 4: في لوحة الألوان البديلة على يمينك ، حدد من بين الأنماط المتاحة أو اختر الألوان لإنشاء نمط مخصص يدويًا.
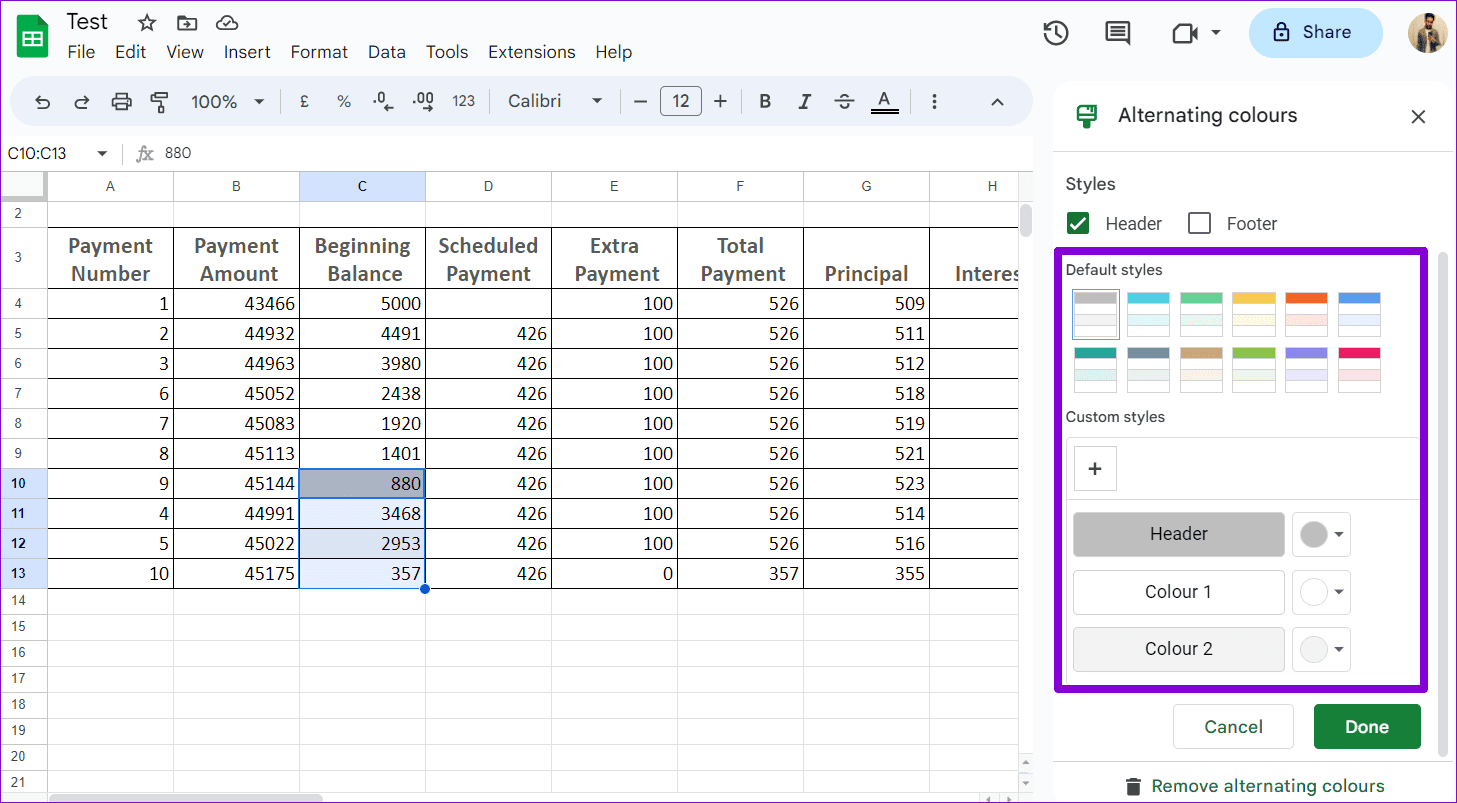
الخطوة 5: انقر فوق تم لتطبيق التمييز.
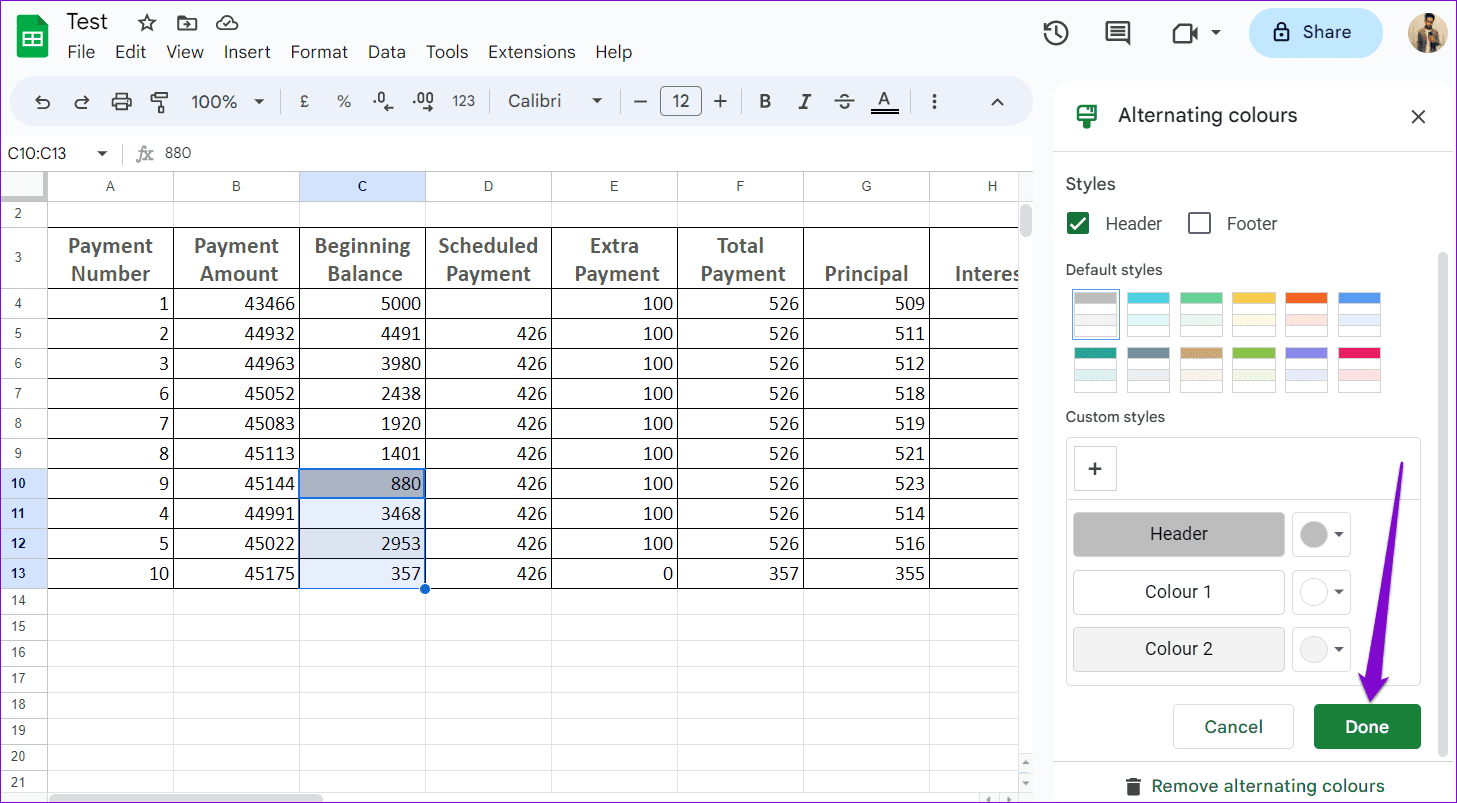
إذا كنت تريد إزالة التمييز من خلاياك ، فانقر على خيار “إزالة الألوان البديلة” في الجزء السفلي.
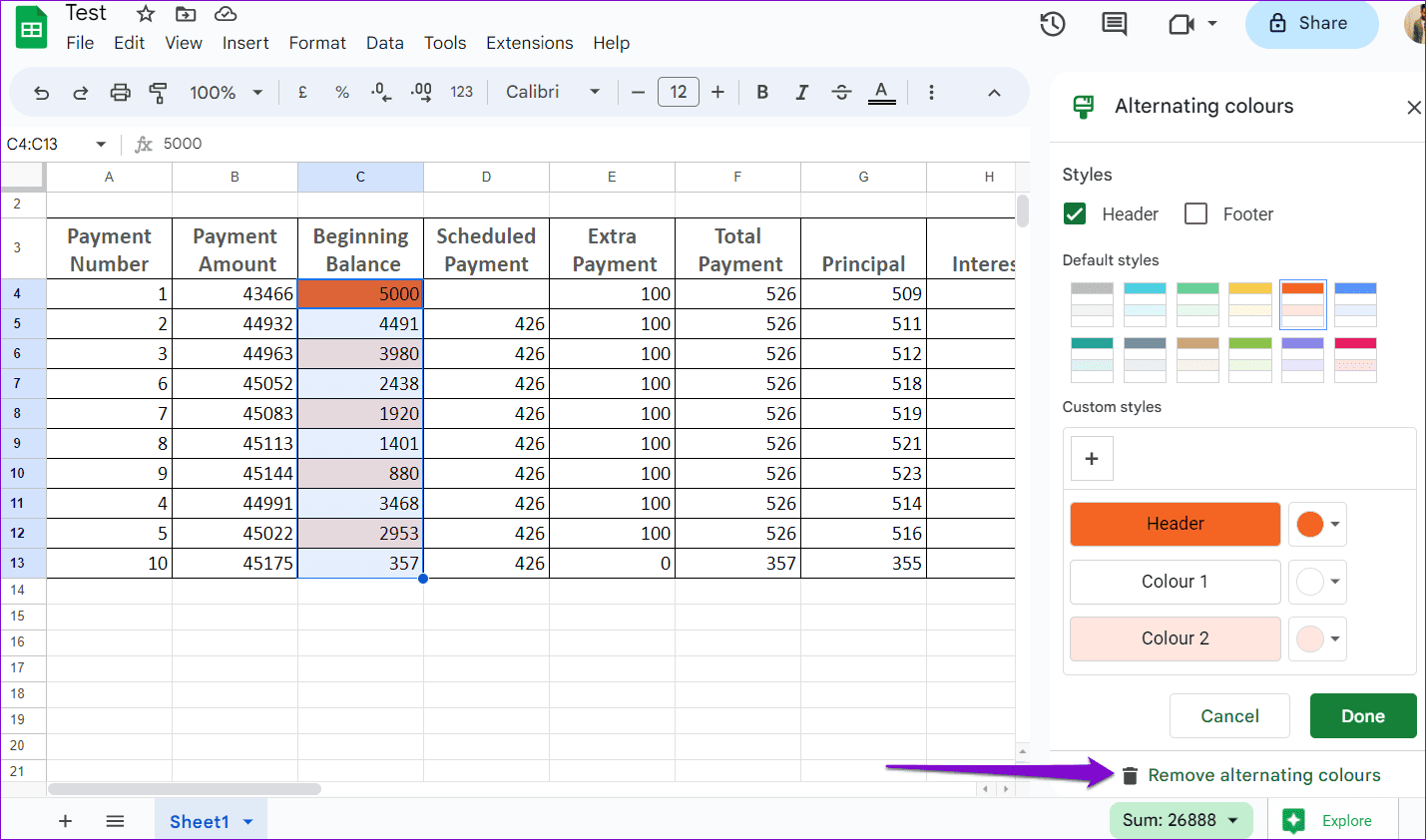
كيفية تمييز الخلايا في Google Sheets باستخدام التنسيق الشرطي
يعد التنسيق الشرطي ميزة مفيدة في جداول بيانات Google تتيح لك تمييز خلايا معينة بناءً على شروط معينة. يمكن أن تكون هذه الطريقة مفيدة عند العمل مع مجموعة بيانات كبيرة والرغبة في تمييز الخلايا التي تفي بمعايير محددة بسرعة ، مثل الخلايا الفارغة أو الخلايا ذات القيمة الرقمية المحددة.
لتمييز الخلايا باستخدام التنسيق الشرطي ، استخدم الخطوات التالية:
الخطوة 1: افتح Google Sheets في متصفحك المفضل وافتح جدول بيانات.
الخطوة 2: حدد الجدول الذي تريد تمييز الخلايا فيه. انقر فوق قائمة التنسيق في الجزء العلوي وحدد تنسيق شرطي.
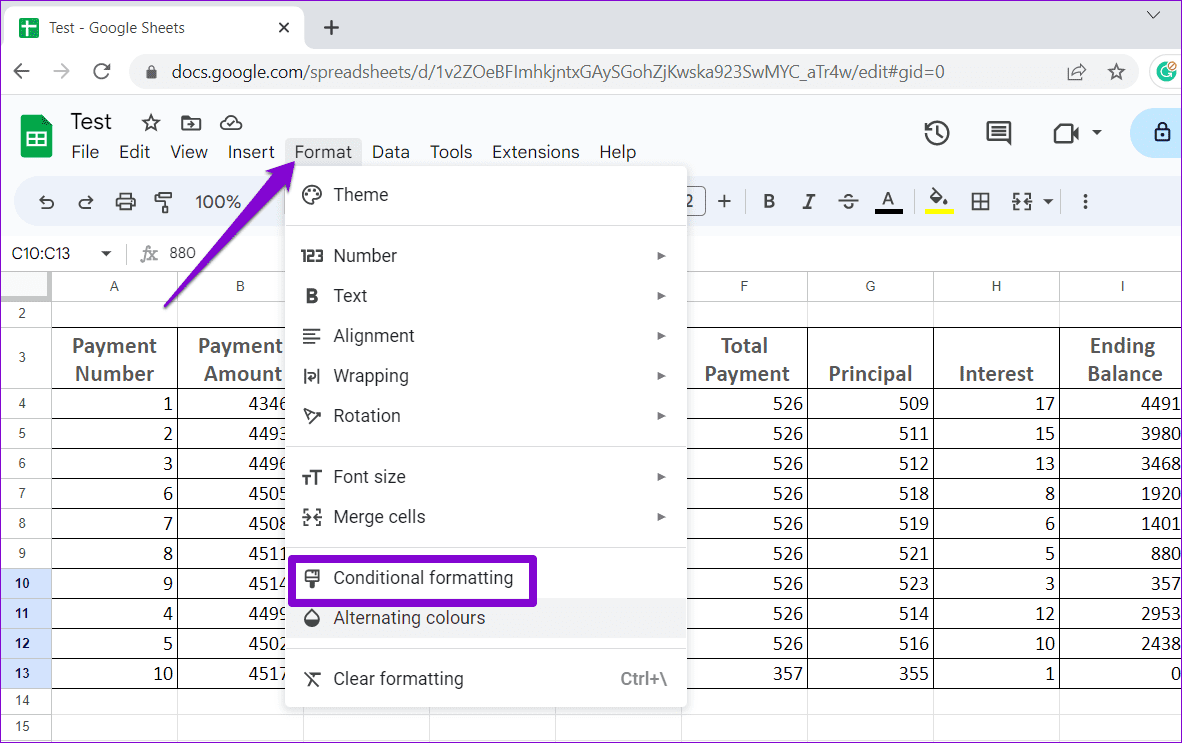
إلى الخطوة 3: انقر فوق القائمة المنسدلة ضمن قواعد التنسيق لتحديد أنواع الخلايا التي تريد تمييزها.
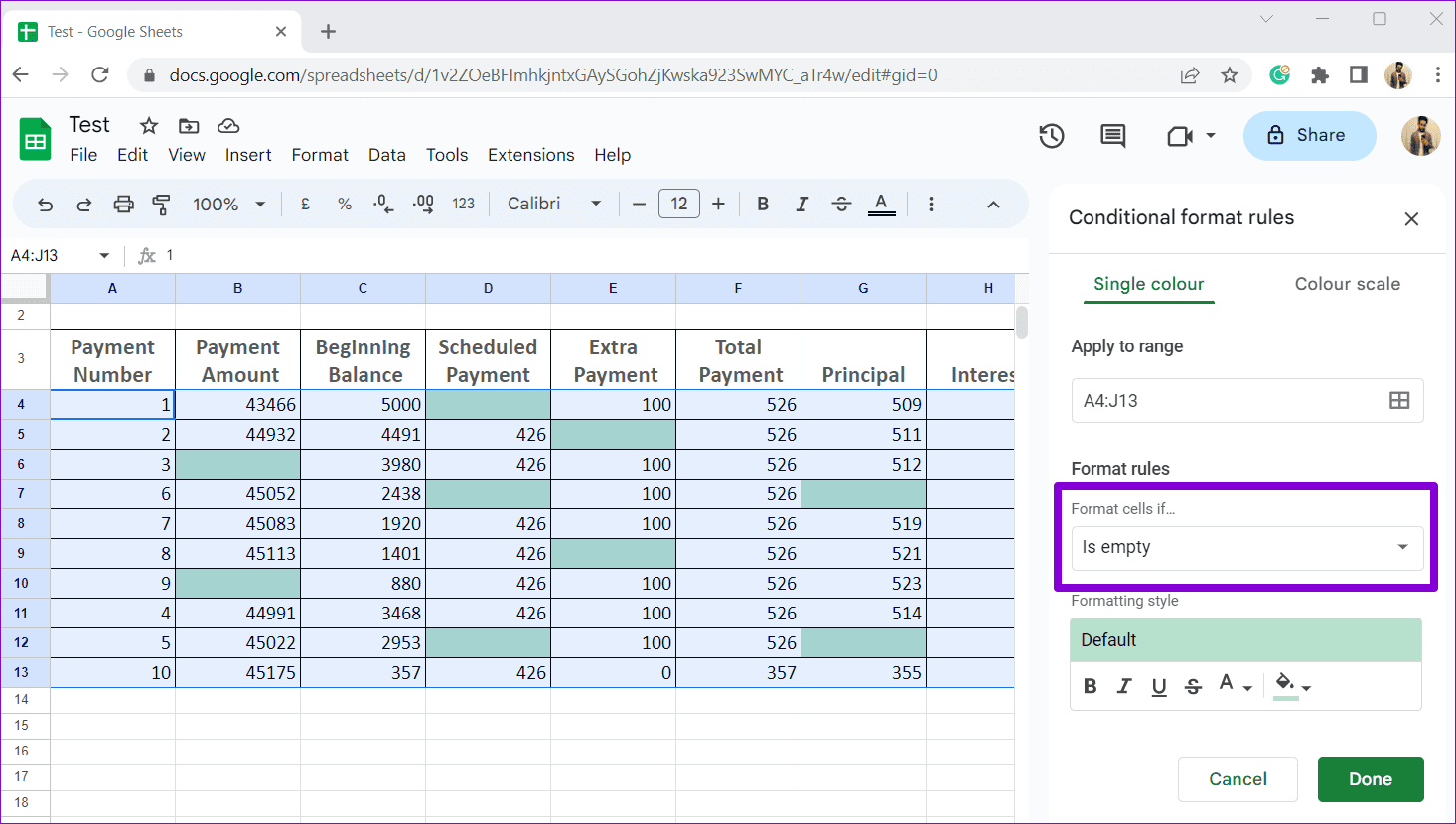
الخطوة 4: ضمن نمط التنسيق ، انقر فوق رمز لون التعبئة وحدد اللون المفضل لديك. ثم انقر فوق تم.
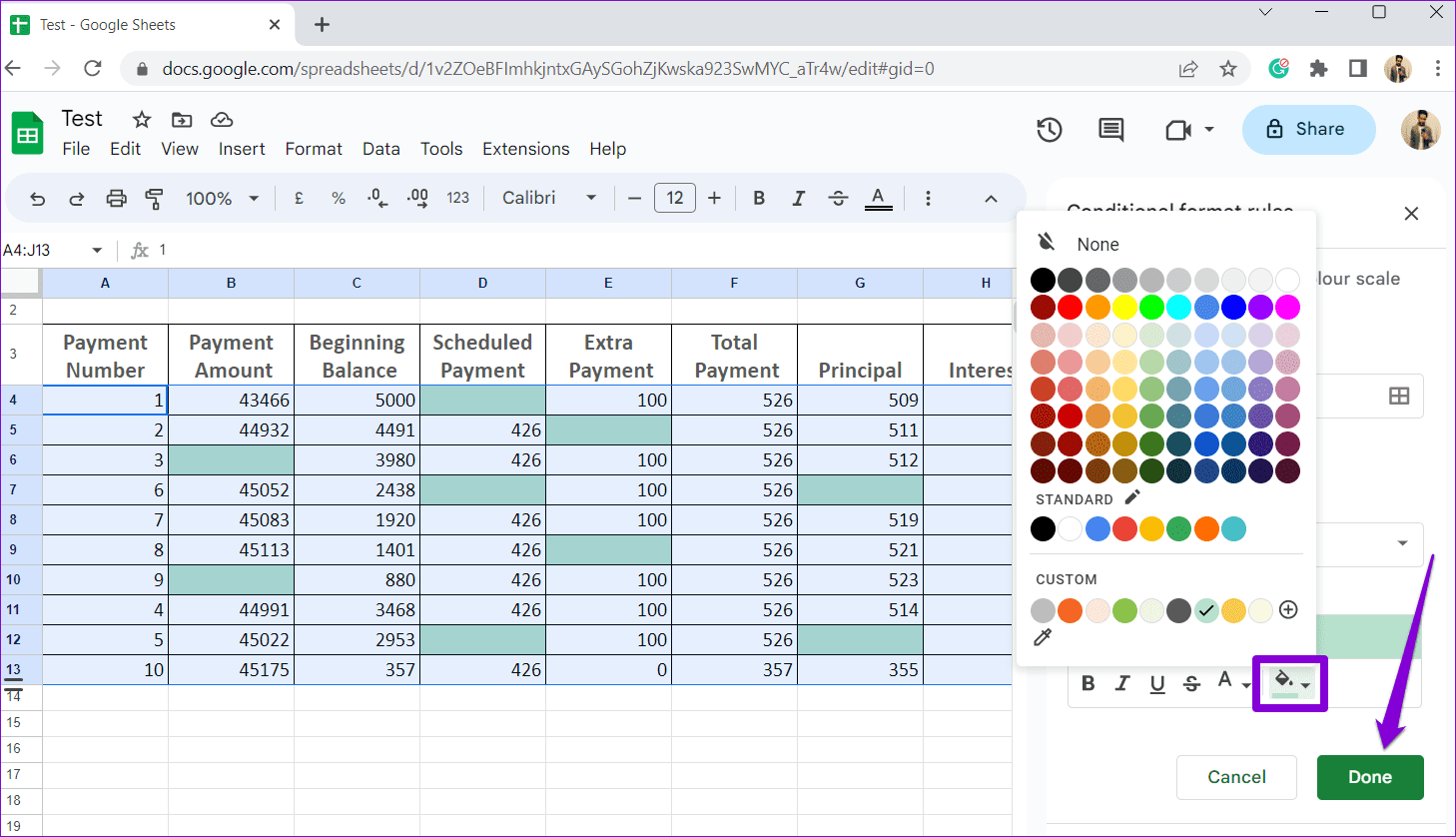
كيفية تمييز فقط النصوص الموجودة داخل الخلايا في Google Sheets
تتيح لك Google Sheets أيضًا تمييز النص داخل خلية إذا كنت تريد تمييز جزء من الخلية فقط. يمكنك اختيار تمييز كل نص أو كلمات معينة داخل الخلية. إليك كيفية القيام بذلك.
الخطوة 1: افتح Google Sheets في متصفح الويب وحدد الخلايا التي تحتوي على النص الذي تريد تمييزه.
الخطوة 2: انقر فوق رمز لون النص من شريط الأدوات وحدد الخيار المفضل لديك.
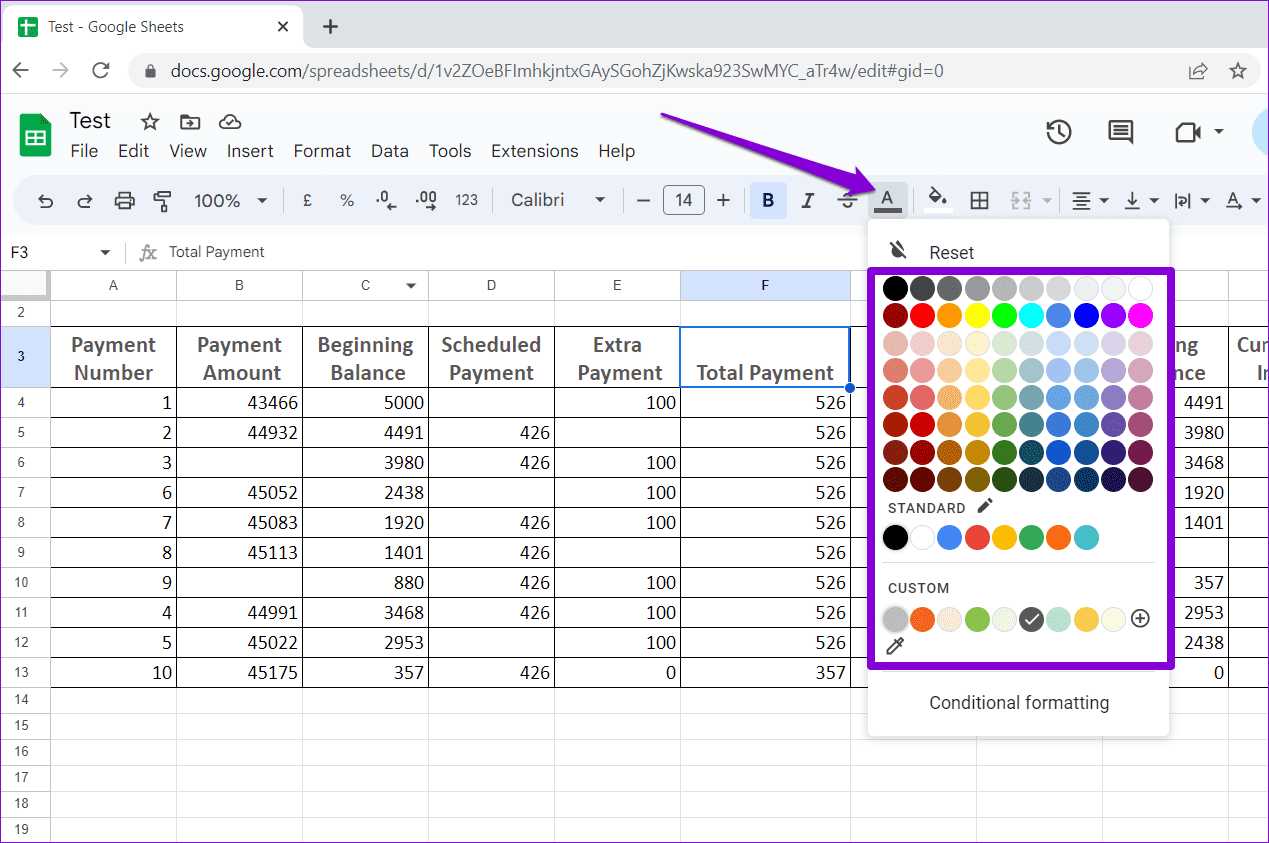
إذا كنت ترغب في تمييز نص معين فقط ، مثل كلمة أو رقم ، داخل خلية ، فيمكنك استخدام هذه الخطوات بدلاً من ذلك.
الخطوة 1: حدد موقع الخلية التي تحتوي على النص الذي تريد تمييزه في جدول بيانات.
الخطوة 2: انقر نقرًا مزدوجًا فوق الخلية للدخول إلى وضع التحرير ، ثم استخدم الماوس لتحديد النص الخاص بك.
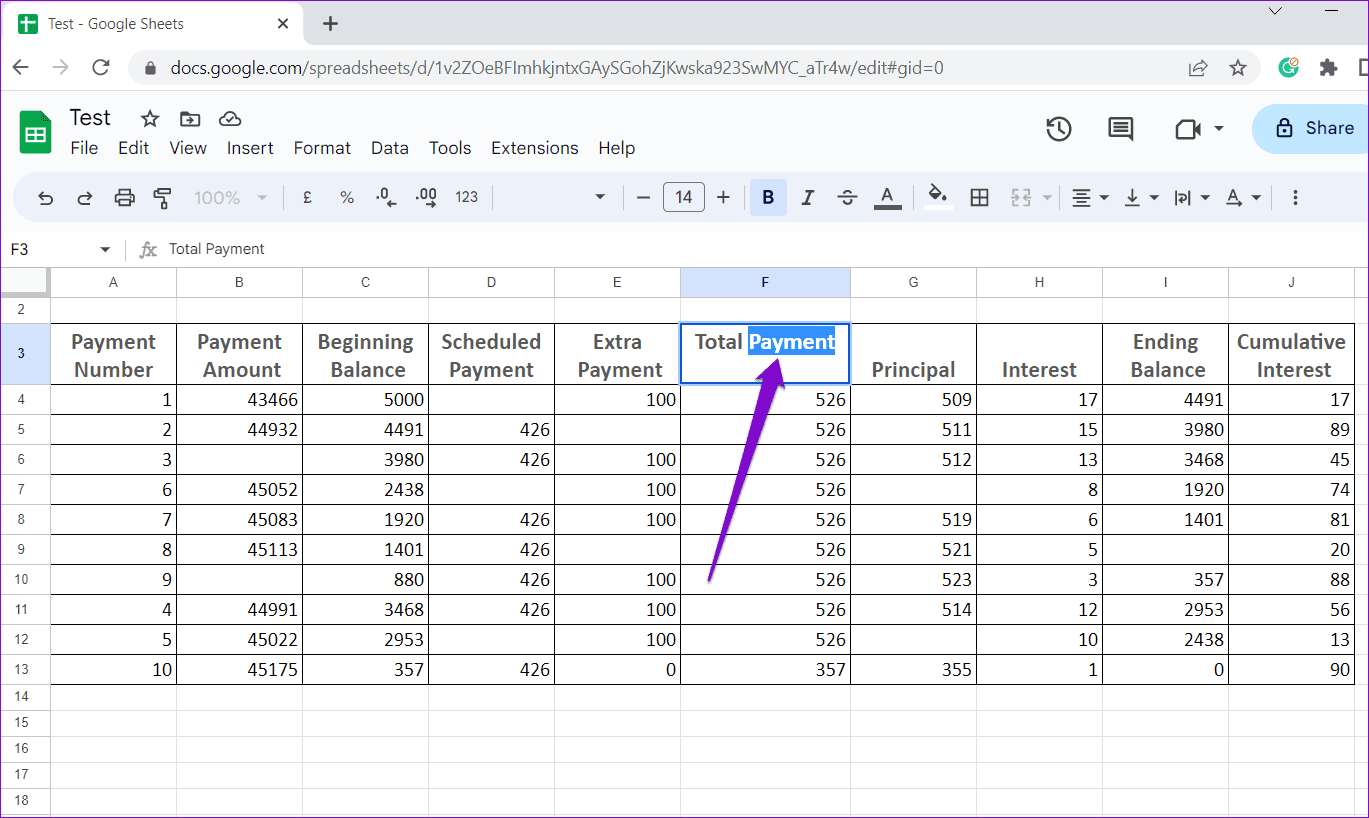
إلى الخطوة 3: انقر فوق رمز لون النص من شريط الأدوات وحدد الخيار المفضل لديك.
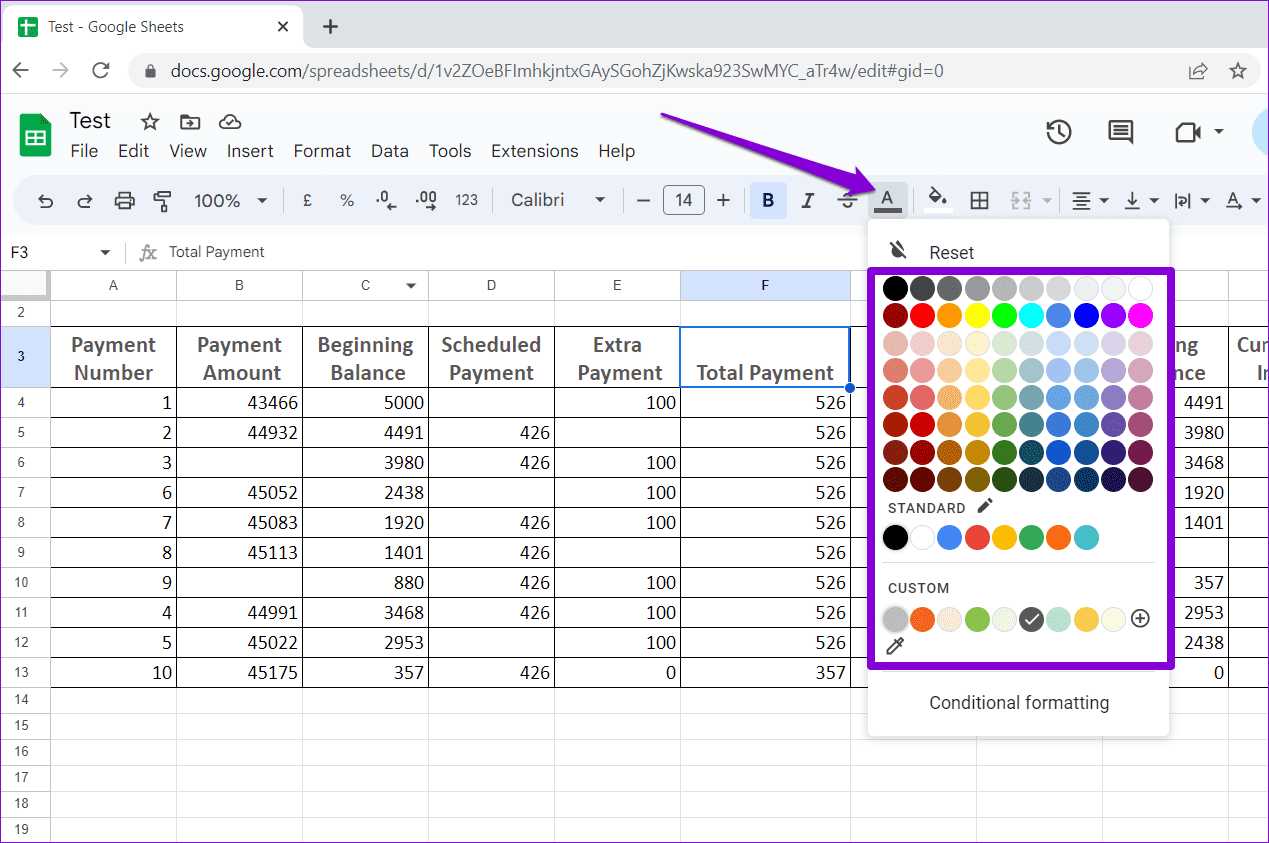
دع الألوان توجه الطريق
يمكن أن يؤدي تمييز الخلايا في Google Sheets إلى جعل جدول البيانات يبدو احترافيًا وتسهيل تحليل البيانات. يمكنك اختيار طريقتك المفضلة مما سبق اعتمادًا على عدد الخلايا التي تريد تمييزها.
بصرف النظر عن تمييز الخلايا ، يمكنك أيضًا تنسيق جداولك باستخدام السمات أو الوظائف الإضافية لـ Google Sheets لتسهيل قراءة البيانات.