كيفية إخفاء اسم شبكة WiFi في Windows 11
مع ارتفاع ترتيبات العمل من المنزل ، يختار الجميع تقريبًا شبكة Wi-Fi لاتصال الإنترنت غير المنقطع. عندما تفتح إعدادات Wi-Fi على جهاز الكمبيوتر الخاص بك ، ينتهي بك الأمر إلى رؤية قائمة بشبكات Wi-Fi غير المعروفة ؛ قد يتم تسمية بعضها بشكل غير لائق. من المحتمل جدًا أنك لن تتصل أبدًا بمعظم اتصالات الشبكة المعروضة. لحسن الحظ ، يمكنك حظرها من خلال تعلم كيفية إخفاء اسم شبكة WiFi SSID في أجهزة الكمبيوتر التي تعمل بنظام Windows 11. بالإضافة إلى ذلك ، سنعلمك كيفية حظر / وضع قائمة سوداء بشبكات WiFi أو السماح بها / إدراجها في القائمة البيضاء في نظام التشغيل Windows 11. لذا ، فلنبدأ!
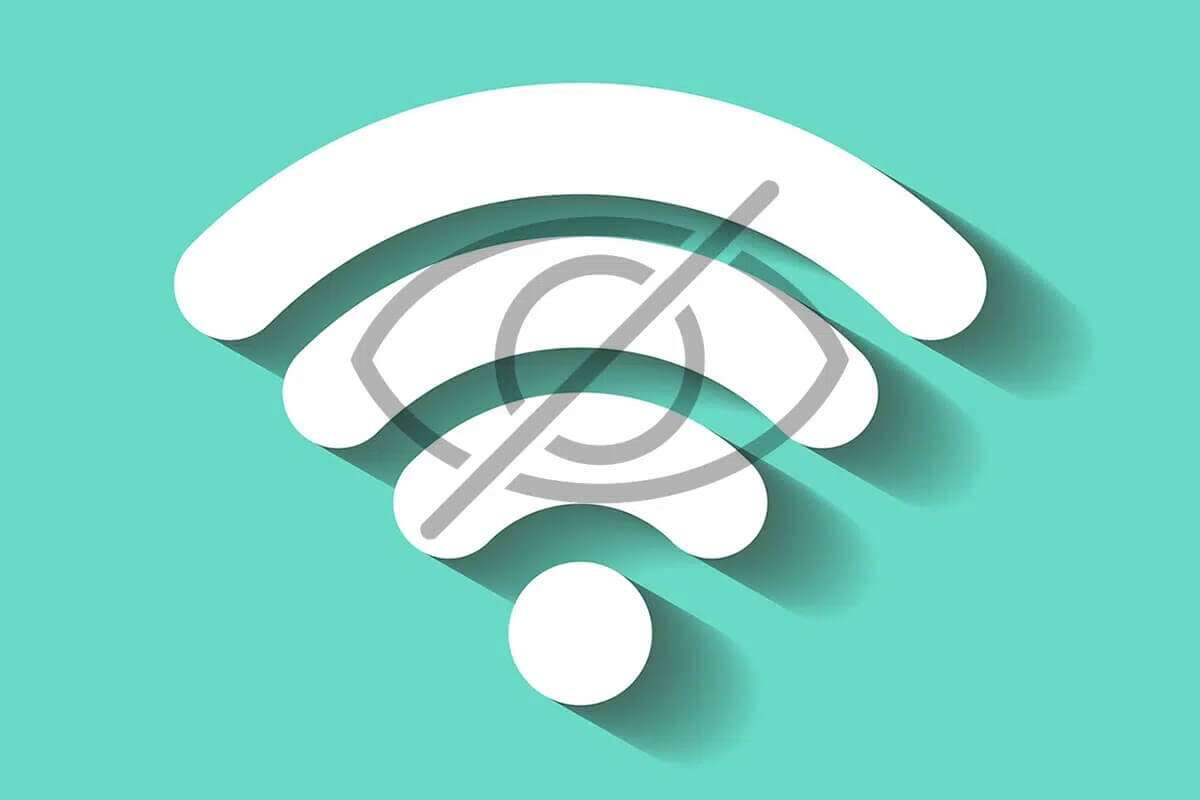
كيفية إخفاء اسم شبكة WiFi (SSID) في نظام التشغيل Windows 11
هناك العديد من أدوات الطرف الثالث المتاحة للقيام بذلك. لماذا تبحث عن أداة بينما يمكنك القيام بالمهمة باستخدام الأدوات والخدمات المضمنة في Windows. من السهل إلى حد ما حظر أو السماح بشبكات Wi-Fi الأصلية غير المرغوب فيها على وجه التحديد معرّفات SSID الخاصة بها بحيث لا تظهر هذه الشبكات بين الشبكات المتاحة.
اتبع الخطوات المذكورة أدناه لإخفاء اسم شبكة WiFi على نظام التشغيل Windows 11:
1. انقر فوق رمز البحث واكتب موجه الأوامر وانقر فوق تشغيل كمسؤول.
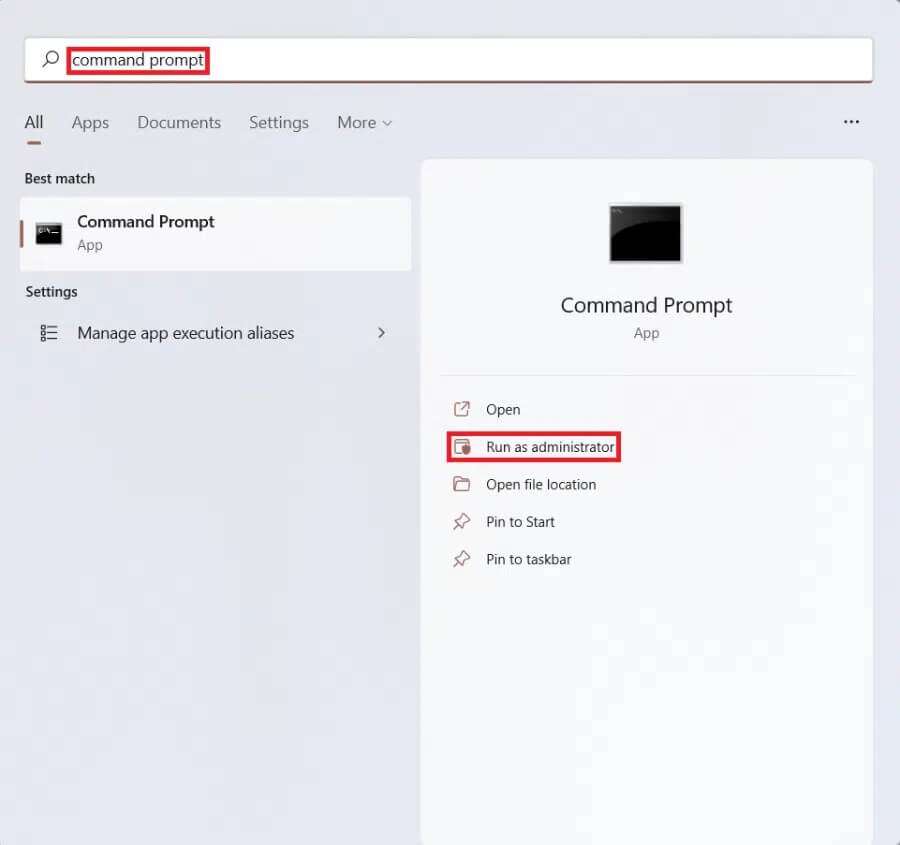
2. انقر فوق “نعم” في موجه تأكيد “التحكم في حساب المستخدم”.
3. اكتب الأمر التالي واضغط على مفتاح Enter:
netsh wlan add filter permission=block ssid=<wifiSSID> networktype=infrastructure
ملاحظة: استبدل <wifiSSID> بشبكة Wi-Fi Network SSID التي تريد إخفاءها.

عند القيام بذلك ، ستتم إزالة SSID المطلوب من قائمة الشبكات المتاحة.
كيفية إدارة القائمة السوداء والقائمة البيضاء لشبكة Wi-Fi
يمكنك أيضًا تعطيل عرض جميع الشبكات التي يمكن الوصول إليها وإظهار شبكتك فقط كما هو موضح في القسم التالي.
الخيار 1: حظر شبكة Wifi على نظام التشغيل Windows 11
إليك كيفية وضع قائمة سوداء بجميع شبكات Wifi في منطقتك:
1. قم بتشغيل موجه الأوامر كمسؤول كما هو موضح أدناه.
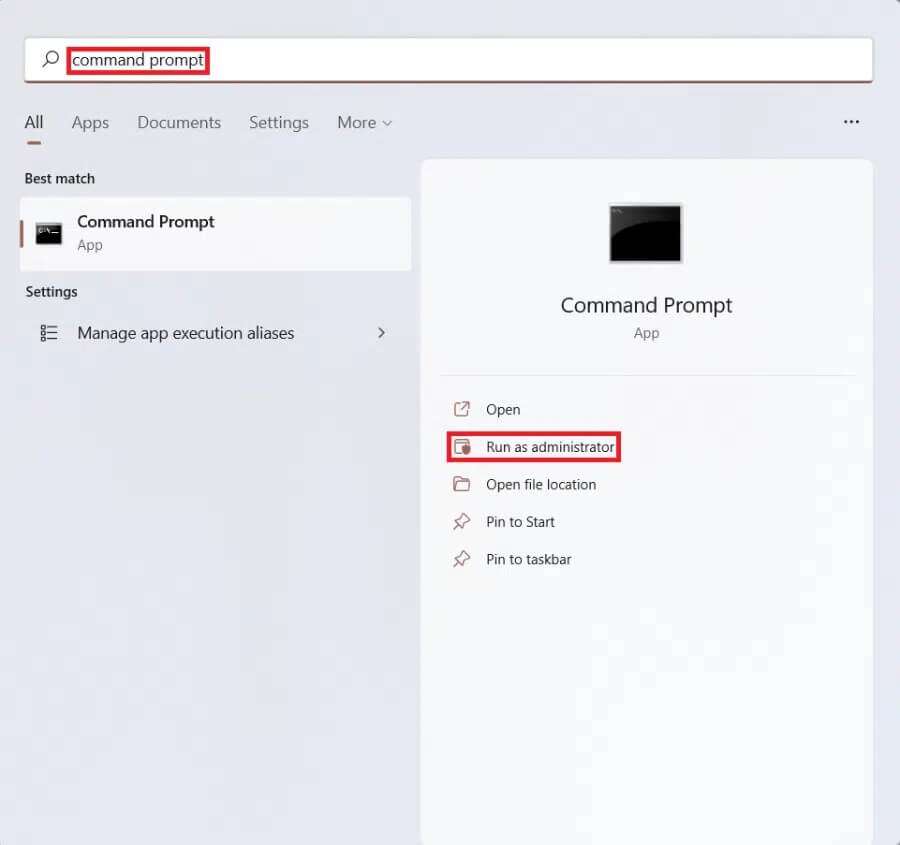
2. اكتب الأمر المحدد واضغط على Enter لتصفية جميع الشبكات في جزء الشبكة:
netsh wlan add filter permission=denyall networktype=infrastructure
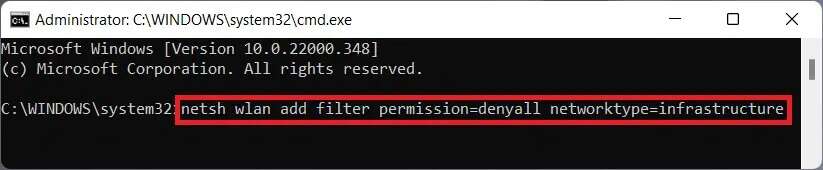
الخيار 2: السماح بشبكة Wifi على نظام التشغيل Windows 11
فيما يلي خطوات إدراج شبكات Wifi داخل النطاق في القائمة البيضاء:
1. افتح موجه الأوامر كمسؤول كما سبق.
2. اكتب الأمر التالي واضغط على مفتاح Enter لإدراج شبكة Wifi الخاصة بك في القائمة البيضاء.
netsh wlan add filter permission=allow ssid=<wifiSSID> networktype=infrastructure
ملاحظة: استبدل <wifiSSID> بمعرف SSID الخاص بشبكة Wi-Fi.

آمل أن تساعدك هذه المقالة في فهم كيفية إخفاء اسم شبكة WiFi SSID في Windows 11. نتطلع إلى تلقي اقتراحاتك وأسئلتك ، لذا اكتب إلينا في قسم التعليقات أدناه وأخبرنا أيضًا بالموضوع الذي تريد منا استكشافه بعد ذلك.
