كيفية إخفاء زر البحث في شريط المهام على نظام التشغيل Windows 11
يلعب البحث دورًا كبيرًا في Windows 11 ، لذلك تضع Microsoft زر البحث على شريط المهام افتراضيًا. إذا لم تستخدمه مطلقًا – أو كنت ترغب فقط في توفير مساحة – فمن السهل تعطيله. سنوضح لك كيفية إيقاف تشغيل زر البحث أو تشغيله ، حسب تفضيلاتك.
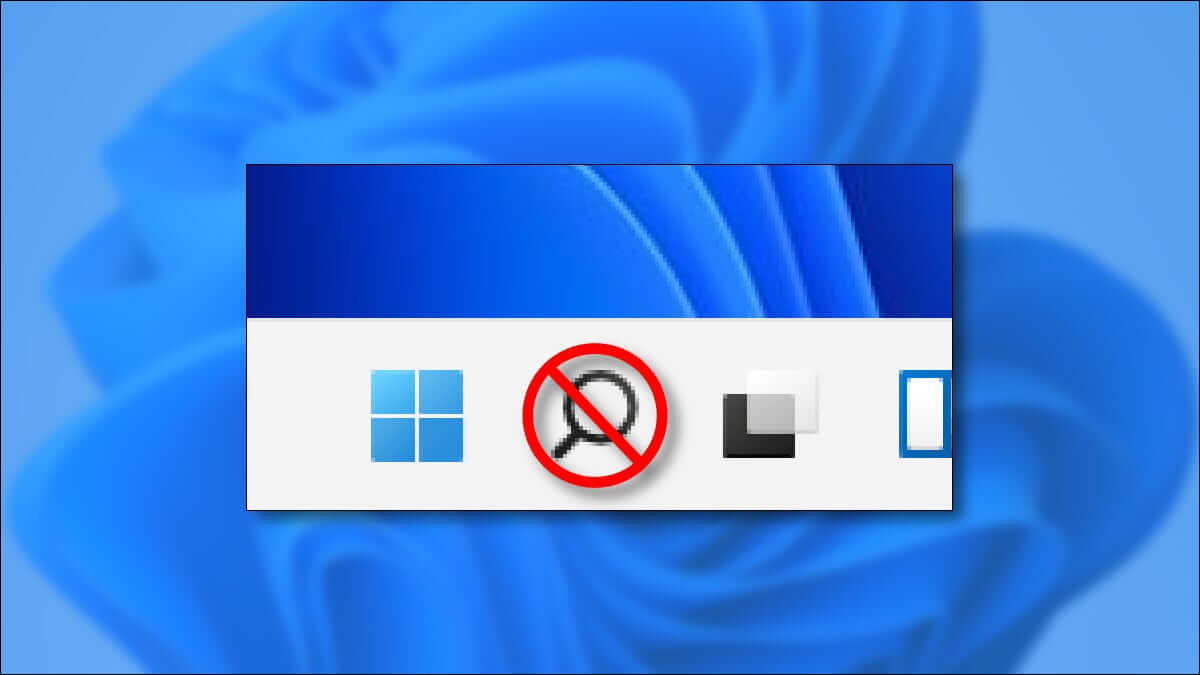
كيفية إيقاف تشغيل زر بحث Windows 11
لا يستغرق زر البحث في شريط المهام في نظام التشغيل Windows 11 سوى نقرتين للتعطيل. أولاً ، انقر بزر الماوس الأيمن فوق الزر “بحث” (الذي يشبه العدسة المكبرة) في شريط المهام. في النافذة المنبثقة ، حدد “إخفاء من شريط المهام”.
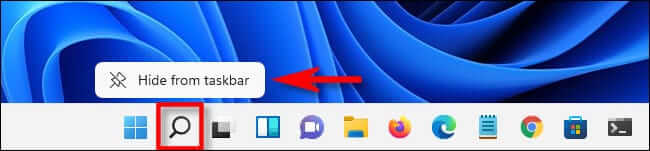
سيختفي زر البحث تمامًا. (إذا كان التخلص من القمامة بهذه السهولة فقط).
توفر إعدادات Windows أيضًا مكانًا مناسبًا لإيقاف تشغيل زر البحث (وأزرار شريط المهام الأخرى المماثلة). للعثور عليه ، افتح الإعدادات بالضغط على Windows + i على لوحة المفاتيح ، ثم انتقل إلى التخصيص> شريط المهام. في قسم “عناصر شريط المهام” العلوي ، اقلب مفتاح “بحث” إلى “إيقاف”.
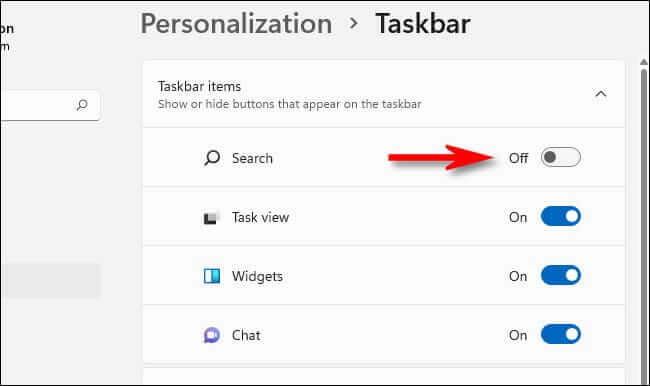
عند الانتهاء ، أغلق الإعدادات. لا يزال بإمكانك البحث في Windows 11 في أي وقت بالضغط على Windows + s على لوحة المفاتيح لفتح مربع بحث مخصص – وهو نفس الشيء الذي ينبثق عند النقر فوق زر شريط مهام البحث. أو يمكنك ببساطة النقر فوق الزر “ابدأ” والبدء في الكتابة.
كيفية تشغيل زر بحث Windows 11
إذا غيرت رأيك وأردت إعادة تمكين زر البحث في شريط المهام لاحقًا ، فسيلزمك الذهاب في رحلة إلى إعدادات Windows. لحسن الحظ ، تقدم لنا Microsoft اختصارًا مفيدًا: انقر بزر الماوس الأيمن فوق شريط المهام وحدد “إعدادات شريط المهام”.

عندما تفتح الإعدادات على التخصيص> شريط المهام ، ابحث في قسم “عناصر شريط المهام” عن خيار “البحث”. اقلب المفتاح الموجود بجوار “بحث” إلى “تشغيل”.
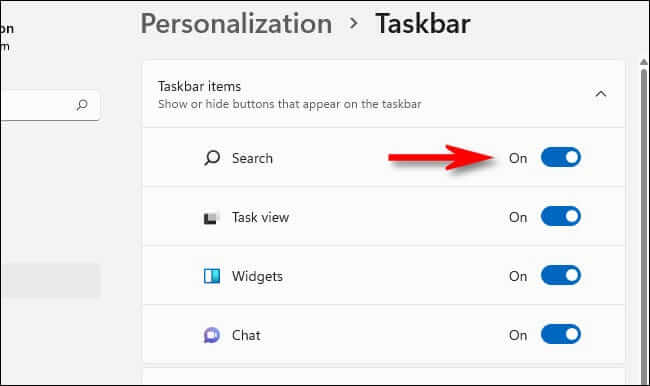
بهذه النقرة البسيطة للمفتاح ، ستعود أيقونة البحث إلى شريط المهام. في كل مرة تنقر عليها ، ستجد طريقة سهلة للبحث عن الملفات والمستندات على جهاز الكمبيوتر الذي يعمل بنظام Windows 11. نأمل أن تجد ما تبحث عنه!
