كيفية إخفاء شريط المهام على Windows 11
في Windows 11 ، يشغل شريط المهام جزءًا صغيرًا من الشاشة. لحسن الحظ ، من السهل استعادة هذه المساحة من خلال تهيئة شريط المهام لإخفاء نفسه تلقائيًا. إليك الطريقة.

أولاً ، ستحتاج إلى فتح إعدادات شريط مهام Windows 11. للقيام بذلك بسرعة ، انقر بزر الماوس الأيمن فوق شريط المهام نفسه وحدد “إعدادات شريط المهام” في القائمة الصغيرة المنبثقة.
(بالتناوب ، يمكنك فتح إعدادات Windows والانتقال إلى التخصيص> شريط المهام للوصول إلى قائمة التكوين نفسها.)

في إعدادات شريط المهام ، انقر على “سلوكيات شريط المهام”.
عندما تسقط قائمة سلوكيات شريط المهام ، حدد المربع بجوار “إخفاء شريط المهام تلقائيًا”.
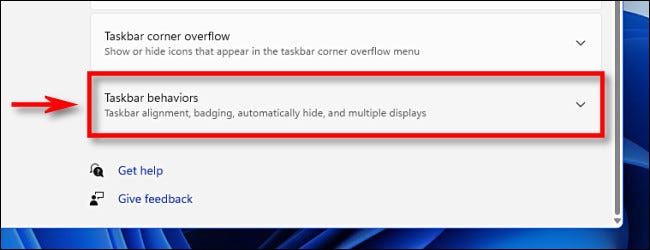
بمجرد تحديد المربع ، سيختفي شريط المهام. ولكن إذا نظرت عن كثب ، ستظل ترى خطًا صغيرًا في الجزء السفلي من الشاشة لإعلامك بأنها جاهزة للظهور في أي لحظة.
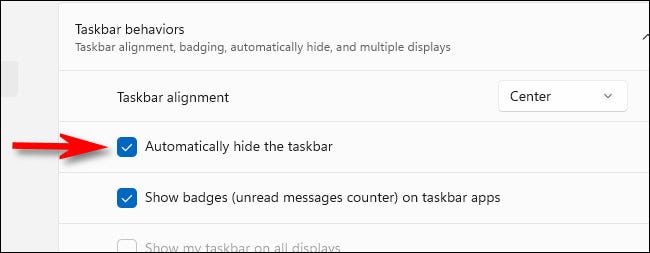
أغلق نافذة الإعدادات. لجعل شريط المهام يظهر مرة أخرى مؤقتًا ، ما عليك سوى تحريك مؤشر الماوس إلى الحافة السفلية للشاشة. بمجرد أن تلمس الحافة السفلية ، سيظهر شريط المهام بحيث يمكنك استخدامه.
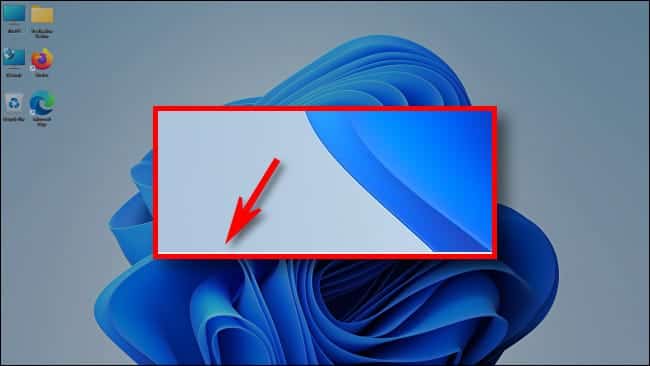
عند تحريك الماوس بعيدًا عن شريط المهام ، سيخفي شريط المهام نفسه تلقائيًا مرة أخرى. سهل جدا!
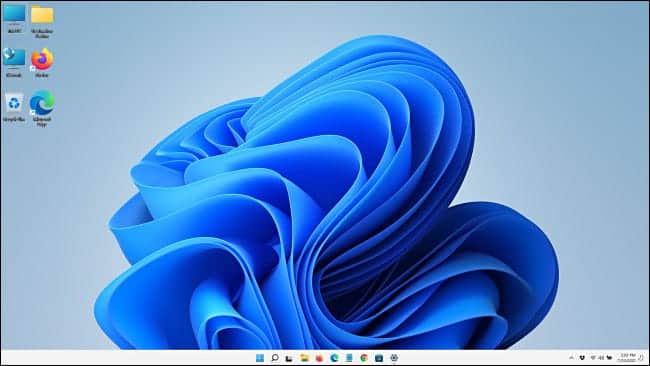
إذا كنت تريد دائمًا إظهار شريط المهام مرة أخرى ، فافتح الإعدادات (يقوم Windows + i على لوحة المفاتيح بسحبه سريعًا) ، وانتقل إلى التخصيص> شريط المهام> سلوكيات شريط المهام ، وقم بإلغاء تحديد “إخفاء شريط المهام تلقائيًا”. استمتع!
