كيفية إخفاء زر “عرض المهام” على Windows 11
تتيح لك ميزة “عرض المهام” في Windows 11 عرض النوافذ المفتوحة وأجهزة سطح المكتب الافتراضية بسرعة ، ولكن لا يحتاج الجميع إلى زر مخصص لها على شريط المهام. إليك كيفية التخلص من زر عرض المهام – وإعادته مرة أخرى إذا غيرت رأيك لاحقًا.
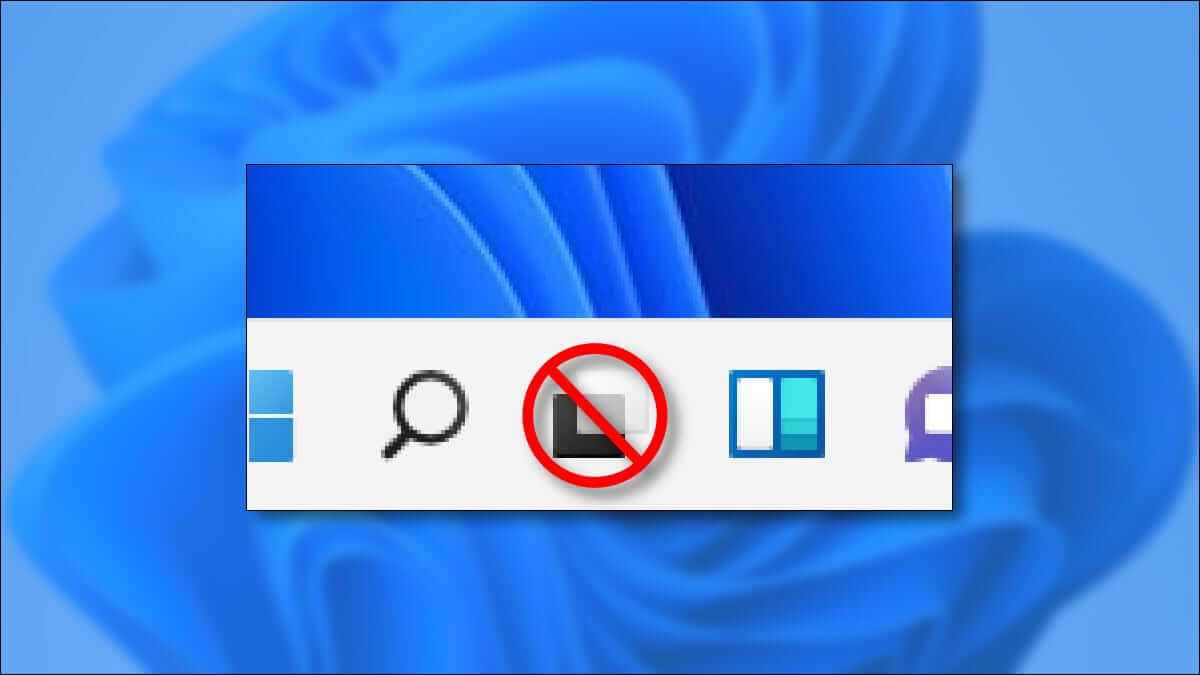
كيفية إخفاء زر عرض مهام Windows 11
من السهل تعطيل زر عرض المهام في شريط مهام Windows 11. أولاً ، انقر بزر الماوس الأيمن فوق زر عرض المهام (الذي يشبه مربعين متداخلين). في القائمة الصغيرة ذات الاختيار الواحد التي تنبثق ، حدد “إخفاء من شريط المهام”.
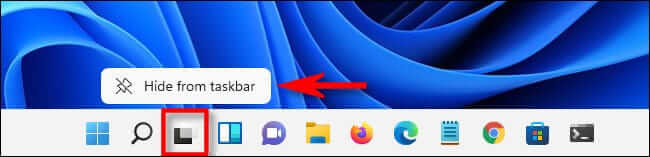
سيختفي زر عرض المهام على الفور. اخبرتك انها كانت سهلة!
يمكنك أيضًا إيقاف تشغيل زر عرض المهام من إعدادات Windows. للقيام بذلك ، افتح الإعدادات (اضغط على Windows + i) وانتقل إلى التخصيص> شريط المهام. في قسم “عناصر شريط المهام” ، اضبط مفتاح “عرض المهام” على “إيقاف”.
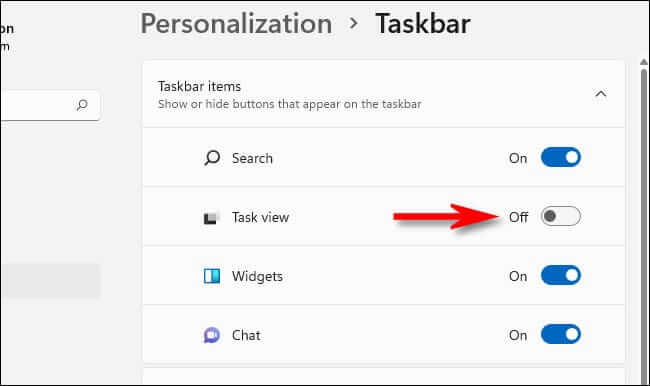
بعد ذلك ، أغلق الإعدادات ، وأنت على ما يرام. لا يزال بإمكانك عرض عرض المهام في أي وقت بالضغط على Windows + Tab على لوحة المفاتيح.
كيفية إظهار زر عرض مهام Windows 11
إذا كنت ترغب في تمكين زر عرض المهمة على شريط المهام مرة أخرى لاحقًا ، فهذا أصعب قليلاً من إخفائه. أولاً ، انقر بزر الماوس الأيمن فوق شريط المهام وحدد “إعدادات شريط المهام”.

سيتم فتح إعدادات Windows تلقائيًا على التخصيص> شريط المهام. ابحث عن قسم “عناصر شريط المهام” وقم بتبديل “عرض المهام” إلى “تشغيل”.
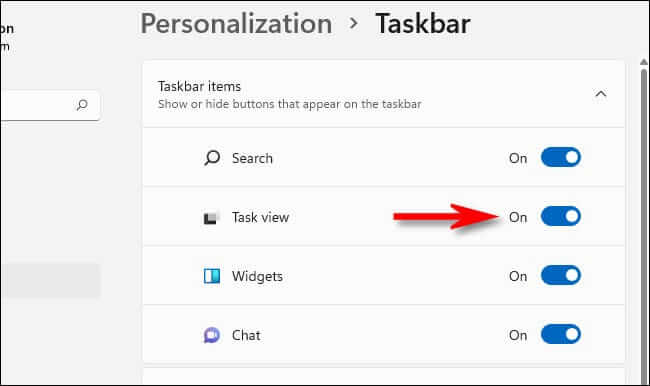
عندما تقلب المفتاح ، سترى زر عرض المهمة مرة أخرى في شريط المهام على الفور. إذا قمت بالنقر فوقه ، فستجد طريقة سهلة لإدارة النوافذ المفتوحة وكذلك للتبديل بين أسطح المكتب الافتراضية. استمتع!
