كيفية إخفاء مجلدات معينة من نتائج البحث في Windows 11
هل تريد إخفاء محتويات مجلد من نتائج البحث على Windows 11؟ يمكن لبعض المجلدات أن تعيق بحثك بنتائج سيئة. إذا كان الأمر كذلك ، فأضف هذا المجلد إلى قائمة المجلدات المستبعدة في الإعدادات. إليك الطريقة.

افتراضيًا ، يبحث Windows 11 عن العناصر الموجودة في مجلدات “المستندات” و “الصور” و “الموسيقى” و “سطح المكتب“. عند إخفاء مجلد من نتائج البحث ، يتوقف Windows 11 عن البحث في هذا المجلد للعثور على المحتوى.
لبدء إخفاء مجلد في نتائج البحث ، أولاً ، افتح تطبيق الإعدادات على جهاز الكمبيوتر الذي يعمل بنظام Windows 11. اضغط على Windows + i للقيام بذلك بسرعة.
في الإعدادات ، من الشريط الجانبي الأيسر ، حدد “الخصوصية والأمان“.
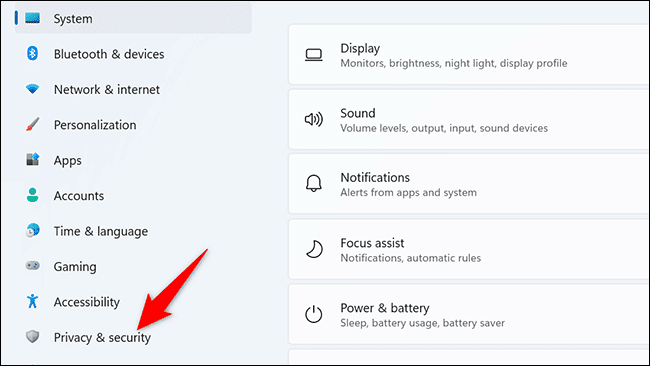
وفي صفحة “الخصوصية والأمان” ، في قسم “أذونات Windows” ، انقر على “البحث في Windows”.
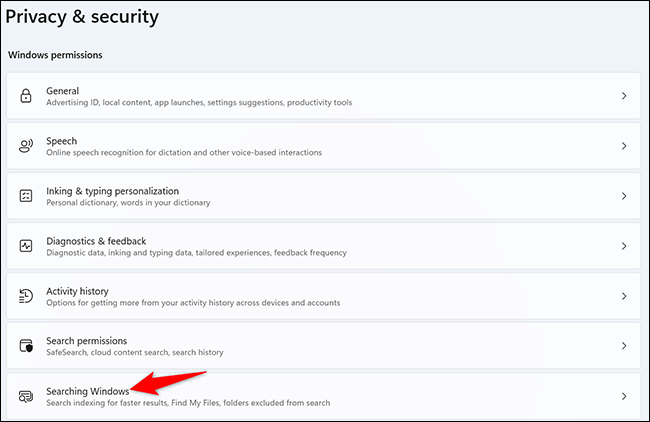
في صفحة “البحث في Windows” ، يعرض قسم “استبعاد المجلدات من البحث المحسن” المجلدات المخفية من نتائج البحث. لإضافة مجلدك هنا ، انقر على “إضافة مجلد مستبعد”.
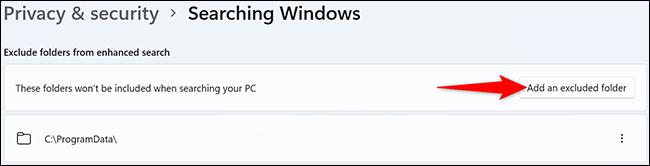
سترى نافذة “تحديد المجلد“. في هذه النافذة ، اختر المجلد الذي تريد إخفاءه في نتائج البحث.
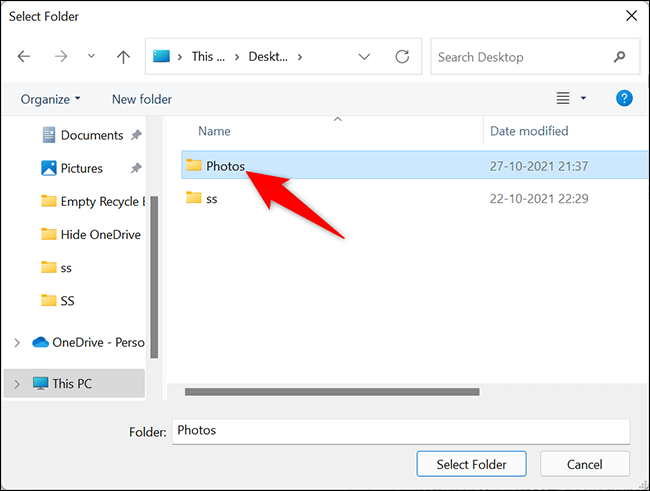
سيظهر مسار المجلد المحدد في قسم “استبعاد المجلدات من البحث المحسن“. هذا يؤكد أن المجلد الخاص بك مخفي الآن من نتائج البحث.
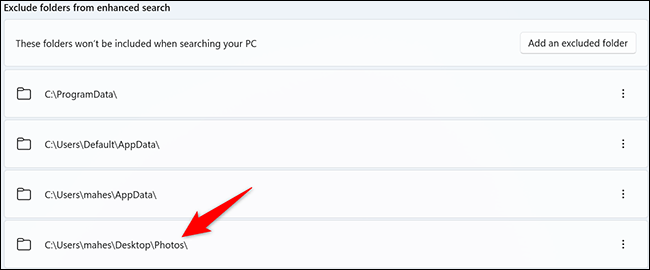
لإظهار مجلدك المخفي ، ثم بجوار المجلد في قسم “استبعاد المجلدات من البحث المحسّن” ، انقر على النقاط الثلاث واختر “إزالة“.

وبهذه الطريقة تمنع ظهور مجلدات معينة في نتائج بحث Windows 11. مفيد جدًا للمستخدمين المهتمين بالخصوصية!
