كيفية إخفاء أو إظهار الأعمدة في Microsoft Excel
لا يعني مجرد وجود جدول بيانات مليء بالبيانات أنك تريد رؤيتها كلها مرة واحدة. يمكنك إخفاء الأعمدة في Microsoft Excel التي لا تحتاجها في الوقت الحالي. ثم قم ببساطة بإلغاء إخفائها عندما تكون مستعدًا.
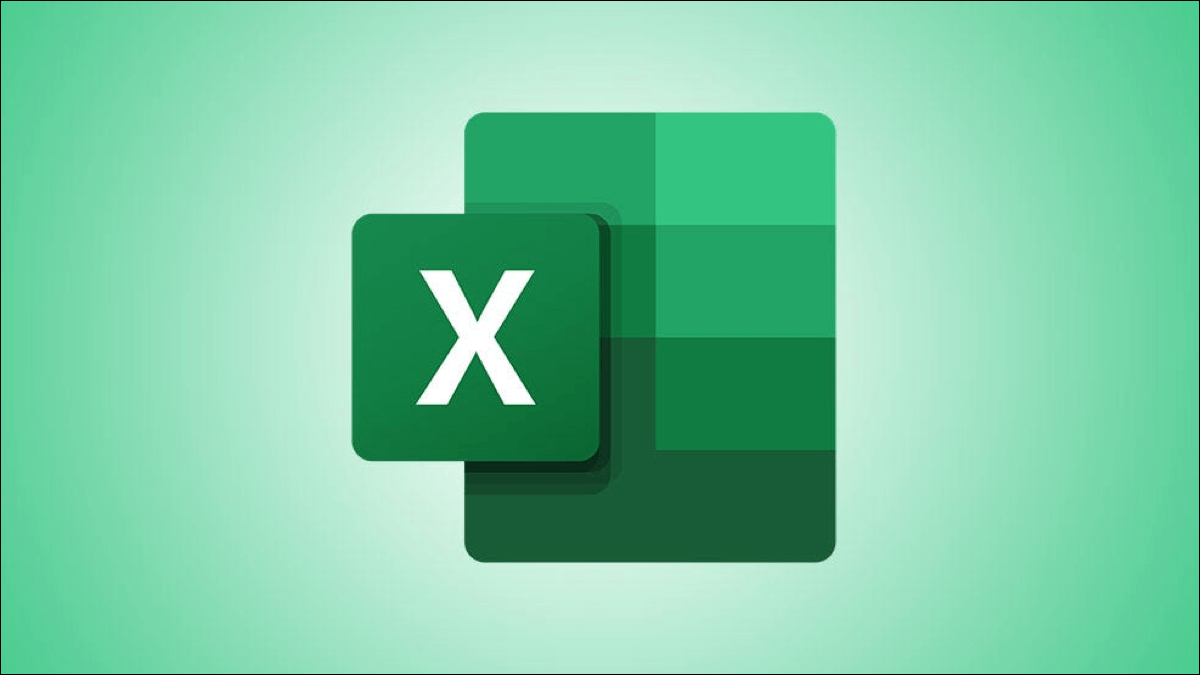
إخفاء الأعمدة في Microsoft Excel
يعد إخفاء الأعمدة في Excel أمرًا سهلاً للغاية. ويمكنك تحديد الأعمدة التي تريد إخفاءها بعدة طرق مختلفة.
- لتحديد عمود واحد ، انقر فوق رأس العمود.
- لتحديد عدة أعمدة متجاورة ، اسحب خلالها. أو يمكنك النقر فوق رأس العمود الأول ، والضغط باستمرار على Shift ، والنقر فوق رأس العمود الأخير في النطاق.
- لتحديد عدة أعمدة غير متجاورة ، انقر فوق رأس العمود الأول ، واضغط باستمرار على Ctrl ، وانقر فوق رؤوس الأعمدة المتبقية.
بمجرد اختيار الأعمدة التي تريد إخفاءها ، سيتم تمييزها. انقر بزر الماوس الأيمن فوق أحدها واختر “إخفاء” في القائمة المختصرة.
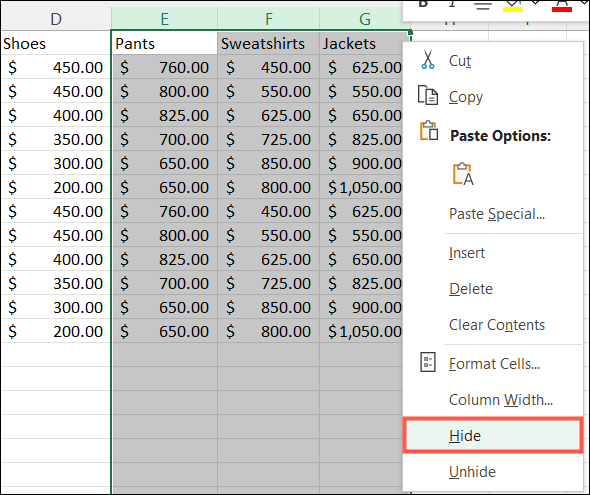
بعد إخفاء الأعمدة في Excel ، سترى مؤشر خط أبيض سميك بين رؤوس الأعمدة المتبقية. إذا كنت تستخدم جهاز Mac ، فقد يظهر هذا المؤشر على هيئة خط أخضر غامق. من الجيد أن تضع في اعتبارك إذا كنت تبحث عن بيانات لا تراها.
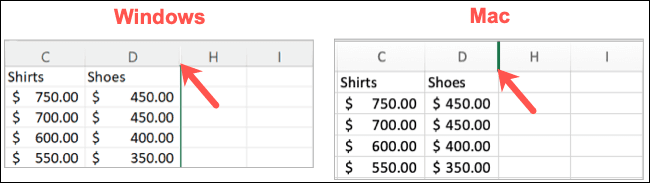
إذا كنت ترغب في الاحتفاظ بأعمدة معينة على الشاشة أثناء التمرير عبر جدول البيانات ، فتعرف على كيفية تجميد الأعمدة والصفوف في Excel.
إظهار الأعمدة في Microsoft Excel
عندما تكون مستعدًا لعرض تلك الأعمدة المخفية ، فإن إخفاءها أمر بسيط مثل إخفائها. حدد الأعمدة على كل جانب من الأعمدة المخفية. يمكنك القيام بذلك بسهولة عن طريق السحب من خلالها. ثم ، انقر بزر الماوس الأيمن واختر “إظهار” في القائمة المختصرة.
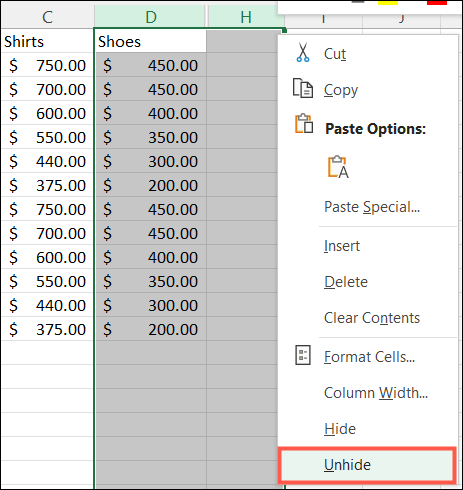
هناك طريقة أخرى لإظهار الأعمدة وهي النقر المزدوج فوق مؤشر الخط للأعمدة المخفية.
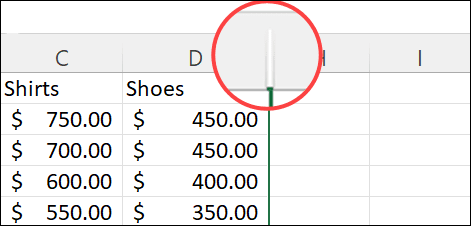
ضع في اعتبارك أنه يمكنك إخفاء الصفوف في Excel بنفس طريقة إخفاء الأعمدة. وإذا كان لديك إصدار أقدم من التطبيق ، فالعملية هي نفسها ، لكن المظهر يختلف. ألق نظرة على لقطات الشاشة في دليلنا لإخفاء وإلغاء إخفاء الصفوف والأعمدة في Excel 2013.
