كيفية إخفاء سجل شراء التطبيقات على iPhone و iPad و Mac
يقدم App Store عددًا كبيرًا من التطبيقات المجانية والمدفوعة لمستخدميه. عندما تقوم بتنزيل التطبيقات لأول مرة ، فأنت بحاجة إلى مصادقة Face ID أو Touch ID. لن تضطر إلى القيام بذلك مرة أخرى أثناء إزالة هذه التطبيقات نفسها وإعادة تثبيتها على جهاز Mac أو iPhone أو iPad.ولكن ماذا لو كنت لا ترغب في أن يقوم شخص آخر ، وخاصة أطفالك ، بتنزيل هذه التطبيقات مرة أخرى على أجهزتك؟ في هذه الحالة ، تحتاج إلى إخفاء سجل شراء التطبيق الخاص بك. سيوضح هذا الدليل السريع كيفية إخفاء سجل شراء التطبيقات على iPhone و iPad و Mac.
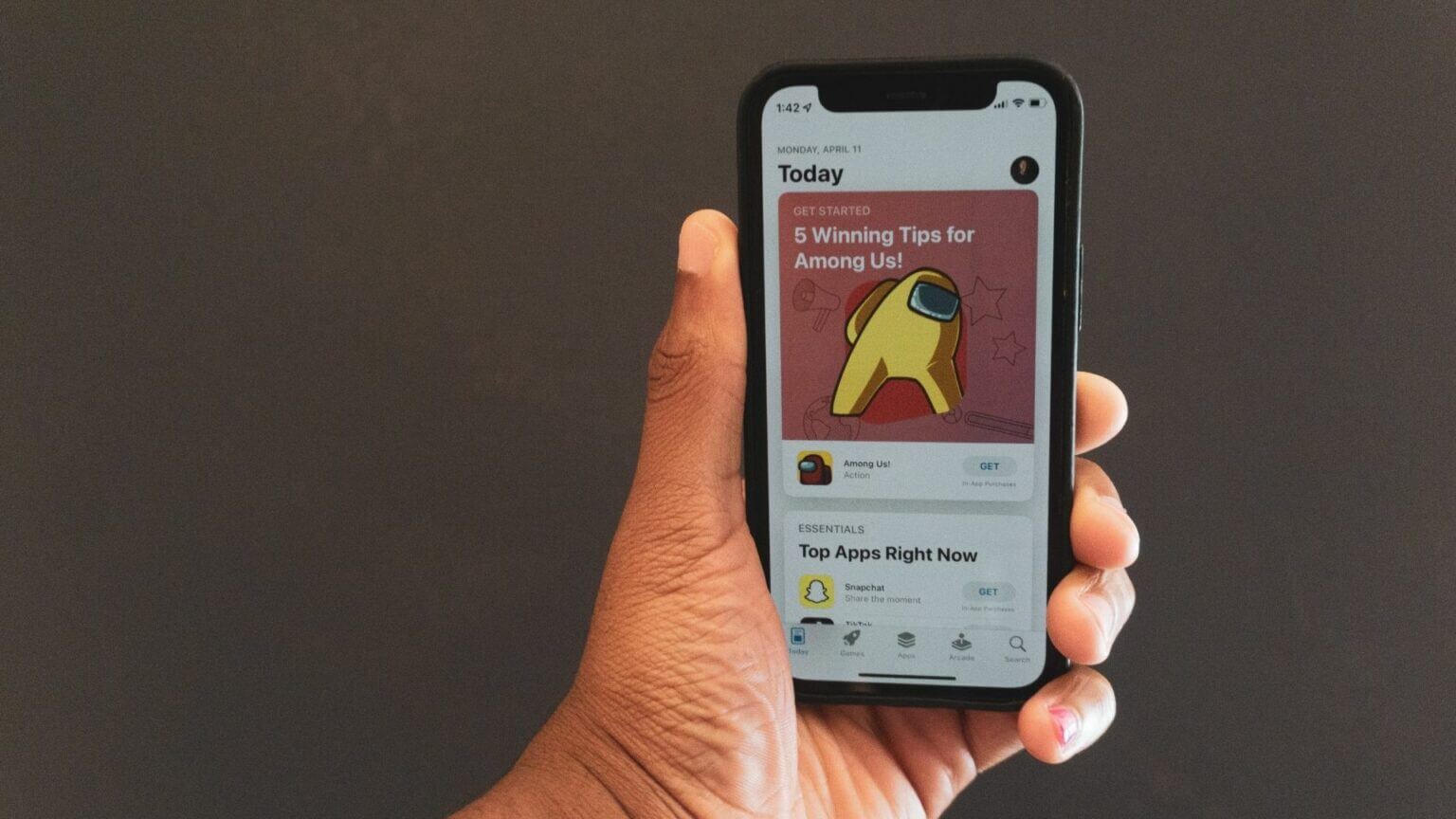
إخفاء سجل شراء التطبيقات على MAC
يحتوي جهاز Mac الخاص بك على متجر تطبيقات مدمج يعمل تمامًا مثل المتجر الموجود على iPhone. تتمثل الميزة الرئيسية لاستخدام جهاز Mac في هذا النشاط في أنه يمكنك بسهولة رؤية قائمة مصنفة بتطبيقات Mac وتطبيقات iPhone و iPad. بالطبع ، ستحتاج إلى توصيل شبكة Wi-Fi الثابتة لنظام التشغيل Mac حتى لا يتم عكس جميع التغييرات التي تجريها. اتبع هذه الخطوات.
الخطوة 1: اضغط على Cmd + Space لتشغيل Spotlight ، واكتب App Store ، واضغط على Return لفتح App Store.
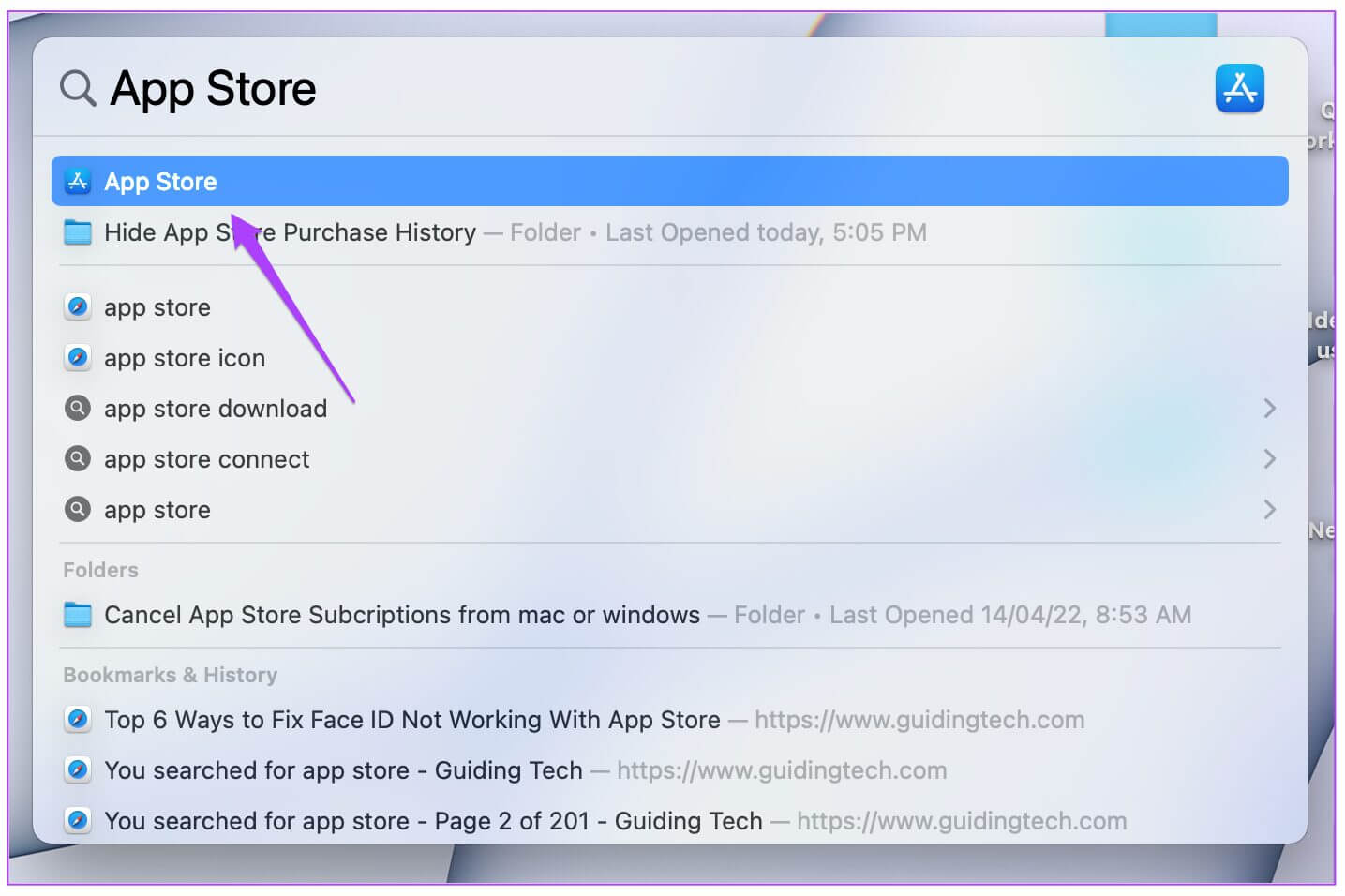
الخطوة 2: انقر فوق رمز ملف التعريف الخاص بك في الزاوية اليسرى السفلية.
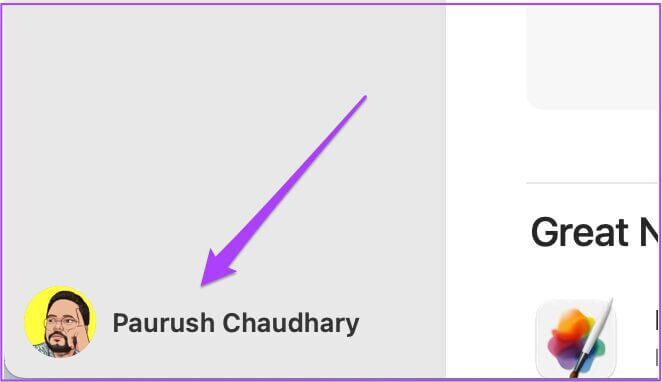
ستفتح صفحة إعدادات الحساب شاشتك.
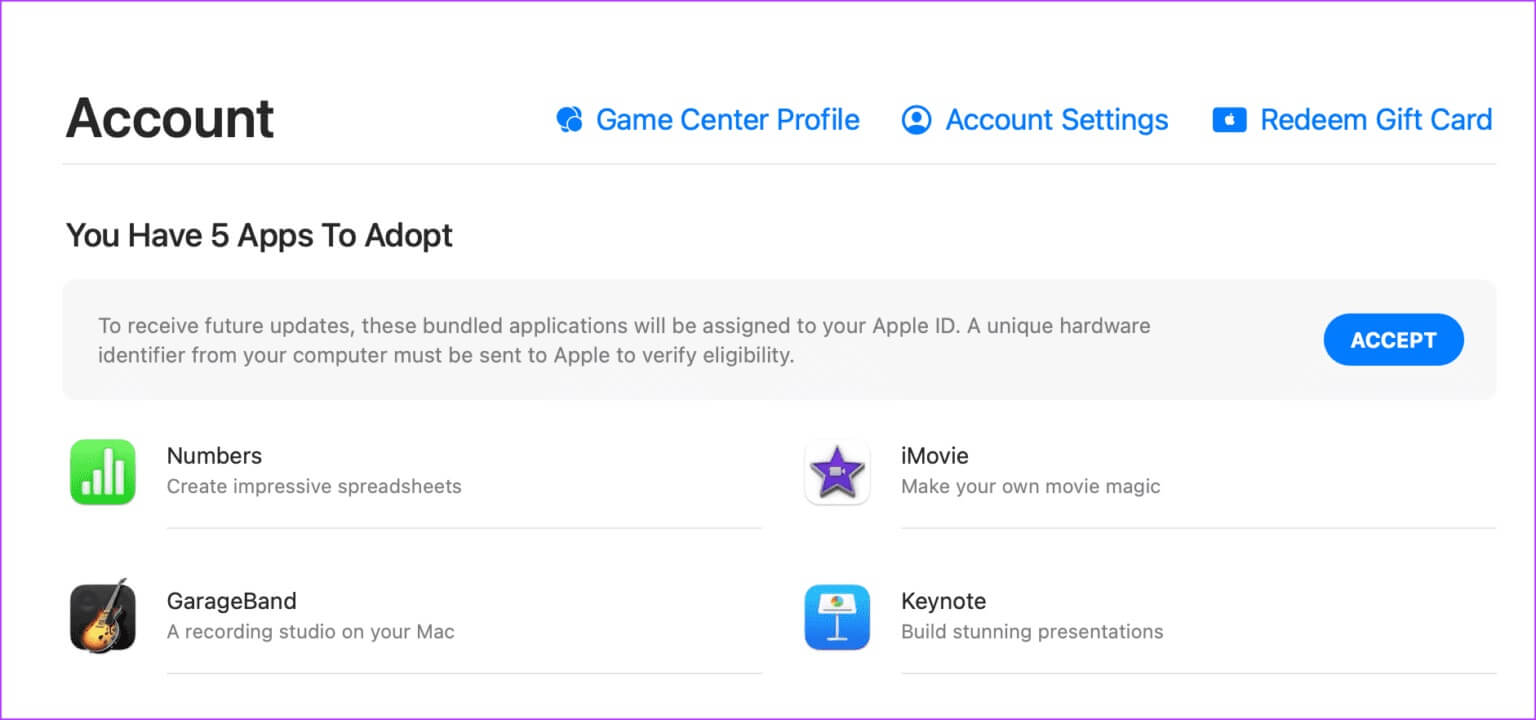
خطوة 3: قم بالتمرير لأسفل للعثور على قائمة التطبيقات المشتراة.
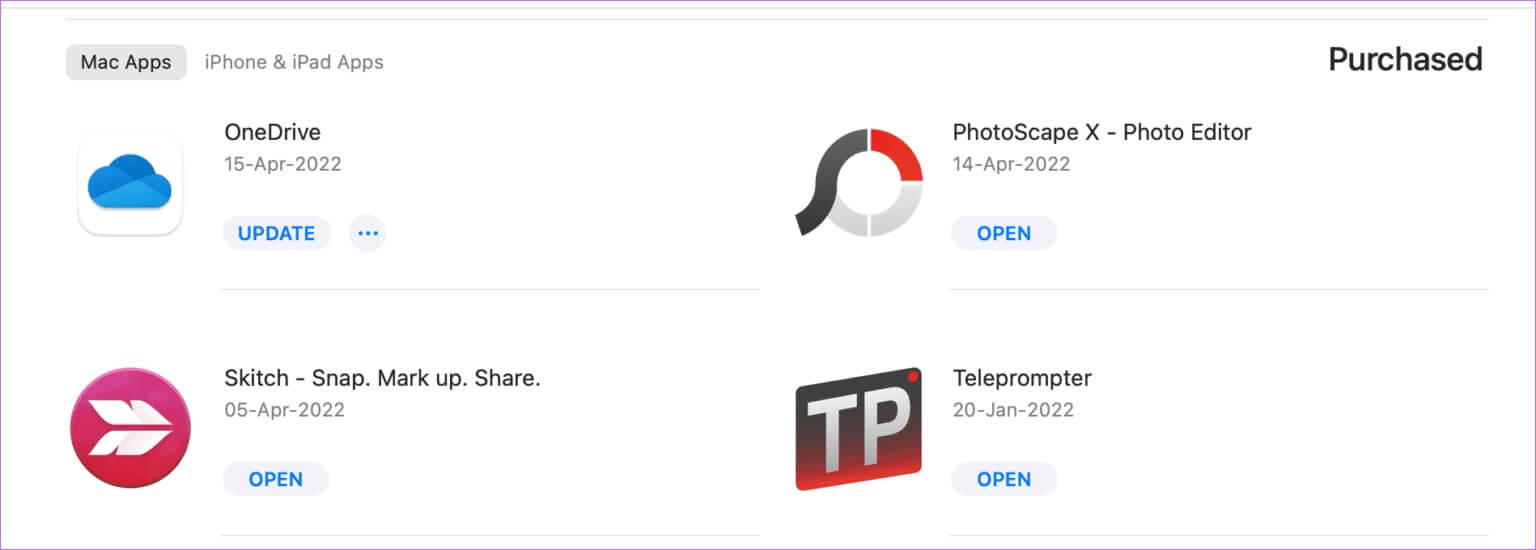
الخطوة 4: أحضر مؤشر الماوس بجوار التطبيق الذي ترغب في إخفائه. ثم اضغط على النقاط الثلاث.
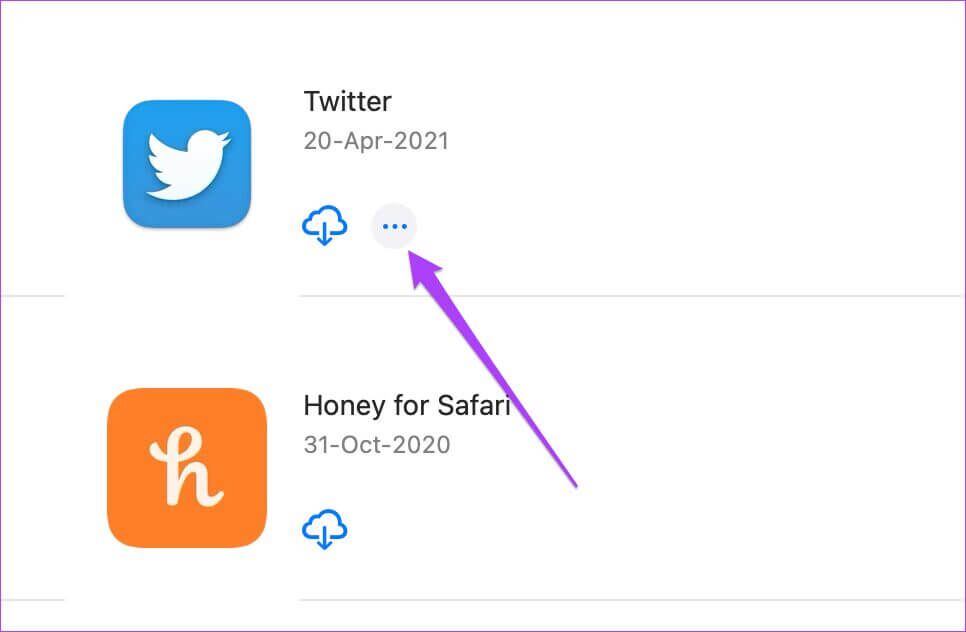
الخطوة 5: عند فتح القائمة ، حدد إخفاء الشراء.
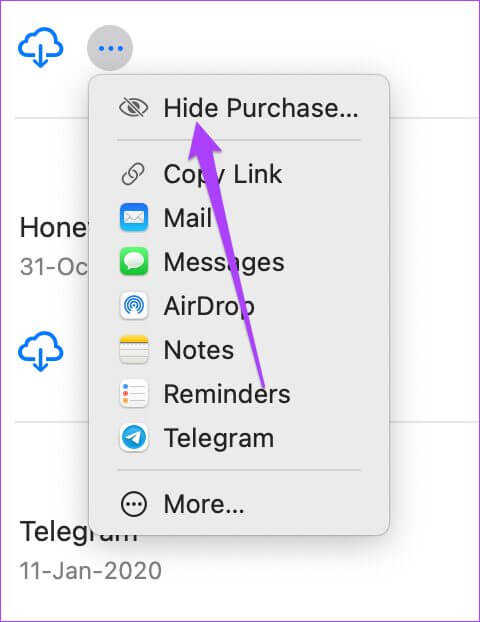
خطوة 6: انقر فوق الزر إخفاء الشراء في المطالبة لتأكيد الإجراء الخاص بك.
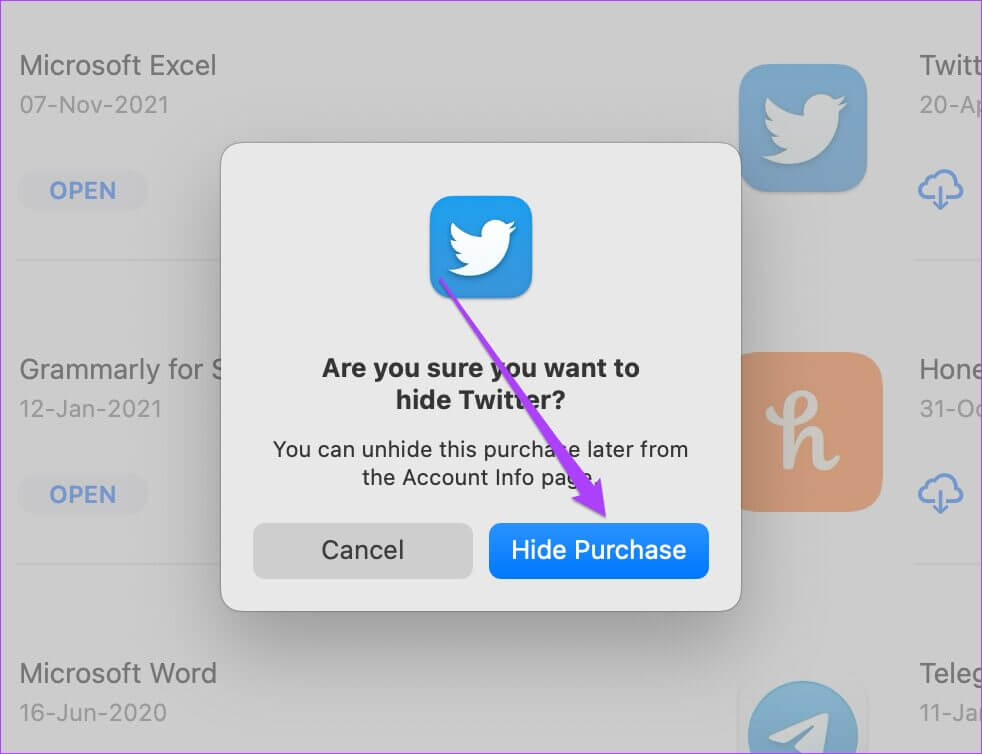
ستحتاج إلى تكرار العملية لجميع التطبيقات التي تريد إخفاءها. للأسف ، لا توجد طريقة لتحديد تطبيقات متعددة في وقت واحد وإخفائها دفعة واحدة. أيضًا ، إذا حاولت أنت أو أي شخص في عائلتك تنزيل هذا التطبيق مرة أخرى ، فسيتم طلب معرف اللمس أو كلمة المرور الخاصة بك.
ستساعدك هذه الخطوة أيضًا في كل مرة تشتري فيها جهاز Mac جديدًا. ما عليك سوى تسجيل الدخول إلى Apple ID الخاص بك ، وفتح App Store وتنزيل التطبيقات التي قمت بتثبيتها على جهاز Mac السابق دون إدخال Touch ID.
إخفاء سجل شراء التطبيقات على iPhone و IPAD
بالإضافة إلى Mac ، يمكنك استخدام iPhone و iPad لإخفاء سجل شراء التطبيق الخاص بك. يساعدك ذلك إذا كنت تشارك جهازك مع فرد أصغر سنًا في عائلتك. بالنسبة لهذه الطريقة ، استخدمنا iPhone للحصول على لقطات الشاشة. تظل الخطوات كما هي بالنسبة لمستخدمي iPad. فيما يلي الخطوات.
الخطوة 1: افتح متجر التطبيقات.
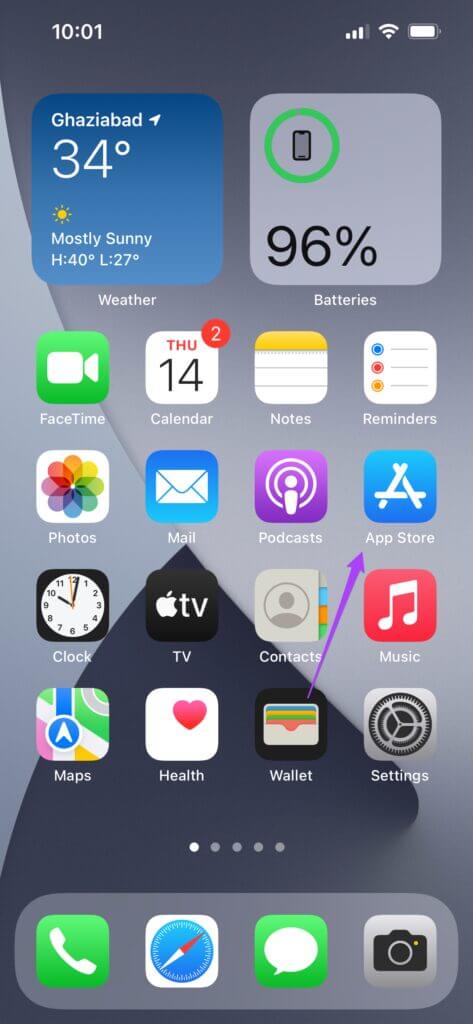
الخطوة 2: اضغط على أيقونة ملفك الشخصي في الزاوية اليمنى العليا.
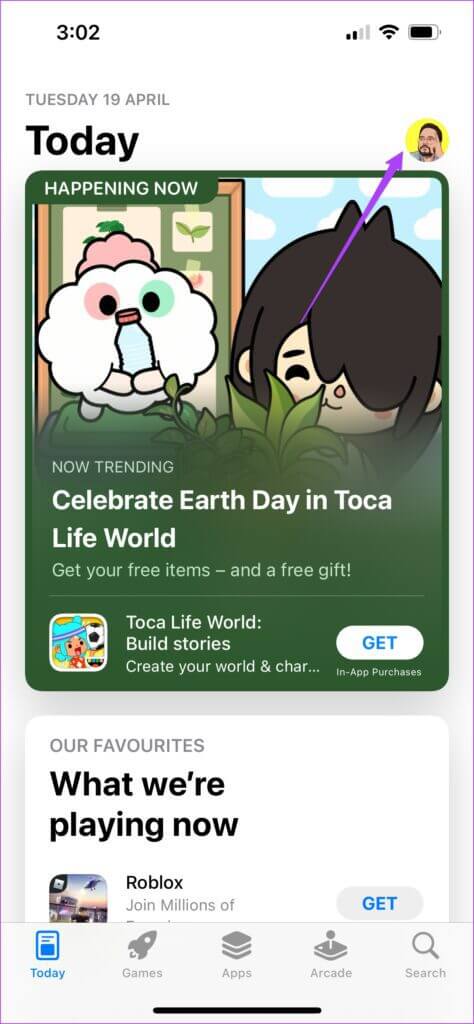
خطوة 3: من صفحة إعدادات الحساب ، اضغط على المشتريات.
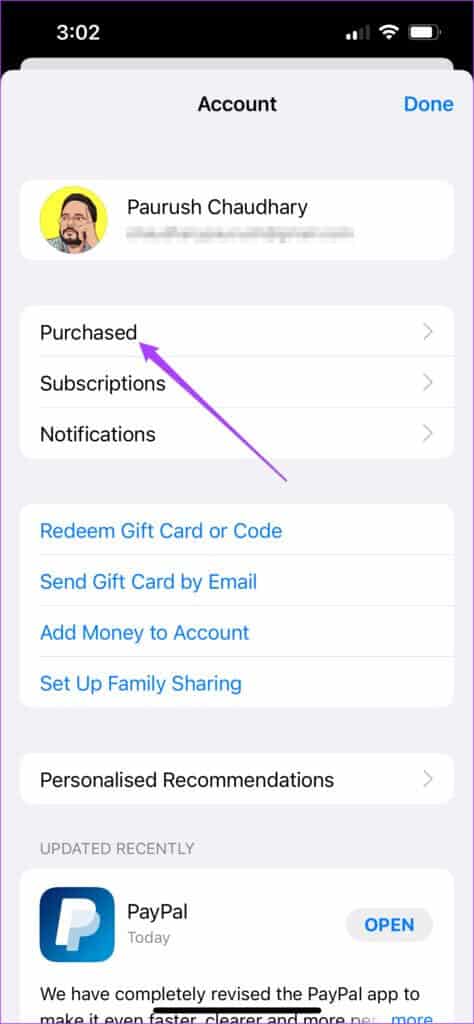
سترى قائمة بجميع التطبيقات المشتراة على شاشتك.
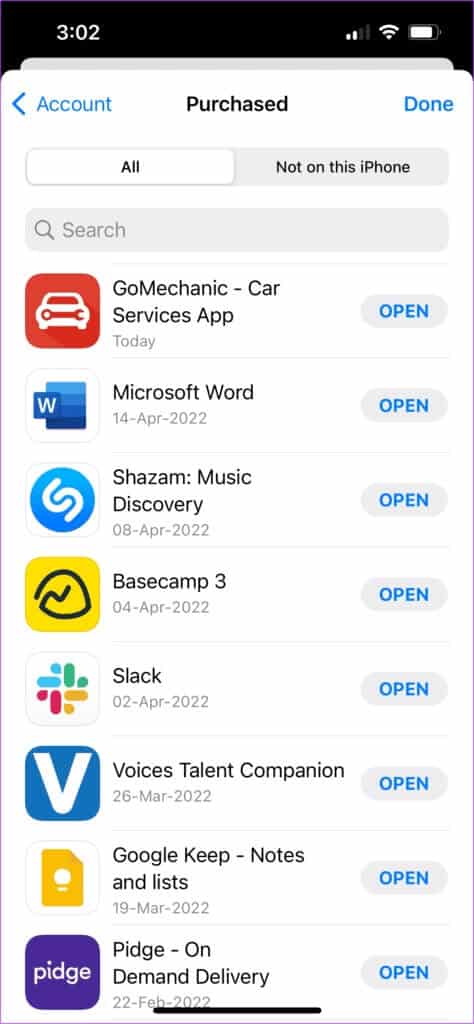
الخطوة 4: من قائمة جميع التطبيقات ، ابحث عن التطبيقات التي ترغب في إخفاءها.
الخطوة 5: اسحب لليسار للكشف عن خيار إخفاء.
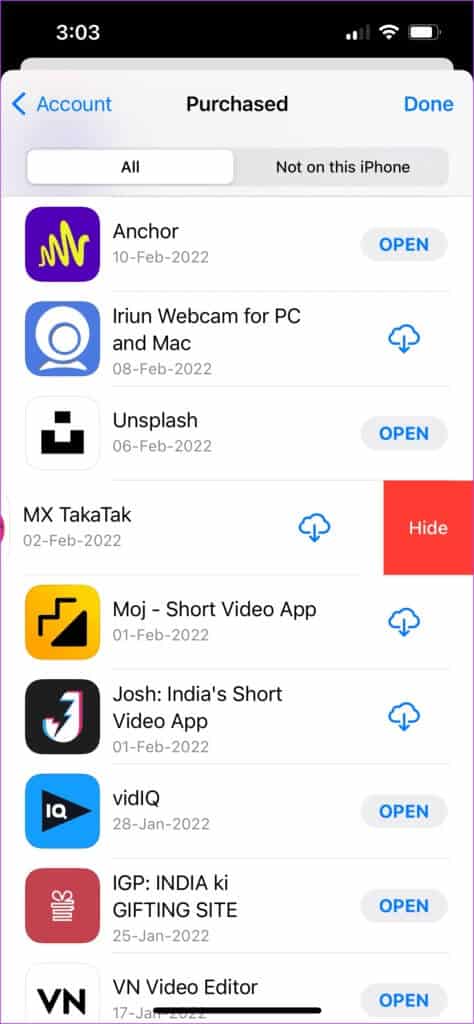
خطوة 6: اضغط عليها لإخفاء هذا التطبيق المعين.
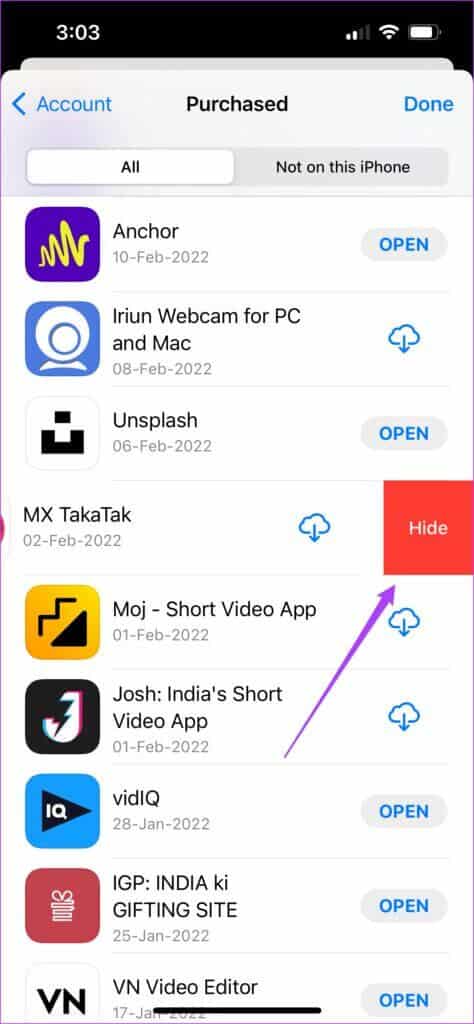
الخطوة 7: اضغط على Done للعودة إلى الصفحة الرئيسية لمتجر التطبيقات.
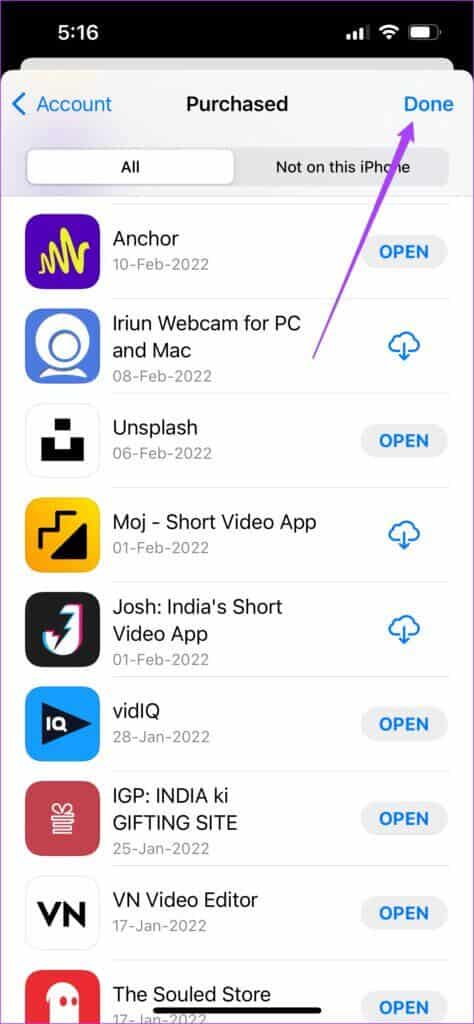
يتم تزويدك أيضًا بقائمة بالتطبيقات التي اخترت تنزيلها على جهاز iPhone و iPad السابق. إذا كنت ترغب في إخفاء تلك التطبيقات التي تم تنزيلها مسبقًا ، فاتبع هذه الخطوات.
الخطوة 1: في الصفحة المشتراة ، حدد خيار ليس على هذا iPhone.
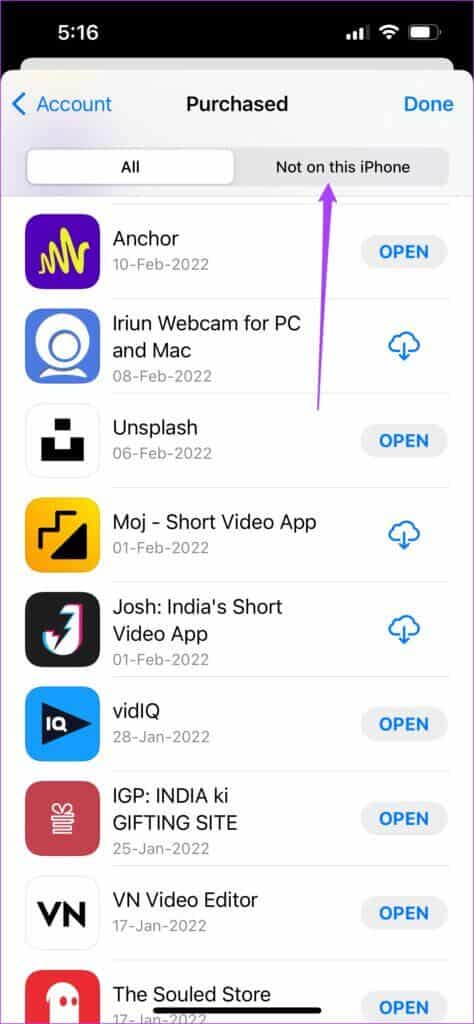
سيتم إدراج التطبيقات التي كنت تستخدمها على جهاز iPhone السابق على شاشتك.
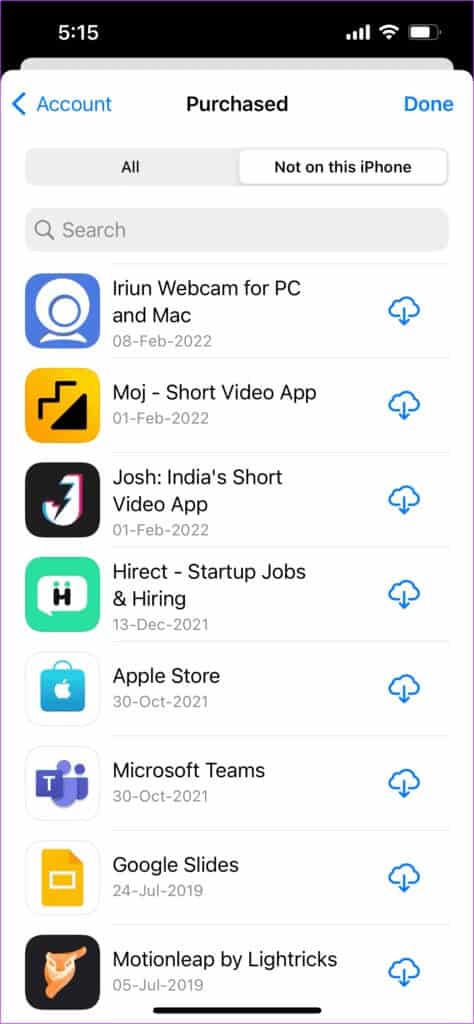
الخطوة 2: اختر التطبيق الذي ترغب في إخفائه واسحب لليسار.
خطوة 3: اضغط على خيار إخفاء.
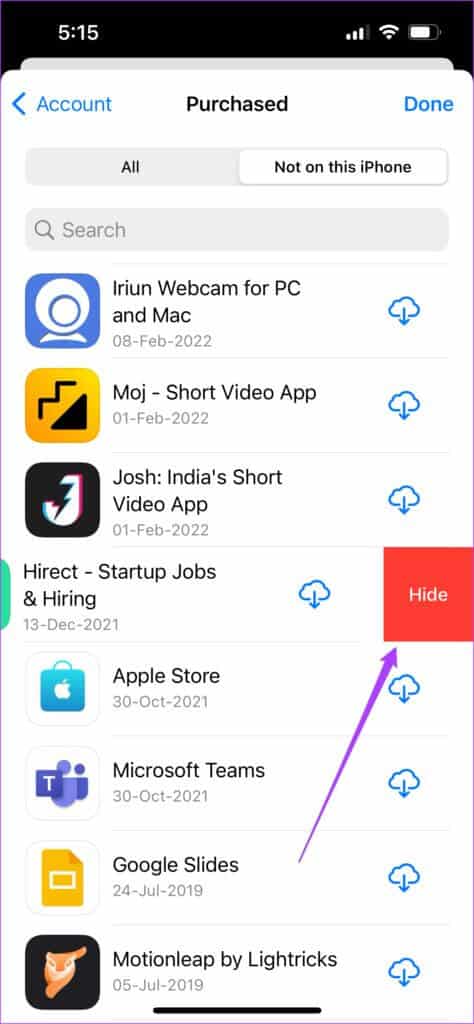
الخطوة 4: اضغط على تم.
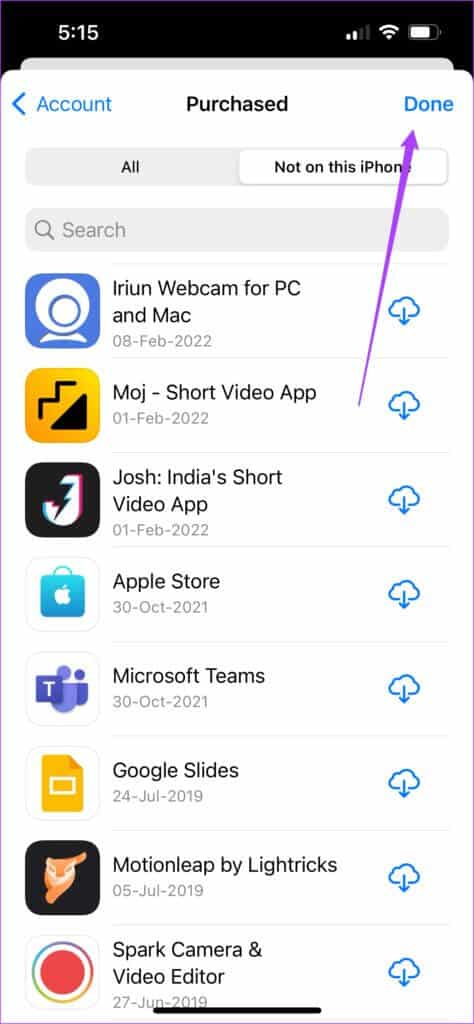
إذا كنت ترغب في تنزيل أي تطبيق تمت إزالته مرة أخرى ، فما عليك سوى البحث عنه في متجر التطبيقات وتنزيله على جهازك. إذا كنت قد رفعت مستوى لعبتك الأمنية على iPhone أو iPad ، فستكون Face ID أو Touch ID مطلوبًا مرة أخرى لتنزيلهما.
إخفاء تاريخ شراء التطبيق بسهولة
ستساعدك هذه الخطوات في إخفاء سجل شراء التطبيقات على iPhone و iPad و Mac. يمكنك القيام بذلك على أجهزة Mac و iPhone و iPad لإخفائها من قائمة التطبيقات التي تظهر للأنظمة الأساسية المعنية. بدأت Apple في تقديم الدعم لجميع الأنظمة الأساسية الثلاثة للعديد من التطبيقات الخاصة بها وتطبيقات الجهات الخارجية. WhatsApp و Telegram هما أكبر الأمثلة على ذلك. هناك الكثير من التطبيقات الأخرى مثل Slack و Basecamp المتوفرة لأجهزة Mac و iPhone و iPad. نأمل أن تستمر التطبيقات المجانية والمدفوعة في تلقي الدعم لجميع الأنظمة الأساسية الثلاثة.
