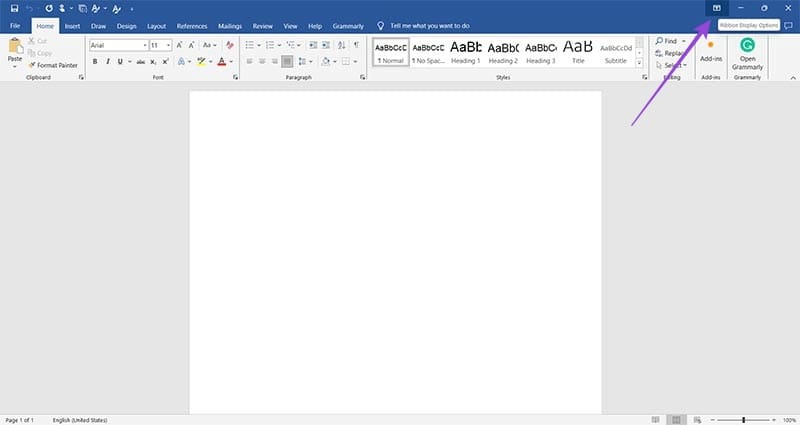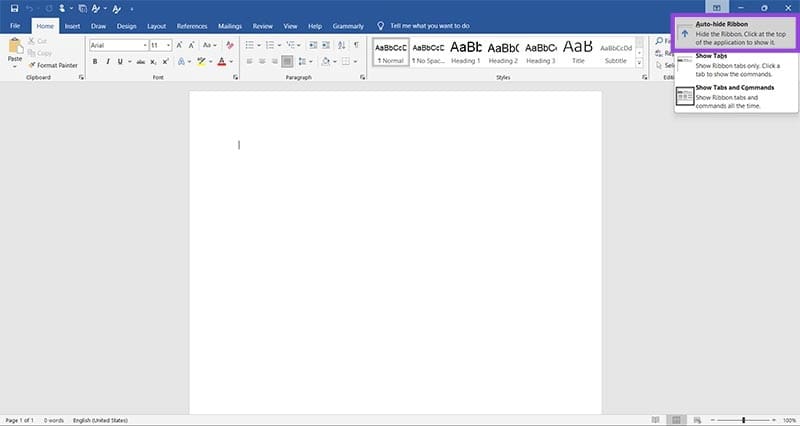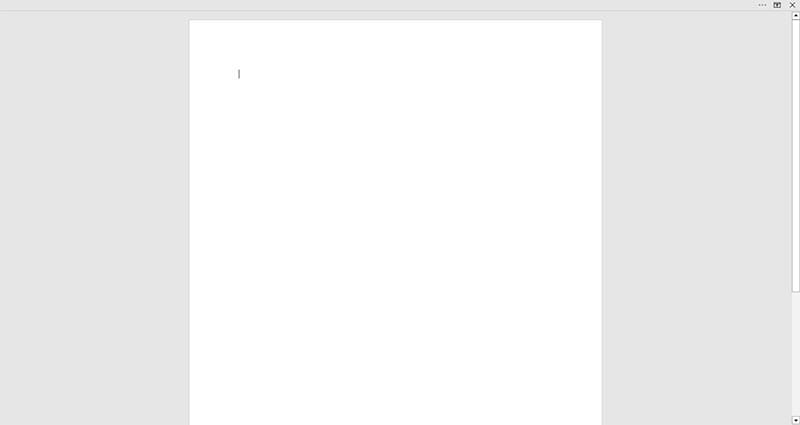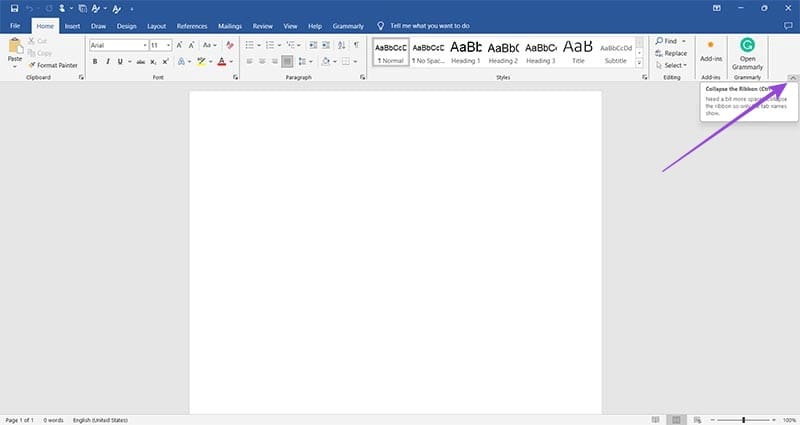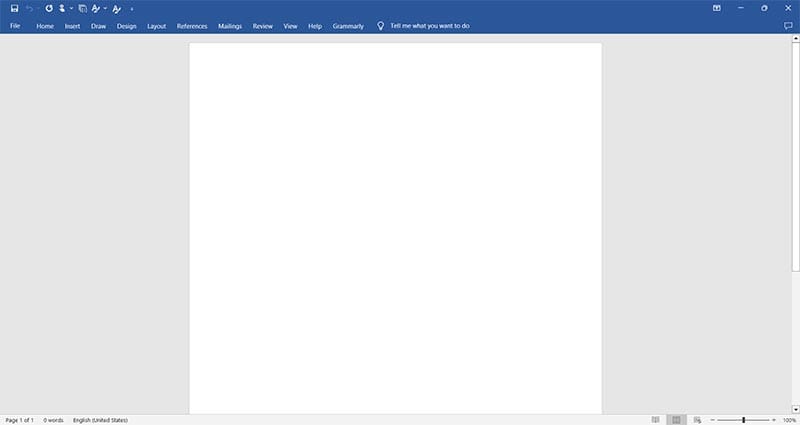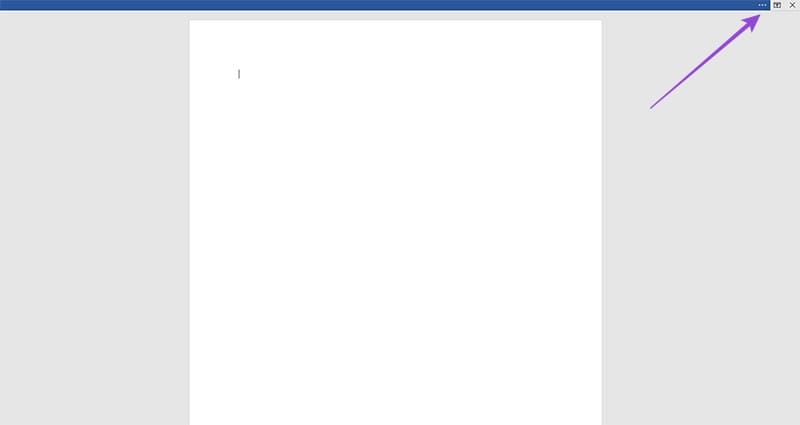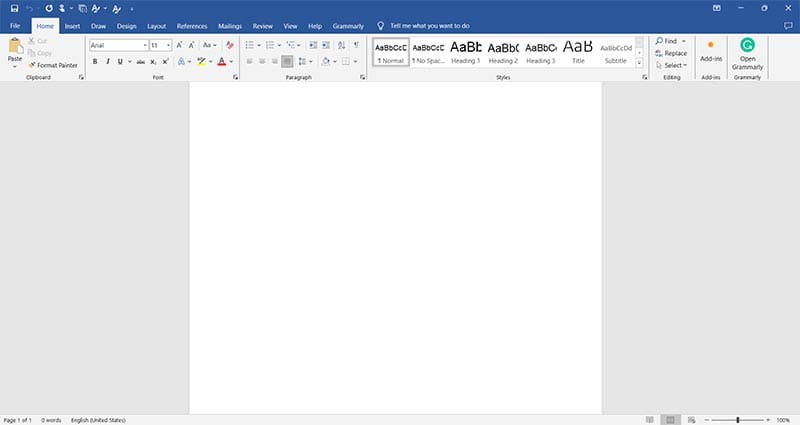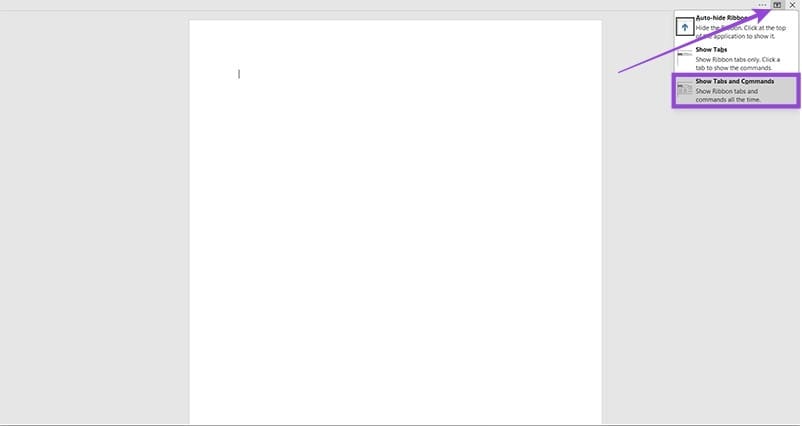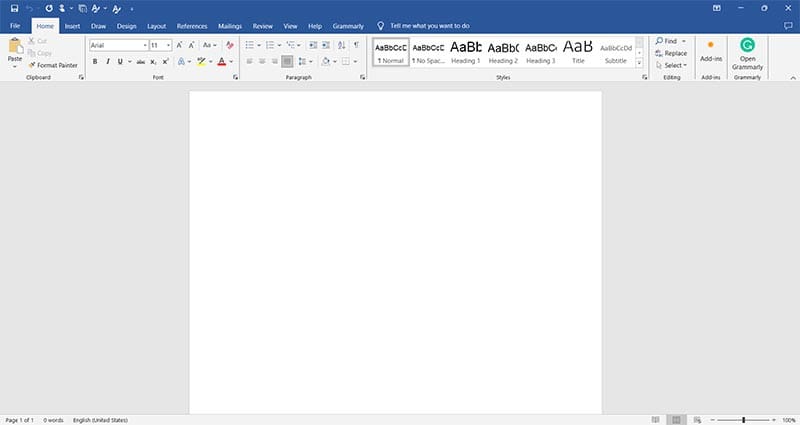كيفية إخفاء واستعادة شريط الأدوات في Microsoft Word
قد تحتاج أحيانًا إلى زيادة المساحة المتاحة في مستند Microsoft Word للعمل بشكل أكثر راحة، أو ببساطة قد ترغب في إخفاء شريط الأدوات لأسباب شخصية أو لتنظيم أفضل. سواء كنت تستخدم نسخة جديدة من Word أو واحدة قديمة، توفر لك Microsoft خيارات بسيطة لإخفاء الشريط واستعادته بسهولة. في هذا المقال، سنوضح لك خطوات إخفاء شريط الأدوات وكيفية استعادته في أي وقت، مما يسهل عليك التنقل في مستنداتك دون تشويش.
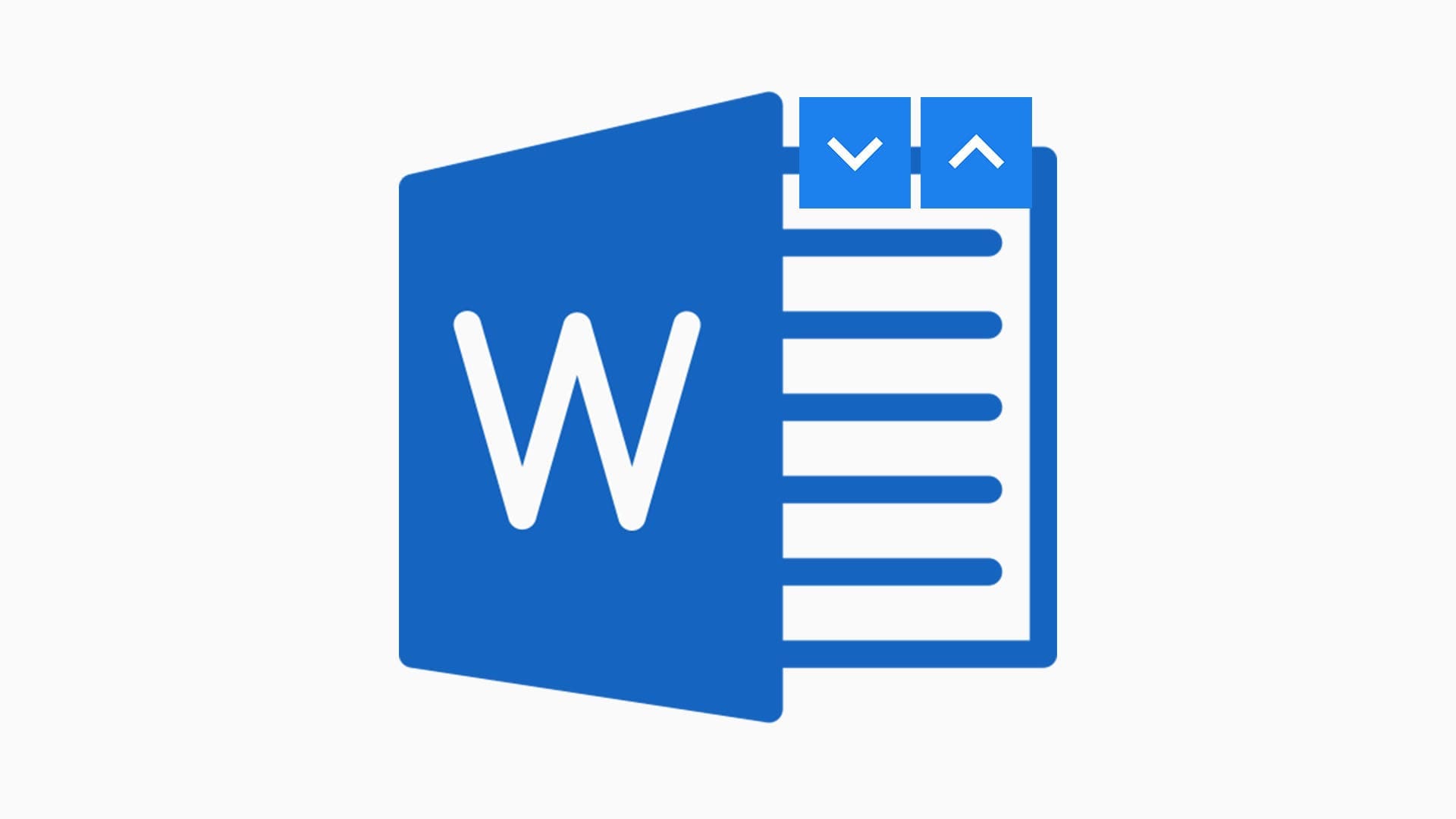
نصائح سريعة
- لا تنسَ أبدًا أن أيقونة “خيارات عرض الشريط” توجد دائمًا في أعلى يمين الشاشة.
- هناك اختصارات لوحة مفاتيح بسيطة يمكنك استخدامها لإخفاء شريط Word واستعادته مؤقتًا.
يمكن أن يكون شريط Microsoft Word أفضل صديق لك أو ميزة صغيرة مزعجة تريد فقط التخلص منها. أنت بحاجة إليه للتنسيق، من الواضح. كل تغيير في الخط أو كسر الصفحة يأتي بفضل هذا الشريط. ومع ذلك، إذا كنت تريد عرضًا واضحًا للغاية لمستند Word الخاص بك قدر الإمكان، فقد ترغب في التخلص منه تمامًا.
في كلتا الحالتين، قمنا بتغطية احتياجاتك.
سنوضح لك كيفية إخفاء واستعادة الوصول إلى شريط Word حتى تتمكن من التحكم تمامًا في الرموز الموجودة أعلى المستند.
كيفية إخفاء شريط Microsoft Word
لدينا طريقتان لإخفاء شريط Word الخاص بك. إحداهما مؤقتة، والأخرى هي إصلاح أكثر ديمومة سيتعين عليك عكسه إذا كنت تريد الشريط مرة أخرى لاحقًا.
الطريقة 1. استخدام أيقونة الشريط
ستقوم بالبحث في خيارات الشريط لديك بهذه الخطوات المصممة للتخلص من هذا الشريط تمامًا.
الخطوة 1. افتح مستند Microsoft Word جديدًا وانقر على أيقونة “خيارات عرض الشريط” في أعلى يمين الشاشة. توجد بين أيقونة “تصغير المستند” وصورة ملفك الشخصي.
الخطوة 2. حدد “إخفاء الشريط تلقائيًا” من قائمة الخيارات. يعد “إظهار علامة التبويب” أيضًا خيارًا جيدًا إذا كنت تريد فقط رؤية علامات تبويب الشريط الأساسية دون جميع الرموز الموجودة أسفلها عادةً.
إذا اخترت إخفاء الشريط تلقائيًا، فستكون مستندك فارغة تمامًا دون أي أيقونات تذكر:
إذا كنت تريد الرجوع إلى مستند يعرض الشريط، فانقر فوق أيقونة الشريط مرة أخرى وحدد “إظهار علامات التبويب والأوامر”. الآن لديك طريقة لإخفاء الشريط واستعادته – كل ذلك بقائمة واحدة!
الطريقة 2. انقر فوق السهم
ربما تريد إخفاء أمر الشريط مع الاحتفاظ بعلامات التبويب للتنقل. يمكنك القيام بذلك باستخدام الطريقة التي شاركناها للتو وتحديد أيقونة “إظهار علامات التبويب”. أو يمكنك القيام بذلك بطريقة أبسط – نقرة واحدة على السهم الموجود على يمين أوامر الشريط.
اضغط على هذا السهم الصغير، وسوف تختفي أوامر الشريط لديك على الفور.
إذا كنت تريد استعادة أوامر الشريط، فاضغط على “Ctrl + F1” على لوحة المفاتيح. يمكن لهذا الاختصار المفيد أيضًا طي الشريط مرة أخرى إذا كنت لا تريد الاستمرار في العبث بالرموز الصغيرة المعقدة في الجزء العلوي من الشاشة.
كيفية استعادة شريط Microsoft Word
لقد تطرقنا بالفعل إلى بعض الطرق لاستعادة شريط Word ضمن طرق إخفائه. يمكنك استعادة أوامرك باستخدام “Ctrl + F1” أو النقر فوق السهم، على سبيل المثال. ولكن إليك طريقتين أخريين يمكنك استخدامهما لاستعادة الشريط.
الطريقة 1. أيقونة النقاط البيضاوية
لنفترض أنك اخترت إخفاء الشريط تلقائيًا ولكنك تريد استعادته مؤقتًا للمستند الذي تعمل عليه. يمكنك القيام بذلك باستخدام أيقونة مختلفة عن أي من الأيقونات التي ناقشناها حتى الآن.
الخطوة 1. لا تزال تتجه إلى أعلى يمين المستند. ومع ذلك، هذه المرة تبحث عن أيقونة النقاط البيضاوية، والتي تبدو بهذا الشكل – “…”
الخطوة 2. انقر فوق “…” وسيعود الشريط الخاص بك إلى حالته الأصلية.
هذا عكس دائم لإخفاء الشريط، حتى داخل المستند الذي تعمل عليه حاليًا. سيبقى الشريط على الشاشة طالما كنت داخل مستند Word الخاص بك. ولكن بمجرد ترك المستند – حتى عند إبقائه مفتوحًا – يختفي الشريط مرة أخرى.
الطريقة 2. استخدام أيقونة الشريط (مرة أخرى)
بغض النظر عن التغييرات التي تجريها على شريط Word الخاص بك، ستبقى أيقونة الشريط دائمًا في أعلى يمين الشاشة. وهذا يعني أنه يمكنك استخدامها لاستعادة الشريط الخاص بك في أي وقت.
الخطوة 1. انقر فوق أيقونة “خيارات عرض الشريط” (تذكر أنها في أعلى يمين الشاشة) وقم بتمييز “إظهار علامات التبويب والأوامر”.
الخطوة 2. اضغط على “إظهار علامات التبويب والأوامر” وها أنت ذا قد استعدت شريط Word الثمين الخاص بك.