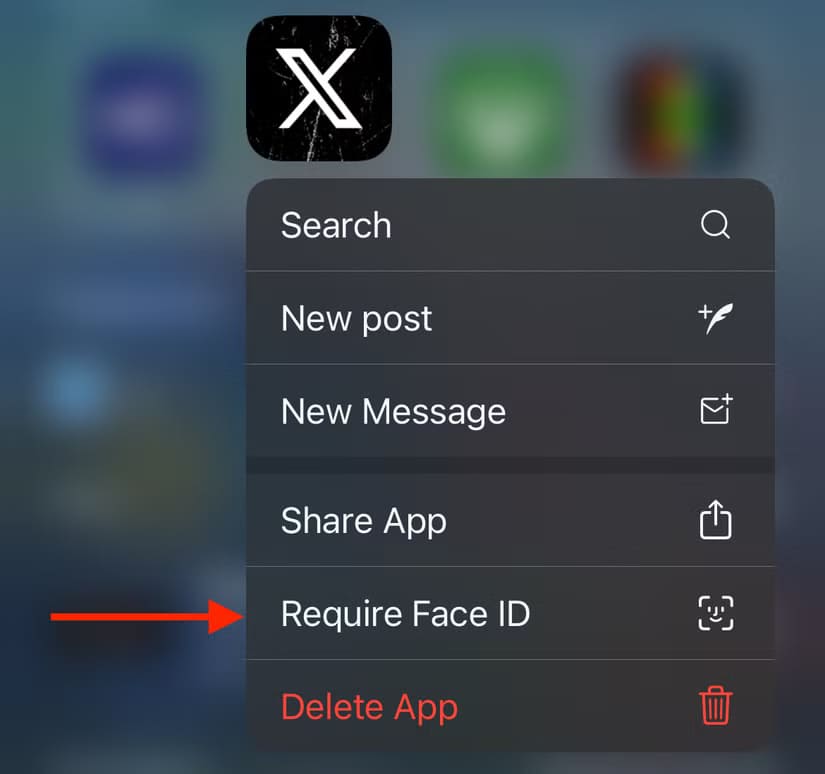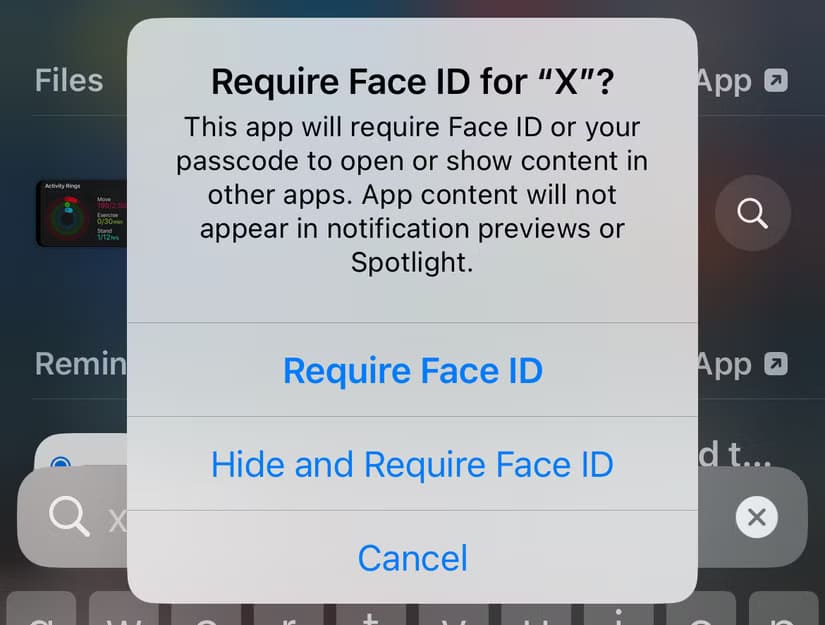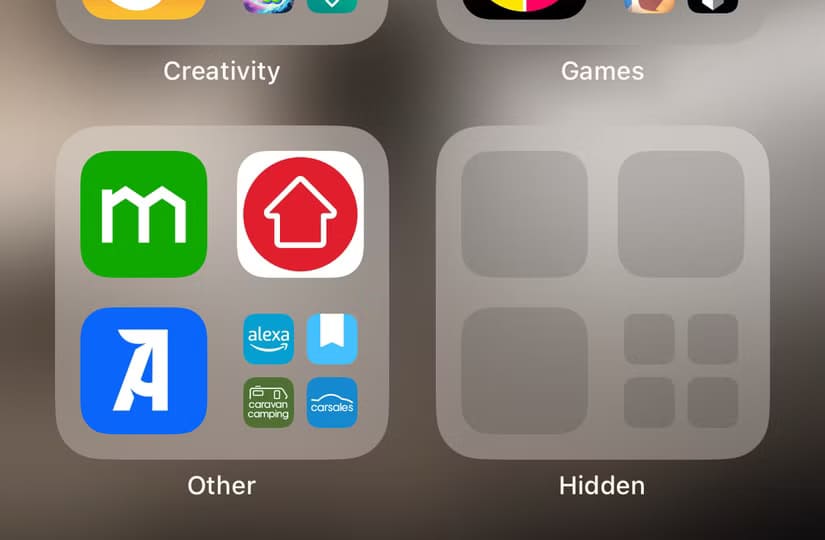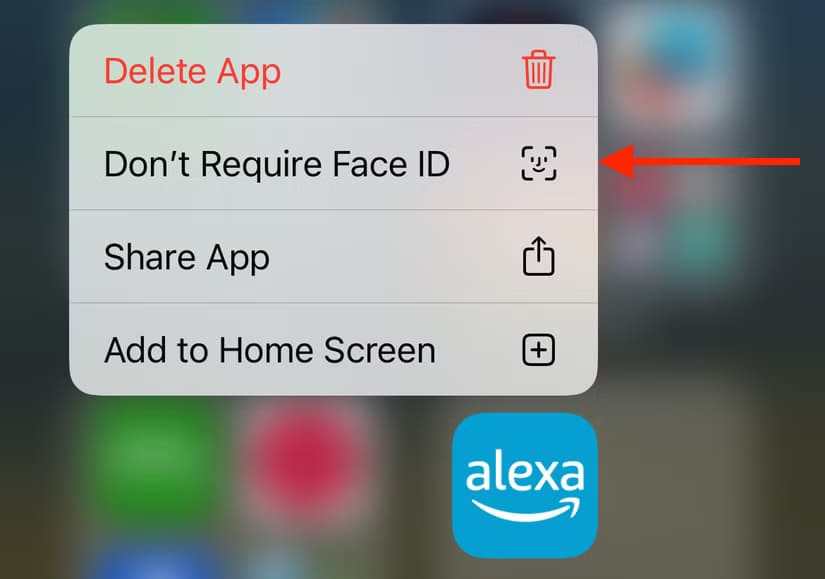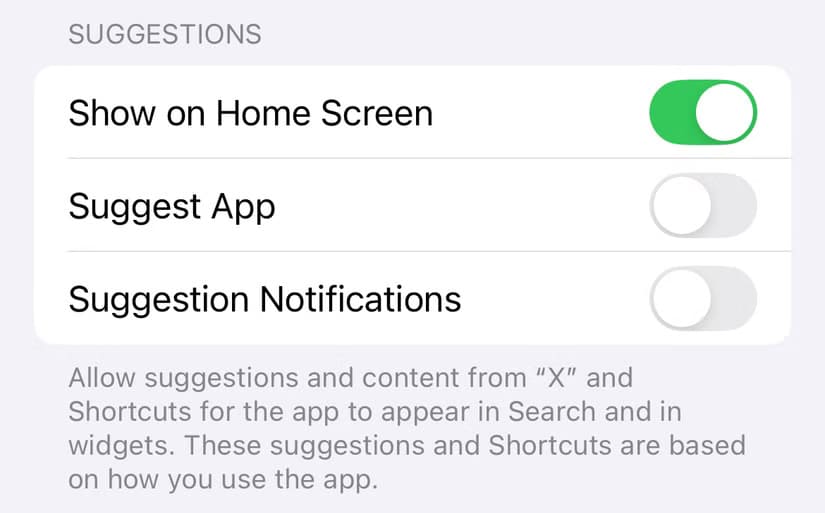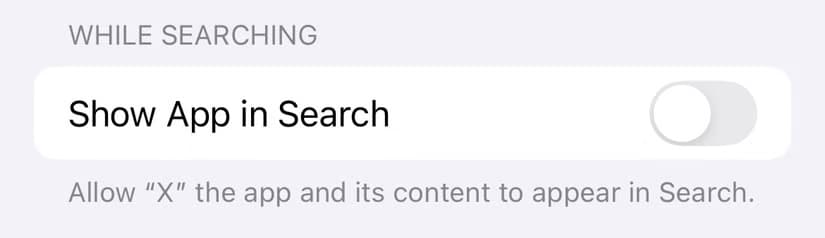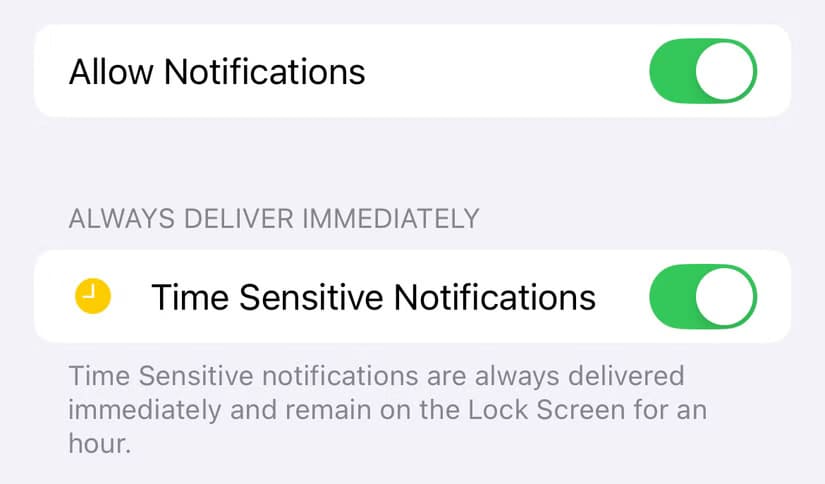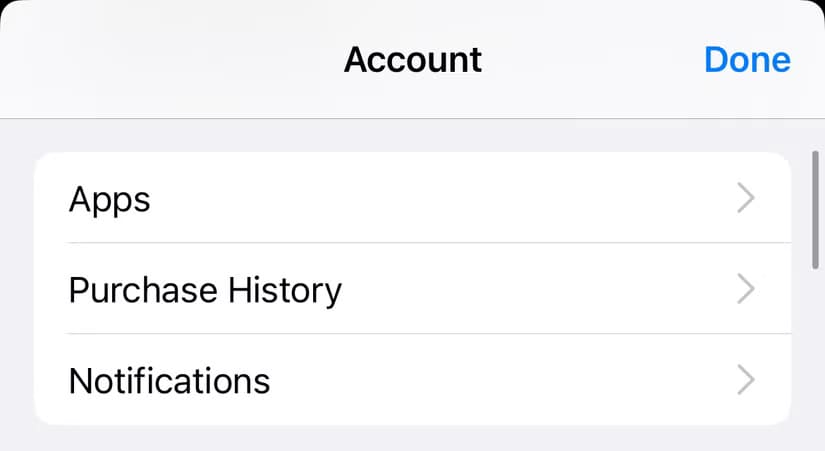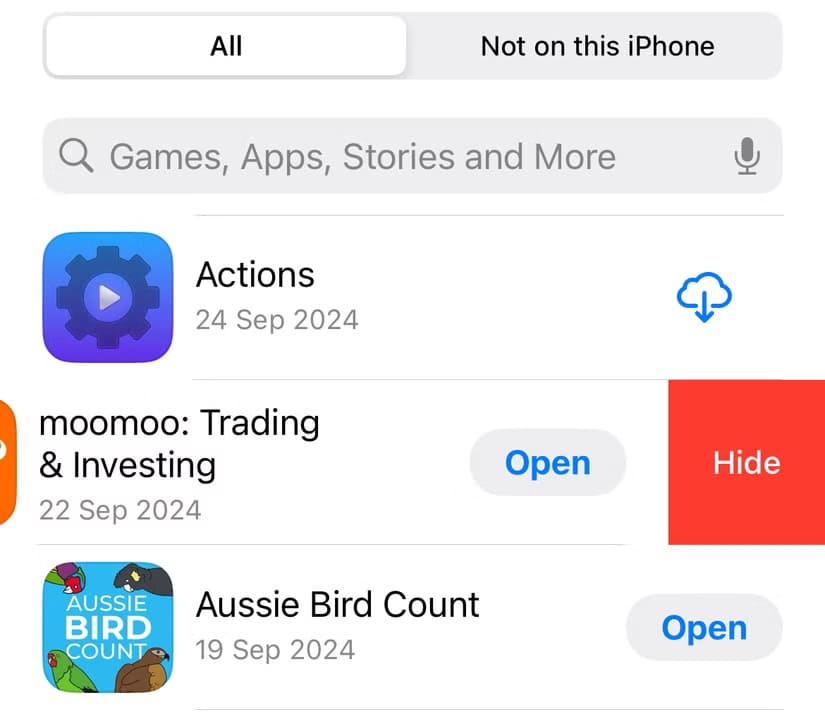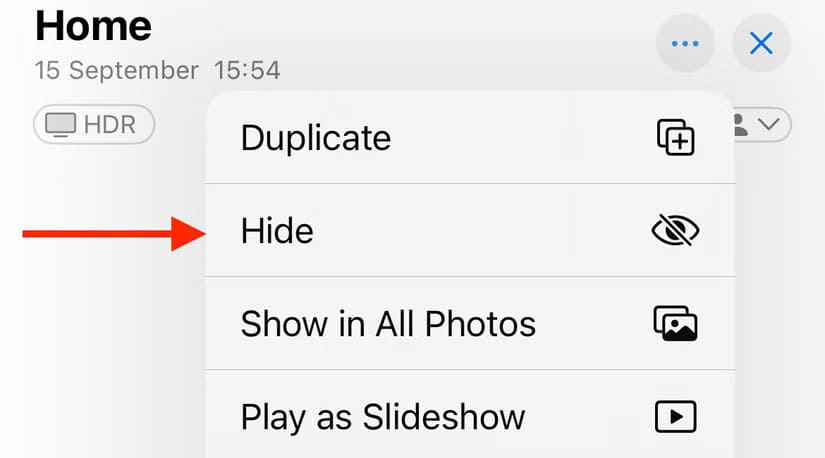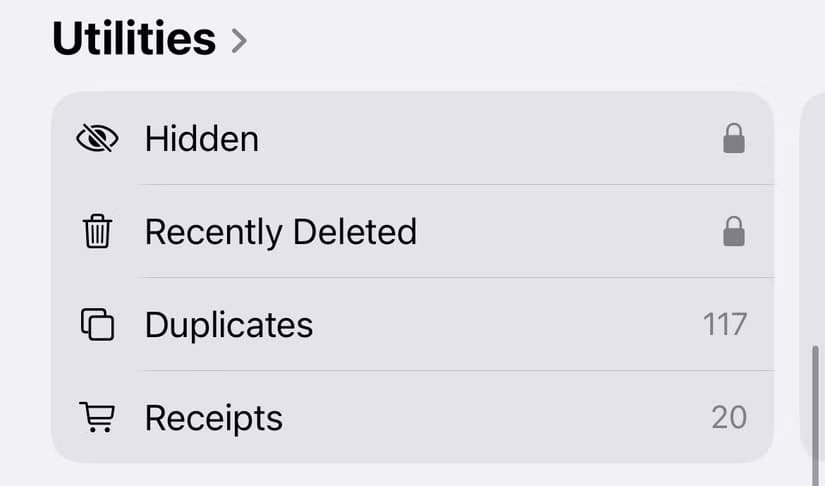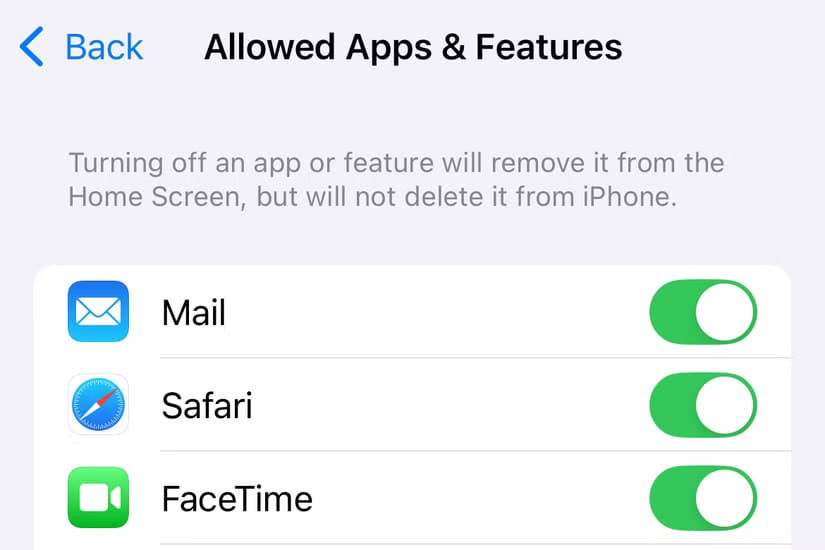طرق بسيطة لإخفاء تطبيقاتك على iPhone وiPad
إخفاء التطبيقات على أجهزة iPhone وiPad يعد من الأساليب الفعالة لتعزيز الخصوصية وتنظيم الشاشة الرئيسية. قد تحتاج إلى إخفاء بعض التطبيقات لأسباب متعددة، مثل حماية المعلومات الشخصية أو ببساطة لإضفاء مظهر أكثر ترتيبًا على جهازك. توفر أجهزة Apple خيارات متنوعة لإخفاء التطبيقات، سواء عن طريق إعدادات النظام أو استخدام ميزات إضافية. في هذه المقالة، سنستعرض أفضل الطرق لإخفاء تطبيقاتك على iPhone وiPad، مما يتيح لك استعادة التحكم في شاشة جهازك بسهولة وفعالية.
أهم النقاط المستفادة
لإخفاء تطبيقاتنا على iPhone، انقر مع الاستمرار على أيقونة التطبيق ثم استخدم خيار “طلب Face ID” أو “طلب Touch ID” واختر “إخفاء وطلب Face ID” (أو Touch ID) عند المطالبة بذلك.
يتطلب إخفاء التطبيقات نظام التشغيل iOS 18 أو iPadOS 18. لن تعرض التطبيقات المخفية إشعارات أو تظهر في Spotlight، بل ستحتاج بدلاً من ذلك إلى الوصول إليها عبر فئة “مخفي” في مكتبة التطبيقات.
تتضمن الخيارات الأخرى إزالة أيقونة الشاشة الرئيسية للتطبيق واستخدام Screen Time لإخفاء تطبيقات النظام الأساسية.
يمنع إخفاء التطبيقات على iPhone وiPad الأشخاص الآخرين من رؤيتها أو الوصول إليها. تعتمد الميزة على iOS 18 ولكن هناك بعض الحلول البديلة لمستخدمي iPhone العالقين في إصدار أقدم من iOS.
كيفية إخفاء تطبيق على iPhone أو iPad
طالما أن جهاز iPhone أو iPad يعمل بنظام التشغيل iOS 18 (أو iPadOS 18) أو أحدث، فإن إخفاء التطبيق أمر بسيط. أولاً، ابحث عن التطبيق إما على الشاشة الرئيسية أو في مكتبة التطبيقات أو من خلال البحث عنه باستخدام Spotlight.
الآن، انقر مع الاستمرار على أيقونة التطبيق وانقر على “Require Face ID” (أو “Require Touch ID” على جهاز iPad).
سيُطلب منك ما إذا كنت تريد ببساطة “طلب Face ID” أو إذا كنت تريد “إخفاء وطلب Face ID”. الخيار الأول يقفل التطبيق ببساطة (سيظل مرئيًا على جهازك) بينما الخيار الثاني سيخفي التطبيق تمامًا ويطلب منك إلغاء قفله باستخدام صورتك أو بصمة إصبعك.
إخفاء التطبيق يعني أنك لن تتلقى أي إشعارات من التطبيق على الإطلاق، بما في ذلك إشعارات المكالمات من تطبيقات مثل Skype أو Teams. لن ترى أيقونة التطبيق في أي مكان، ولن تظهر في Spotlight عند البحث عنه، ولن تظهر ضمن الإعدادات > التطبيقات.
المكان الوحيد الذي ستظل ترى فيه أيقونة التطبيق هو أسفل لوحات الإعدادات الفردية المدرجة في الإعدادات > الخصوصية. لذا، إذا طلب تطبيق مخفي إذنًا لموقعك، فستجده (ومستويات الأذونات الحالية) مدرجًا ضمن القائمة الفرعية “خدمات الموقع”.
الوصول إلى التطبيقات المخفية على جهاز iPhone أو iPad
ستظهر التطبيقات التي أخفيتها في مجموعة جديدة داخل مكتبة التطبيقات. للوصول إلى هذه التطبيقات، مرر سريعًا إلى اليسار حتى تصل إلى مكتبة التطبيقات ثم انتقل لأسفل إلى أسفل الصفحة.
ستجد فئة “مخفية“، والتي ستظهر فارغة. انقر عليها وقم بالمصادقة باستخدام Face ID أو Touch ID لرؤية القائمة الكاملة للتطبيقات المخفية.
من هنا، يمكنك الضغط مع الاستمرار على أيقونة التطبيق ثم اختيار “لا تتطلب Face ID” (أو “لا تتطلب Touch ID” على جهاز iPad) لإظهار التطبيق. يمكنك بعد ذلك إضافة التطبيق مرة أخرى إلى الشاشة الرئيسية لتسهيل الوصول إليه.
إخفاء التطبيقات عن طريق حذف أيقونة الشاشة الرئيسية (iOS 17 والإصدارات الأقدم)
إذا كنت لا تريد إخفاء تطبيق بالكامل أو إذا كان جهازك غير متوافق مع iOS 18 أو iPadOS 18، فيمكنك بدلاً من ذلك إخفاء تطبيق من الشاشة الرئيسية والوصول إليه عبر مكتبة التطبيقات أو ميزة البحث. سيظل التطبيق مرئيًا إذا قام شخص ما بالبحث في هذه القائمة أو باستخدام Spotlight، لكنه لن يظهر على الشاشة الرئيسية.
للقيام بذلك، اضغط مطولاً على أيقونة التطبيق على الشاشة الرئيسية. انقر فوق “إزالة التطبيق”، ثم حدد “إزالة من الشاشة الرئيسية”. يمكنك اختيار وضع أيقونات التطبيقات الجديدة تلقائيًا في مكتبة التطبيقات وليس على الشاشة الرئيسية على جهاز iPhone أو iPad (وهي طريقة رائعة لتجنب فوضى الشاشة الرئيسية).
إذا اخترت هذا المسار، فهناك بعض الحيل الأخرى التي قد ترغب في استخدامها:
استبعاد التطبيقات من البحث واقتراحات Siri
تظهر اقتراحات Siri على شاشة Today وبجوار حقل البحث Spotlight على جهاز iPhone أو iPad. إذا كنت تستخدم البحث للعثور على التطبيقات بانتظام (ويجب عليك ذلك – فقط اسحب الشاشة الرئيسية لأسفل للكشف عن مربع البحث)، فقد يتم اقتراح التطبيق الذي تريد إخفاءه من وقت لآخر. أو قد يظهر عند البحث عن تطبيقات أخرى.
إذا كنت تستخدم تطبيقًا كثيرًا، فسوف يوصي به Siri بشكل متكرر. كما سيتعلم مساعد Apple من التطبيق ويقدم اقتراحات عبر تطبيقات أخرى. عندما تضغط على زر “مشاركة” في أحد التطبيقات، سترى غالبًا قائمة بالوجهات الموصى بها التي تعلمها Siri بناءً على الاستخدام، على سبيل المثال.
انتقل إلى الإعدادات > التطبيقات وابحث عن التطبيق الذي تريد “إخفاءه” من القائمة الطويلة للتطبيقات المثبتة على جهازك.
انقر فوق “Siri” ضمن إعدادات التطبيق وقم بتعطيل “اقتراح التطبيق” و”إشعارات الاقتراح”. قد ترغب في تعطيل خيار “التعلم من هذا التطبيق” إذا كنت تفضل إخفاء التطبيق بالكامل.
في إعدادات التطبيق، انقر على “بحث” وقم بتعطيل “إظهار التطبيق في البحث” و”إظهار المحتوى في البحث” لإزالة التطبيق من قوائم Spotlight بالكامل. ستحتاج إلى العثور على التطبيق يدويًا لتشغيله إذا اخترت هذا المسار.
تعطيل إشعارات التطبيق
تظل إشعارات التطبيق تظهر حتى بعد استبعاده من Siri واقتراحات البحث. انتقل إلى الإعدادات > الإشعارات، ثم مرر لأسفل حتى تجد التطبيق. انقر عليه، ثم قم بتعطيل خيار “السماح بالإشعارات” لمنع التطبيق من عرض أي إشعارات على هاتفك.
يمكنك أيضًا اختيار إخفاء الإشعارات من شاشة القفل وتعطيل اللافتات. إذا تركت “مركز الإشعارات” نشطًا، فلن ترى إشعارات التطبيق إلا عندما تتحقق منها يدويًا. إذا كنت جادًا بشأن إخفاء التطبيق، فمن الأفضل تعطيل جميع الإعدادات.
إخفاء التطبيقات من سجل متجر التطبيقات
إذا قمت بإخفاء أو حتى حذف تطبيق من جهاز iPhone أو iPad، فسيظل متجر تطبيقات Apple يتذكر أنك قمت بتنزيله. سيظهر في قائمة مشتريات متجر التطبيقات، حتى لو كان التطبيق تنزيلًا مجانيًا.
الخبر السار هنا هو أنه يمكنك إخفاء جميع التطبيقات (المجانية والمدفوعة) من سجلك. لرؤية قائمة بالتطبيقات التي تم شراؤها سابقًا، قم أولاً بتشغيل متجر التطبيقات ثم انقر فوق رمز المستخدم الخاص بك في الزاوية اليمنى العليا. من هناك، حدد “التطبيقات” لرؤية قائمة “الكل” و“ليس على هذا الآيفون”.
يمكنك الآن التمرير عبر قائمة التطبيقات المجانية والمدفوعة التي قمت بتنزيلها مسبقًا. ولإخفاء أحد التطبيقات، مرر لليسار وانقر على “إخفاء” لإخفائه. يمكنك أيضًا البحث عن أي تطبيقات محددة تريد إخفاءها باستخدام الحقل الموجود أعلى الشاشة.
بمجرد إخفاء تطبيق، يختفي. إذا كنت تريد تنزيله مرة أخرى، فسيتعين عليك النقر فوق “الحصول عليه” وإعادة تفويضه، بدلاً من النقر فوق أيقونة تنزيل iCloud كما هو الحال في التطبيقات الأخرى التي تم شراؤها.
إخفاء الصور ومقاطع الفيديو في تطبيق الصور
إذا كنت تريد إخفاء صورة أو مقطع فيديو من مكتبة الصور الخاصة بك، فيمكنك القيام بذلك دون أي برنامج إضافي.
للقيام بذلك، ابحث عن صورة أو مقطع فيديو تريد إخفاءه ثم انقر فوق أيقونة النقاط الثلاث “…” في الجزء العلوي من الصفحة. اختر “إخفاء” في القائمة التي تظهر وسيتم إخفاء العنصر عن العرض.
ستتمكن الآن من العثور على العناصر المخفية في ألبوم “المخفي” الذي يمكنك العثور عليه ضمن “الأدوات المساعدة” من خلال التمرير لأسفل في واجهة تطبيق الصور. هذا الألبوم محمي بواسطة Face ID (كما هو الحال مع ألبوم “المحذوفات مؤخرًا”) ويتم إخفاء عدد العناصر الموجودة فيه بواسطة رمز قفل.
لتحسين الخصوصية، قم بتعطيل خيار “إظهار الألبوم المخفي” ضمن الإعدادات > التطبيقات > الصور. إذا قمت بذلك، فستظل قادرًا على إخفاء الوسائط باستخدام الخطوات المذكورة أعلاه، ولكن سيبدو الأمر كما لو لم يكن هناك عناصر مخفية على جهاز iPhone الخاص بك على الإطلاق (ستحتاج إلى إعادة تشغيل هذا الخيار لتصفح الألبوم).
إخفاء تطبيقات النظام الأساسية عبر Screen Time
Screen Time هي أداة Apple لإدارة مقدار الوقت الذي تقضيه على جهازك. تتضمن الخدمة أيضًا عناصر تحكم أبوية، يمكنك استخدام بعضها لإجراء تغييرات على طريقة عمل جهازك.
يمكن لـ Screen Time إخفاء بعض تطبيقات النظام المضمنة، بما في ذلك تلك التي لا يمكن إخفاؤها باستخدام خيار “Require Face ID” (مثل Safari). انتقل إلى الإعدادات > Screen Time، ثم انقر فوق Content and Privacy Restrictions > Allowed Apps & Features ثم قم بتعطيل أي تطبيقات نظام أساسية تريد إخفاءها.
بعد بناء علامة تجارية حول مفهوم الخصوصية والأمان، استغرق الأمر وقتًا طويلاً بشكل مدهش حتى تتمكن Apple من تقديم إخفاء التطبيقات وقفلها بشكل صحيح مع نظام التشغيل iOS 18 (وحماية الألبومات المخفية قبل ذلك).
لحسن الحظ، لم يكن لدى iPhone وiPad من قبل الكثير من الميزات لطمأنة المهتمين بالخصوصية. إذا كنت قلقًا بشكل خاص، فتذكر استخدام ميزة تقرير الخصوصية ضمن الإعدادات > الخصوصية والأمان > تقرير خصوصية التطبيق لمعرفة كيف تتبعك التطبيقات.