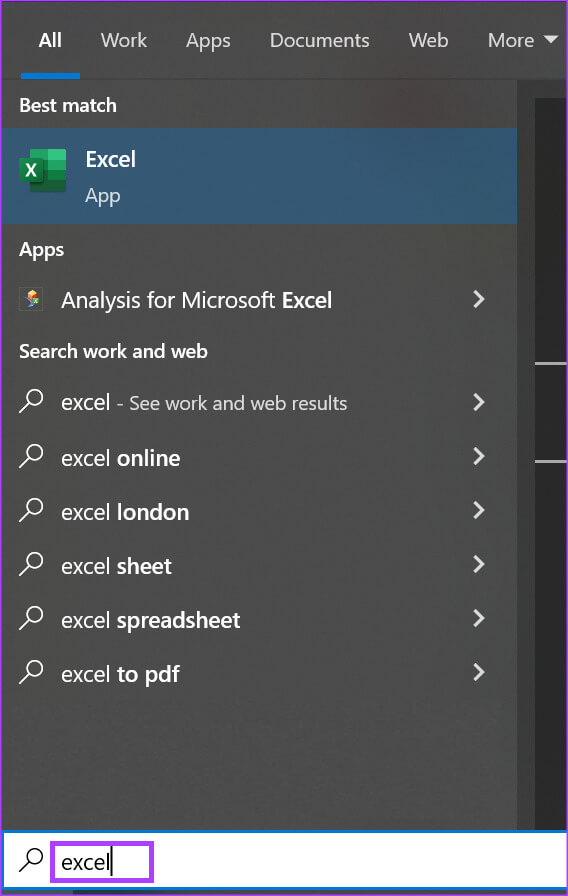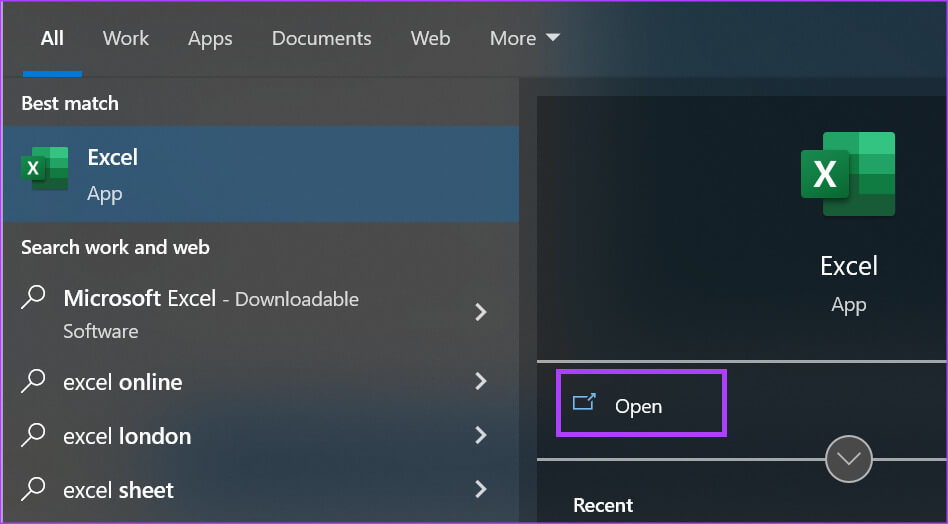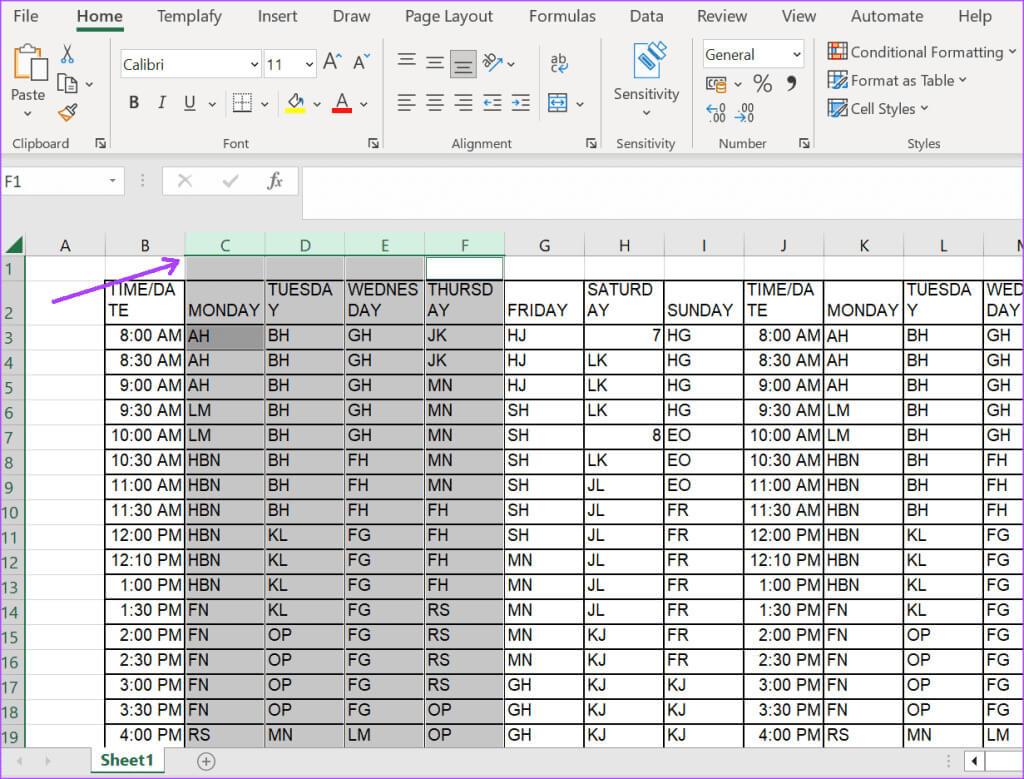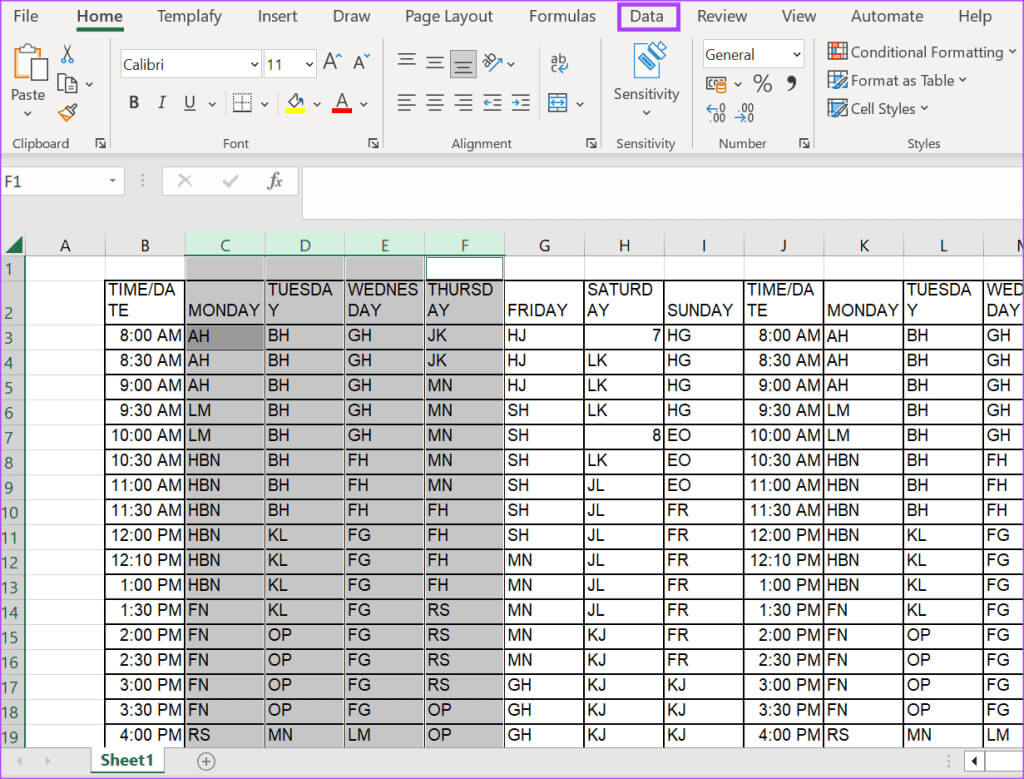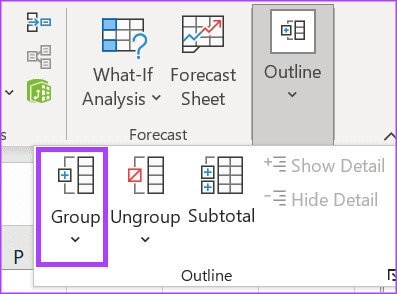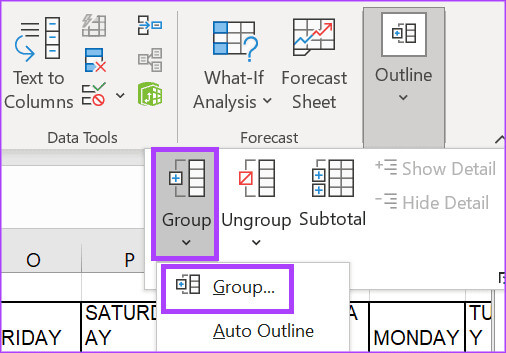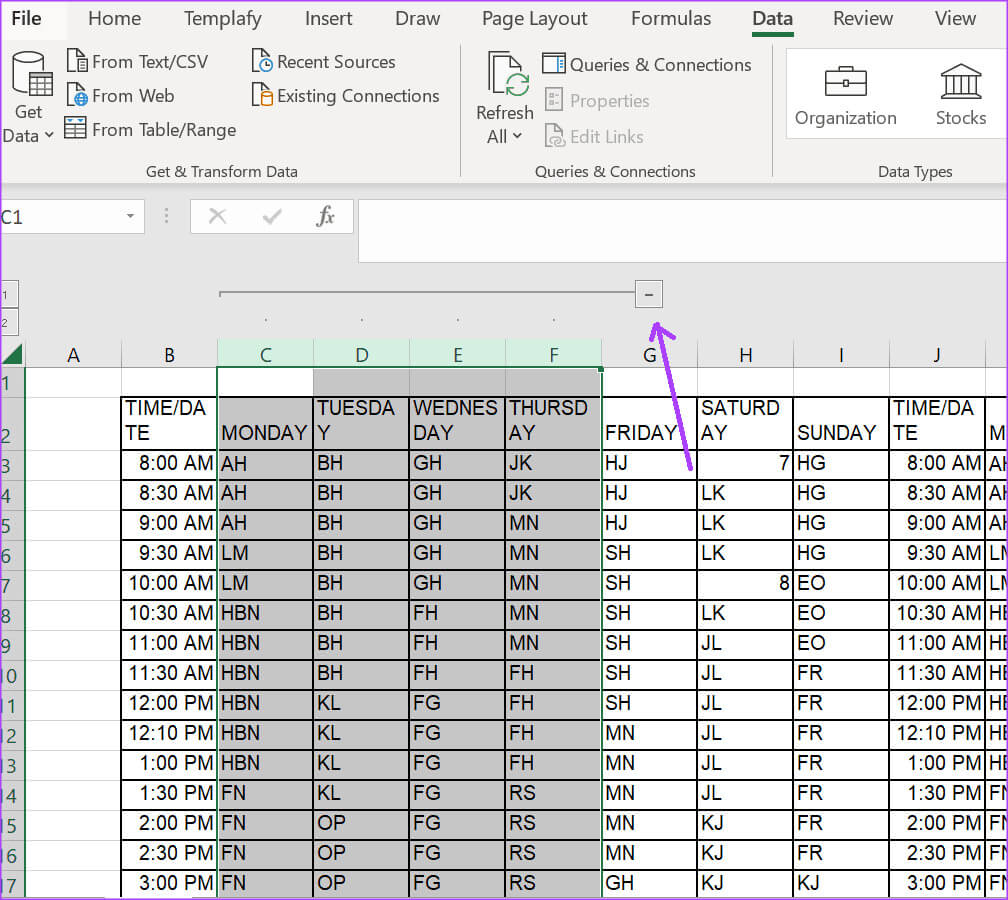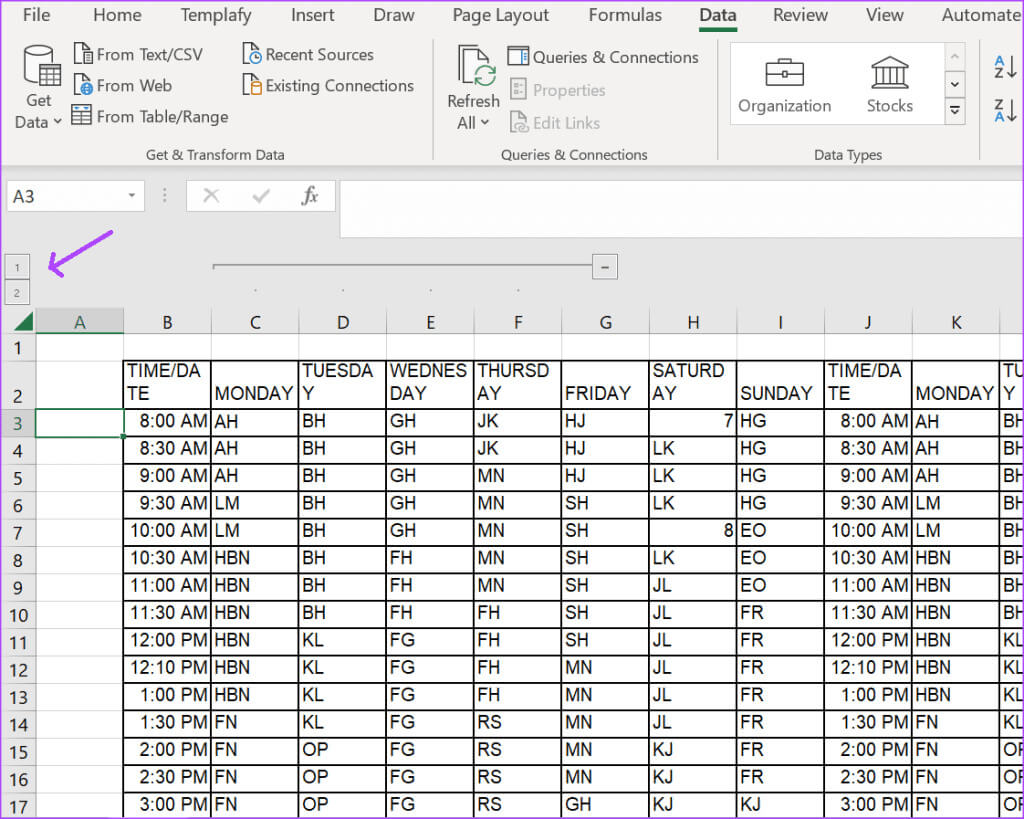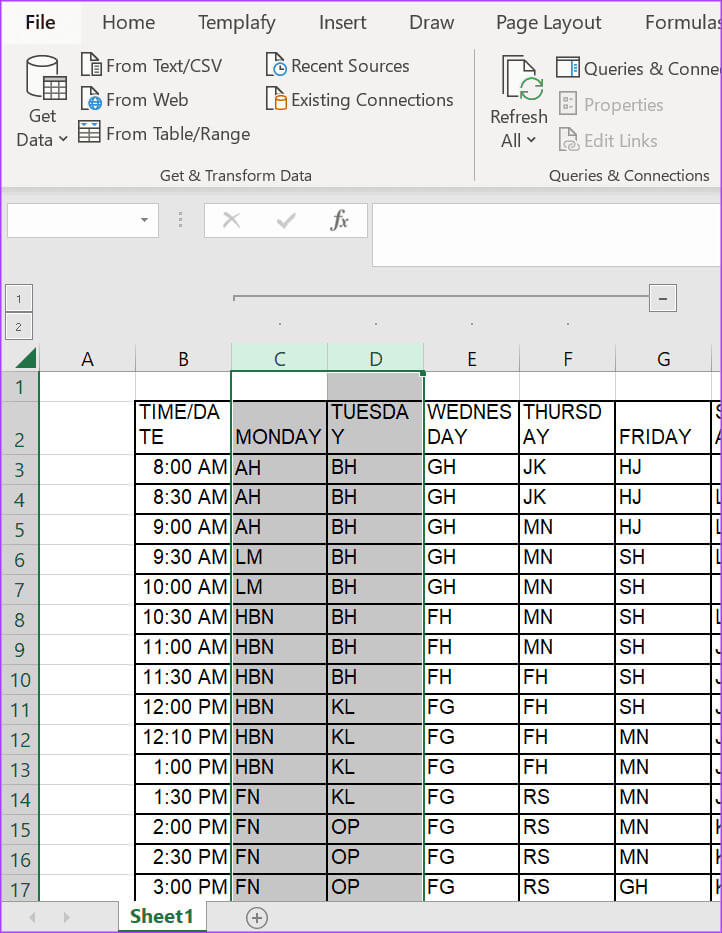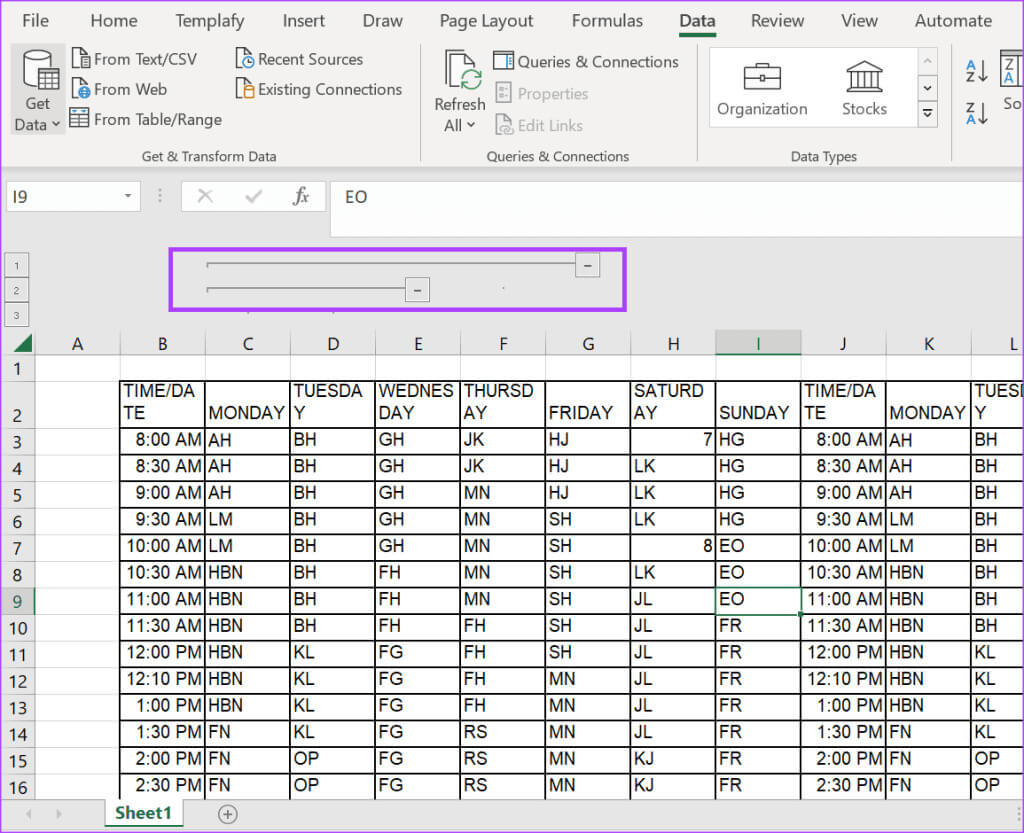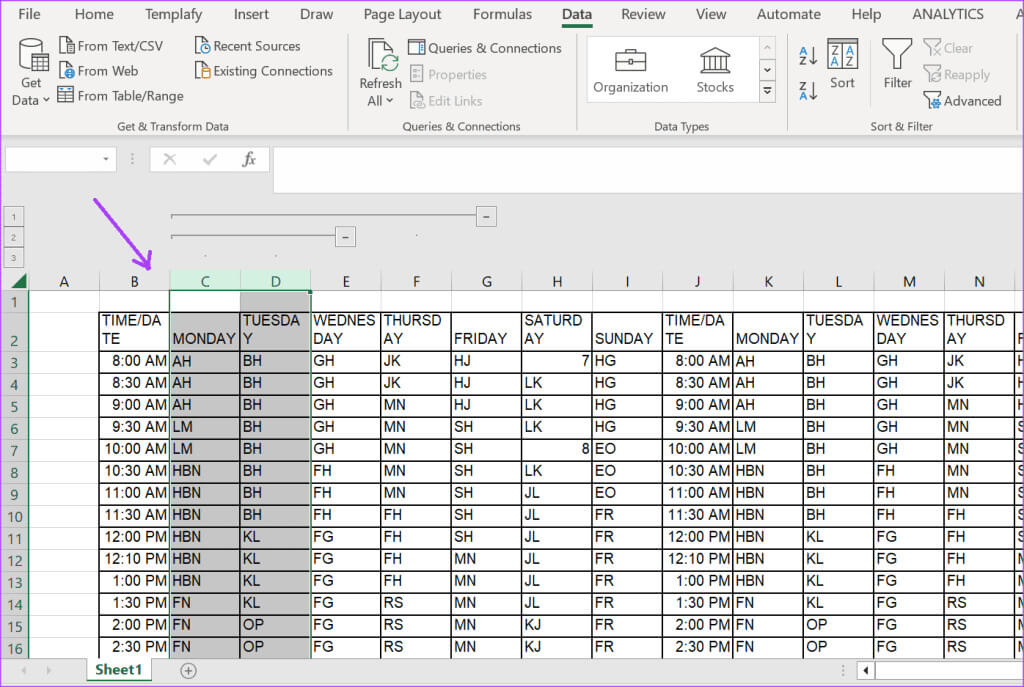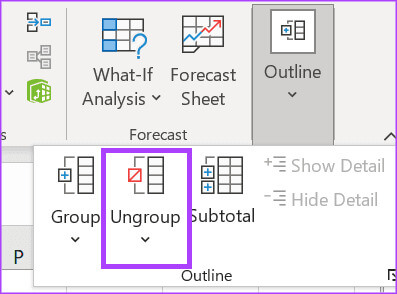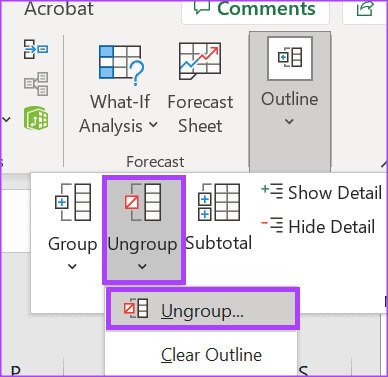كيفية تجميع وفك تجميع الأعمدة في Microsoft Excel
يتيح لك Microsoft Excel ترتيب البيانات وتنظيمها وحتى المشاركة في تصور البيانات. يمكن أن تقتصر البيانات المدخلة في جدول بيانات Excel على عدد قليل من الخلايا أو تمتد إلى عدة خلايا ولن تؤثر على نطاق وظائفه. ومع ذلك، فإن الاضطرار إلى التنقل بين عدة صفوف أو أعمدة من البيانات يمكن أن يكون متعبًا للمستخدم. تتمثل إحدى طرق إدارة ذلك في تجميع الأعمدة أو الصفوف وفك تجميعها اعتمادًا على ما إذا كنت تستخدمها أم لا. فيما يلي كيفية تجميع وفك تجميع الأعمدة في Microsoft Excel.
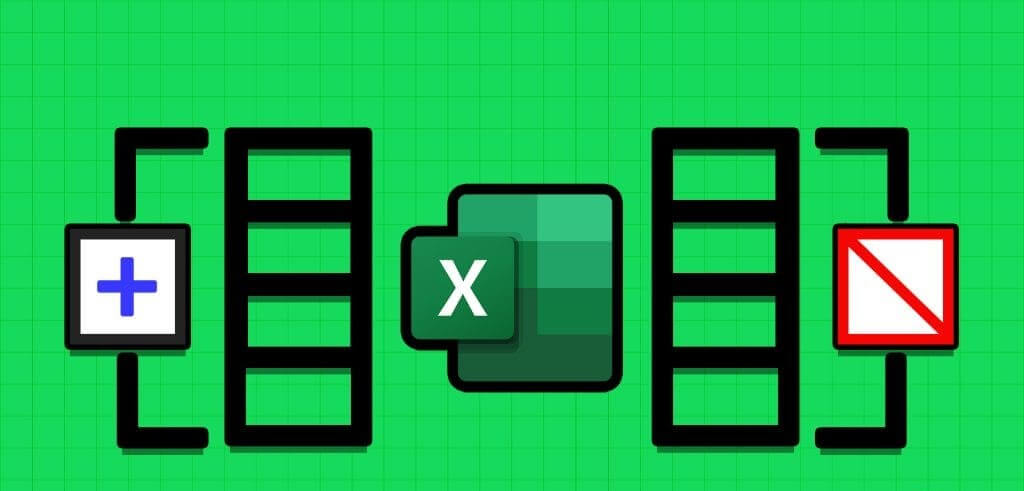
في Excel، يمكنك تجميع عدة صفوف معًا وإنشاء مجموعات فرعية أيضًا. ومن خلال القيام بذلك، يمكنك إدارة جدول البيانات بشكل أفضل لتسهيل التنقل. وإليك كيفية القيام بذلك:
كيفية تجميع الأعمدة في Microsoft Excel
تحتوي علامة التبويب “البيانات” في Microsoft Excel على الكثير من أدوات إدارة البيانات، بما في ذلك أداة التجميع. فيما يلي كيفية استخدام أداة المجموعة لتجميع الأعمدة في Microsoft Excel.
الخطوة 1: انقر فوق الزر “ابدأ” الموجود على شريط المهام لفتح قائمة “ابدأ” واكتب excel للبحث عن التطبيق.
الخطوة 2: من النتائج، انقر فوق تطبيق أو مصنف Microsoft Excel لفتحه.
خطوة 3: في مصنف Excel، حدد الصفوف أو الأعمدة التي ترغب في تجميعها. يمكنك القيام بذلك عن طريق الضغط على مفتاح Ctrl على لوحة المفاتيح وتحديد أرقام الصفوف أو أحرف الأعمدة.
الخطوة 4: على شريط Excel، اضغط على علامة التبويب البيانات.
الخطوة 5: انقر على القائمة المنسدلة المخطط التفصيلي.
خطوة 6: انقر على القائمة المنسدلة المجموعة من الخيارات المعروضة.
الخطوة 7: حدد المجموعة. يجب الآن تجميع الصفوف أو الأعمدة المحددة.
الخطوة 8: حدد علامة – في أعلى الأعمدة أو بجانب الصفوف لطي المجموعة. يمكنك أيضًا تحديد العلامة + الموجودة أعلى الأعمدة أو بجانب الصفوف لتوسيع المجموعة.
بعد إنشاء مجموعتك، سيقوم Excel بتعيين رقم لهذه المجموعة لتمثيل مستواها. جدول البيانات الرئيسي الذي يحتوي على جميع الصفوف والأعمدة هو المستوى 1. يتم وضع علامة على المجموعة الأولى في جدول البيانات بالمستوى 2. وأي مجموعة فرعية أخرى تم إنشاؤها سيتم وضع علامة على المستوى 3 وما إلى ذلك.
ملاحظة: عند إنشاء مجموعات متعددة، اترك صفًا أو عمودًا بينهما. إذا لم يكن الأمر كذلك، فسيقوم Excel بوضعهم في نفس المجموعة.
كيفية تجميع الأعمدة والصفوف الفرعية في MICROSOFT EXCEL
يمكنك إنشاء مجموعة فرعية داخل مجموعة في جدول بيانات Microsoft Excel. سيمثل Excel هذه المجموعة الجديدة كمستوى إضافي مع علامات الانهيار أو التوسيع. إليك كيفية إنشاء مجموعة فرعية.
الخطوة 1: من الأعمدة أو الصفوف المجمعة، حدد الأعمدة أو الصفوف التي ترغب في إنشاء مجموعة فرعية منها.
الخطوة 2: على شريط Excel، اضغط على علامة التبويب البيانات.
خطوة 3: انقر على القائمة المنسدلة المخطط التفصيلي.
الخطوة 4: انقر على القائمة المنسدلة المجموعة من الخيارات المعروضة.
الخطوة 5: حدد المجموعة. سيتم تجميع الصفوف أو الأعمدة المحددة.
إحدى الطرق السهلة لمعرفة ما إذا كانت هناك مجموعات أو مجموعات فرعية متعددة ضمن جدول بيانات Excel هي البحث عن علامات الانهيار أو التوسيع المتعددة. يمكنك أيضًا البحث عن رقم المستوى 3.
كيفية فك تجميع الأعمدة والصفوف في Microsoft Excel
يعد فك تجميع الأعمدة والصفوف في Microsoft Excel أمرًا بسيطًا تمامًا ويشبه الخطوات التي تتبعها لتجميعها. وإليك كيفية القيام بذلك:
الخطوة 1: حدد مجموعة الصفوف أو الأعمدة التي ترغب في فك تجميعها.
الخطوة 2: على شريط Excel، اضغط على علامة التبويب البيانات.
خطوة 3: انقر على القائمة المنسدلة المخطط التفصيلي.
الخطوة 4: انقر فوق القائمة المنسدلة Ungroup من الخيارات المعروضة.
الخطوة 5: حدد فك التجميع. سيتم إلغاء تجميع الصفوف أو الأعمدة المحددة.
إصلاح شريط تمرير Excel الذي لا يعمل
عند العمل باستخدام Excel، قد يكون التطبيق بطيئًا أو حتى يفشل في الاستجابة للإجراءات. على سبيل المثال، عندما لا تتمكن من التمرير لأعلى أو لأسفل في جدول بيانات. في هذه الحالة، قد تكون هناك أسباب مختلفة تؤدي إلى تمكين قفل التمرير عن طريق الخطأ.