كيفية تجميع علامات تبويب Google Chrome على Windows و Mac
عند العمل في مشروع كبير على Google Chrome ، قد تجد أن لديك في النهاية العديد من علامات التبويب المفتوحة على شاشتك. عندما يحدث هذا ، فإنك تخاطر بالإرهاق ، وتقل إنتاجيتك.
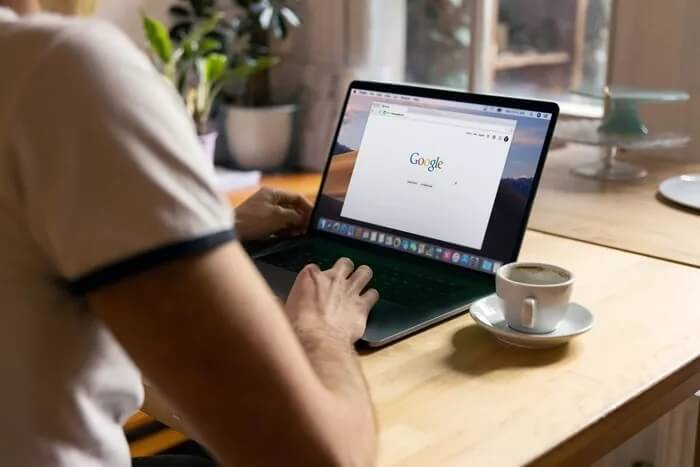
لحسن الحظ ، لم تعد بحاجة إلى القلق بشأن فتح العديد من علامات التبويب في متصفحك. جعلت Google من السهل تجميع علامات التبويب بناءً على الطريقة التي تريد تصنيفها بها.
في هذه المقالة ، سوف تكتشف أفضل طريقتين لتجميع علامات تبويب Google Chrome على كل من Windows و Mac.
الترميز بالألوان أثناء استخدام Google Chrome
إذا وجدت أن لديك عددًا كبيرًا جدًا من علامات التبويب المفتوحة أثناء وجودك في منتصف جلسة Google Chrome ، فيمكنك تجميعها وتقليل تلك التي لا تستخدمها.
من السهل تجميع علامات تبويب Google Chrome بألوان مختلفة. إذا كنت تستخدم جهاز Mac ، فكل ما عليك فعله هو اتباع الخطوات أدناه.
الخطوة 1: اضغط باستمرار على Ctrl وانقر فوق لوحة التتبع في نفس الوقت على علامة تبويب.
الخطوة 2: انقر فوق إضافة علامة التبويب إلى مجموعة جديدة.
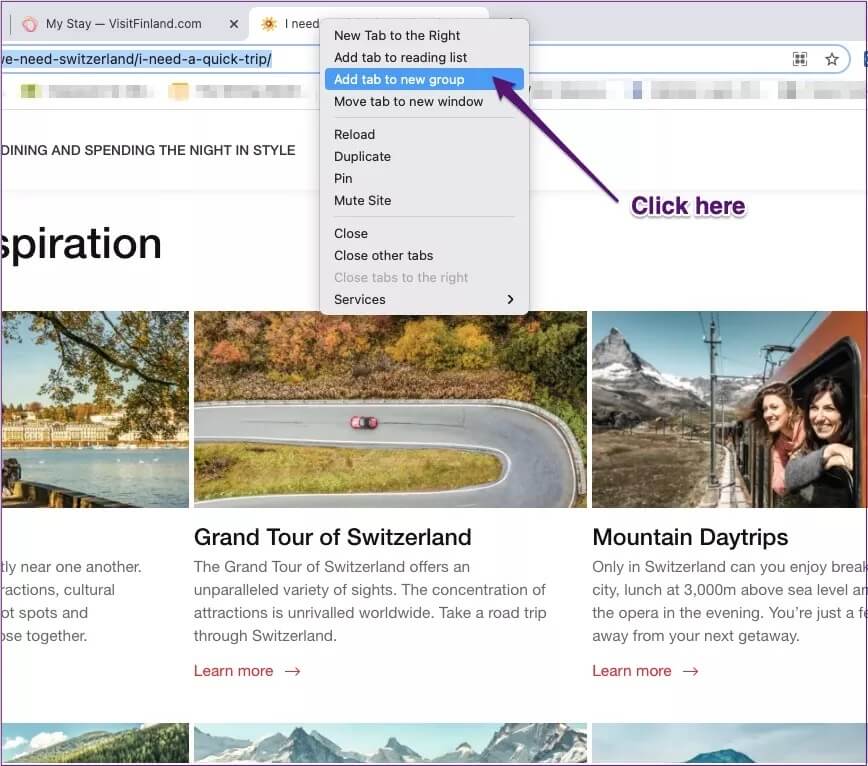
خطوة 3: امنح مجموعتك اسمًا.
الخطوة 4: اختر اللون الذي تريد منحه لهذه المجموعة.
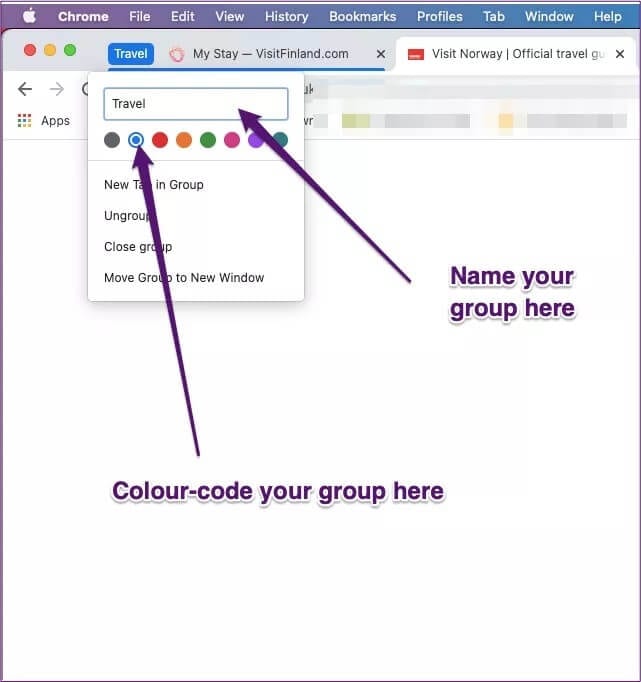
ستحتاج بعد ذلك إلى إضافة علامات التبويب التي تريد تضمينها في المجموعة. للقيام بذلك ، الخطوات أدناه مناسبة لك.
الخطوة 1: اضغط باستمرار على Ctrl وانقر فوق لوحة التتبع في علامة التبويب التي تريد نقلها.
الخطوة 2: قم بالتمرير فوق علامة التبويب إضافة إلى مجموعة جديدة ، واختر علامة التبويب الجديدة.
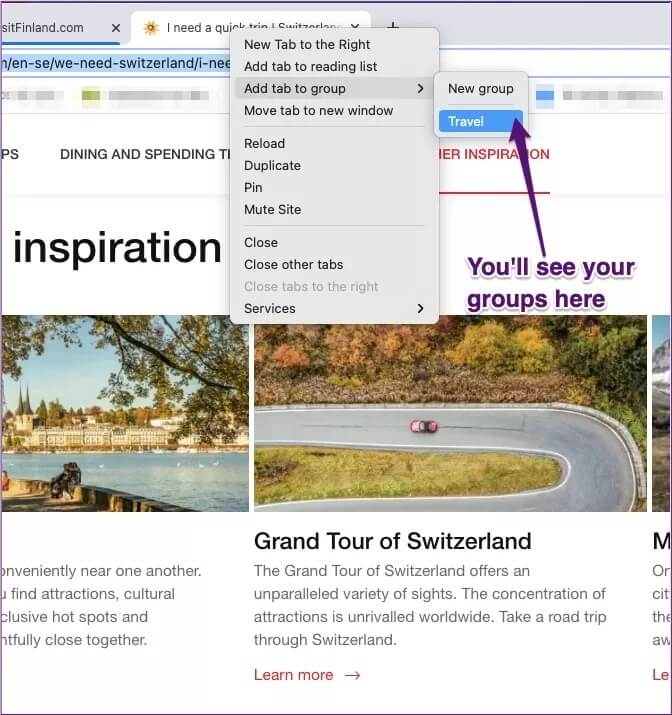
كرر العمليتين السابقتين لكل مجموعة ترغب في إنشائها. بدلاً من ذلك ، يمكنك سحبها.
إذا كنت تستخدم جهاز كمبيوتر يعمل بنظام Windows ، فيمكنك بدلاً من ذلك اتباع الخطوات المذكورة أدناه.
الخطوة 1: بالنسبة للخطوة الأولى في كل من الإرشادات المذكورة أعلاه ، انقر بزر الماوس الأيمن فوق علامة التبويب التي تريد إضافتها إلى مجموعة بدلاً من استخدام Ctrl + لوحة التتبع.
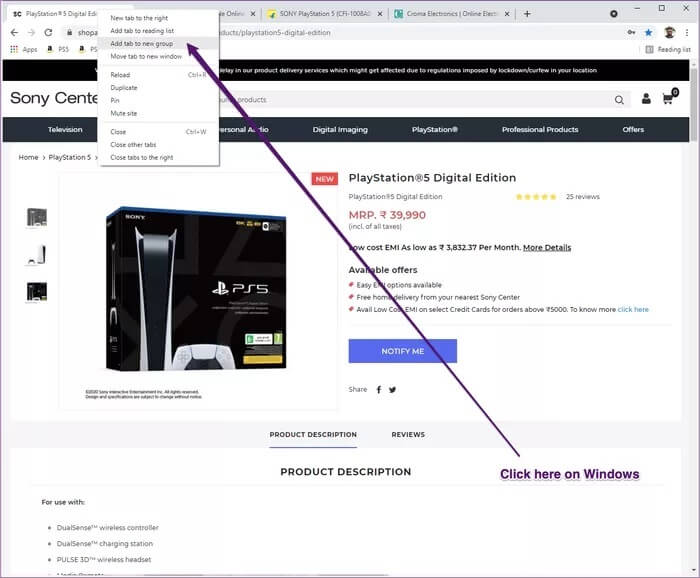
الخطوة 2: العمليات المتبقية مماثلة لتلك المذكورة أعلاه.
2. تقسيم علامات التبويب الكتابية حسب المجلدات
إذا قمت بترميز علامات التبويب بالألوان على Google Chrome ، فلن تظهر مرة أخرى عند إغلاق التطبيق وإعادة فتحه.
بالنسبة للمشاريع طويلة المدى ، يمكنك بدلاً من ذلك اختيار تقسيم علامات التبويب المهمة عن طريق إنشاء مجلدات مختلفة.
يعد فرز علامات تبويب Google Chrome المرجعية عملية مباشرة. فيما يلي الخطوات التي يجب عليك اتخاذها عند استخدام جهاز Mac.
الخطوة 1: انقر فوق Ctrl + trackpad في شريط الإشارات في متصفح الويب.
خطوة 2: قم بالتمرير لأسفل لإضافة مجلد … وحدد هذا الخيار.
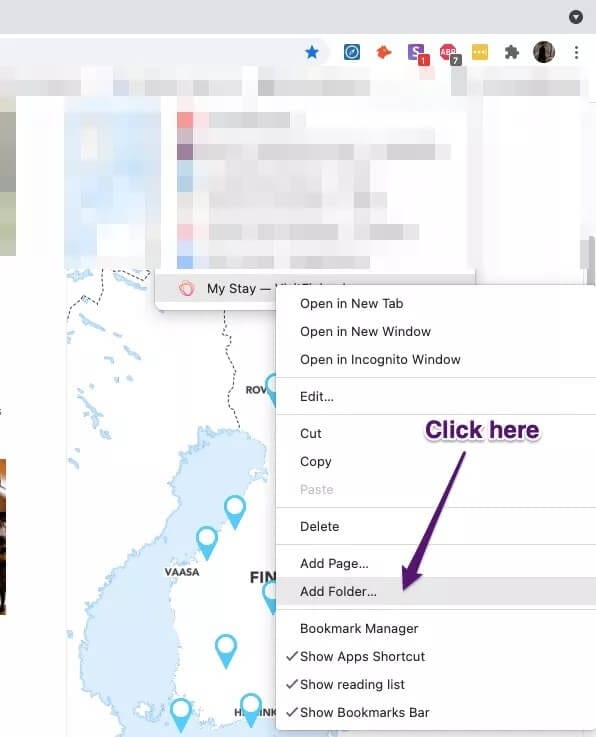
الخطوة 3: في صفحة المجلد الجديد ، اكتب الاسم الذي تريد استدعاء المجلد الجديد الخاص بك.
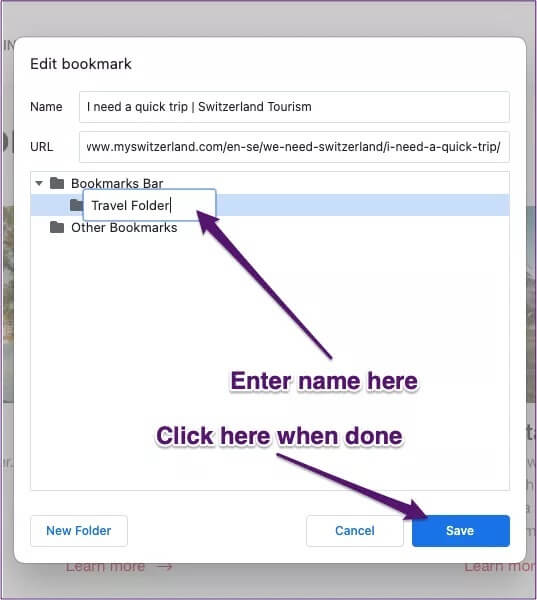
الخطوة 4: انقر فوق حفظ.
بمجرد إنشاء مجلد جديد ، اتبع الخطوات أدناه لإضافة جميع علامات التبويب إلى هذا المجلد إذا كنت تستخدم جهاز Mac.
الخطوة 1: انقر فوق علامة التبويب التي تريد إضافتها إلى المجلد الذي تم إنشاؤه حديثًا باستخدام Ctrl + trackpad.
الخطوة 2: اختر خيار التحرير.
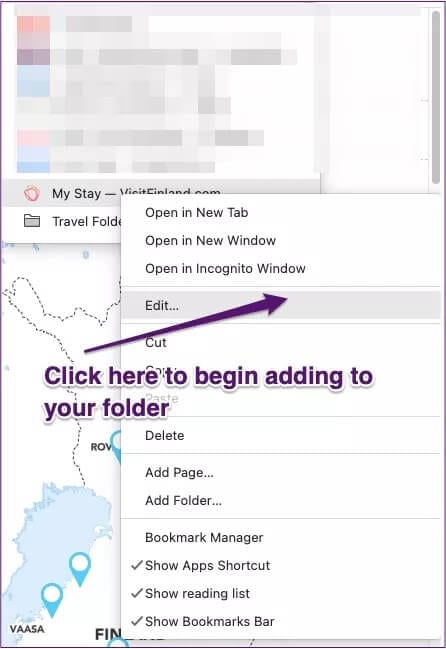
خطوة 3: في الصفحة التالية ، سترى قائمة بجميع المجلدات التي قمت بإنشائها. اختر الشخص الذي أنشأته للتو واضغط على حفظ.
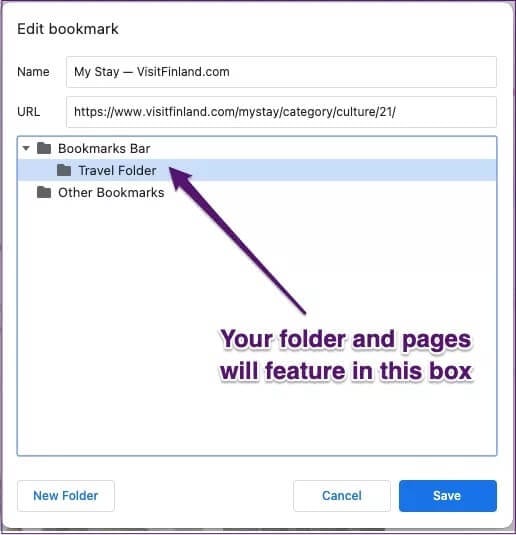
الخطوة 4: ستظهر الإشارة المرجعية الخاصة بك الآن في هذا المجلد. للوصول إليه ، انقر فوق المجلد الذي يحمل العنوان الذي يظهر في قسم علامات التبويب المرجعية.
الخطوة 5: كرر هذه العملية لكل علامة تبويب تريد إضافتها إلى المجلد.
إذا كنت ترغب في إكمال الخطوات المذكورة أعلاه على جهاز كمبيوتر يعمل بنظام Windows ، فإن الاختلاف الوحيد هو الخطوة الأولى في كل منهما. بدلاً من استخدام Ctrl + لوحة التتبع لكليهما ، ستحتاج إلى النقر بزر الماوس الأيمن.
كيفية حذف مجموعة مرجعية
عندما لم تعد بحاجة إلى علامات التبويب التي قمت بوضع إشارة مرجعية عليها ، فإن التخلص منها أمر بسيط. كل ما عليك فعله هو اتباع الخطوات الموضحة أدناه.
الخطوة 1: انقر فوق المجلد الذي يحتوي على Ctrl + trackpad على جهاز Mac أو بالنقر بزر الماوس الأيمن على جهاز الكمبيوتر الذي يعمل بنظام Windows.
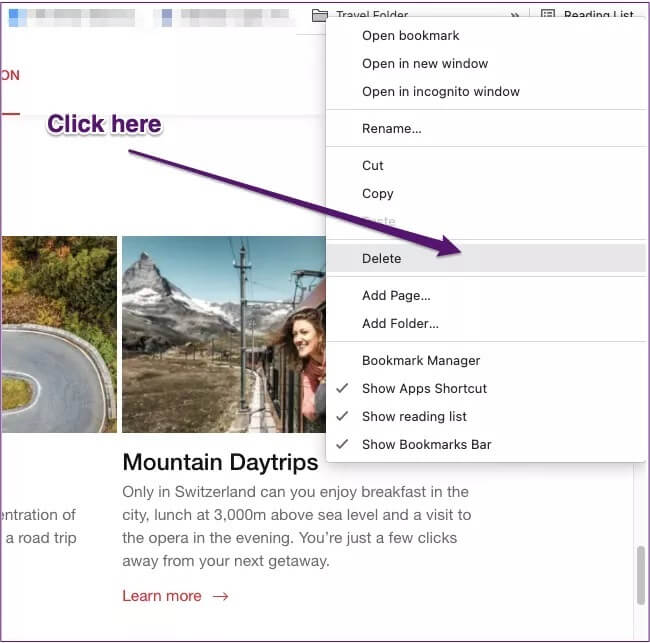
الخطوة 2: حدد حذف. ستزيل Google على الفور كلاً من المجلد وأي علامات تبويب محفوظة.
جمِّع علامات التبويب الخاصة بك على Google Chrome وأدر مشروعاتك بسهولة أكبر
يعد فتح العديد من علامات التبويب على Google Chrome مصدر قلق لكثير من المستخدمين. لحسن الحظ ، على الرغم من ذلك ، فإن تنظيمها بحيث تكون أكثر قابلية للإدارة ليس بالأمر الصعب.
إذا كنت تعمل على شيء لا تحتاج فيه إلى علامات التبويب بعد ذلك ، فإن الترميز اللوني هو الخيار الأفضل. بمجرد إغلاق التطبيق ، لم تعد بحاجة إلى التفكير فيها.
ولكن بالنسبة للمهام طويلة المدى والضروريات اليومية (مثل رسائل البريد الإلكتروني الخاصة بك) ، فإن تجميعها في مجلد ذي إشارة مرجعية هو البديل الأكثر ذكاءً.
