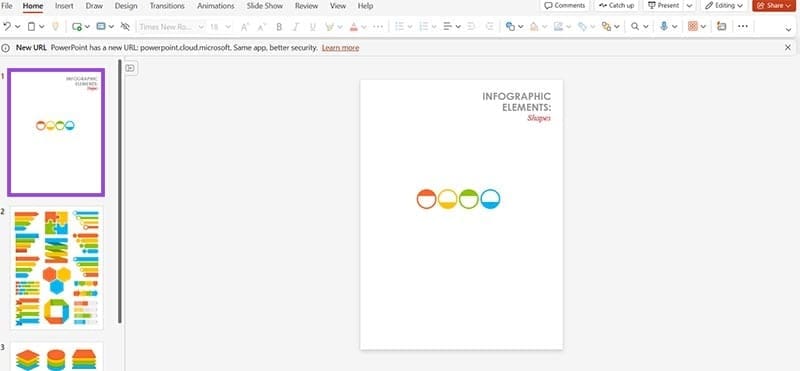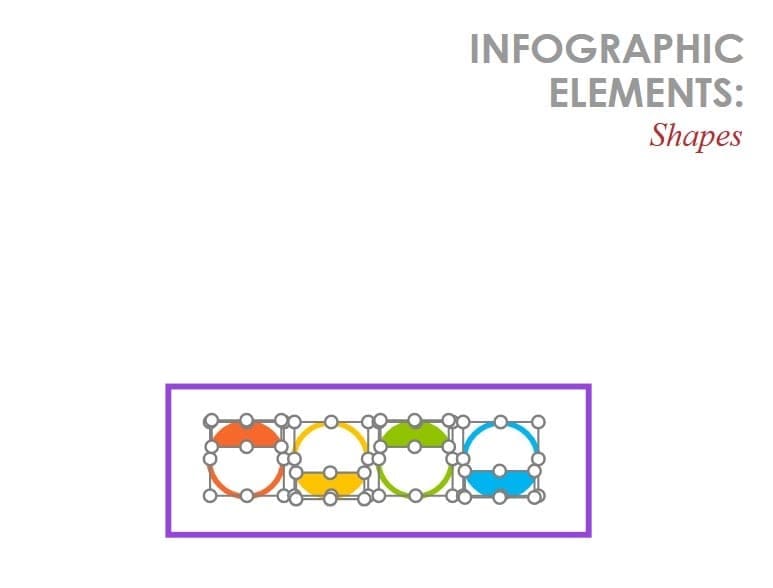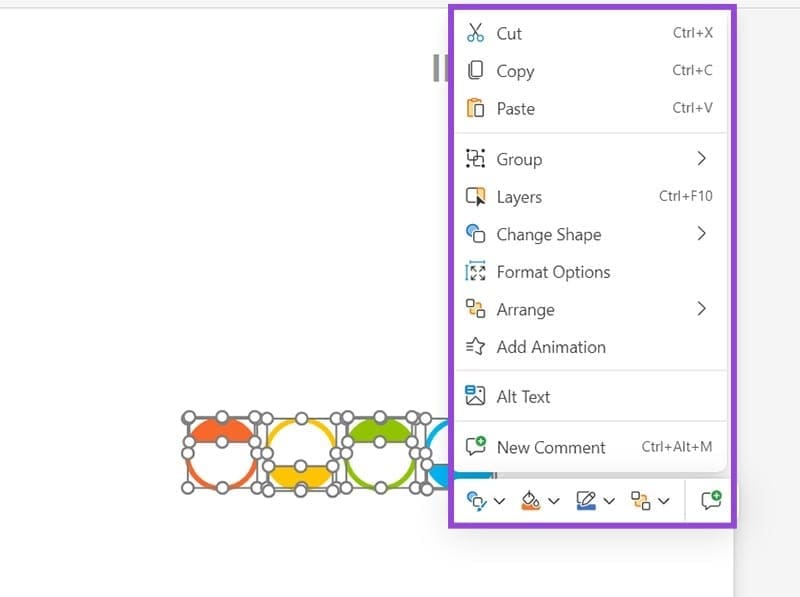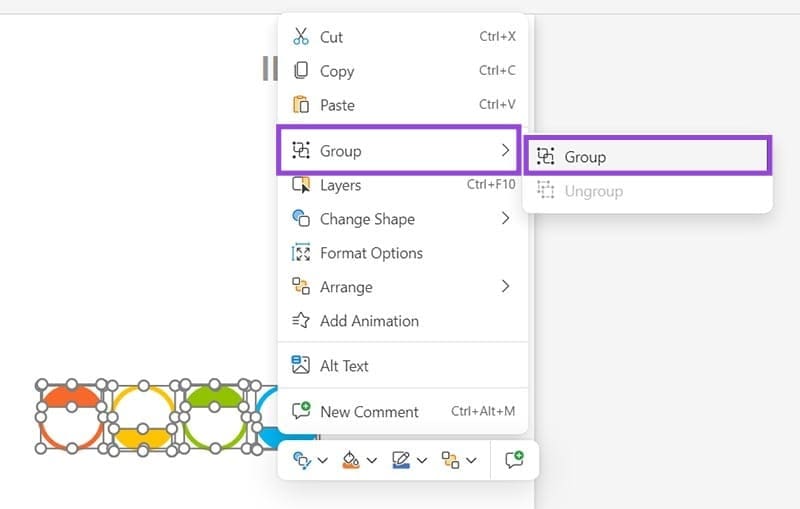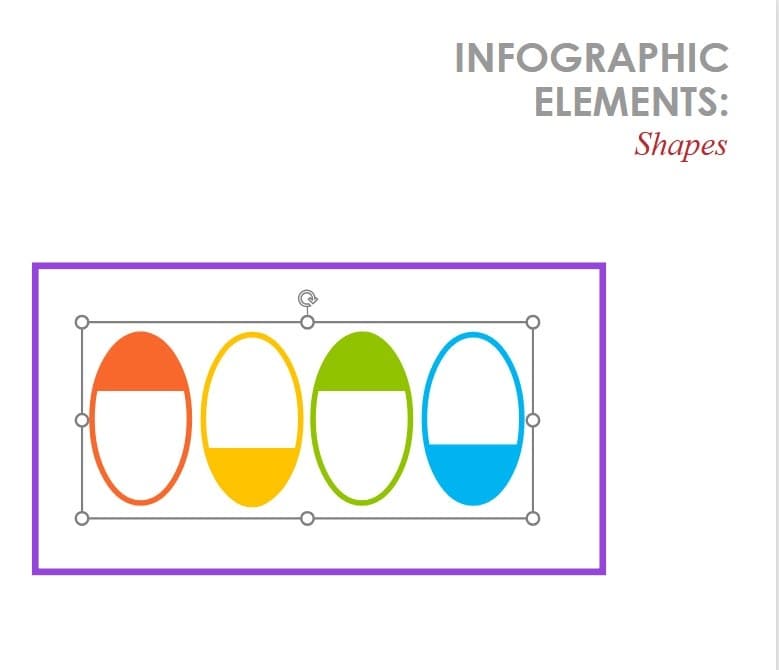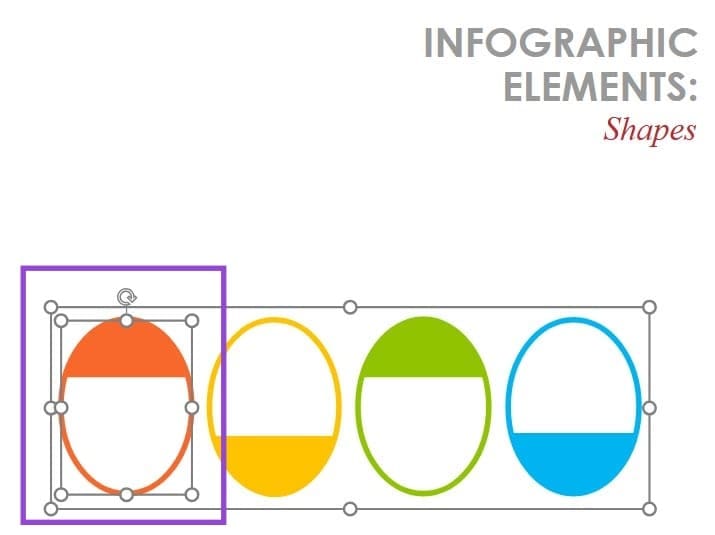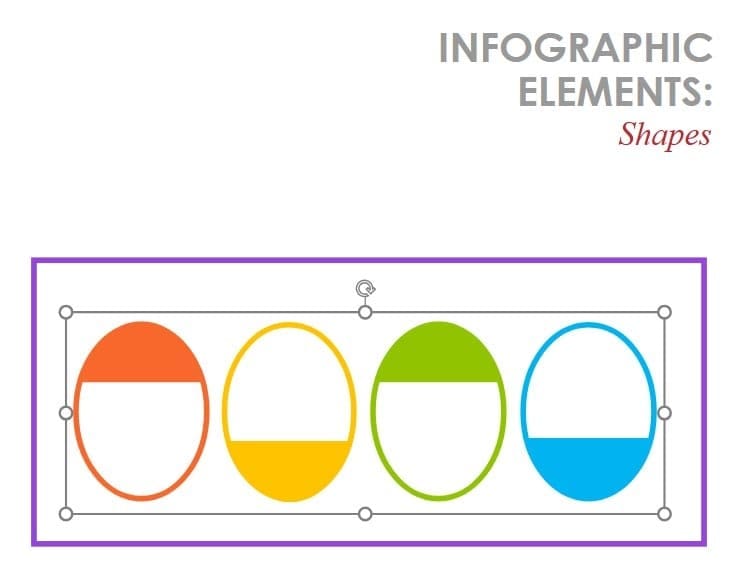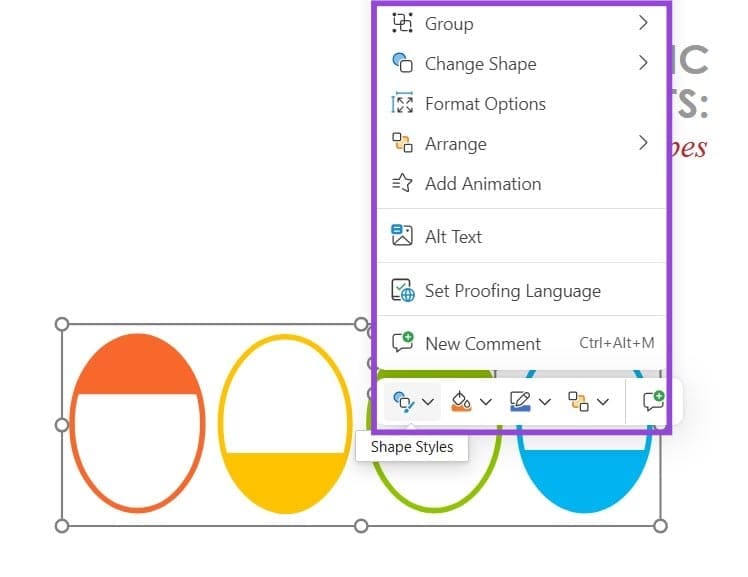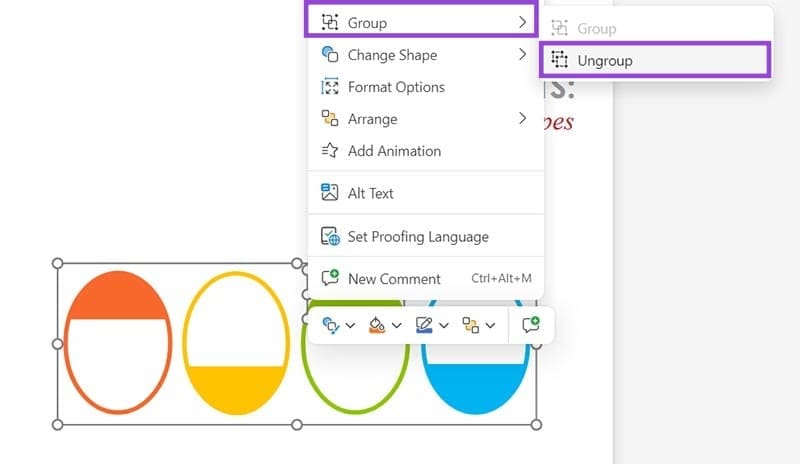كيف تجمع وتفصل الكائنات بسهولة في PowerPoint لتحسين تصميم العروض
عند العمل على تصميم العروض التقديمية باستخدام PowerPoint، قد تحتاج إلى تنظيم وترتيب العناصر بشكل مرن وفعال. تجميع الكائنات يمكن أن يوفر لك الوقت ويتيح لك إجراء تعديلات جماعية بسهولة. ومن الجهة الأخرى، يمكن أن يكون إلغاء التجميع بنفس الأهمية عند حاجتك إلى إجراء تعديلات فردية على العناصر. إذا كنت ترغب في تعلم كيفية تجميع الكائنات وإلغاء تجميعها بشكل فعال في PowerPoint، هذه المقالة تقدم لك الخطوات الدقيقة لتحقيق ذلك بأبسط الطرق.
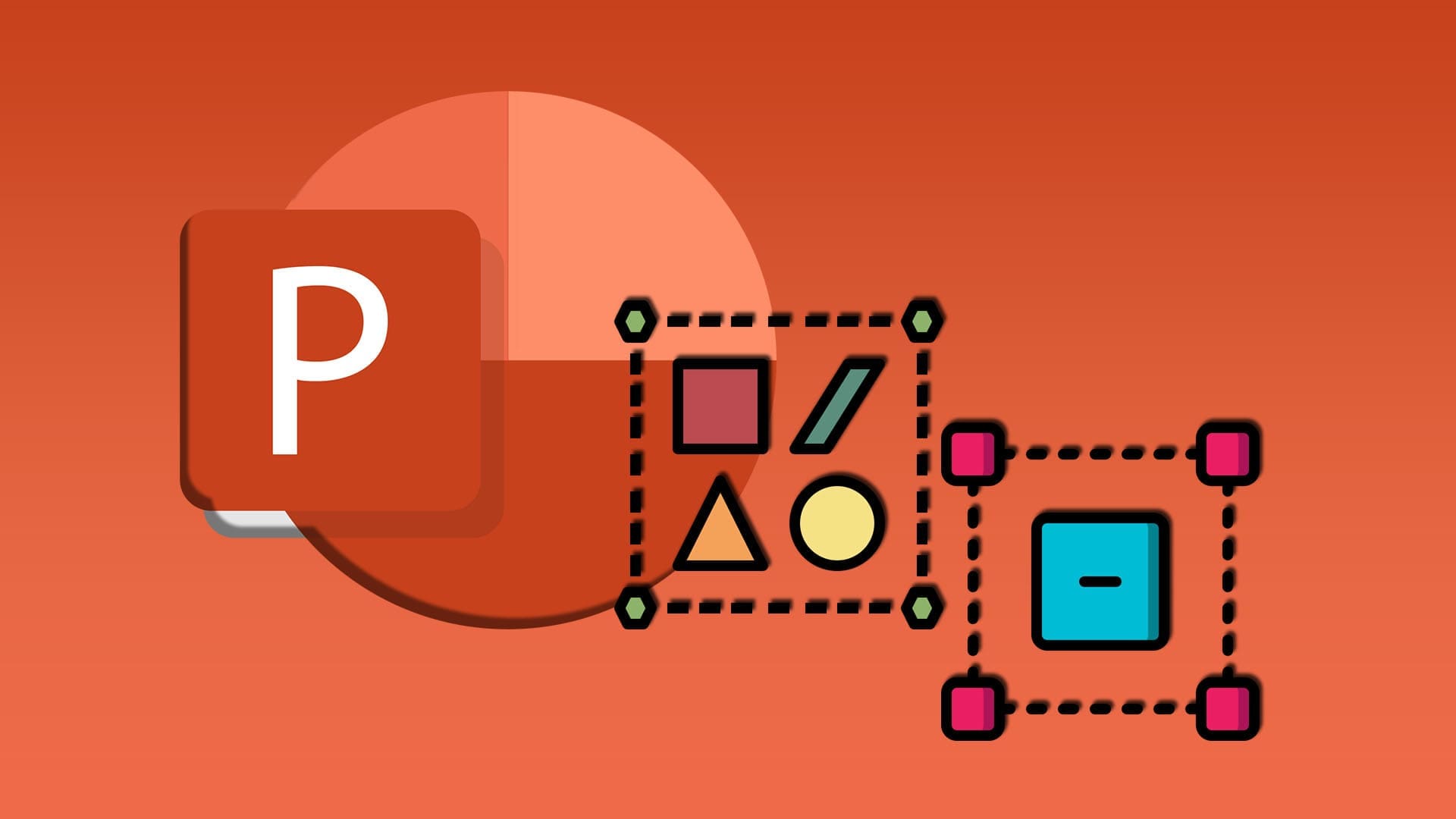
نصائح سريعة
- إن التجميع في PowerPoint أمر سهل – ما عليك سوى تحديد الكائنات والنقر بزر الماوس الأيمن ثم إضافتها إلى مجموعة.
- يمكنك أيضًا إلغاء تجميع الكائنات في أي وقت عبر نفس قائمة النقر بزر الماوس الأيمن.
- اختصار لوحة المفاتيح للتجميع هو Ctrl+G (في Windows) أو Command+G (في Mac).
هناك العديد من الميزات الرائعة المخفية في PowerPoint، وكلما تعلمت عنها وأتقنتها، كلما أصبح تقديم عرضك التقديمي أسهل وأكثر متعة. أحدها ميزة التجميع، التي تتيح لك تجميع الكائنات معًا في مجموعات، بحيث يمكنك نقلها بسهولة أكبر، أو تغيير حجمها، أو نسخها ولصقها على شرائح أخرى.
يتناول هذا الدليل كيفية تجميع الكائنات وإلغاء تجميعها في PowerPoint.
كيفية تجميع الكائنات في PowerPoint
سنبدأ بإلقاء نظرة على كيفية إنشاء مجموعة من الكائنات في PowerPoint. من السهل جدًا القيام بذلك وهو يعمل في جميع الإصدارات الحديثة من PowerPoint، بما في ذلك PowerPoint for Microsoft 365 وPowerPoint 2024 وPowerPoint 2021 وحتى PowerPoint 2010.
الخطوة 1. افتح العرض التقديمي وانتقل إلى الشريحة حيث لديك كائنات متعددة ترغب في ضمها. في هذا المثال، لدينا أربع دوائر بألوان مختلفة، وهي كلها كائنات فردية منفصلة لوضعها في مجموعة.
الخطوة 2. حدد العناصر التي تريد وضعها في مجموعتك. يمكنك إما النقر وسحب الماوس فوق جميع العناصر الأخرى، أو النقر على كل عنصر على حدة مع الاستمرار في الضغط على مفتاح “Ctrl”.
إلى الخطوة 3. انقر بزر الماوس الأيمن فوق أي من الكائنات التي حددتها لإظهار القائمة السياقية.
الخطوة 4. في القائمة، انتقل إلى “المجموعة”، ثم حدد “المجموعة”. يمكنك أيضًا الضغط على “Ctrl” و”G” معًا على لوحة المفاتيح لإنشاء مجموعة.
الخطوة 5. يجب أن تظهر الكائنات الآن كمجموعة، مع مربع اختيار واحد حولها جميعًا. يمكنك النقر فوق المجموعة وسحبها أو استخدام الأزرار المتوفرة لتغيير حجمها وتدويرها. يمكنك أيضًا النقر بزر الماوس الأيمن عليها وتحديد وظائف مثل “نسخ” لإنشاء نسخ مكررة من مجموعتك.
لاحظ أنه حتى بعد إنشاء مجموعة، لا يزال بإمكانك تحرير عناصر فردية داخل تلك المجموعة دون إلغاء تجميعها. للقيام بذلك، ما عليك سوى النقر لتحديد المجموعة، ثم النقر مرة أخرى على الكائن المحدد داخل المجموعة الذي تريد تحريره.
كيفية تجميع الكائنات وفصلها في PowerPoint
بعد ذلك، دعنا نلقي نظرة على كيفية فصل مجموعة موجودة أو فصلها إلى أجزائها الفردية. هذه العملية مشابهة جدًا للعملية السابقة ولا تستغرق سوى بضع ثوانٍ، بمجرد أن تعرف كيف.
الخطوة 1. انقر لتحديد مجموعتك.
الخطوة 2. انقر بزر الماوس الأيمن في أي مكان داخل المجموعة على أي من الكائنات.
الخطوة 3. انتقل إلى “المجموعة”، ثم حدد “إلغاء التجميع”. يجب أن تنفصل الكائنات الآن وتعود إلى كونها عناصر فردية يمكنك نقلها وتغيير حجمها بشكل مستقل عن بعضها البعض. لاحظ أنه يمكنك أيضًا استخدام اختصار “Ctrl + Shift + G” لإلغاء التجميع.
إتقان تجميع الكائنات وإلغاء تجميعها في PowerPoint ليس فقط مسألة ترتيب العناصر، بل هو جزء من تحسين العملية الإبداعية والتصميمية. من خلال هذه المهارات، يمكنك إضفاء طابع احترافي على العروض التقديمية، مما يسهل تقديم أفكارك بشكل أكثر وضوحًا وجاذبية. جرب هذه الأدوات الآن وشاهد كيف يمكن لها تحسين تجربة العمل على PowerPoint.