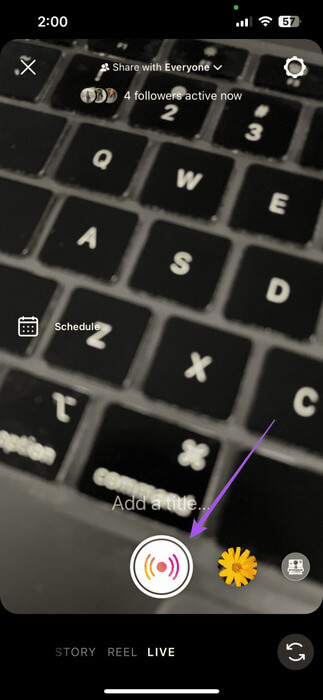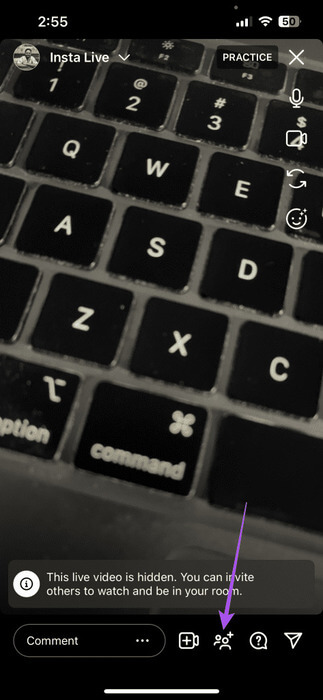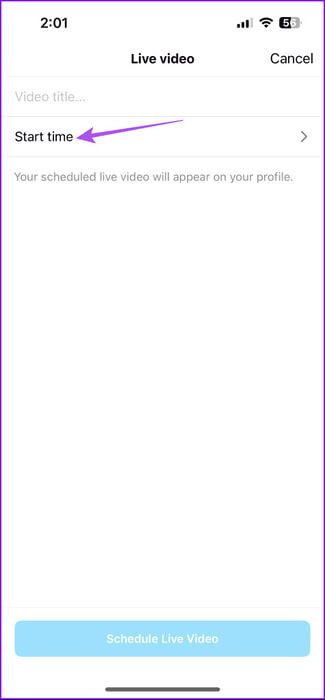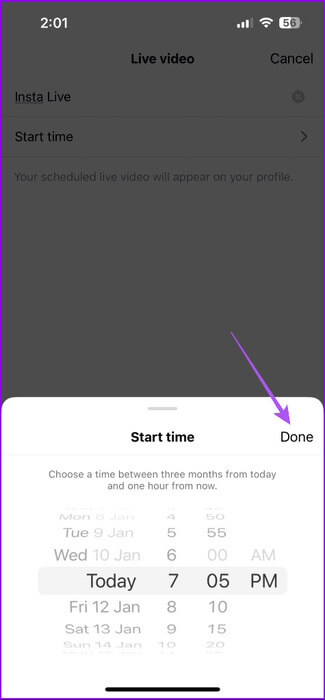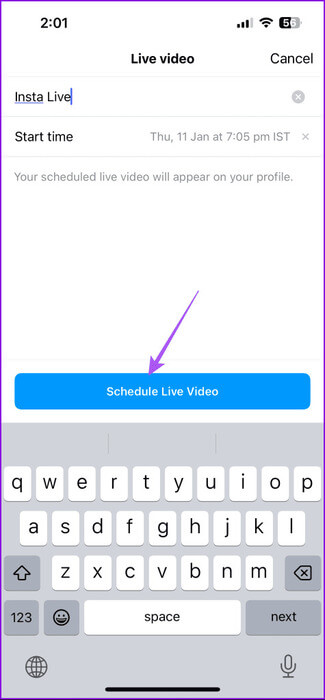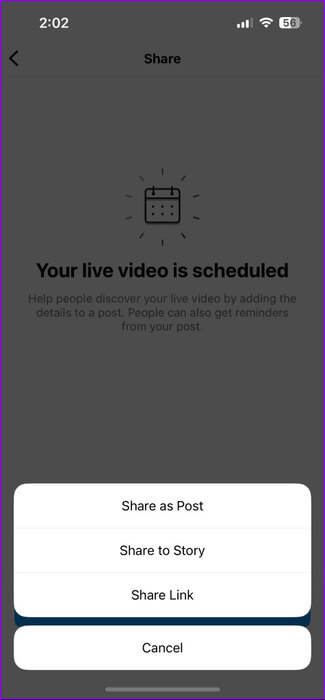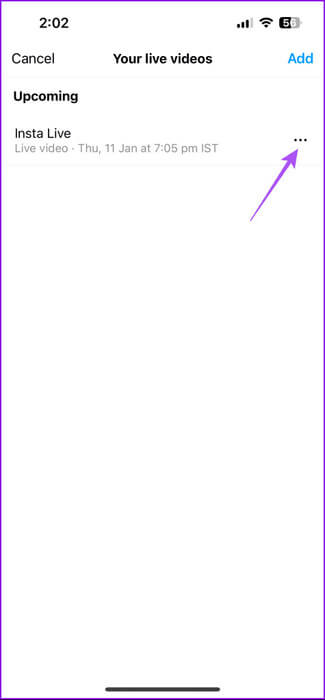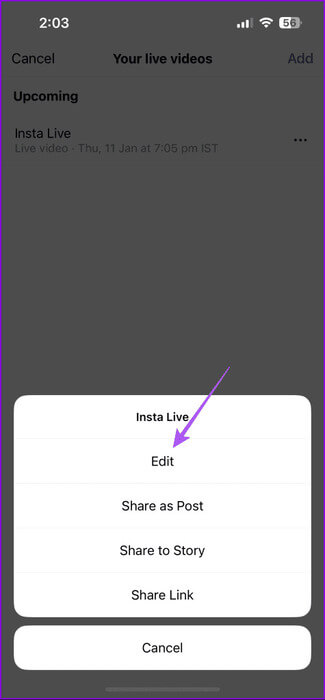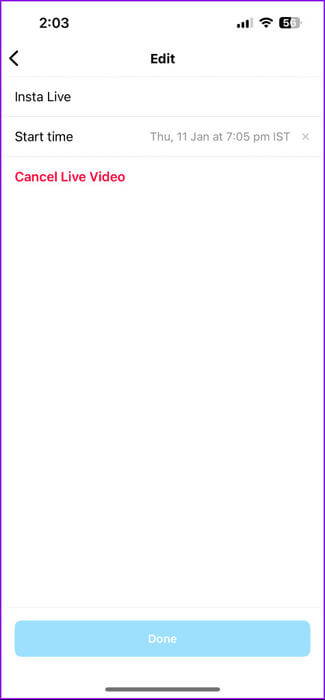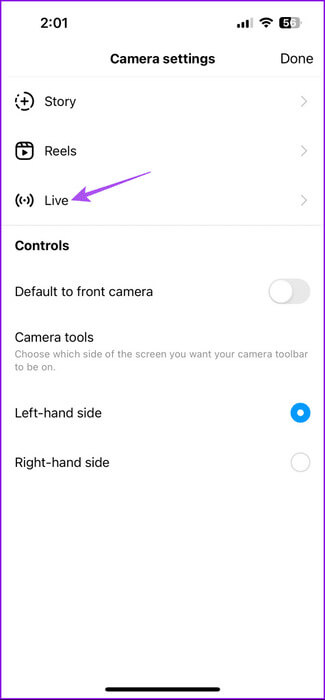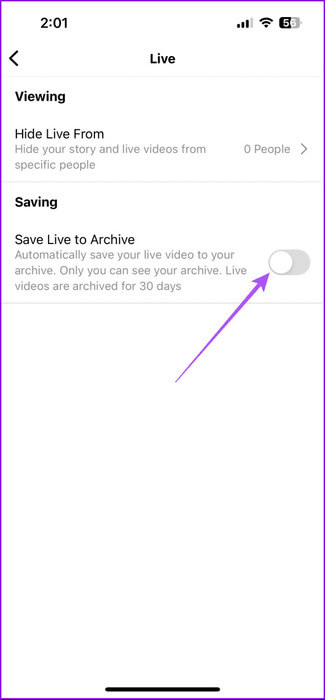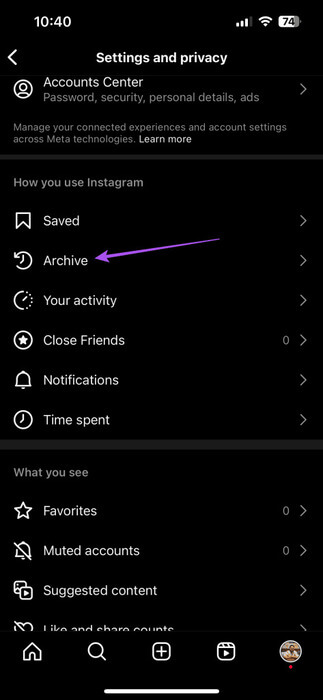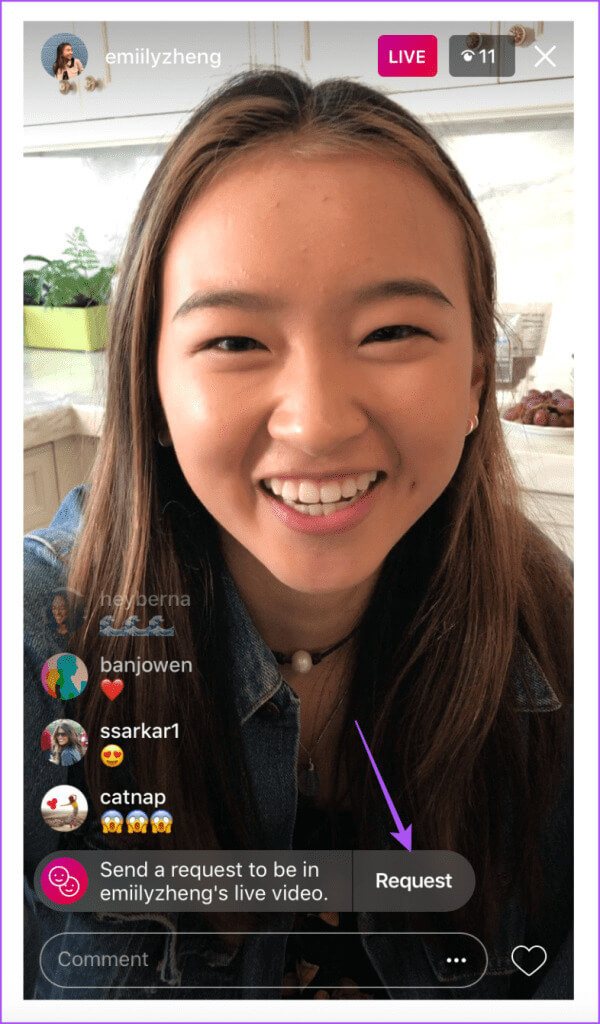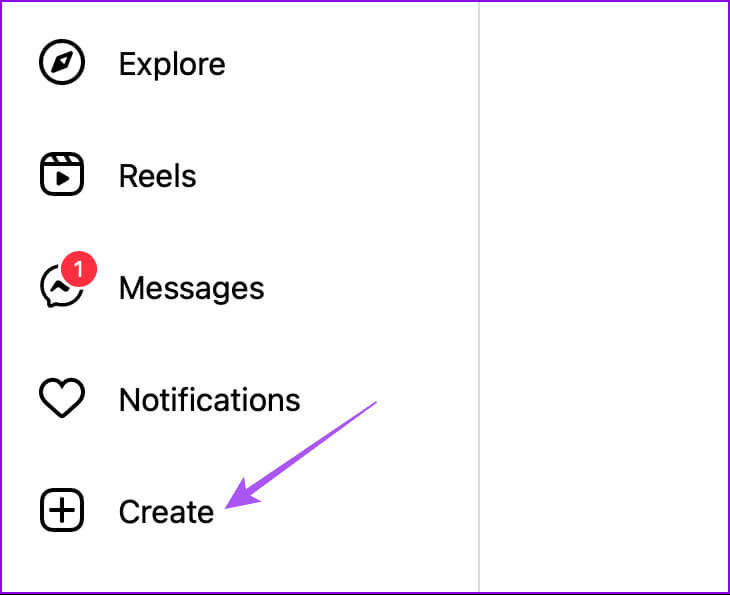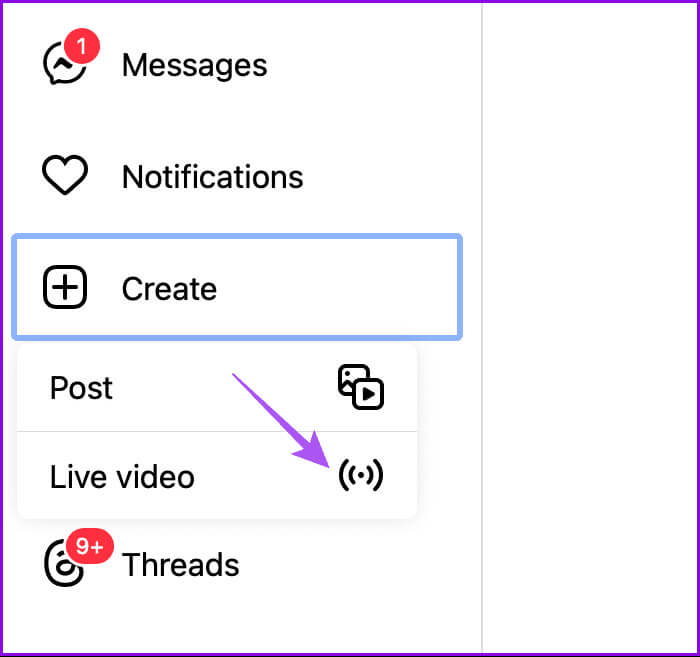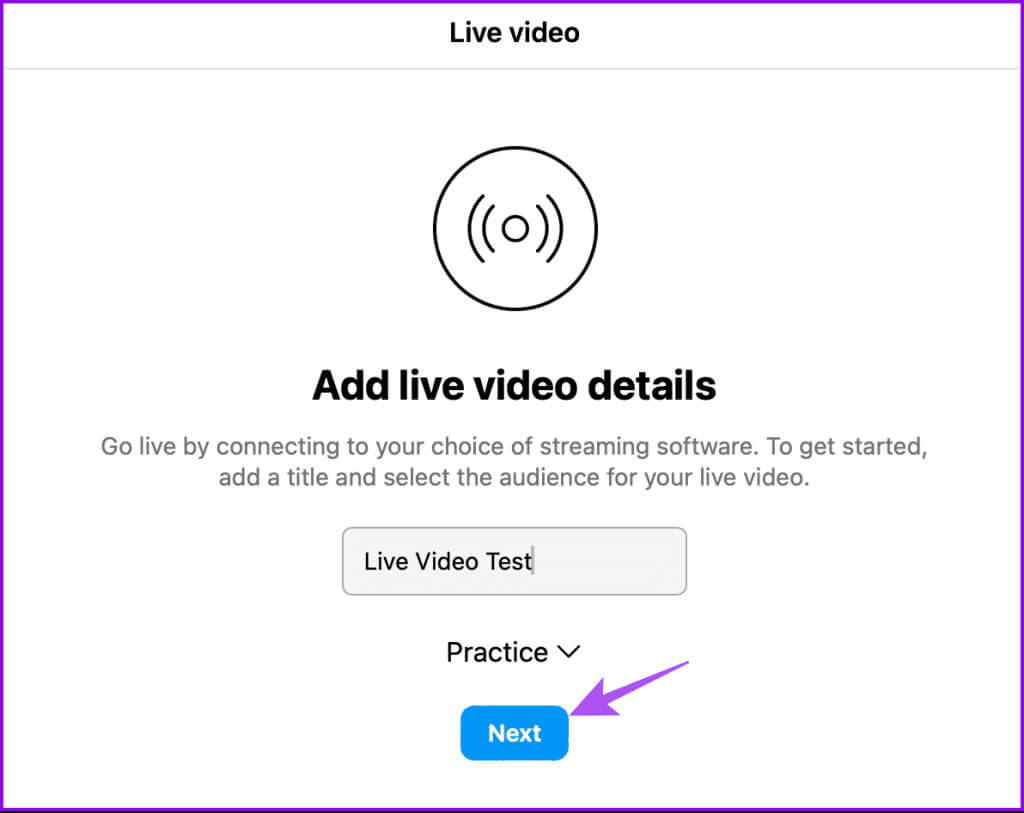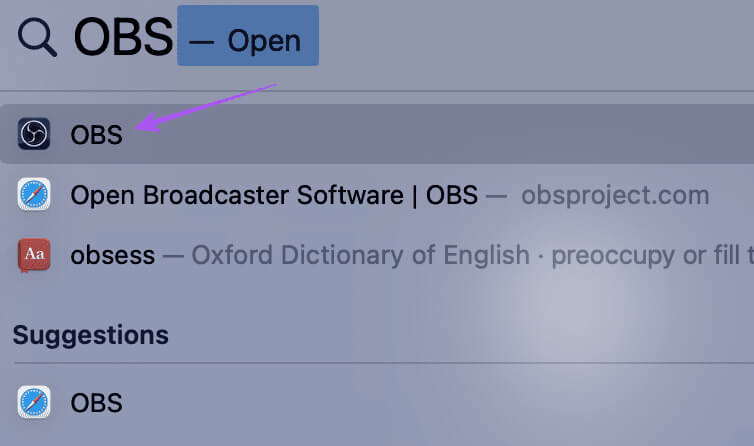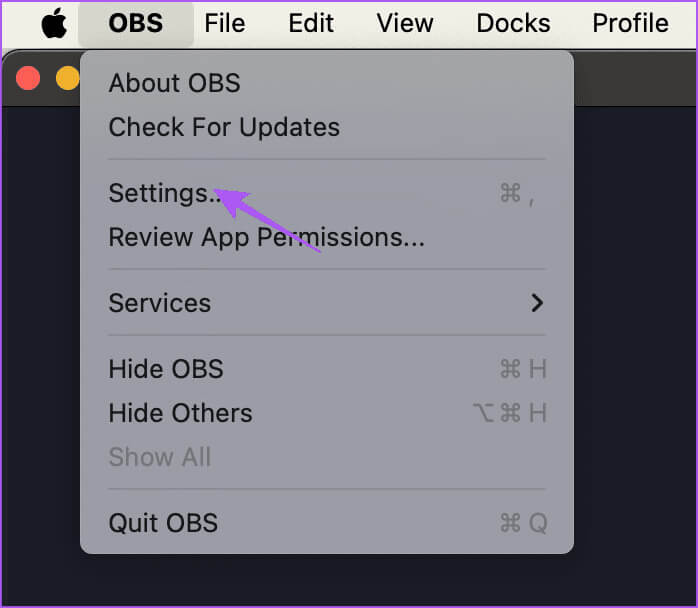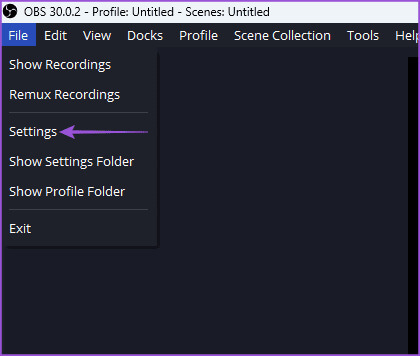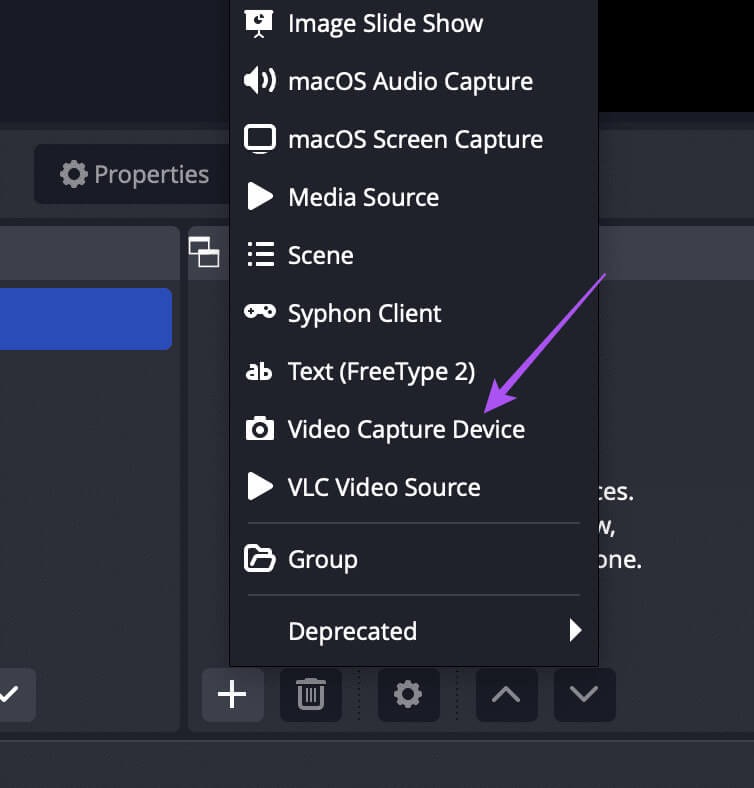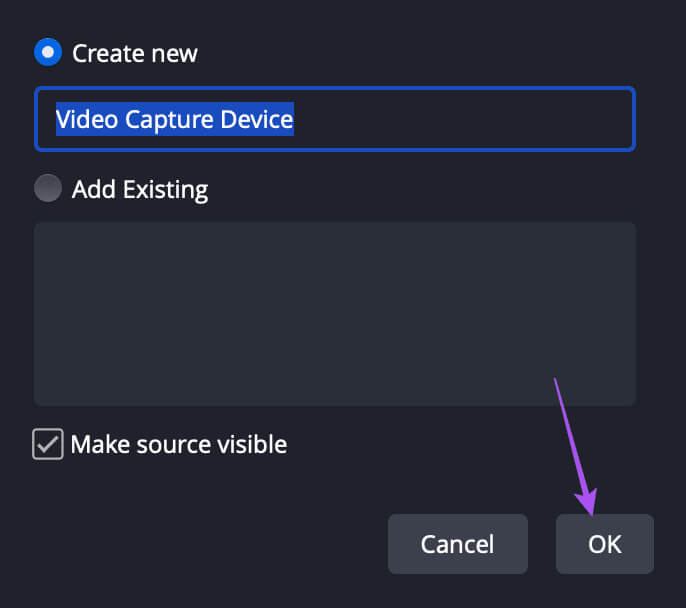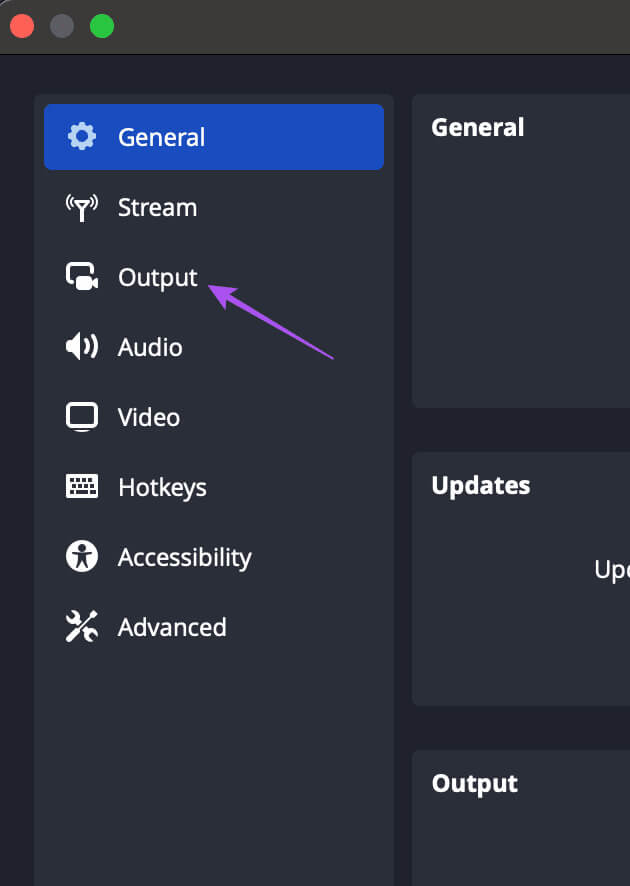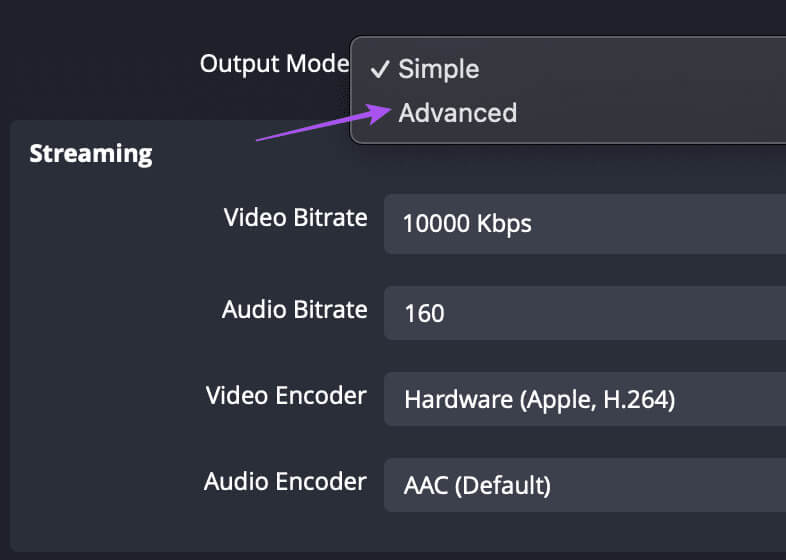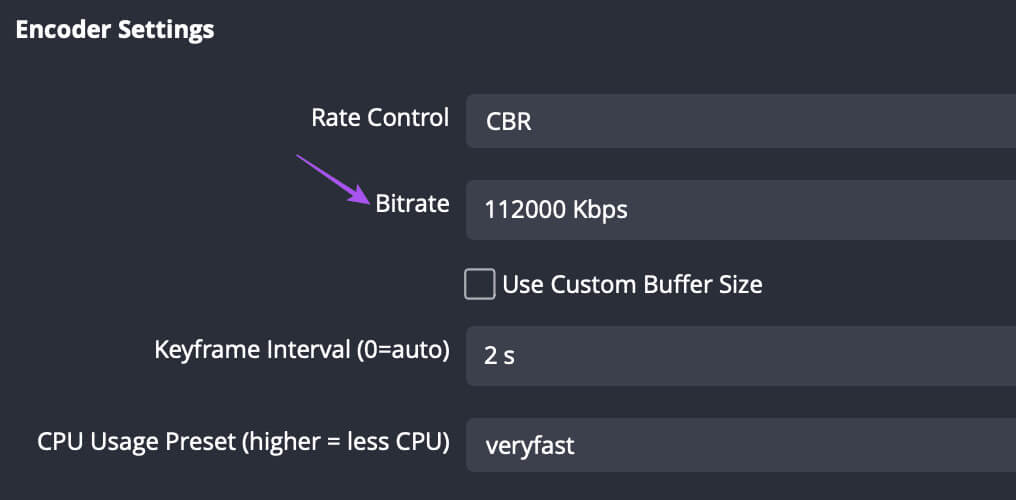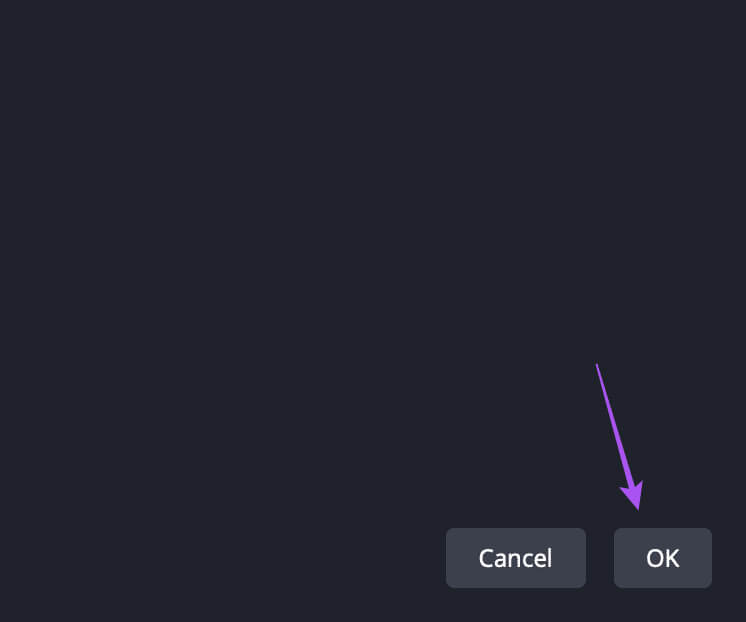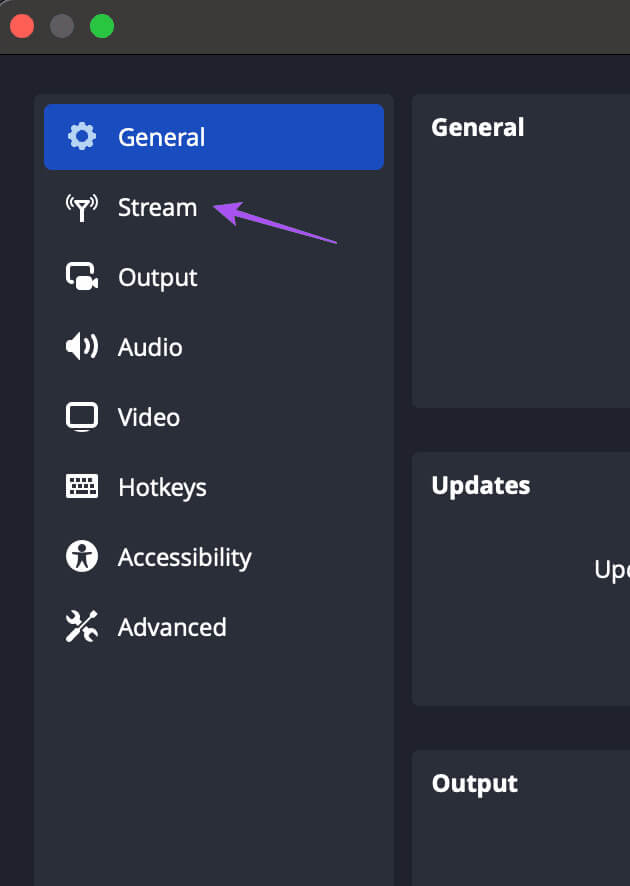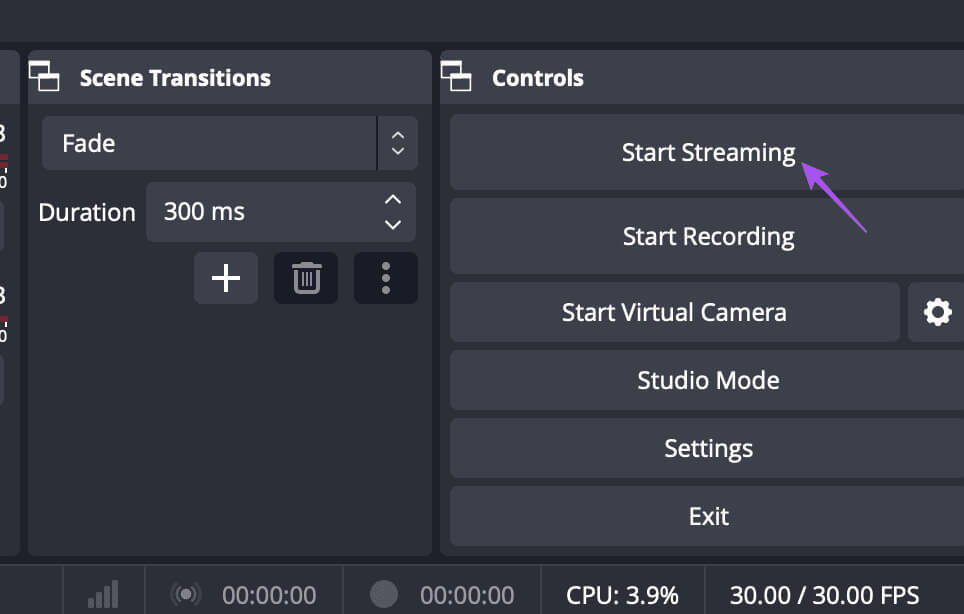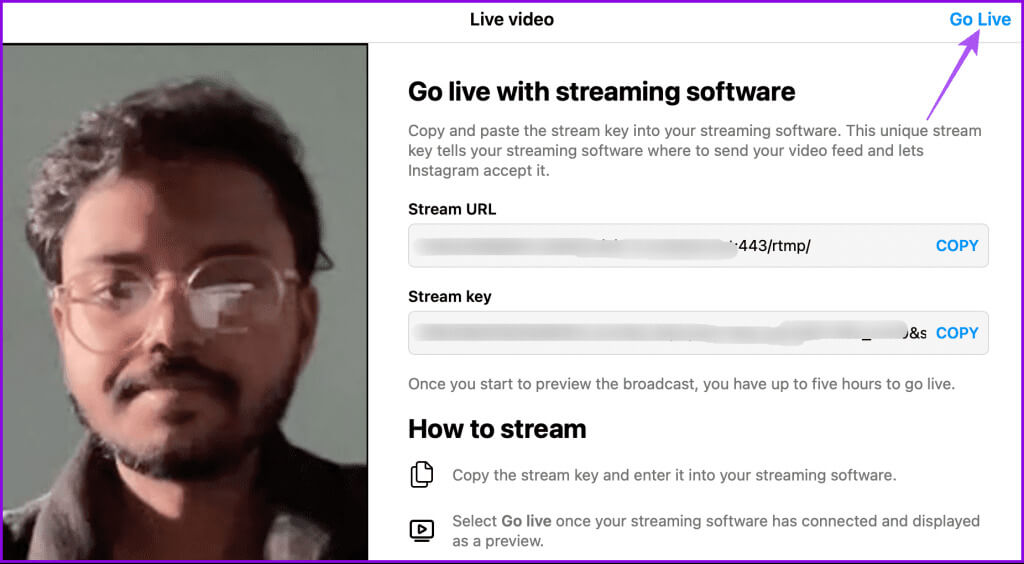كيفية البث المباشر على Instagram على الهاتف المحمول وسطح المكتب
يتيح لك Instagram نشر القصص لمشاركة خدعك اليومية مع متابعيك. يمكنك أيضًا إنشاء “تسليط الضوء على القصة” لضمان بقاء قصصك على صفحة ملفك الشخصي وعدم اختفائها بعد 24 ساعة. والأهم من ذلك أنه يمكنك اختيار البث المباشر عبر Instagram ومشاركة تجاربك في الوقت الفعلي أيضًا.
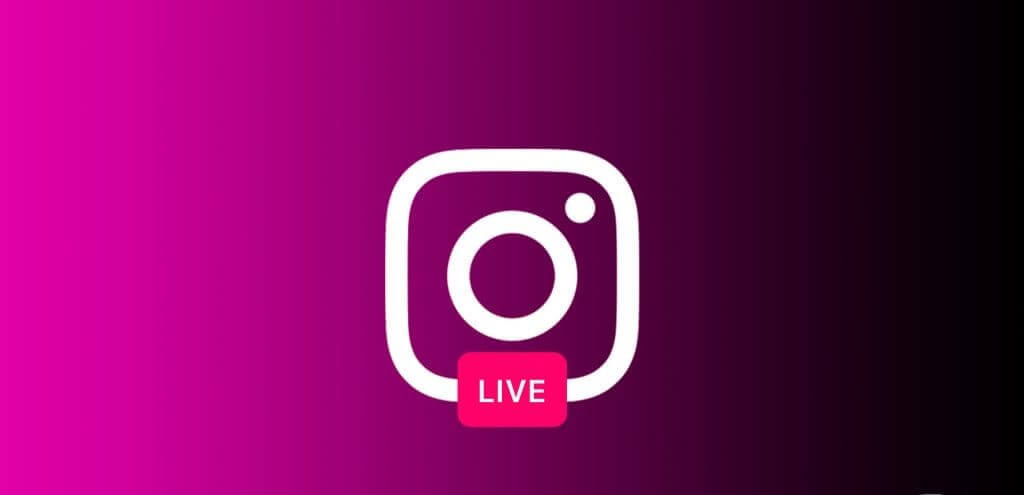
بالطبع، هناك عدة طرق للبث المباشر عبر Instagram. على هذا النحو، سيكون هذا المنشور بمثابة دليلك الشامل حول كيفية البث المباشر على حساب Instagram الخاص بك باستخدام هاتفك المحمول وسطح المكتب. لاحظ أن البث المباشر على Instagram يتطلب اتصالاً قويًا بالإنترنت. نقترح التأكد من ذلك على جهازك. مع ذلك بعيدًا عن الطريق، فلنواصل المقال.
قم بالبث المباشر على Instagram على الهاتف المحمول
عندما تقوم ببث مباشر على حساب Instagram الخاص بك، يتم إخطار متابعيك على الفور بنشاطك. بالإضافة إلى جودة كاميرا هاتفك، تلعب قوة اتصالك بالإنترنت دورًا حاسمًا في نقل بث عالي الجودة إلى متابعيك. نقترح إجراء اختبار السرعة قبل البث المباشر على Instagram.
الخطوة 1: افتح تطبيق Instagram على هاتف iPhone أو Android الخاص بك.
الخطوة 2: اسحب لليمين على الشاشة الرئيسية لفتح عرض القصة.
خطوة 3: اضغط على Live في الأسفل.
سترى أيضًا عدد متابعيك النشطين على Instagram.
الخطوة 4: أضف عنوانًا إلى البث المباشر الخاص بك واضغط على أيقونة البث المباشر للبدء.
بمجرد بدء الفيديو المباشر، يمكنك النقر على أيقونة الدعوة في الأسفل، وإدخال اسم المشارك، ثم النقر على دعوة. بهذه الطريقة، يمكنك أن تطلب من متابعيك المشاركة في البث المباشر الخاص بك.
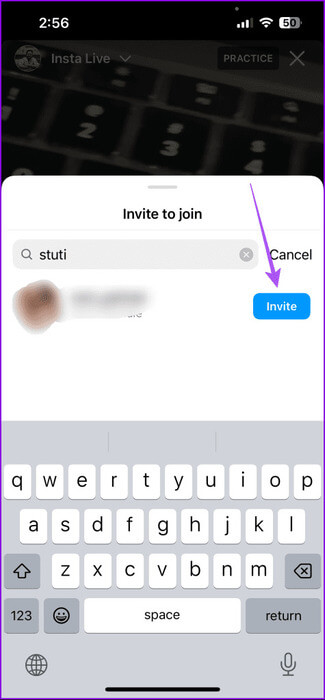
كيفية جدولة البث المباشر على Instagram
يمكنك أيضًا الحصول على خيار جدولة جلسة Instagram Live الخاصة بك لتاريخ لاحق. يشبه هذا جدولة منشوراتك لنشرها لاحقًا. إليك الطريقة.
الخطوة 1: افتح Instagram واسحب لليمين لفتح نافذة Live.
الخطوة 2: اضغط على Live في الأسفل ثم اضغط على أيقونة التقويم.
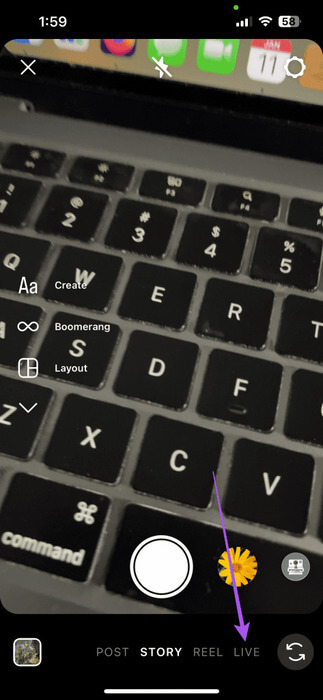
خطوة 3: قم بإعطاء عنوان للبث المباشر الخاص بك ثم اضغط على وقت البدء.
الخطوة 4: حدد التاريخ والوقت. ثم اضغط على تم.
الخطوة 5: اضغط على “جدولة الفيديو المباشر” للتأكيد.
يمكنك أيضًا مشاركة رابط الفيديو المباشر المجدول الخاص بك كمنشور أو قصة.
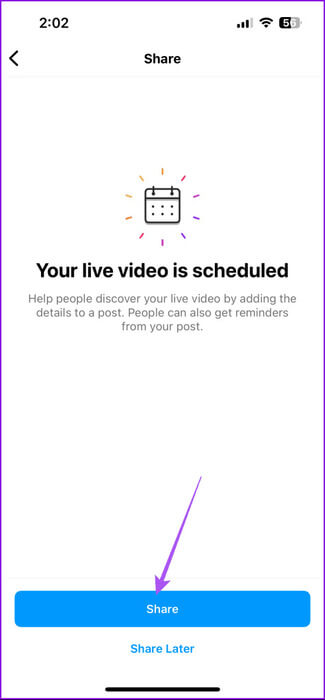
تحرير أو حذف عمليات البث المباشر المجدولة على Instagram
الخطوة 1: افتح Instagram وافتح عرض الفيديو المباشر.
الخطوة 2: اضغط على أيقونة التقويم واضغط على النقاط الثلاث بجوار اسم جلسة الفيديو المباشر المجدولة.
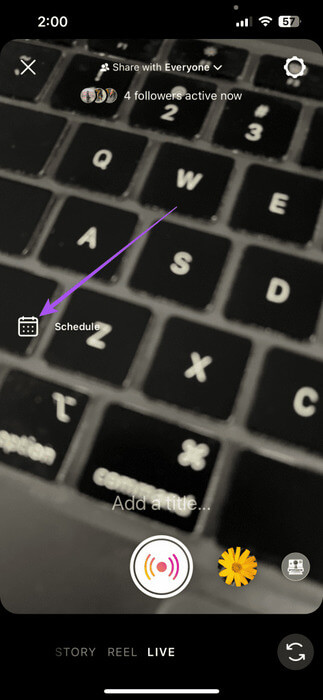
خطوة 3: اضغط على تحرير في الأسفل.
يمكنك الآن إما تغيير التاريخ والوقت المجدولين أو النقر على إلغاء الفيديو المباشر لحذفه.
تنزيل البث المباشر على Instagram الخاص بك عندما ينتهي
يتيح لك Instagram أيضًا حفظ البث المباشر الخاص بك لمدة تصل إلى 30 يومًا لمشاهدته مرة أخرى. إليك كيفية تمكين هذه الوظيفة.
الخطوة 1: افتح Instagram وانتقل إلى عرض الفيديو المباشر.
الخطوة 2: اضغط على أيقونة الإعدادات في الزاوية العلوية اليمنى وحدد بث مباشر.
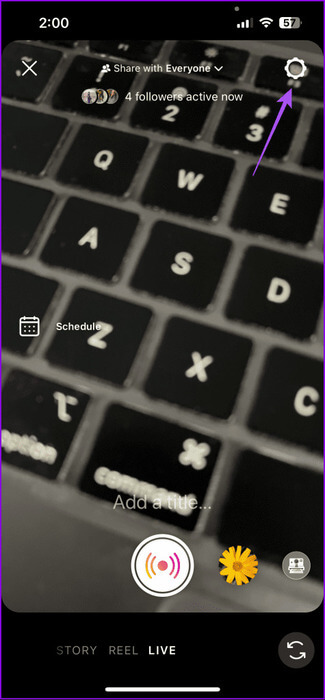
خطوة 3: اضغط على زر التبديل بجوار Save Live to Archive.
سيؤدي هذا إلى حفظ الفيديو المباشر الخاص بك لمدة 30 يومًا. يمكنك فتح صفحة الإعدادات والنقر على الأرشيف لرؤية الفيديو المباشر الخاص بك. ويمكنك بعد ذلك اختيار تنزيله على هاتفك.
كيفية المشاركة في بث مباشر للفيديو على Instagram
كمشاهد، يمكنك المشاركة في فيديو مباشر لشخص ما على Instagram بمجرد فتح البث المباشر والنقر على “طلب” في الأسفل. بمجرد الموافقة، ستتمكن من مشاركة المساحة مع منشئ المحتوى المفضل لديك.
كيفية البث المباشر على Instagram من سطح المكتب
قدم Instagram برنامج Live Producer لعمل مقاطع فيديو مباشرة من جهاز Mac أو Windows PC. ستتطلب هذه الميزة برنامج دفق خارجي مثل OBS وStreamlabs. سنأخذ OBS كمثال لنوضح لك كيفية إعداد Instagram Live Streaming على سطح المكتب الخاص بك. يمكنك تنزيل OBS من الرابط أدناه ومن ثم متابعة الخطوات.
الخطوة 1: افتح متصفح الويب على سطح المكتب الخاص بك وانتقل إلى instagram.com.
الخطوة 2: قم بتسجيل الدخول إلى حسابك وانقر على “إنشاء” من القائمة اليسرى.
خطوة 3: انقر على الفيديو المباشر.
الخطوة 4: أضف موضوع الفيديو المباشر الخاص بك ثم انقر فوق “التالي”.
سترى الآن عنوان URL للبث ومفتاح البث للفيديو المباشر الخاص بك.
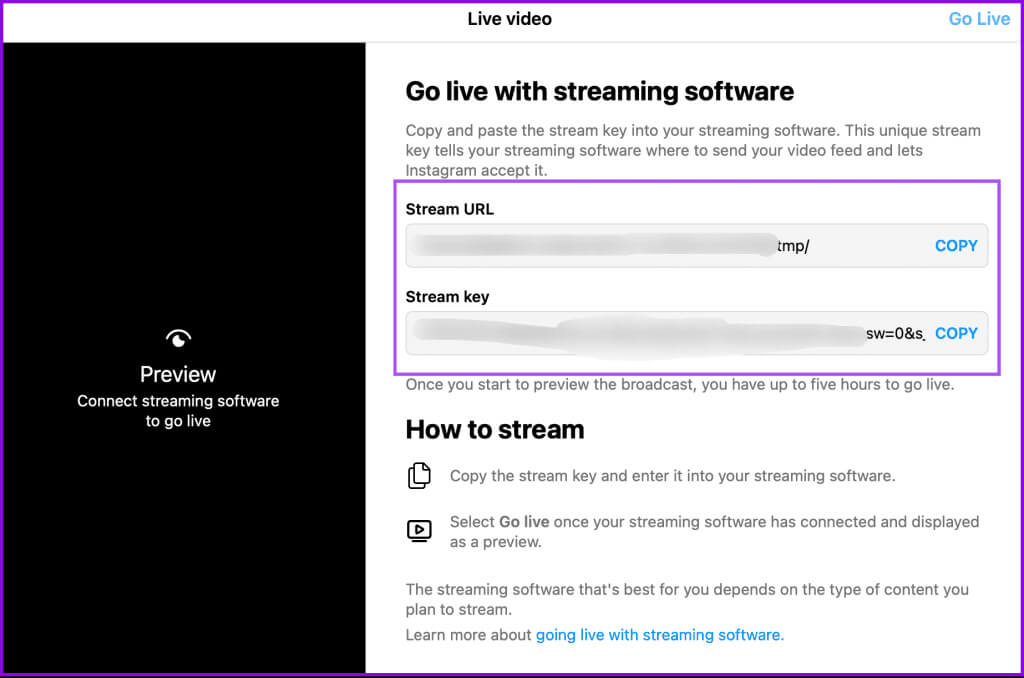
خطوة 6: الانتهاء من إعداد OBS على سطح المكتب الخاص بك. ثم انقر فوق OBS في الزاوية العلوية اليسرى وحدد الإعدادات (Mac).
في نظام التشغيل Windows، انقر فوق “ملف” وحدد “الإعدادات” بعد إعداد OBS.
الخطوة 7: انقر على أيقونة Plus الموجودة أسفل نافذة المصادر وحدد جهاز التقاط الفيديو.
الخطوة 8: قم بتسمية جهاز التقاط الفيديو الخاص بك وانقر فوق موافق.
خطوة 9: حدد الكاميرا أو كاميرا الويب الخاصة بك واضبط الإعداد المسبق (الدقة ومعدل الإطارات) على 1280 × 720 30 إطارًا في الثانية. ثم انقر فوق موافق للتأكيد.
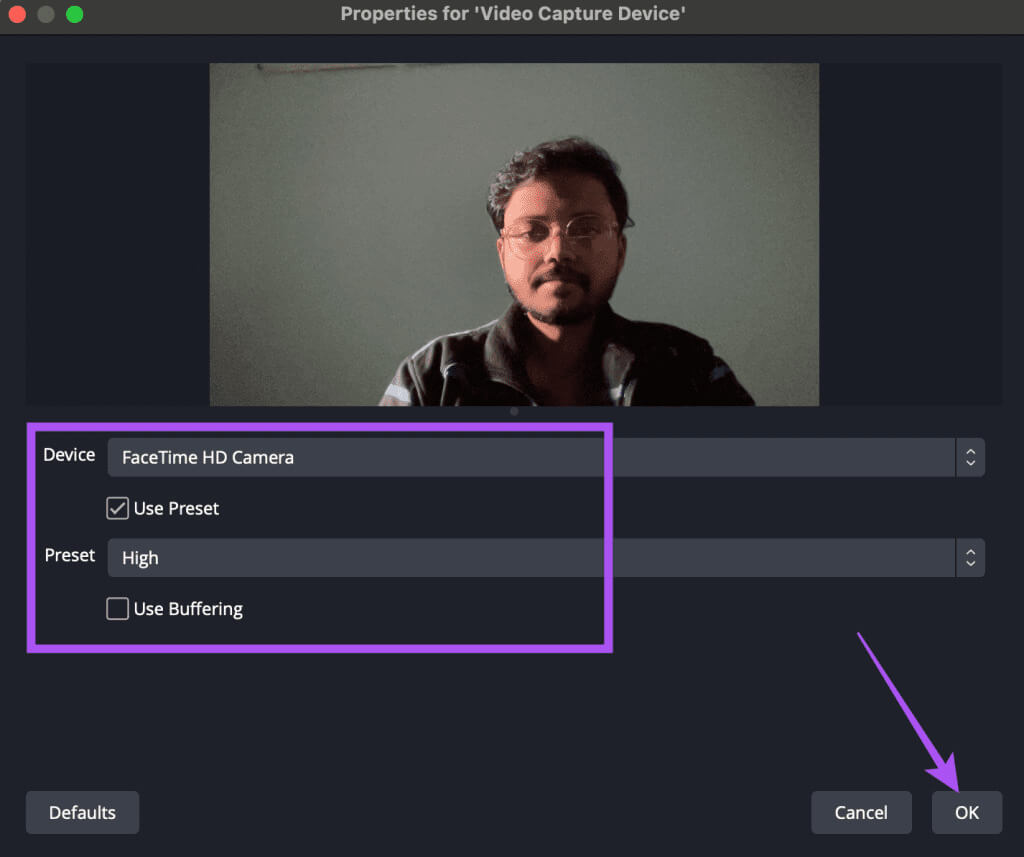
على جهاز الكمبيوتر الذي يعمل بنظام Windows، انقر فوق “ملف” وحدد “الإعدادات”.
الخطوة 11: انقر على الإخراج من القائمة اليسرى.
خطوة 12: اختر متقدم لوضع الإخراج.
الخطوة 13: حدد Video Encoder كـ x264.
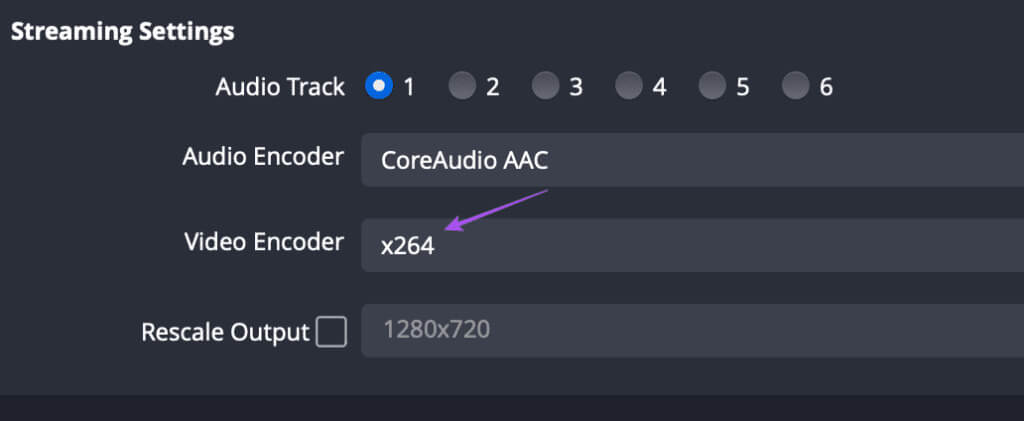
خطوة 15: أدخل الفاصل الزمني للإطار الرئيسي بين ثانيتين إلى 4 ثوانٍ. بالنسبة للمبتدئين، يحدد Keyframe Interval كيفية إرسال الإطار الكامل أو الإطار الرئيسي أثناء دفق الفيديو. كلما كان العدد أقل، كلما تم تسليم صورتك بشكل متكرر وسلس أثناء البث المباشر.
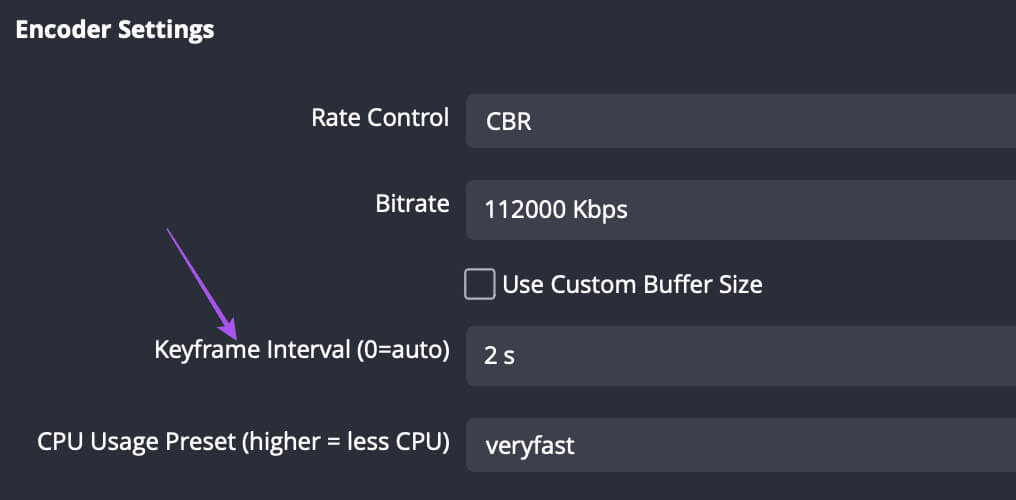
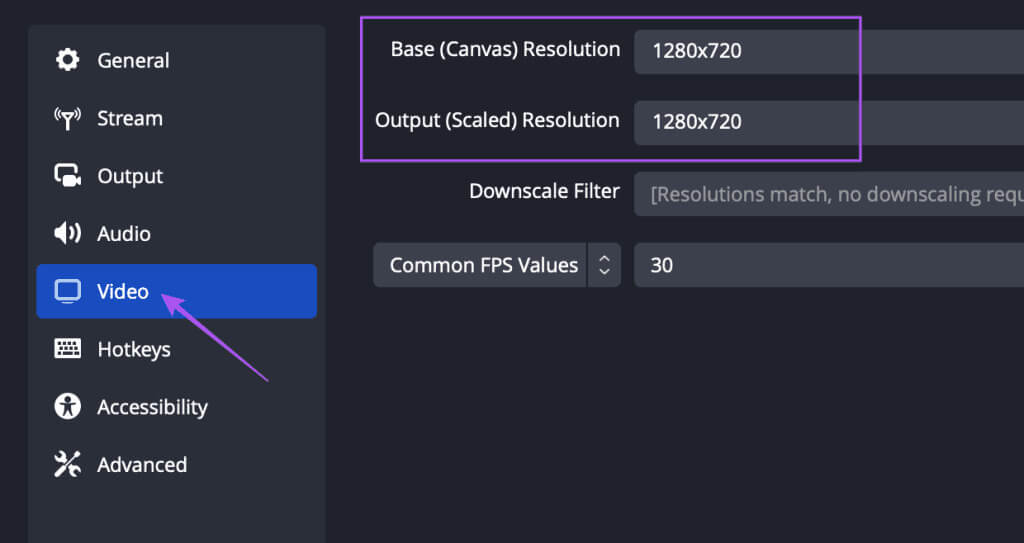
خطوة 18: افتح الإعدادات مرة أخرى وانقر على الدفق.
الخطوة 19: حدد الخدمة كمخصص. ثم انسخ مفتاح البث وعنوان URL للبث من Instagram على متصفح الويب الخاص بك.
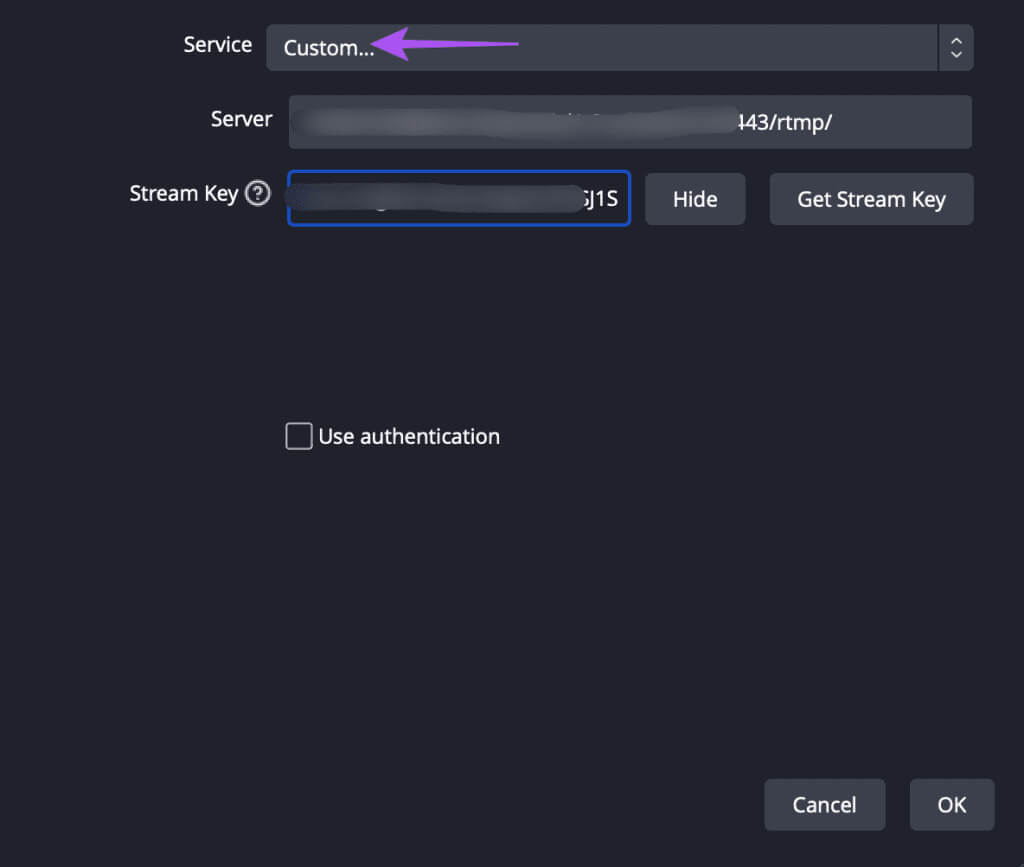
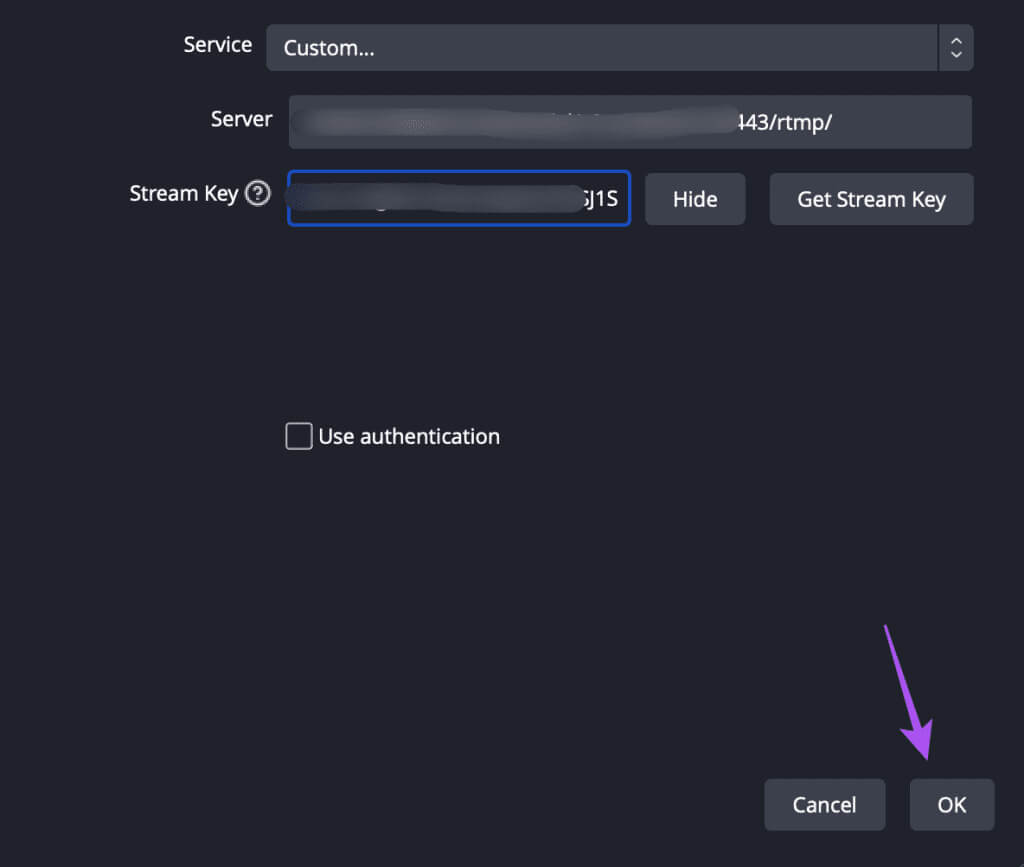
الخطوة 22: بمجرد رؤية المعاينة المباشرة تعمل على Instagram، انقر على Go Live في الزاوية العلوية اليمنى.
شارك اللحظات المباشرة على Instagram
يمكنك البث المباشر على Instagram للتفاعل مع متابعيك ومشاركة شيء تشعر أنه يستحق الاحتفال به. أخبرنا عن طريقة البث المباشر على Instagram التي تناسب فاتورتك في التعليقات أدناه.