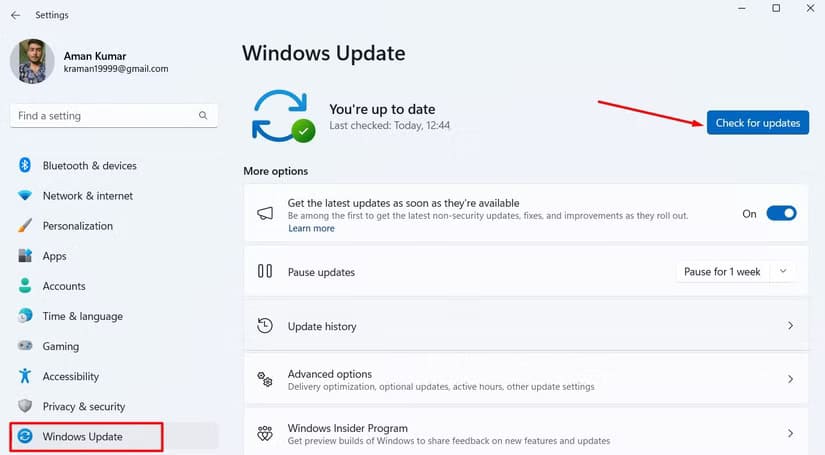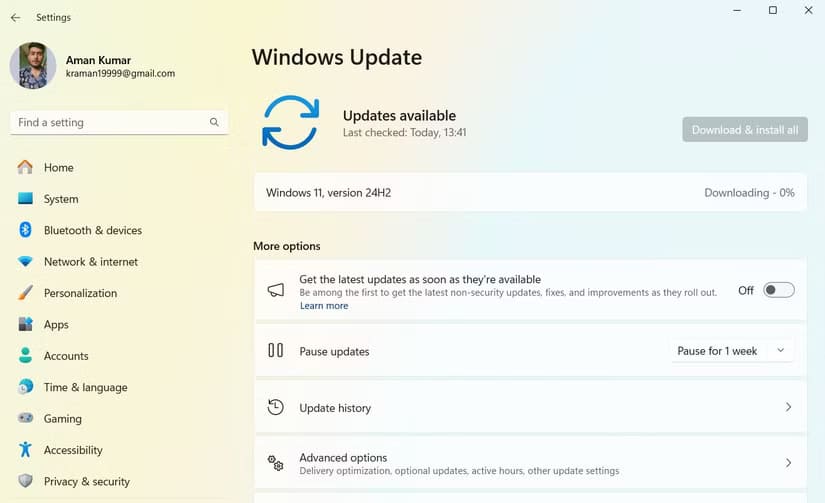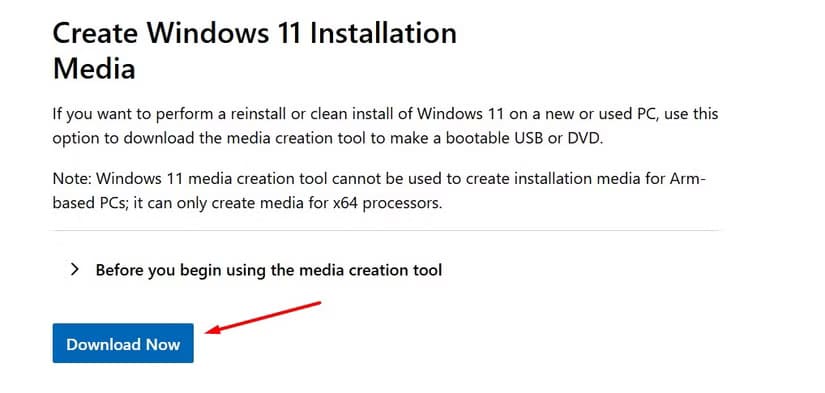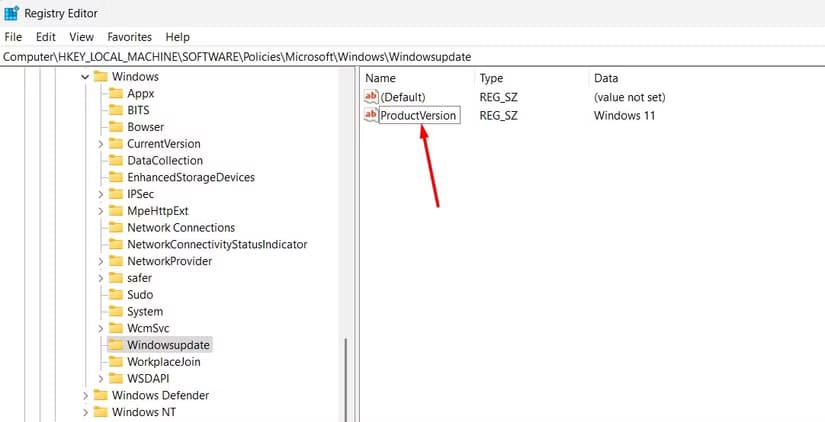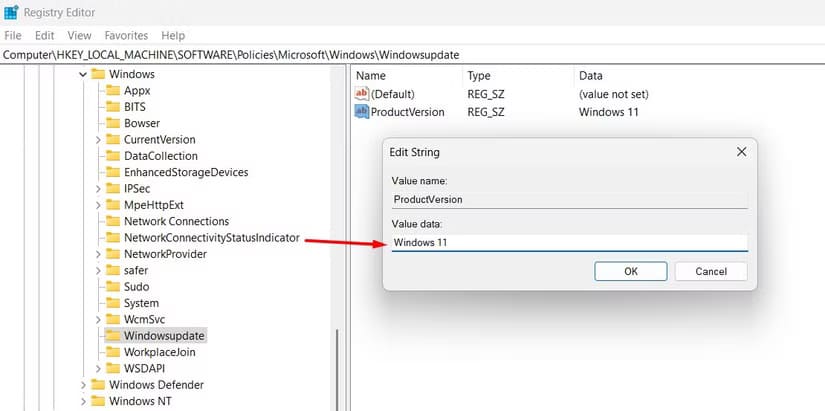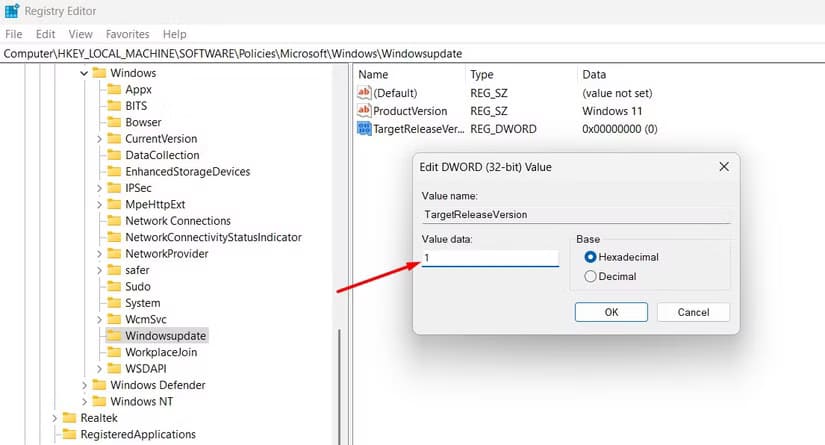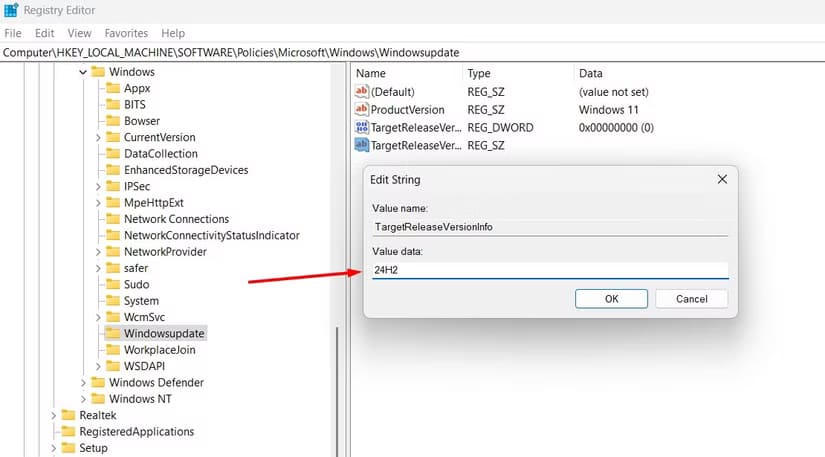كيفية تنزيل وتثبيت تحديث Windows 11 24H2 بسهولة
إذا كنت من مستخدمي Windows 11 وتنتظر التحديث الجديد 24H2، فقد ترغب في معرفة كيفية تنزيله وتثبيته على جهازك. هذا التحديث يأتي مع تحسينات في الأداء والعديد من الميزات الجديدة التي ستجعل تجربة الاستخدام أفضل. في هذه المقالة، سنتعرف على طريقة الحصول على تحديث Windows 11 24H2 وتثبيته بنجاح على جهازك، لضمان استفادتك من أحدث التحسينات.

يعد تحديث Windows 11 24H2 أحد أكبر التحديثات التي قدمتها Microsoft لنظام Windows في السنوات الأخيرة. وبينما يركز التحديث بشكل أساسي على أجهزة الكمبيوتر Copilot+، فهناك أيضًا الكثير من الميزات الجديدة لجميع أجهزة Windows 11. إذا لم تقم بتحديث جهاز الكمبيوتر الخاص بك إلى 24H2، فإليك كيفية الحصول عليه وتثبيته.
1. الحصول على تحديث Windows 11 24H2 من خلال الطريقة القياسية
أفضل طريقة للحصول على تحديث Windows 11 24H2 هي من خلال الطريقة القياسية المستخدمة لأي تحديث آخر لنظام Windows. أولاً، تأكد من اتصالك بالإنترنت، ثم افتح تطبيق الإعدادات على جهاز الكمبيوتر الخاص بك. انقر فوق خيار “Windows Update” في الشريط الجانبي الأيسر، وحدد زر “التحقق من وجود تحديثات” على اليمين.
سيبدأ Windows في البحث عن أي تحديثات متوفرة، وإذا كان جهاز الكمبيوتر الخاص بك متوافقًا مع تحديث 24H2، فسيظهر. انقر فوق الزر “تنزيل وتثبيت” بجوار التحديث.
سيبدأ Windows عملية التنزيل، وبمجرد اكتمالها، سيتم تثبيت التحديث تلقائيًا. ومع ذلك، نظرًا لأن هذا تحديث إصدار رئيسي، فسيستغرق تثبيته وقتًا أطول مقارنة بالتحديث العادي.
2. احصل على تحديث Windows 11 24H2 باستخدام أداة إنشاء الوسائط
تتمثل طريقة أخرى للحصول على أحدث إصدار من التحديث في استخدام أداة إنشاء الوسائط. تتيح لك هذه الأداة إنشاء وسائط التثبيت وتثبيتها باستخدام محرك أقراص محمول، والذي يمكنك استخدامه بعد ذلك لإعادة تثبيت Windows على جهاز أو ترقية Windows على نظامك.
للحصول على تحديث 24H2 باستخدام أداة إنشاء الوسائط، أولاً، أدخل محرك أقراص USB قابل للتمهيد بسعة 8 جيجابايت على الأقل في جهاز الكمبيوتر الخاص بك. ثم، قم بزيارة صفحة تنزيل Windows 11 الرسمية وانقر فوق الزر “تنزيل الآن” أسفل خيار إنشاء وسائط تثبيت Windows 11.
بعد ذلك، قم بإنشاء محرك أقراص USB القابل للتمهيد. بمجرد أن يصبح جاهزًا، اضبط جهاز الكمبيوتر الخاص بك للتمهيد من محرك أقراص USB الموجود بدلاً من محرك الأقراص الثابتة المثبت على جهاز الكمبيوتر الخاص بك. يمكنك بعد ذلك تثبيت تحديث 24H2 الذي تم تنزيله على جهازك.
3. استخدم محرر التسجيل للحصول على تحديث Windows 11 24H2
تطرح Microsoft تحديث 24H2 تدريجيًا، لذا قد يستغرق الأمر بعض الوقت حتى يتلقاه جهاز الكمبيوتر الخاص بك. إذا كنت تريد الحصول على التحديث على الفور، فستحتاج إلى إجراء تعديل على السجل. يمكنك أيضًا تعديل السجل إذا كنت تريد تلقي التحديث حتى إذا لم يكن جهاز الكمبيوتر الخاص بك متوافقًا رسميًا. ومع ذلك، قد يكون هذا محفوفًا بالمخاطر لجهاز الكمبيوتر الخاص بك، لذا تابع فقط إذا كنت على استعداد لتحمل المخاطر، حيث قد يؤدي ذلك إلى إتلاف نظامك.
لإجراء تعديل السجل، افتح محرر التسجيل وانتقل إلى الموقع التالي:
Computer\HKEY_LOCAL_MACHINE\SOFTWARE\Policies\Microsoft\Windows\Windowsupdateانقر بزر الماوس الأيمن على مفتاح “WindowsUpdate” على اليسار، ثم مرر الماوس فوق “جديد”، وحدد “قيمة السلسلة”. قم بتسمية هذه القيمة ProductVersion.
انقر نقرًا مزدوجًا فوق “ProductVersion”، وأدخل Windows 11 في حقل بيانات القيمة، ثم انقر فوق “موافق”.
انقر بزر الماوس الأيمن فوق مفتاح “WindowsUpdate” مرة أخرى، وحدد “جديد”، ثم اختر “DWORD (32-bit) Value”. قم بتسمية هذه القيمة TargetReleaseVersion.
انقر نقرًا مزدوجًا فوق “TargetReleaseVersion”، واكتب 1 في حقل بيانات القيمة وانقر فوق “موافق”.
انقر بزر الماوس الأيمن فوق مفتاح “WindowsUpdate” مرة أخرى، وحدد “جديد”، ثم اختر “String Value”. أطلق على هذه القيمة اسم TargetReleaseVersionInfo.
انقر نقرًا مزدوجًا فوق “TargetReleaseVersionInfo”، واكتب 24H2 في حقل بيانات القيمة وانقر فوق “موافق”.
بعد إكمال هذه الخطوات، أعد تشغيل الكمبيوتر الخاص بك وتحقق من وجود تحديثات. يجب أن تتلقى الآن تحديث 24H2 على الكمبيوتر الخاص بك.
إذا لاحظت أن التحديث مليء بالأخطاء ويسبب مشكلات في نظامك، فيمكنك الرجوع إلى الإصدار السابق الذي تم تثبيته وانتظار Microsoft لإتاحة التحديث رسميًا لجهازك. للقيام بذلك، افتح تطبيق الإعدادات وانتقل إلى النظام > الاسترداد > الرجوع.
هذه هي كل الطرق التي يمكنك من خلالها تنزيل تحديث Windows 11 24H2 وتثبيته على الكمبيوتر الخاص بك. بمجرد تثبيت التحديث، يمكنك استكشاف الميزات الجديدة، بما في ذلك دعم تنسيقات الأرشيف الجديدة ووضع توفير البطارية المحدث والعديد من التحسينات الأخرى. إذا كنت من مستخدمي Copilot+ PC، فراجع الميزات الحصرية للذكاء الاصطناعي مثل Windows Recall وStudio Effects والمزيد.