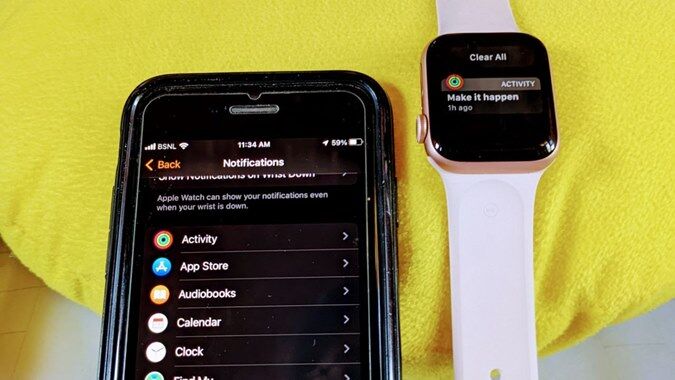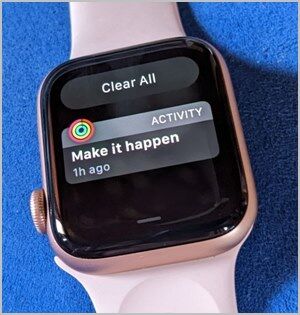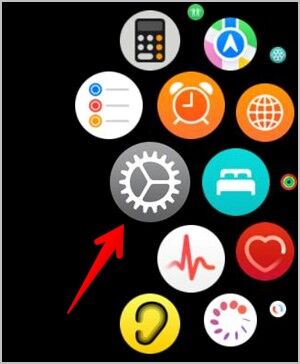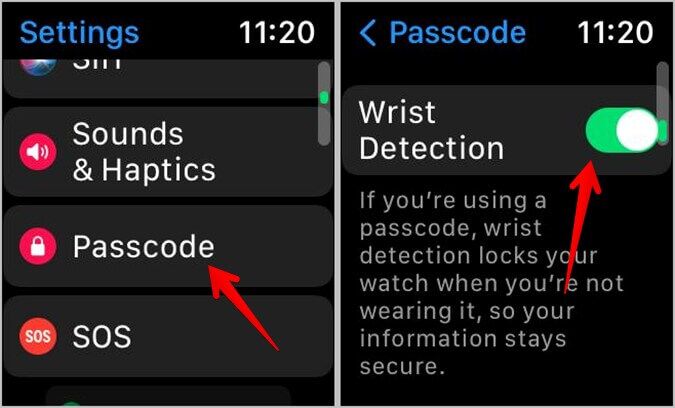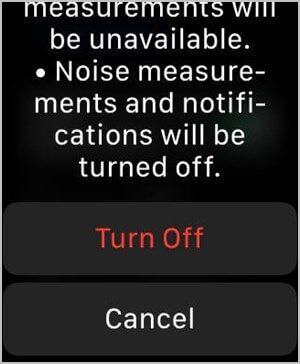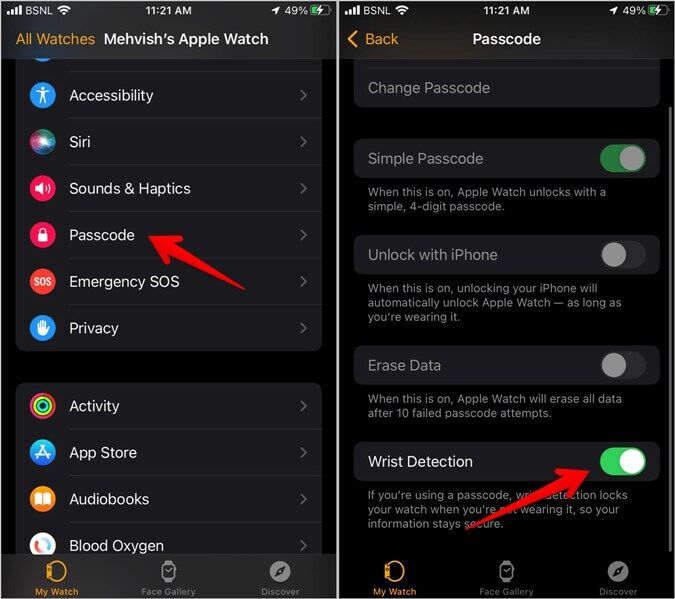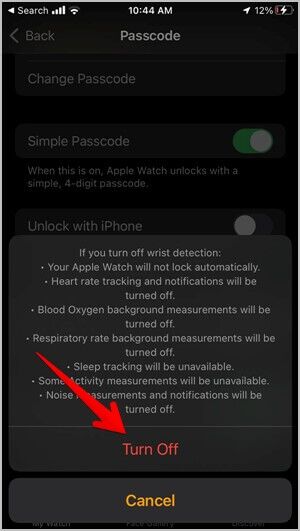كيفية الحصول على إشعارات صوتية على كل من iPhone و Apple Watch
بشكل عام ، عندما ترتدي Apple Watch على معصمك ، فلن تتلقى إشعارات صوتية على iPhone الخاص بك. إذا كنت من النوع الذي يريد تلقي إشعارات على كلا الجهازين ، اسمح لي بمساعدتك. سأخبرك هنا بكيفية الحصول على إشعارات صوتية على كل من iPhone و Apple Watch. قبل أن ننتقل إلى الخطوات ، من المهم فهم كيفية عمل الإشعارات على Apple Watch.
كيف تعمل الإشعارات على Apple Watch و iPhone
بشكل أساسي ، ستنتقل الإشعارات من جهاز iPhone الخاص بك إما إلى Apple Watch أو iPhone المتصل ولكن ليس كليهما. هذا هو السلوك الافتراضي للإشعارات ويعتمد على ما إذا كان هاتفك مقفلاً أو غير مقفل.
إذا تم إلغاء قفل جهاز iPhone الخاص بك ، فستصل إشعاراتك إلى جهاز iPhone نفسه ولن تنتقل إلى الساعة. هذا منطقي لأنه إذا كنت تستخدم iPhone ، فيجب أن تكون قادرًا على رؤية الإشعارات على الهاتف نفسه. لا يجب أن تنظر إلى ساعتك للتحقق من الإشعارات.
من ناحية أخرى ، إذا كان جهاز iPhone الخاص بك مغلقًا ، مما يشير إلى أنك لا تستخدم هاتفك ، فستصل الإشعارات على Apple Watch بشرط أن تكون غير مقفلة. يعمل هذا أيضًا بشكل جيد مع الكثير من المستخدمين حيث يمكنهم بسهولة التحقق من الإشعارات على Apple Watch دون الاستيلاء على أجهزة iPhone الخاصة بهم بين الحين والآخر.
لكن المشكلة تنشأ عندما يريد المستخدم أن تصل الإشعارات إلى كلا الجهازين ، أي Apple Watch و iPhone. قد تسأل لماذا؟ حسنًا ، لكل مستخدم أسباب مختلفة. السبب الرئيسي هو أن صوت الإشعار أعلى على iPhone منه على الساعة.
للأسف ، لا توفر Apple أي إعداد مباشر لتحقيق هذا السلوك. ومع ذلك ، هناك حل بديل يتيح لك الحصول على إشعارات على كل من Apple Watch و iPhone.
نصيحة للمحترفين: تعرف على ما تعنيه إعدادات الإشعارات المختلفة على iPhone.
كيفية الحصول على إشعارات صوتية على كل من iPhone و Apple Watch
للحصول على إشعارات على كل من Apple Watch و iPhone ، تحتاج إلى إيقاف تشغيل ميزة اكتشاف المعصم. لسوء الحظ ، سيتعين عليك التضحية بأشياء معينة بعد إيقاف تشغيل اكتشاف المعصم. لقد غطينا ذلك في القسم التالي.
في الوقت الحالي ، إليك خطوات إيقاف تشغيل اكتشاف المعصم باستخدام Apple Watch أو iPhone
قم بإيقاف تشغيل كشف المعصم على Apple Watch
1. افتح تطبيق الإعدادات (رمز الترس) على Apple Watch.
2. انتقل إلى رمز المرور. قم بالتمرير لأسفل وقم بإيقاف تشغيل التبديل بجوار اكتشاف المعصم.
3. قم بالتمرير لأسفل وانقر على “إيقاف“.
هذا هو. الآن سوف تتلقى إشعارات على كلا الجهازين.
قم بإيقاف تشغيل كشف المعصم باستخدام تطبيق Apple Watch
يمكنك أيضًا إيقاف تشغيل الإشعارات من تطبيق Apple Watch على جهاز iPhone الخاص بك.
1. افتح تطبيق Apple Watch على جهاز iPhone الخاص بك.
2. قم بالتمرير لأسفل وانقر على رمز المرور. قم بإيقاف تشغيل اكتشاف المعصم.
3. ستظهر شاشة تأكيد تسرد جميع الميزات التي ستفقدها إذا قمت بإيقاف تشغيل اكتشاف المعصم. اضغط على إيقاف.
ماذا يحدث من خلال إيقاف تشغيل كشف المعصم على ساعة آبل
عند تعطيل ميزة الكشف عن المعصم في Apple Watch ، ستحدث الأشياء التالية:
- تم إيقاف تتبع معدل ضربات القلب وإشعاراتها.
- لن يتم قفل ساعتك أو فتحها تلقائيًا.
- سيتعين عليك إدخال رمز المرور للسماح بالدفع باستخدام Apple Watch.
- لن يتم إجراء مكالمات الطوارئ في حالة اكتشاف السقوط.
- قد تتوقف بعض قياسات النشاط الأخرى أيضًا عن العمل.
على الجانب الإيجابي ، ستوفر البطارية على Apple Watch. علاوة على ذلك ، إذا كان لديك وشم على معصمك ، فربما تكون قد لاحظت أن Apple Watch لا تعمل بشكل صحيح. سيؤدي إيقاف تشغيل “كشف المعصم” إلى حل المشكلة.
تعرف على Apple Watch الخاص بك
هذه هي الطريقة التي يمكنك من خلالها الحصول على إشعارات صوتية على كل من Apple Watch و iPhone. وبالمثل ، تعرف على كيفية تغيير الوقت التناظري إلى الوقت الرقمي على Apple Watch. تحقق أيضًا من معنى الرموز والرموز المختلفة على Apple Watch. قد تكون مهتمًا أيضًا بأفضل تطبيقات وجوه Apple Watch.