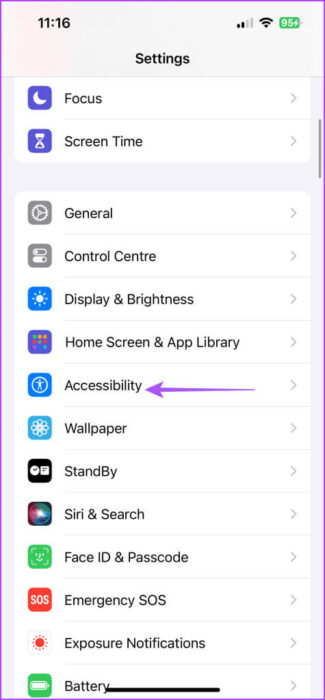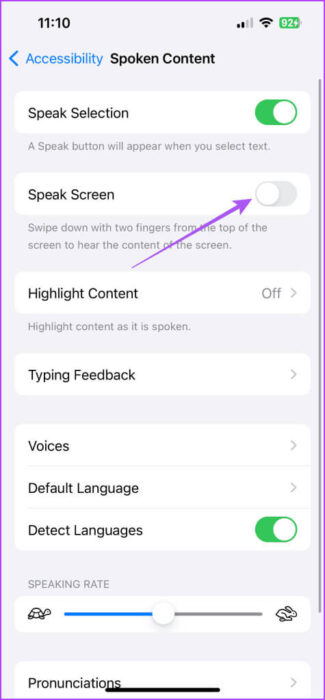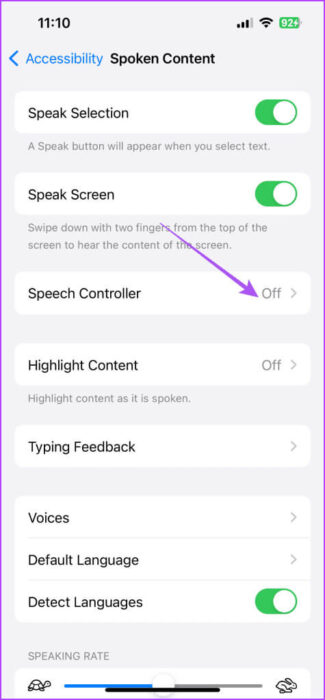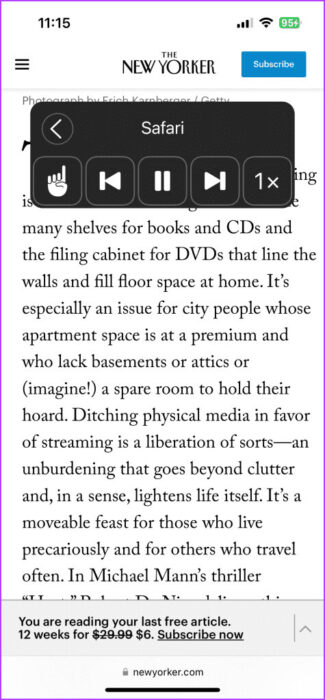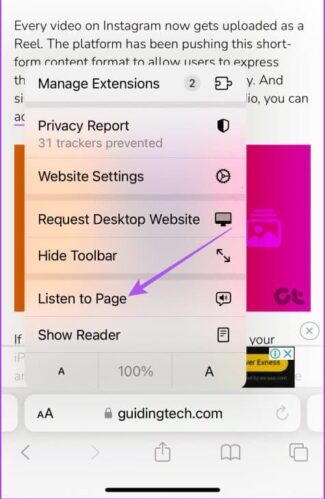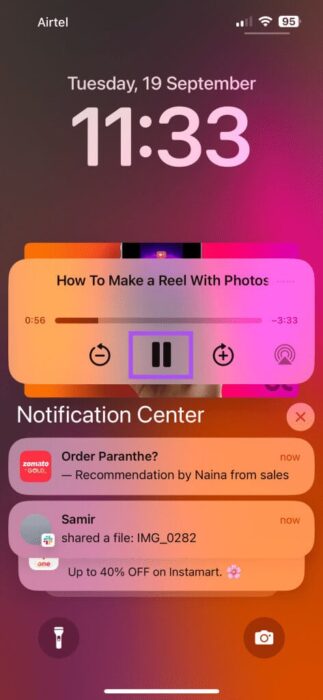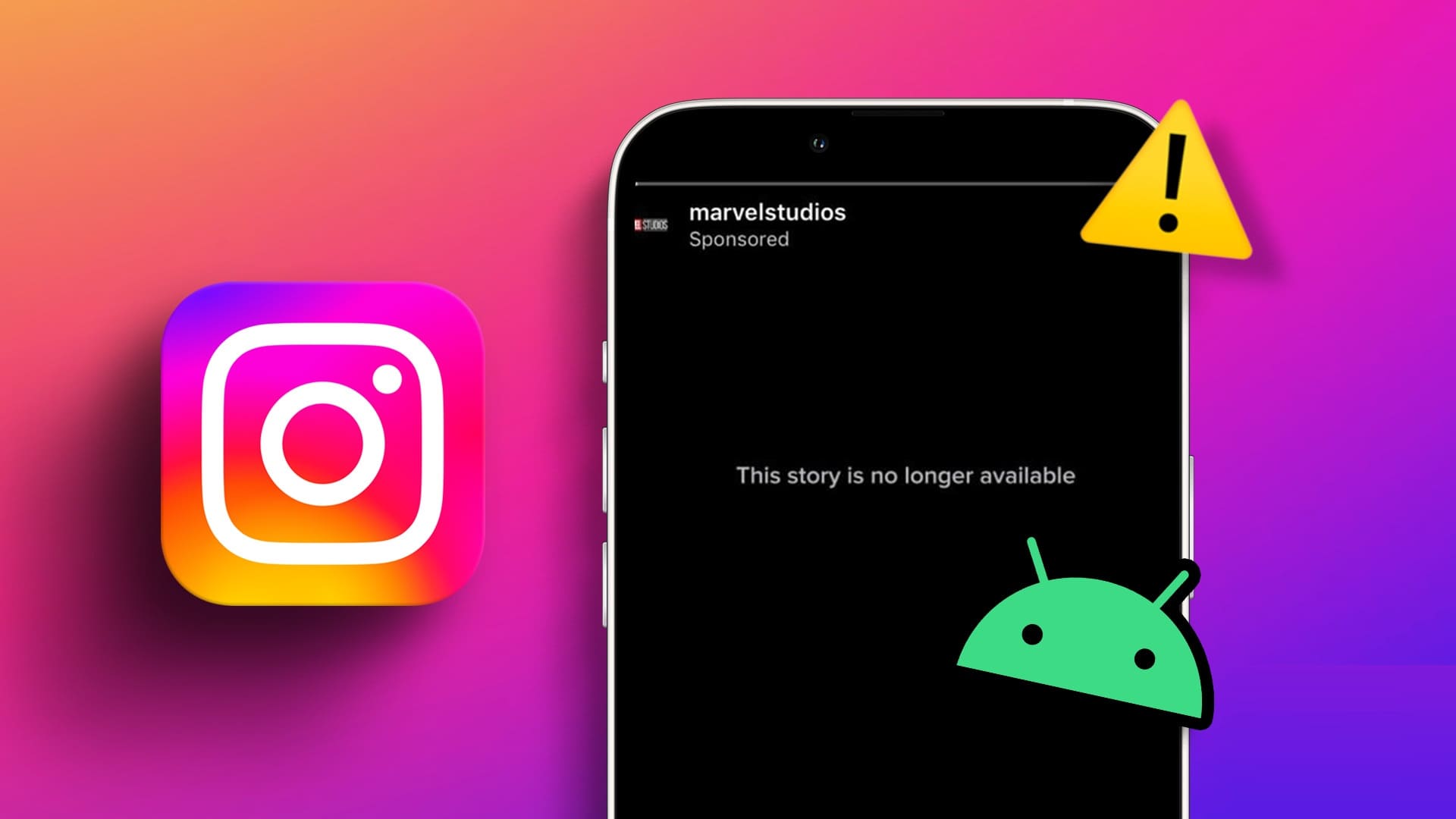Siri هو المساعد الرقمي الافتراضي لأجهزة Apple الذي يتيح العديد من الوظائف بدون استخدام اليدين. على سبيل المثال، يمكنك أن تطلب من Siri إنهاء المكالمات على جهاز iPhone الخاص بك. يمكنك أيضًا جعل Siri يقرأ الرسائل النصية أو رسائل البريد الإلكتروني أو صفحات الويب أو أي نص آخر على الشاشة. يساعدك هذا أثناء قيامك بمهام متعددة أو تواجه صعوبة أثناء قراءة نص صغير على الشاشة. فيما يلي كيفية جعل Siri يقرأ النص على iPhone وiPad وMac.
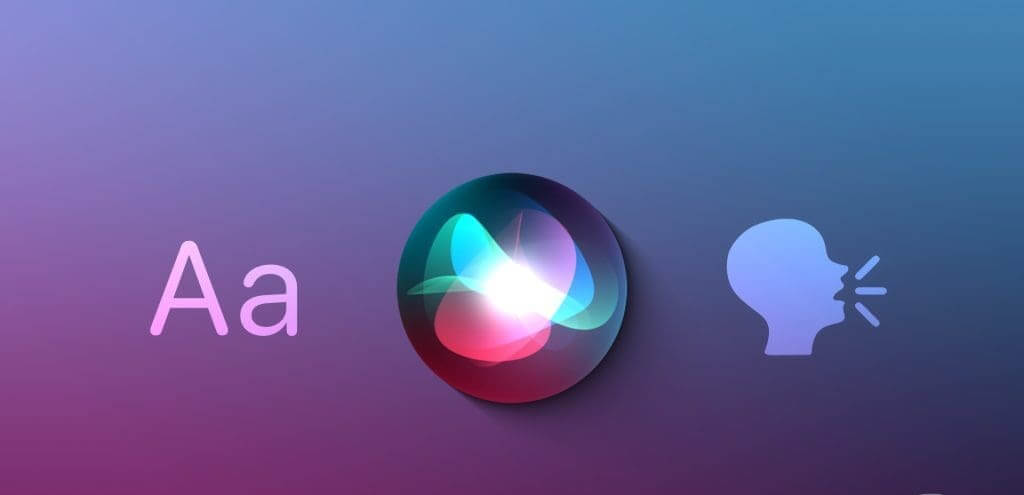
سنشارك الخطوات اللازمة لجعل Siri يقرأ النص على أجهزة iPhone وiPad وMac. سيساعد هذا أيضًا أفراد عائلتك الأكبر سنًا الذين يجدون صعوبة في قراءة النص على الشاشة. يمكنك أيضًا استخدام هذه الوظيفة عندما تعود إلى المنزل من العمل وتشعر بالتعب لمواصلة قراءة مقالة الويب المفضلة لديك.
كيفية تمكين شاشة التحدث على iPhone وiPad
عندما يتعين عليك جعل Siri يقرأ النص على جهاز iPhone أو iPad، فستحتاج إلى تمكين Speak Screen أولاً. تتيح لك ميزة إمكانية الوصول هذه جعل Siri يقرأ النص. ويختلف ذلك عن ميزة تحويل النص إلى كلام الموجودة على جهاز iPhone وiPad. إليك كيفية تمكين Speak Screen.
على iPhone
الخطوة 1: افتح تطبيق الإعدادات على جهاز iPhone الخاص بك وانقر على إمكانية الوصول.
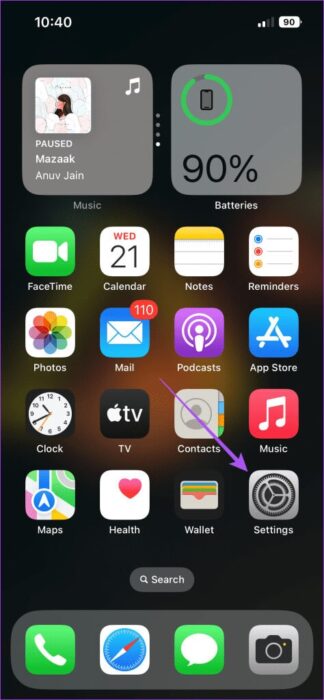
الخطوة 2: اضغط على المحتوى المنطوق وقم بتمكين ميزة Speak Screen.
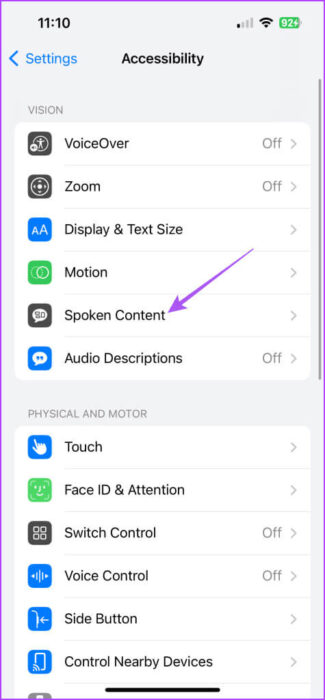
بعد تمكين Speak Screen، سيظهر لك خيار Speech Controller.
اضغط عليها لرؤية وحدة التحكم في الكلام على شاشتك بينما يقرأ Siri النص. سيظهر كرمز عائم على شاشة iPhone الخاص بك.
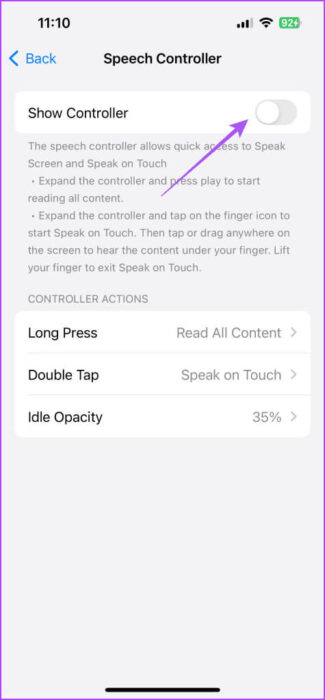
يمكنك تخصيص رمز وحدة التحكم في الكلام عن طريق تغيير إجراءاته وتعتيمه على الشاشة.
على iPad
الخطوة 1: افتح تطبيق الإعدادات على جهاز iPad.
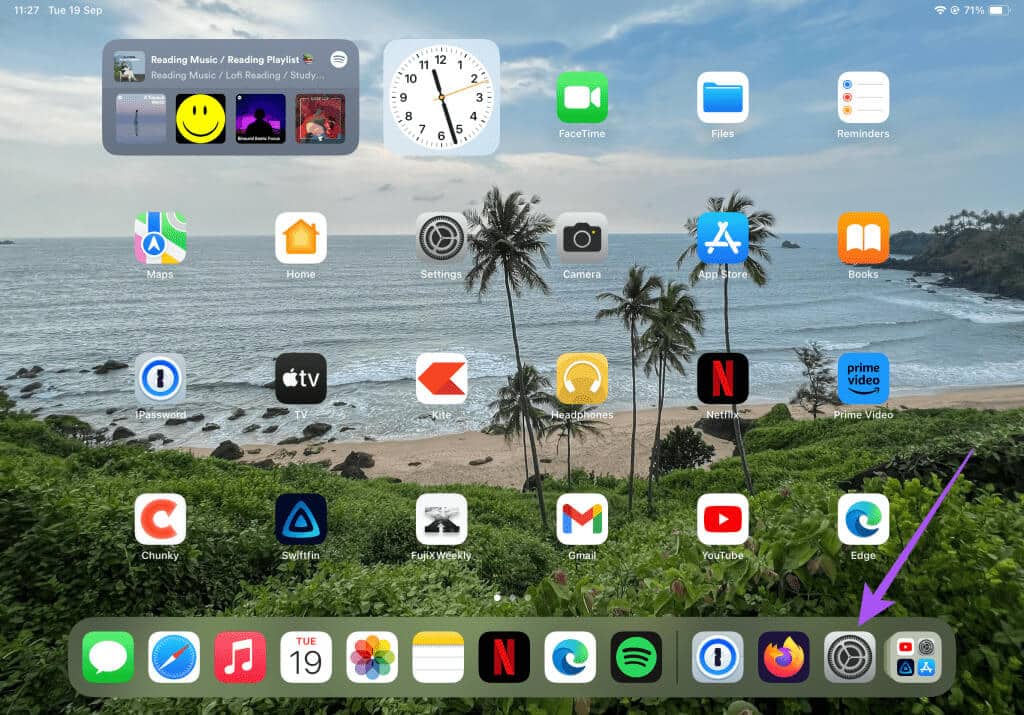
الخطوة 2: حدد إمكانية الوصول من القائمة اليسرى.
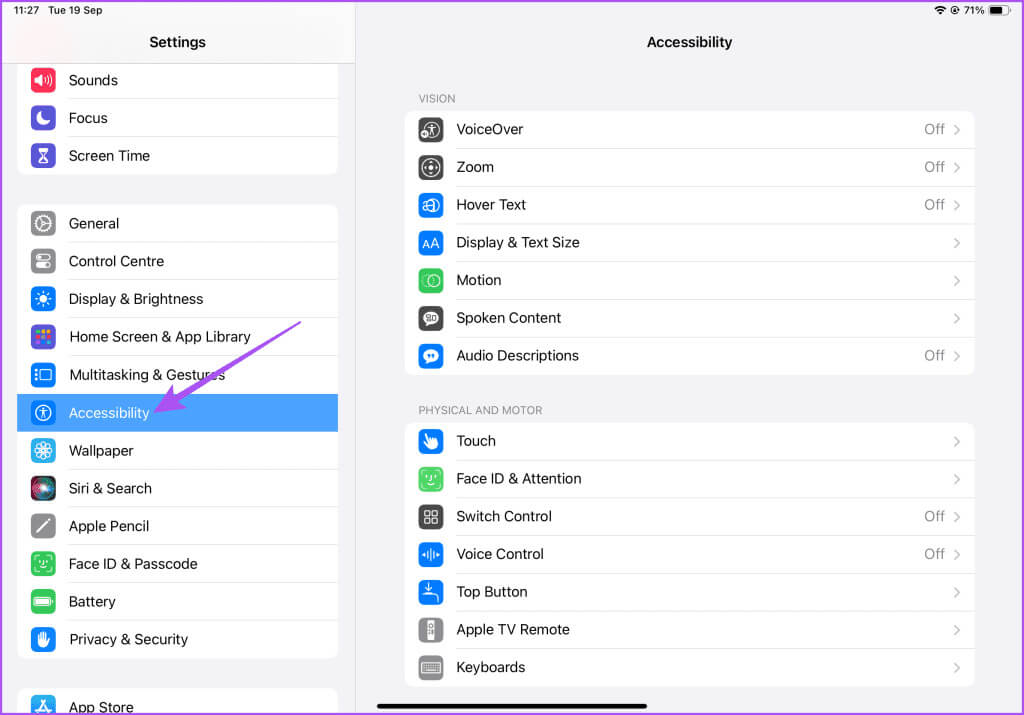
خطوة 3: اضغط على المحتوى المنطوق.
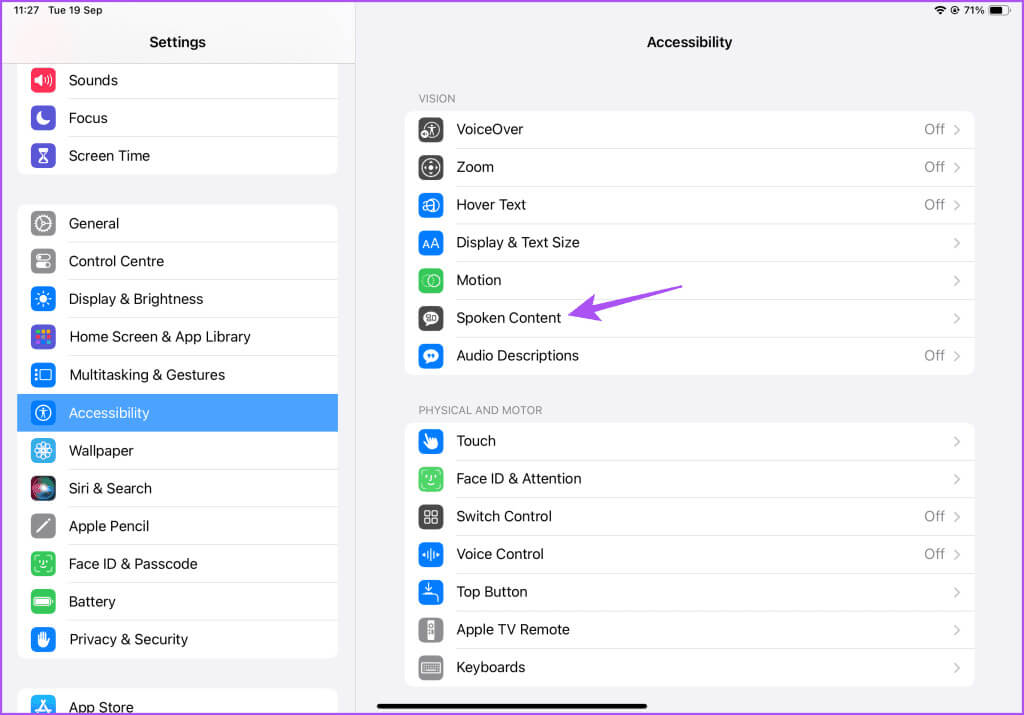
الخطوة 4: اضغط على زر التبديل بجوار Speak Screen لتمكين الميزة.
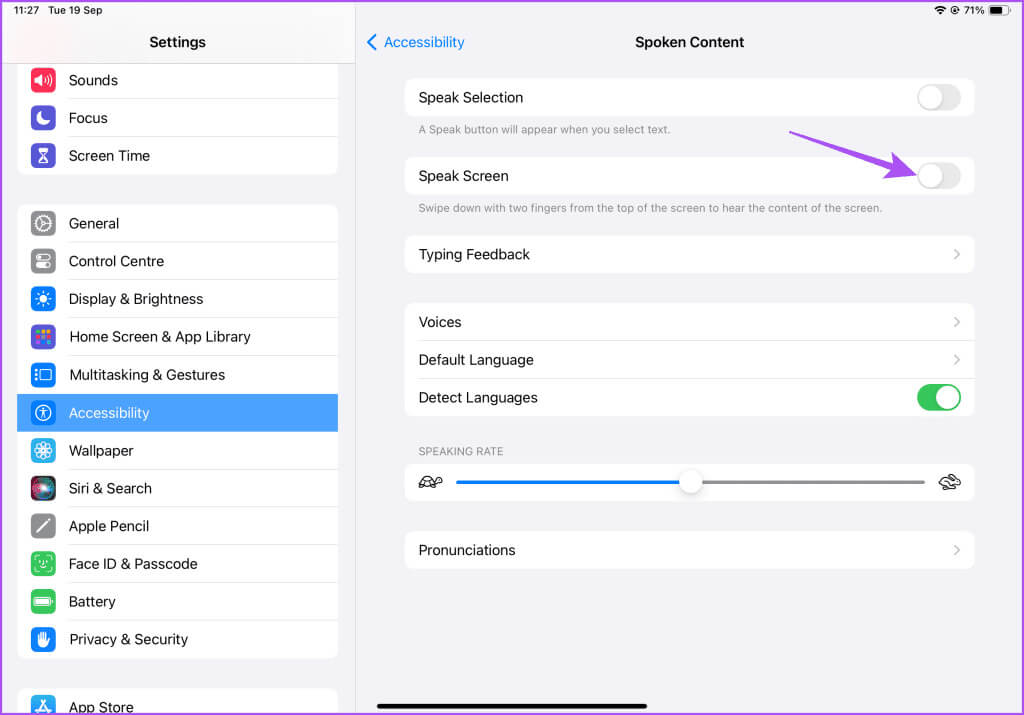
تمامًا كما هو الحال على iPhone، يمكنك الحصول على خيار التحكم في الكلام على iPad. يمكنك تمكين نفس الشيء للتحكم في تشغيل صوت Siri.
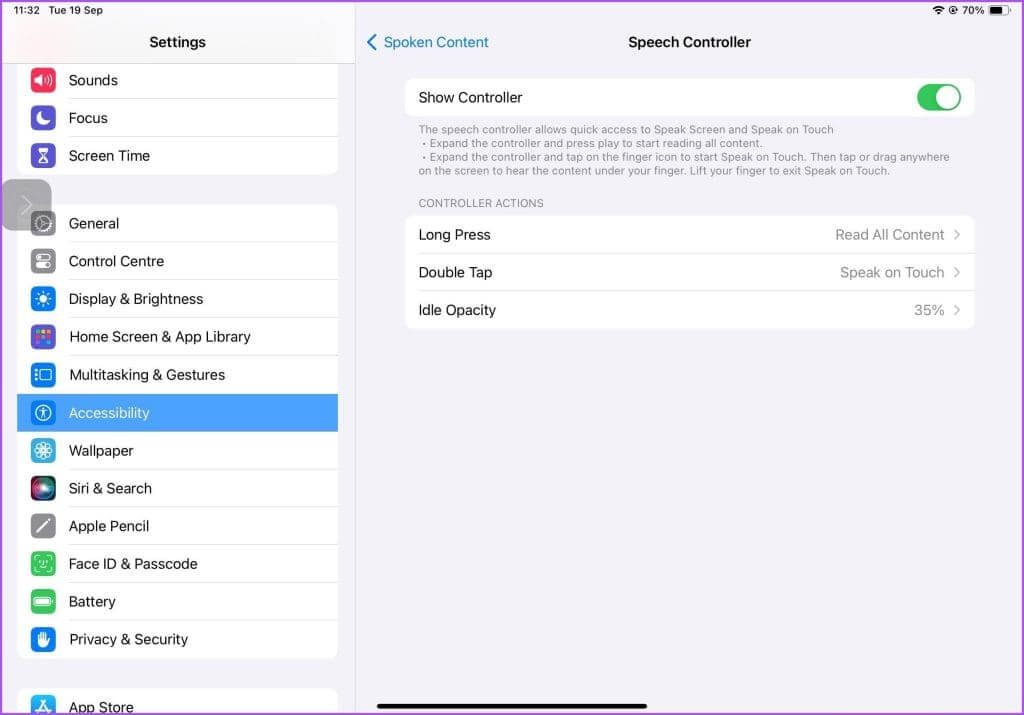
جعل Siri يقرأ النص على iPhone وiPad
بعد تمكين الميزة على جهاز iPhone أو iPad، اسحب لأسفل من أعلى الشاشة بإصبعين وسيقوم Siri بقراءة النص. يمكنك أيضًا استخدام الأمر الصوتي “يا Siri، تحدث على الشاشة”.
بعد أن تسمع Siri يقرأ النص، يمكنك الضغط على أيقونة Speech Controller والتحكم في تشغيل الصوت أو زيادة السرعة أو تخطي الجملة من خلال النقر على أيقونة اليد.
اجعل SIRI يقرأ مقالات الويب على IPHONE
مع إصدار iOS 17، يمكنك جعل Siri يقرأ مقالات الويب في Safari على جهاز iPhone الخاص بك. إليك الطريقة.
الخطوة 1: افتح Safari على جهاز iPhone الخاص بك وانتقل إلى مقالة على الويب.
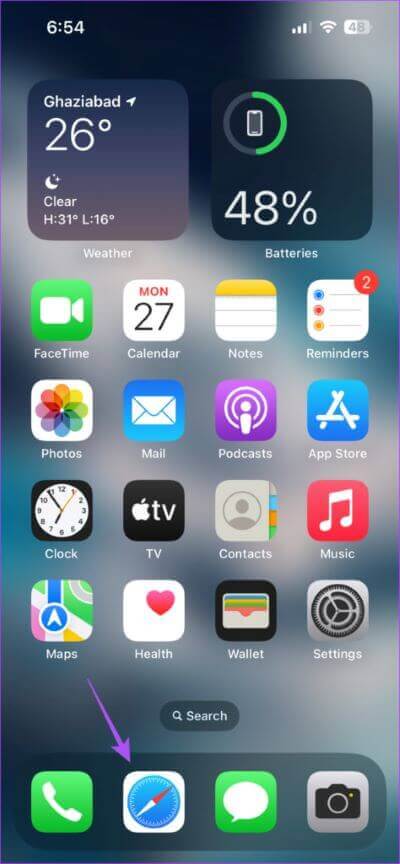
الخطوة 2: اضغط على أيقونة “aA” في الزاوية اليسرى من شريط العناوين وحدد الاستماع إلى الصفحة.
Siri سوف يقرأ لك مقالة الويب.
يمكنك إيقاف الصوت مؤقتًا عن طريق التمرير لأسفل من الزاوية العلوية اليسرى والنقر على إيقاف مؤقت.
كيفية تمكين شاشة التحدث على Mac
كما هو الحال على iPhone وiPad، يمكنك جعل Siri يقرأ النص على شاشة Mac أيضًا. فيما يلي كيفية تمكين وظيفة Speak Screen على جهاز Mac الخاص بك.
الخطوة 1: اضغط على اختصار لوحة المفاتيح Command + Spacebar لفتح Spotlight Search، واكتب Accessibility، ثم اضغط على Return.
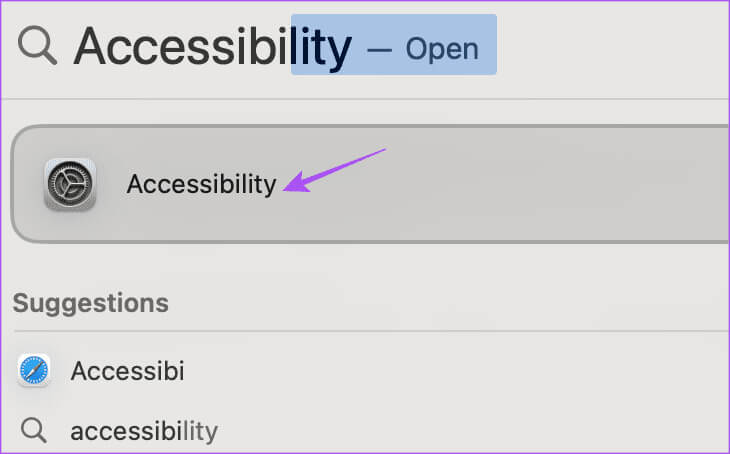
الخطوة 2: انقر على المحتوى المنطوق.
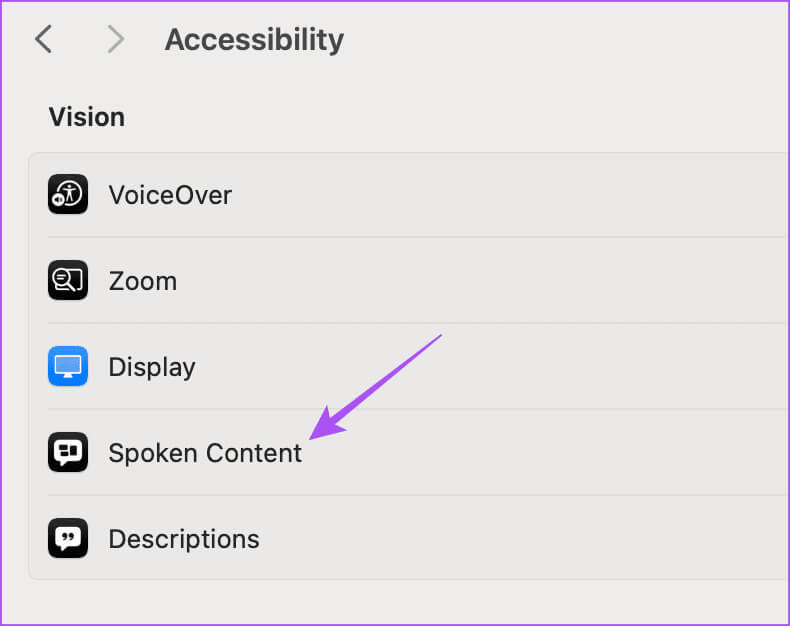
خطوة 3: انقر فوق زر التبديل بجوار Speak Selection. سيؤدي هذا إلى قيام Siri بقراءة النص المحدد على شاشة Mac.
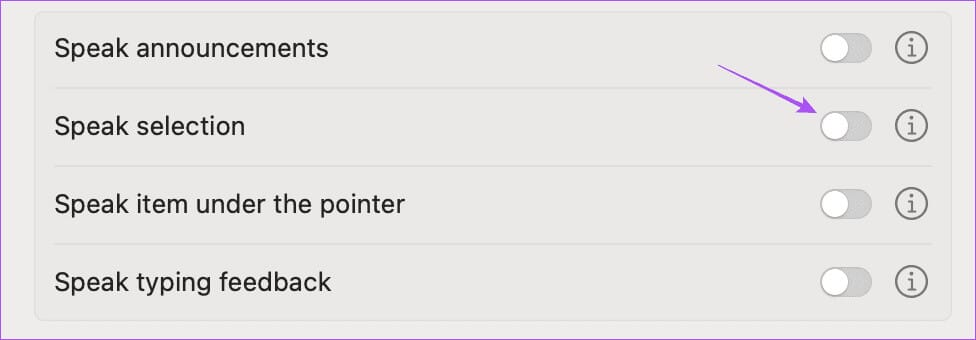
يمكنك تغيير مستوى صوت التحدث وصوت النظام ومعدل التحدث والمزيد لـ Siri.
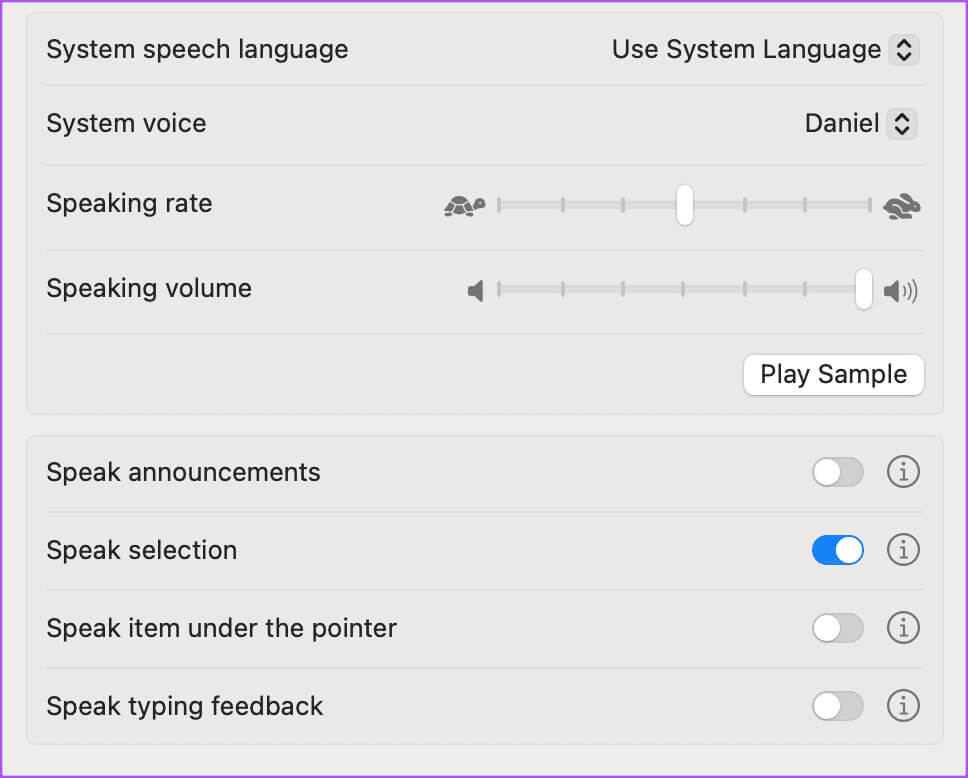
جعل Siri يقرأ النص على نظام Mac
بعد تمكين Speak Screen، إليك كيفية جعل Siri ينطق النص الذي حددته على جهاز Mac.
الخطوة 1: افتح متصفح الويب على جهاز Mac الخاص بك وانتقل إلى صفحة الويب التي تحتوي على النص.
الخطوة 2: حدد النص أو الفقرة التي تريد قراءتها بواسطة Siri.
خطوة 3: انقر بزر الماوس الأيمن على النص المحدد، وحدد الكلام، وانقر على بدء التحدث.
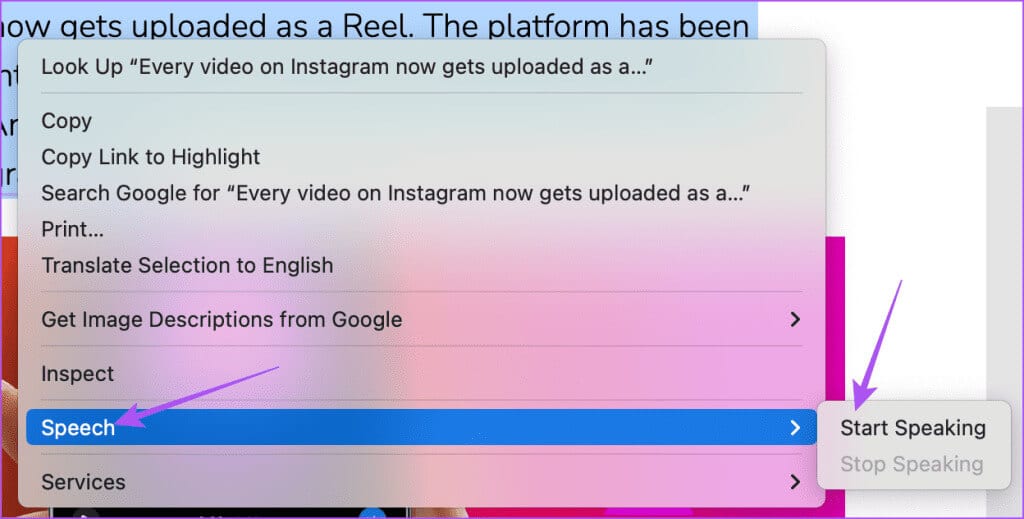
ستلاحظ وجود وحدة التحكم في الكلام على شاشة جهاز Mac والتي تسمح لك بإيقاف سرعة القراءة مؤقتًا وتشغيلها وزيادة أو تقليلها.
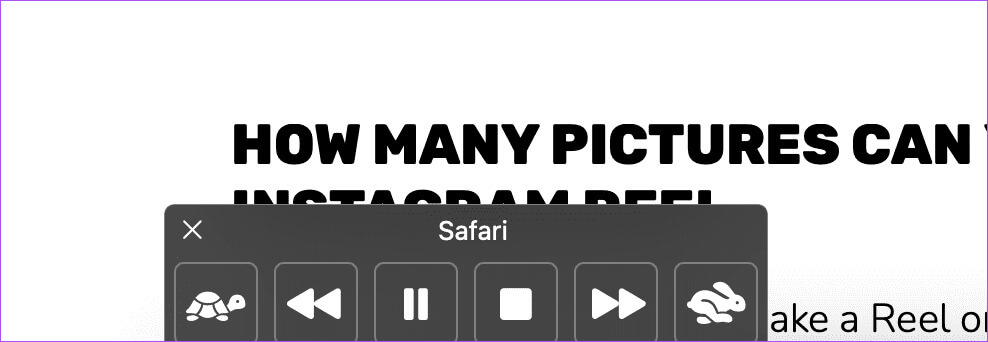
استخدم Siri لقراءة النص
يمكنك جعل Siri يقرأ النص على iPhone وiPad وMac عندما ترغب في الاستماع إلى مقالات على الويب أو كتاب صوتي. ولكن في تلك الأيام التي تنتهي فيها من القراءة، فإن التعرض المفرط للضوء الأزرق من شاشة جهازك يمكن أن يضر برؤيتك على المدى الطويل. لذلك، يمكنك تمكين Night Shift على جهاز iPhone أو iPad أو Mac الخاص بك عندما تقرأ لساعات أطول.