كيفية الخروج من وضع التصفح المتخفي في Chrome و Firefox و Edge
بمجرد الانتهاء من التصفح الخاص ، يصبح من السهل جدًا الخروج من وضع التصفح المتخفي في متصفحات الويب المختلفة ، بما في ذلك Chrome و Firefox و Edge. سنوضح لك كيفية القيام بذلك.
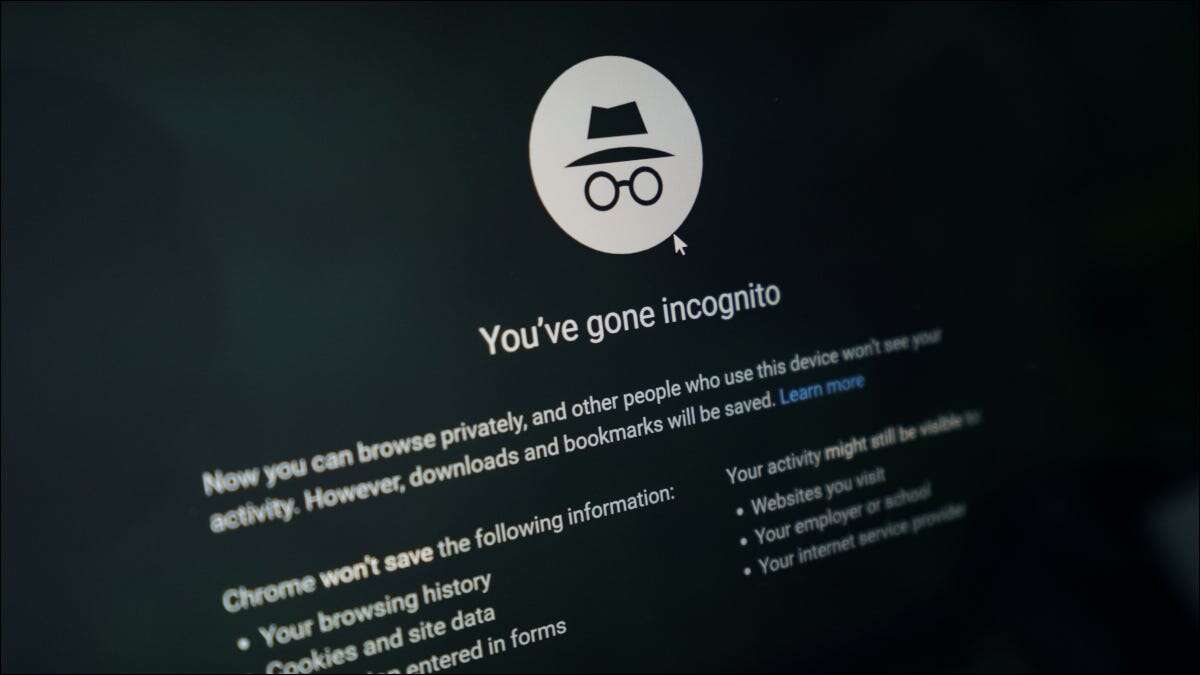
ضع في اعتبارك أنه بمجرد الخروج من نافذة التصفح المتخفي ، سيبدأ متصفحك في تسجيل سجل التصفح الخاص بك. يمكنك حذف هذا السجل يدويًا ، إذا كنت تريد ذلك.
في الأقسام أدناه ، يشير مصطلح “سطح المكتب” إلى أجهزة الكمبيوتر التي تعمل بنظام Windows و Mac و Linux ، بينما يشير مصطلح “الجوال” إلى هواتف iPhone و iPad و Android.
الخروج من وضع التصفح المتخفي في Chrome على سطح المكتب
يتطلب إغلاق نافذة التصفح المتخفي في Chrome على سطح المكتب نقرة واحدة فقط.
للقيام بذلك على نظام التشغيل Windows ، في الزاوية العلوية اليمنى من نافذة Chrome ، انقر فوق الرمز “X”. سيغلق نافذة التصفح المتخفي وجميع علامات التبويب الموجودة فيه.
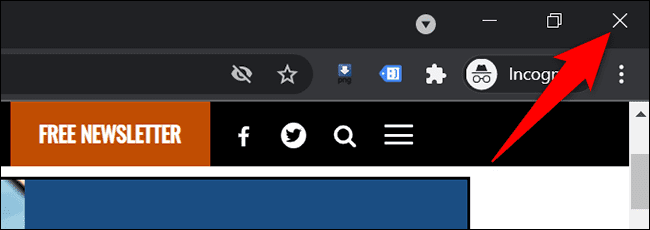
إذا كنت تستخدم جهاز Mac ، فانقر فوق الرمز “X” (باللون الأحمر) في الزاوية العلوية اليمنى من Chrome لإغلاق نافذة التصفح المتخفي.
الخروج من وضع التصفح المتخفي في Chrome على الهاتف المحمول
للخروج من وضع التصفح المتخفي في Chrome على الجوال ، افتح أولاً علامة تبويب التصفح المتخفي. في علامة التبويب ، في الزاوية العلوية اليمنى ، انقر فوق الرقم في مربع دائري.
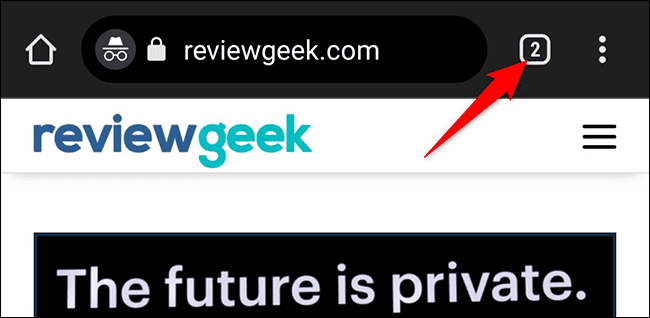
سترى جميع علامات تبويب التصفح المتخفي. لإغلاق كل علامات التبويب هذه ، في الزاوية العلوية اليمنى من Chrome ، انقر على النقاط الثلاث.
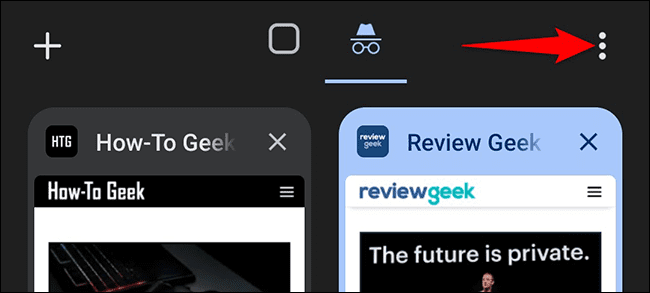
في قائمة النقاط الثلاث ، انقر على “إغلاق علامات تبويب التصفح المتخفي“.
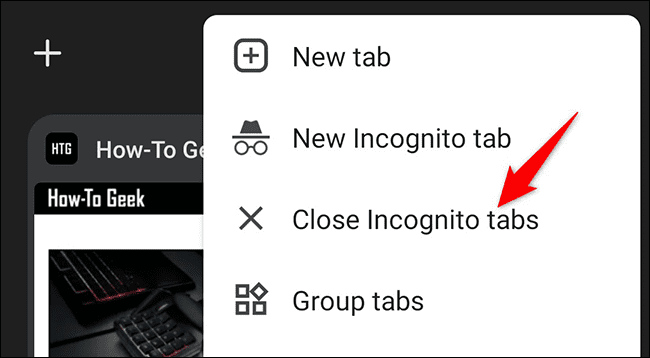
وهذا كل شيء. سيغلق Chrome جميع علامات تبويب التصفح المتخفي.
الخروج من وضع التصفح المتخفي في Firefox على سطح المكتب
في Firefox ، يُطلق على وضع التصفح المتخفي “الوضع الخاص” ولكن تظل الوظيفة كما هي. الوضع الخاص هو المصطلح الذي ستراه في متصفحك.
لإغلاق نافذة خاصة في Firefox على Windows ، ثم في الزاوية العلوية اليمنى من المتصفح ، انقر فوق رمز “X“.
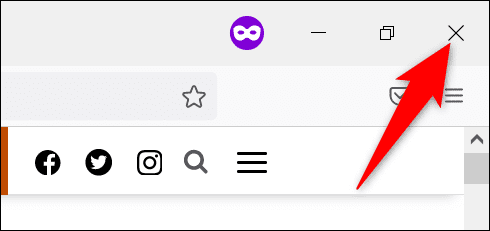
لإغلاق نافذة Firefox الخاصة على جهاز Mac ، ثم في الزاوية العلوية اليسرى من Firefox ، انقر على رمز “X” (باللون الأحمر).
الخروج من وضع التصفح المتخفي في Firefox على الهاتف المحمول
من السهل أيضًا الخروج من الوضع الخاص في إصدار Firefox للجوال. للقيام بذلك ، في الجزء العلوي من شاشة Firefox ، انقر فوق الرقم الموجود في مربع دائري.
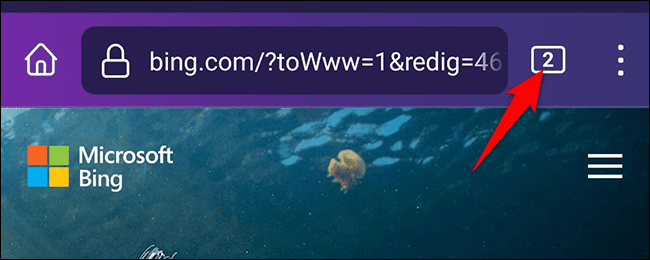
في القائمة التي تفتح ، في الزاوية العلوية اليمنى ، اضغط على النقاط الثلاث.
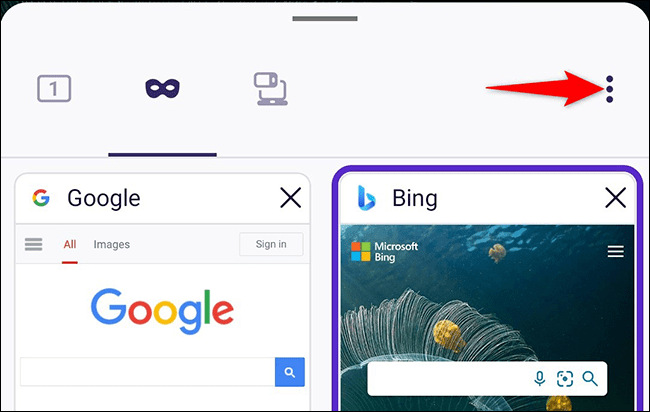
من قائمة النقاط الثلاث ، حدد “إغلاق كل علامات التبويب”.
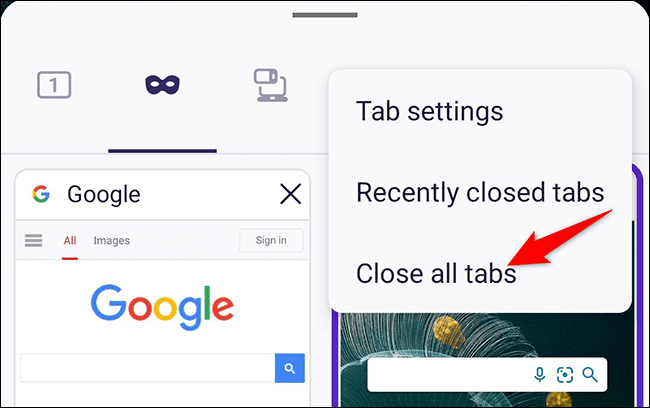
سيقوم Firefox بإغلاق جميع علامات التبويب الخاصة المفتوحة. للخروج من الوضع الخاص ، انقر فوق رمز القناع على شاشة Firefox.
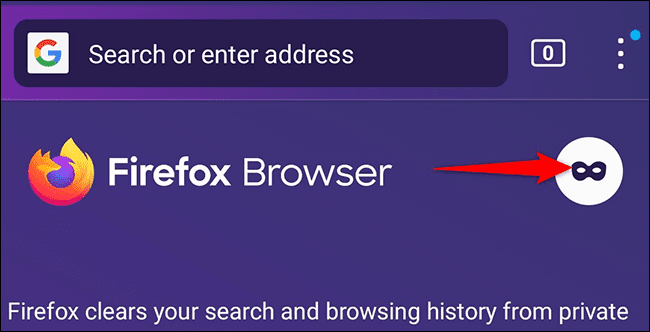
وهذا كل ما في الأمر لإخراج Firefox من وضع التصفح المتخفي.
الخروج من وضع التصفح المتخفي في Edge على سطح المكتب
في Microsoft Edge ، يُطلق على وضع التصفح المتخفي “وضع InPrivate” ، وهذا هو المصطلح الذي ستراه في المتصفح.
لإغلاق نافذة InPrivate مفتوحة في Edge على نظام التشغيل Windows أو Mac أو Linux ، انقر فوق العلامة الزرقاء “InPrivate” في الزاوية العلوية اليمنى من المستعرض.
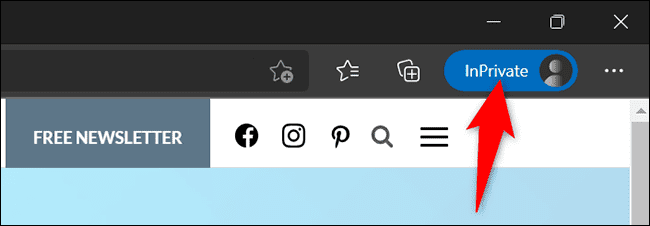
من القائمة التي تفتح ، حدد “إغلاق نافذة InPrivate”.
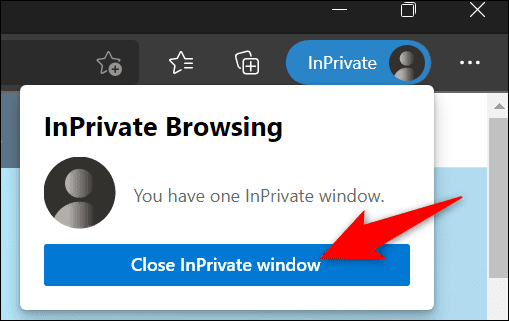
وهذا كل شيء. ستخرجك Edge من وضع InPrivate (التخفي).
الخروج من وضع التصفح المتخفي في Edge على الهاتف المحمول
لإغلاق جميع علامات تبويب InPrivate في Edge على الهاتف المحمول ، انقر فوق الرقم الموجود في مربع مربع أسفل شاشة Edge.
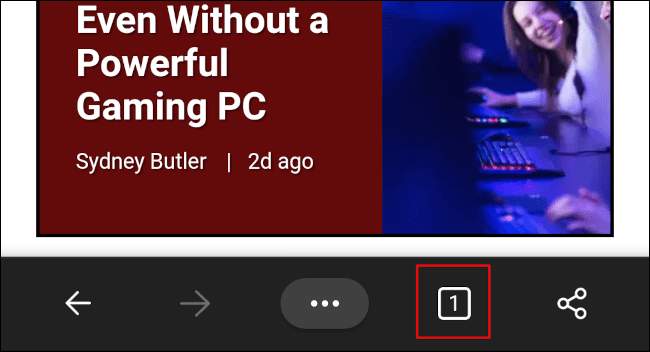
ثم ، في الشاشة التي تفتح ، في الزاوية اليسرى السفلية ، انقر على “إغلاق الكل”.
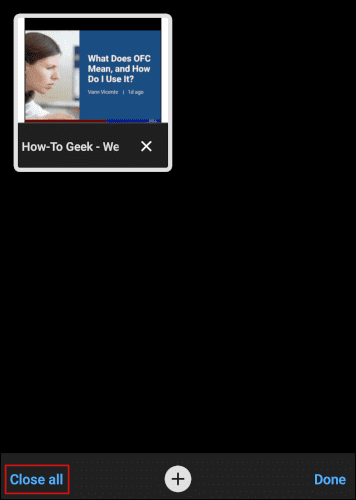
ستغلق Edge جميع علامات تبويب InPrivate المفتوحة.
أنت الآن على أتم استعداد.
هل تريد معرفة المزيد حول كيفية عمل التصفح الخاص وكيف يؤثر على خصوصيتك؟ تحقق من دليلنا الشامل حول ذلك.
