كيفية الحصول على خلفيات حية متحركة على Windows 11
هل سئمت من خلفية سطح المكتب الذي لا يزال لديك؟ يمكنك إضفاء الحيوية على الأشياء من خلال إعداد خلفية حية أو خلفية سطح مكتب متحركة. لسوء الحظ ، لا توجد طريقة أصلية للقيام بذلك في Windows 11 ، ولكن هناك تطبيق مفيد تابع لجهة خارجية يمكنك استخدامه.
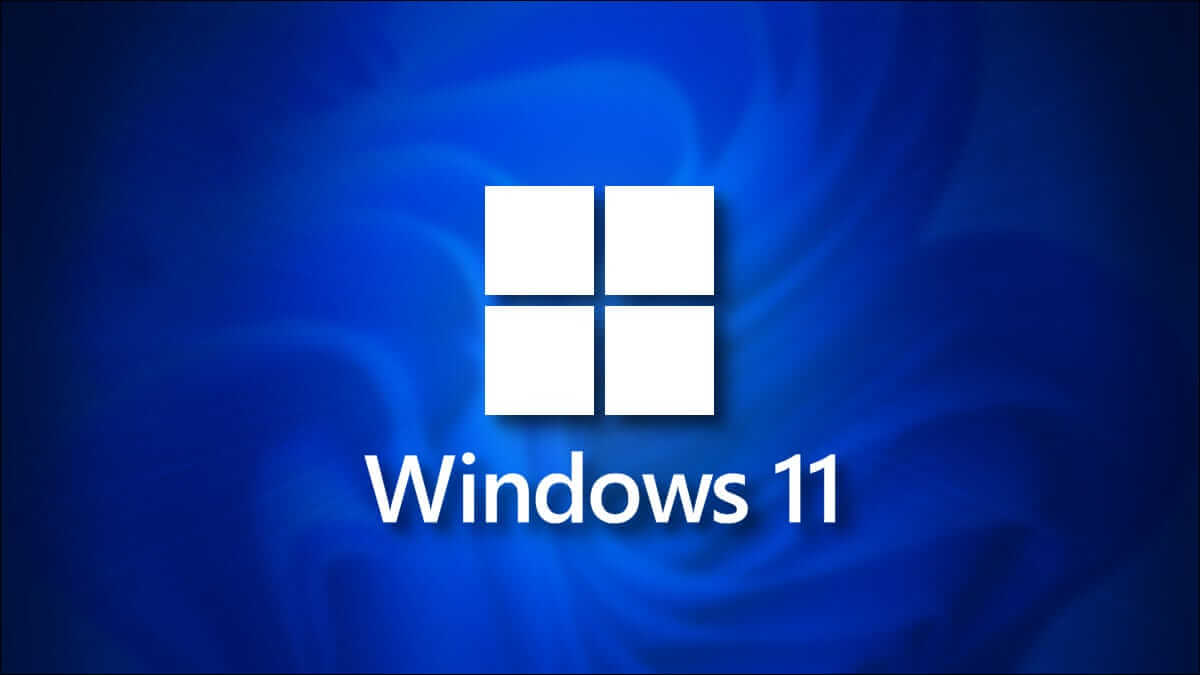
قم بتنزيل Lively Wallpaper من متجر Microsoft
يمكنك تعيين خلفية حية لسطح المكتب في نظام التشغيل Windows 11 ، ولكن للقيام بذلك ، ستحتاج إلى استخدام تطبيق تابع لجهة خارجية.
تحذير: هناك العديد من التطبيقات التي تدعي أنها ترقى إلى مستوى المهمة المطروحة ، ولكن احذر من تنزيل تطبيقات الجهات الخارجية ما لم تكن تعرف المطورين وتثق بهم. قد تحتوي العديد من هذه التطبيقات على فيروسات تصيب جهاز الكمبيوتر الخاص بك.
تطبيقنا الموصى به هو Lively Wallpaper ، وهو تطبيق مجاني ومفتوح المصدر. يمكنك تنزيل Lively Wallpaper من متجر Microsoft. للحصول على هذا التطبيق ، انقر فوق رمز Windows Search في شريط المهام ، واكتب “Microsoft Store” في مربع البحث ، ثم حدد Microsoft Store من نتائج البحث.
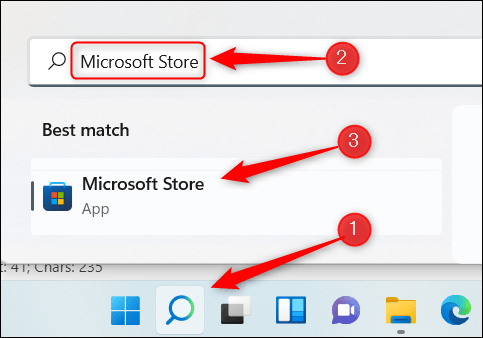
في Microsoft Store ، اكتب “Lively Wallpaper” في شريط البحث ثم اختر تطبيق Lively Wallpaper من نتائج البحث.
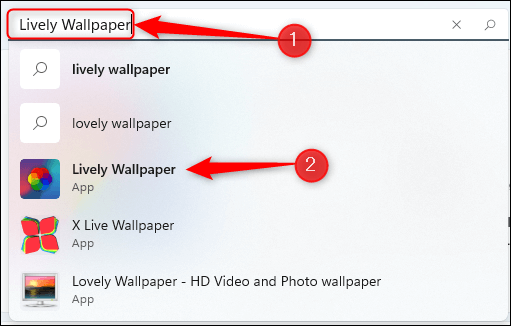
بعد ذلك ، سترى بعض المعلومات حول التطبيق. انقر فوق “الحصول” على يمين هذه المعلومات.
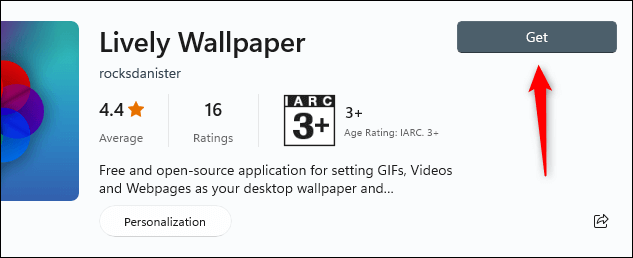
بمجرد تحديده ، سيبدأ تنزيل Lively Wallpaper. بعد تثبيته ، يمكنك البحث عنه باستخدام Windows Search.
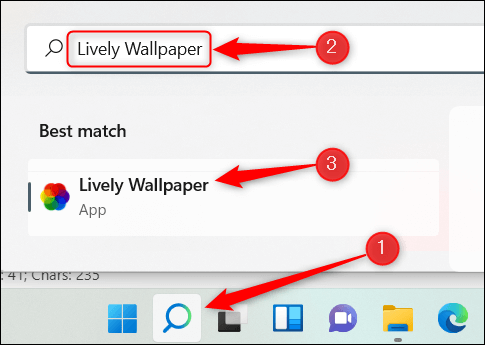
انقر فوق Lively Wallpaper من نتائج البحث لتشغيل التطبيق.
حدد خلفية حية من مكتبة خلفيات حية
تأتي Lively Wallpaper مجهزة بالعديد من الخلفيات الحية لتختار من بينها. لاستخدام واحد ، ما عليك سوى فتح التطبيق ثم تحديد التطبيق الذي تريده من المكتبة. في هذا المثال ، سنختار Parallax.js.
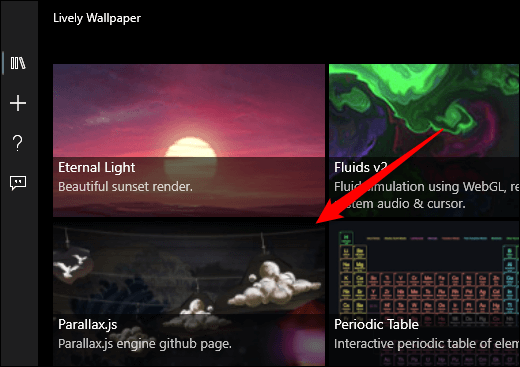
هذا كل ما في الامر. تم تعيين الخلفية المتحركة الآن.
قم بتعيين فيديو مخصص أو فيديو YouTube أو GIF كخلفية
إذا لم تعثر على خلفية تعجبك من مكتبة Lively Wallpaper ، فيمكنك تعيين الخلفية الخاصة بك باستخدام فيديو أو GIF على جهاز الكمبيوتر الخاص بك ، أو حتى باستخدام فيديو YouTube.
للبدء ، افتح التطبيق ثم انقر فوق رمز الإضافة (+) في الجزء الأيمن.
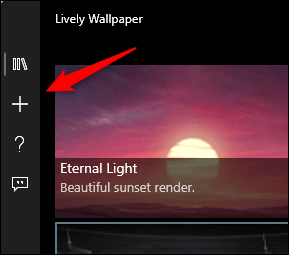
في الشاشة التالية ، إذا كنت تريد اختيار مقطع فيديو أو صورة GIF من جهاز الكمبيوتر الخاص بك ، فانقر فوق “استعراض” ضمن تحديد ملف.
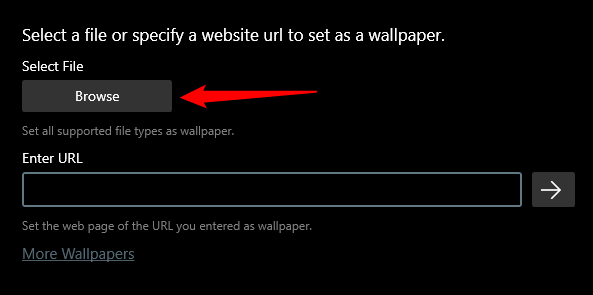
سيتم فتح مستكشف الملفات. حدد موقع الفيديو أو GIF الذي تريد استخدامه ، وحدده ، ثم انقر فوق “فتح”.
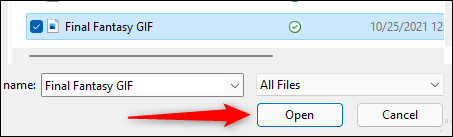
أو ، إذا كنت تريد استخدام مقطع فيديو على YouTube ، فأدخل عنوان URL لمقطع فيديو YouTube في مربع النص “Enter URL” ثم انقر فوق زر السهم الأيمن.
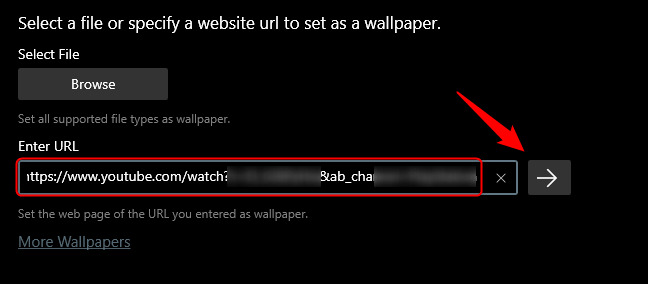
سواء اخترت مقطع فيديو محليًا أو ملف GIF ، أو مقطع فيديو YouTube ، فسيظهر في مكتبة التطبيق. انقر على زر المكتبة (ثلاثة كتب) في الجزء الأيمن ، ثم اختر الفيديو أو GIF الذي تم تحميله حديثًا.
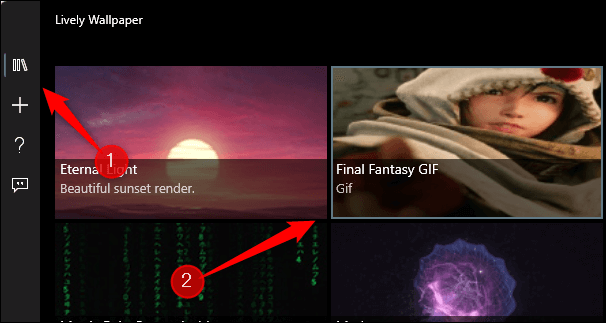
بمجرد تحديده ، سيظهر كخلفية لسطح المكتب.
تعيين خلفية حية على شاشات متعددة
إذا كنت تستخدم شاشات متعددة ، فقد تلاحظ أن الخلفية التي حددتها يتم تطبيقها على شاشة واحدة فقط. لتعيين خلفية الشاشة الحية على الشاشات الأخرى ، افتح التطبيق وانقر فوق رمز لوحة التحكم (الشاشة) في الزاوية العلوية اليمنى من النافذة.
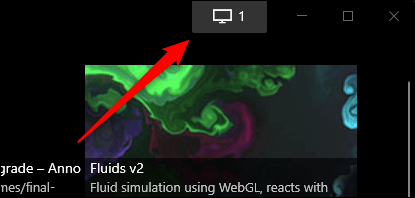
ستظهر لوحة تحكم التطبيق. طريقة الوضع الافتراضية هي “الشاشة المحددة فقط” ، مما يعني أن الخلفية التي تحددها ستُعرض فقط على الشاشة المحددة. لتعيين خلفية على الشاشة الأخرى ، حددها في مجموعة اختيار العرض.
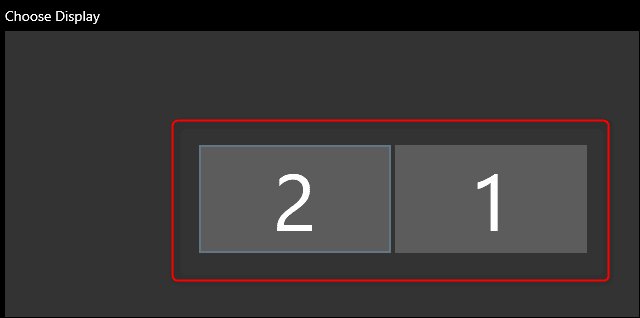
بمجرد التحديد ، ارجع إلى مكتبة التطبيق واختر الخلفية التي تريد وضعها على الشاشة الأخرى.
يمكنك أيضًا تغيير طريقة وضع الخلفية المحددة. بمعنى ، يمكنك اختيار جعل الخلفية المحددة تمتد عبر جميع الشاشات أو تكرار نفس الخلفية على كل شاشة. ما عليك سوى النقر فوق الفقاعة الموجودة بجوار الخيار الذي تريد استخدامه.
إغلاق الخلفيات الحية
إذا قررت أنك تريد التوقف عن استخدام خلفية الشاشة الحية التي قمت بتعيينها باستخدام Lively Wallpaper ، فافتح التطبيق ثم انقر فوق رمز لوحة التحكم (الشاشة) في الزاوية العلوية اليمنى من النافذة.
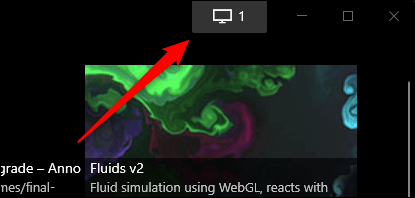
في لوحة التحكم الخاصة بالتطبيق ، انقر فوق “إغلاق الخلفيات” في الركن الأيمن السفلي من النافذة.
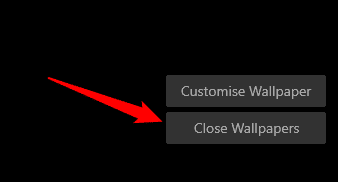
ستتم إزالة الخلفية.
لست مهتمًا باستخدام تطبيق جهة خارجية؟ على الرغم من عدم وجود طريقة أصلية لاستخدام الخلفيات الحية مع Windows 11 ، فقد قامت Microsoft بعمل رائع بتوفير الكثير من الخلفيات الجميلة لنظام التشغيل الخاص بها – وأصبح تغيير خلفية سطح المكتب أمرًا سهلاً.
