7 طرق للحصول على المساعدة في Windows 10 و Windows 11
سواء كنت تقوم بالترحيل من نظام تشغيل آخر أو كنت مجرد مستخدم عادي لنظام التشغيل Windows ، فربما تكون قد واجهت بعض المشكلات الشائعة غير المتوقعة. ومع ذلك ، يمكن أن يساعدك Windows في التخلص من بعض هذه الأشياء بكفاءة من خلال خياراته المضمنة. أتساءل كيف يعمل هذا؟ في هذه المقالة ، سنوضح لك كيفية المساعدة في الحصول على المساعدة في Windows.

يمكن أن تكون المشكلات الشائعة أي شيء من الصوت لا يعمل إلى التطبيق لا يعمل بشكل صحيح. قبل الانتقال إلى دعم العملاء ، دعنا نتعمق أكثر في خيارات استكشاف الأخطاء وإصلاحها المضمنة المختلفة السريعة على Windows.
ملاحظة: تعمل جميع الخطوات الواردة في هذه المقالة مع كل من Windows 10 و Windows 11
1. قم بتشغيل تطبيق “الحصول على المساعدة” على WINDOWS
إحدى أسرع الطرق للوصول إلى تعليمات Windows هي الضغط على مفتاح F1 على لوحة المفاتيح ، مما يسمح لـ Microsoft Edge بإظهار المسار لفتح التطبيق المجاني المدمج المسمى Get Help على جهاز الكمبيوتر الخاص بك. بدلاً من الدوران حول دائرة نصف قطرها أكبر ، اتبع الخطوات لفتح تطبيق Get Help بسرعة.
الخطوة 1: اضغط على مفتاح Windows ، واكتب help في شريط البحث ، واضغط على Enter.
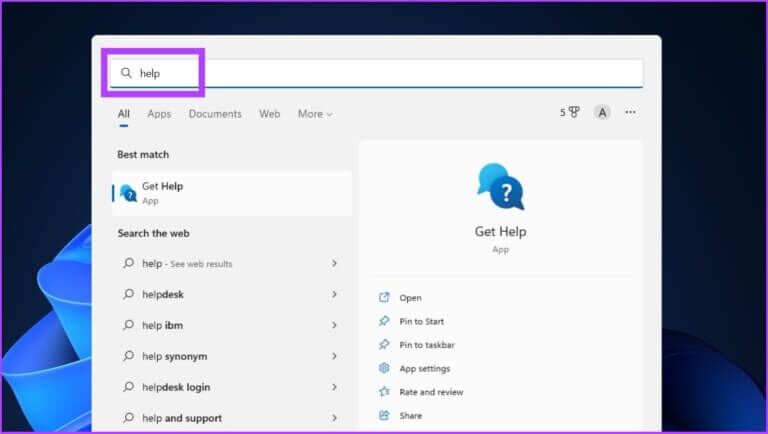
الخطوة 2: في تطبيق Get Help ، يمكنك البحث عن مشكلتك للحصول على نتائج يمكن أن تحل مشكلتك.
مثال: قم بإعداد الماسح الضوئي في Windows.
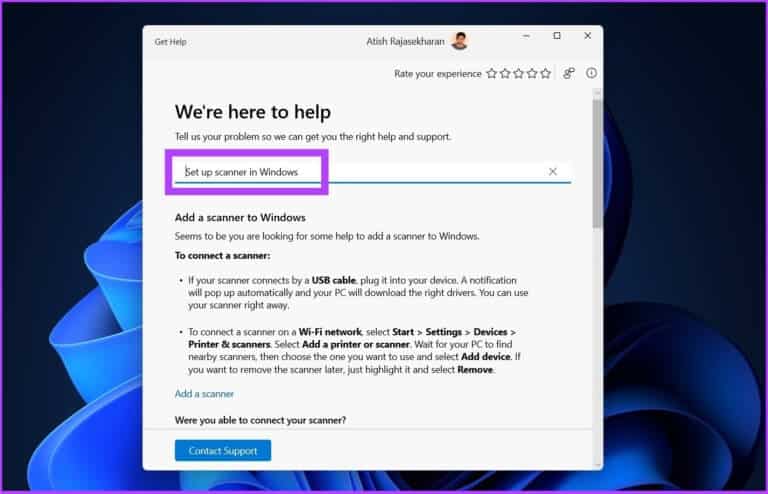
بالإضافة إلى ذلك ، يمكنك الاتصال بدعم Windows عبر الدردشة أو البريد الإلكتروني أو الهاتف للحصول على المساعدة. اتبع على طول.
الخطوة 3: اضغط على زر الاتصال بالدعم في الزاوية اليسرى السفلية.
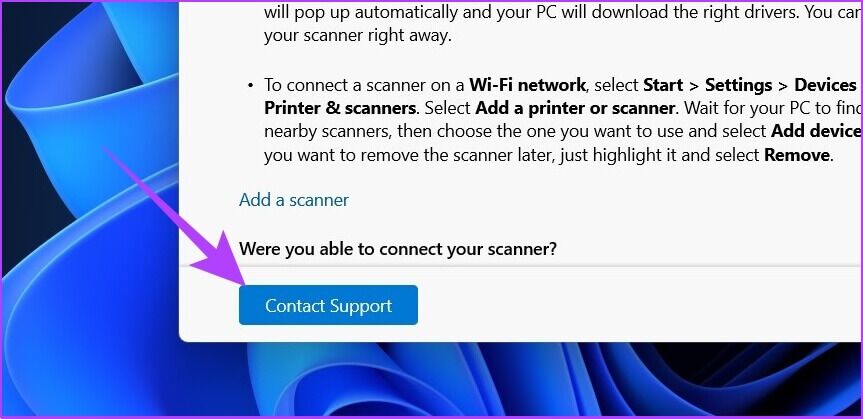
الخطوة 4: ضمن المنتجات والخدمات ، انقر فوق القائمة المنسدلة.
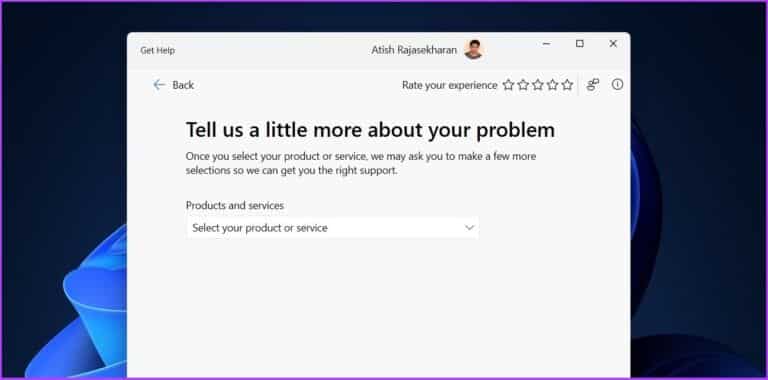
الخطوة 5: حدد Windows.
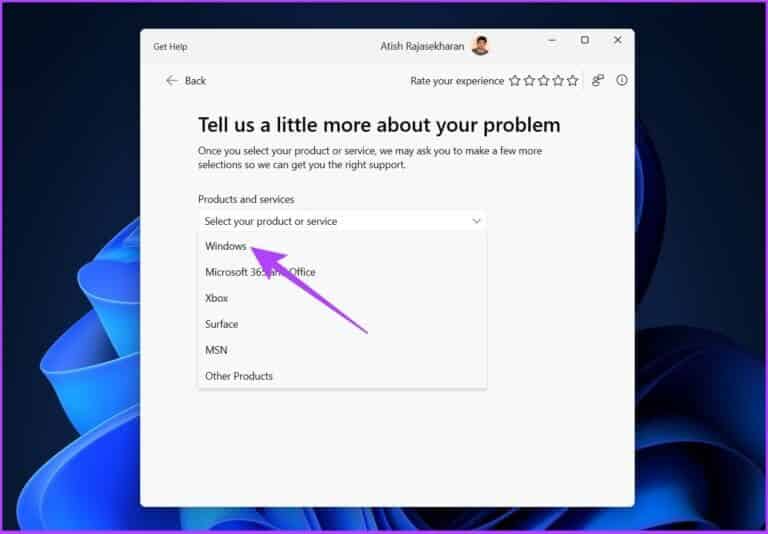
الخطوة 6: ضمن الفئة ، حدد ملحقات Microsoft.
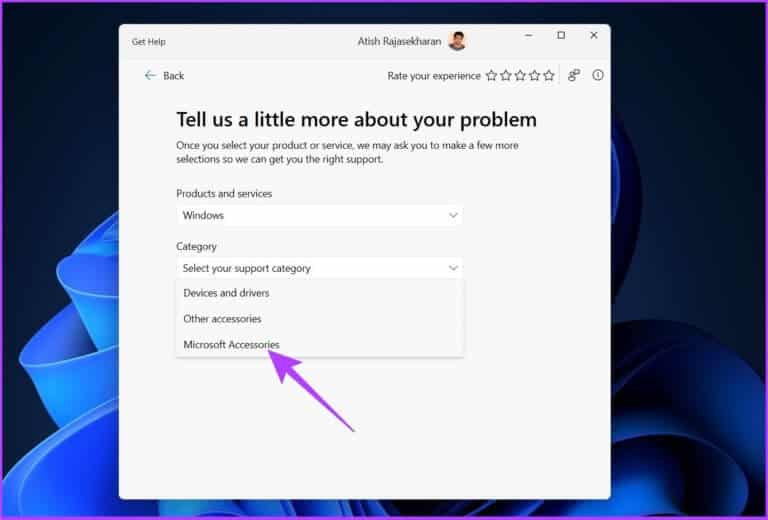
الخطوة 7: أخيرًا ، انقر فوق “تأكيد”.
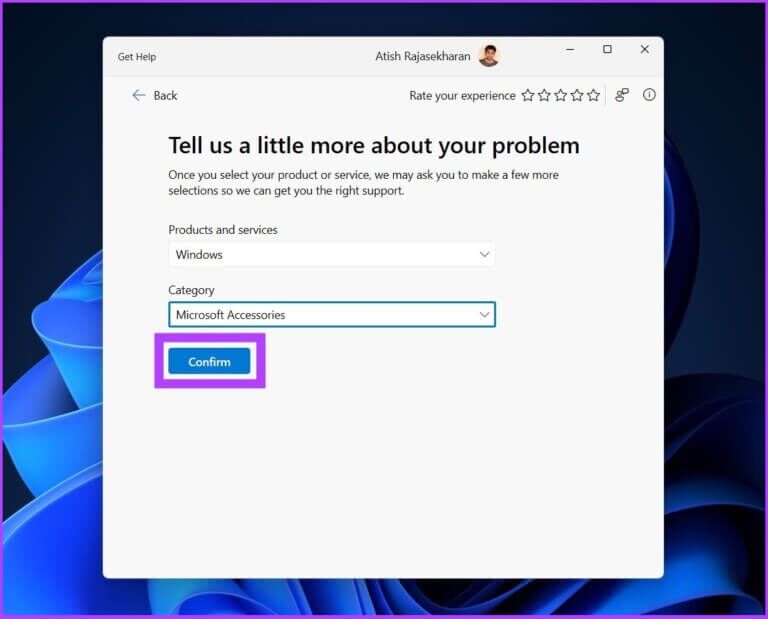
ستحصل على خيارين للاختيار من بينها: “الدردشة مع وكيل الدعم في متصفح الويب الخاص بك” أو “قدم رقم هاتفك وسيتصل بك وكيل الدعم”. حدد أي خيار وتابع لفرز المشكلة.
2. استخدم تطبيق GET STARTED
إذا قمت بالترقية مؤخرًا من Windows 10 إلى Windows 11 ، فربما تكون قد لاحظت تطبيق Get Started الذي أدرجته Microsoft لتوضيح كل ما هو جديد في Windows 11. يمكنك استخدام هذا التطبيق للحصول على المساعدة في Windows 11. وإليك كيفية الوصول إلى تطبيق.
الخطوة 1: اضغط على مفتاح Windows ، واكتب Get Started في شريط البحث ، واضغط على Enter.
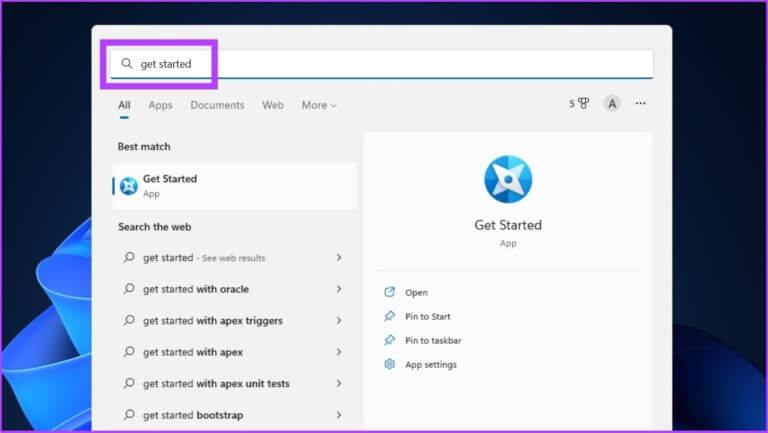
الخطوة 2: الآن ، انقر فوق Get Started ، وسيأخذك Windows عبر جميع الإعدادات لتخصيص تجربتك.
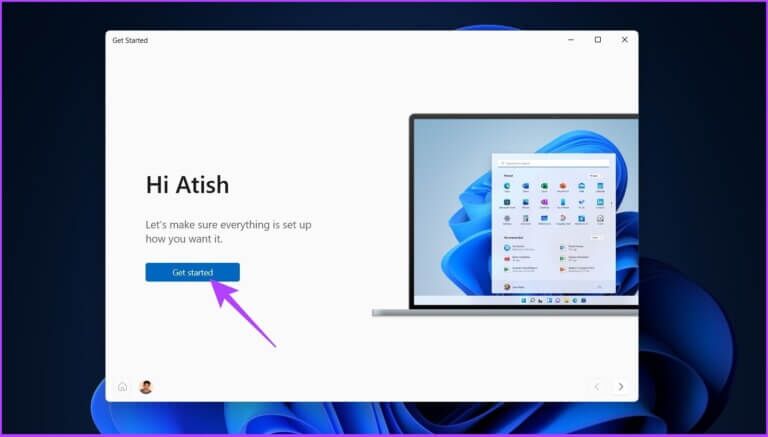
انتقل إلى جميع الإعدادات واختر تمكينها أو تعطيلها بناءً على متطلباتك. نوصي بشدة بتمكين خيارات “الحصول على النصائح والاقتراحات عند استخدام Windows”. اتبع التعليمات.
الخطوة 3: اضغط على “مفتاح Windows + I” لفتح تطبيق الإعدادات. حدد النظام في الشريط الجانبي وانتقل إلى الإشعارات.
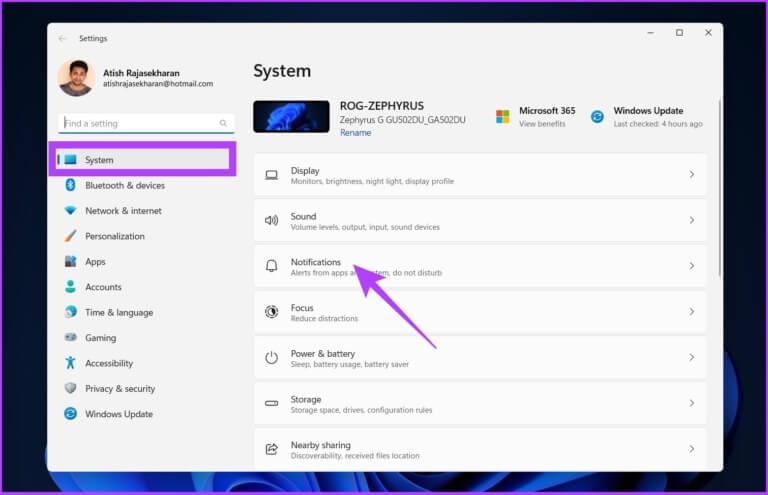
الخطوة 4: قم بالتمرير لأسفل وانقر فوق إعدادات إضافية. مكّن مربع الاختيار بجوار “الحصول على النصائح والاقتراحات عند استخدام Windows”.
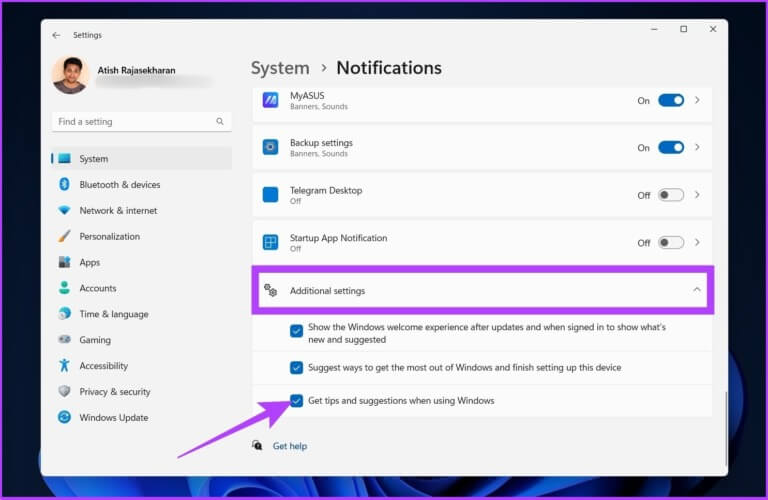
3. استخدم أداة تحري الخلل وإصلاحه
تتوفر العديد من خيارات استكشاف الأخطاء وإصلاحها في Windows ، بدءًا من حل مشكلات لوحة المفاتيح إلى تحديث برامج تشغيل العرض. لذلك ، إذا واجهت بعض المشكلات الأساسية ، فستكون أدوات حل المشكلات هذه مفيدة للغاية. إليك كيفية العثور عليها. أحيانًا ما تتصرف أدوات تحرّي الخلل وإصلاحه بغرابة ولا تعمل وتحتاج إلى إصلاح. لذا ، تحقق من أفضل 5 طرق لإصلاح مستكشفات الأخطاء ومصلحها.
الخطوة 1: اضغط على مفتاح Windows ، واكتب إعدادات استكشاف الأخطاء وإصلاحها ، واضغط على Enter.
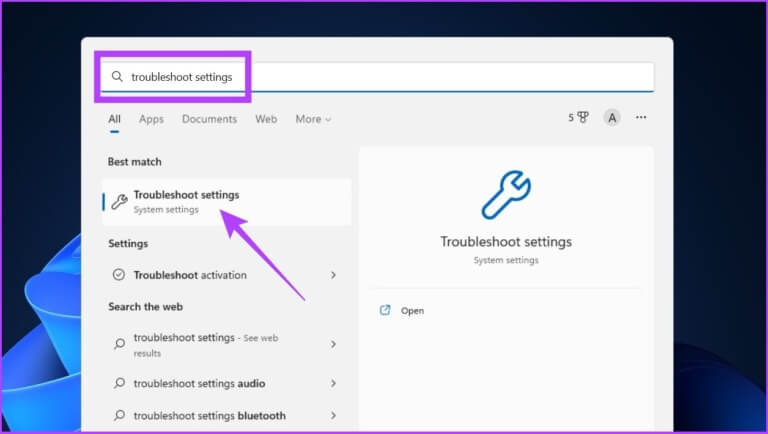
الخطوة 2: انقر فوق مستكشفات الأخطاء ومصلحاتها الأخرى.
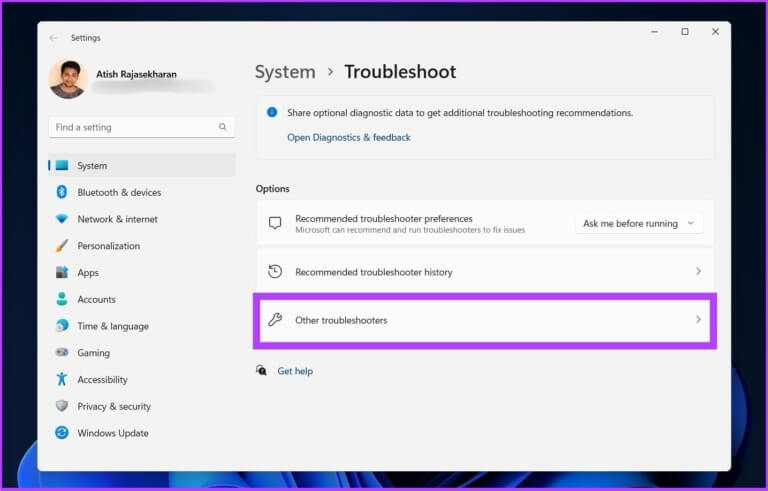
الخطوة 3: ستصل إلى صفحة مليئة بأدوات استكشاف الأخطاء وإصلاحها المخصصة. بناءً على المشكلة التي تواجهها ، قم بتشغيل مستكشفات الأخطاء ومصلحاتها وفرز المشكلة.
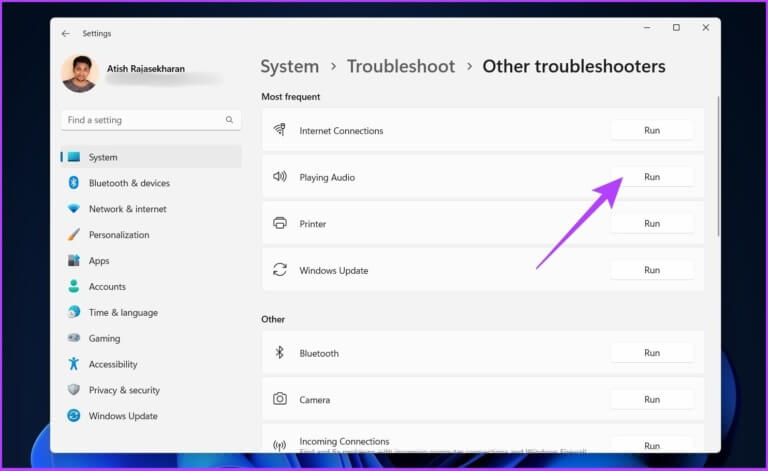
يجب أن يوفر لك هذا المساعدة المطلوبة في Windows. ومع ذلك ، تتصرف أداة تحرّي الخلل وإصلاحه أحيانًا بغرابة أو لا تعمل. إذا كنت تواجه مشكلة مماثلة ، فتحقق من أفضل الطرق لإصلاح أدوات تحري الخلل وإصلاحه.
4. استخدم بحث WINDOWS للحصول على المساعدة
لقد تحسن Windows Search بشكل كبير في السنوات الأخيرة. يمكنك البحث في الملفات الداخلية والخارجية (عبر الإنترنت) من جهاز الكمبيوتر الخاص بك. بالإضافة إلى ذلك ، إذا واجهت أية مشكلات ، فسيوجهك استعلام بحث عام في علامة تبويب البحث إلى صفحة الإعدادات المقابلة ، والتي تحتوي على حل مصدره Bing. ستوجهك الخطوات التالية خلال العملية.
الخطوة 1: اضغط على مفتاح Windows واكتب استعلامك.
مثال: “شبكة Wi-fi غير متصلة”
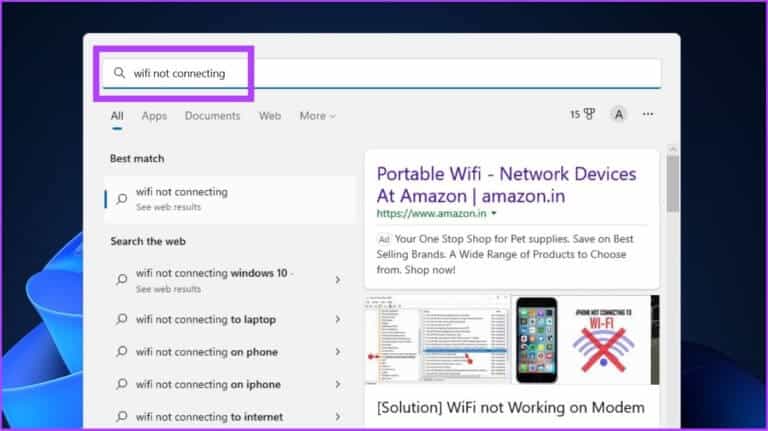
الخطوة 2: ضمن قسم “البحث في الويب” ، انقر فوق “فتح النتائج في المتصفح”.
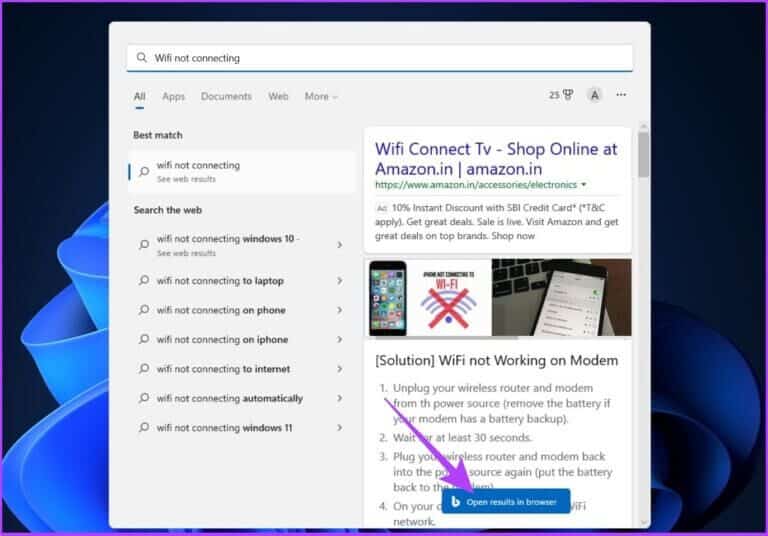
سيكون الحل متاحًا بسهولة على Bing مع ارتباط يسهل الوصول إليه لصفحة الإعدادات. ومع ذلك ، في بعض الأحيان يصبح Windows Search بطيئًا. يمكنك التحقق من أفضل الطرق لإصلاح البحث البطيء على نظام التشغيل Windows 11.
إنها طريقة رائعة لدمج جميع المنتجات وحل مشكلات المستخدم. علاوة على ذلك ، يمكنك الوصول مباشرة إلى صفحة الدعم للحصول على مساعدة بشأن مشكلات Windows الشائعة.
5. احصل على المساعدة في WINDOWS باستخدام المساعدة السريعة
مع Windows 10/11 ، هناك أداة جديدة تسمى Quick Assist. باستخدام هذه الأداة ، يمكنك توفير الوصول إلى الدعم الفني أو صديقك حتى يتمكنوا من تشغيل جهاز الكمبيوتر الخاص بك عن بُعد وحل مشكلات جهاز الكمبيوتر الخاص بك. ستوجهك الخطوات التالية في العثور عليه واستخدامه.
الخطوة 1: انقر فوق رمز Windows ، واكتب Quick Assist ، واضغط على Enter.
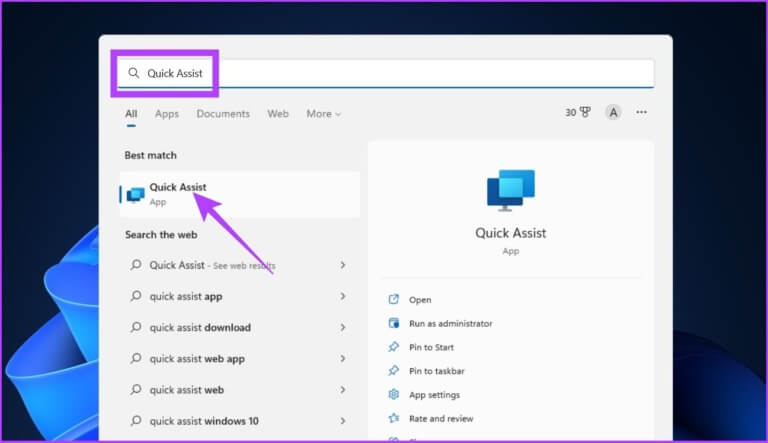
الخطوة 2: ستجد خيارين: الحصول على المساعدة وتقديم المساعدة. انقر فوق الحصول على المساعدة.
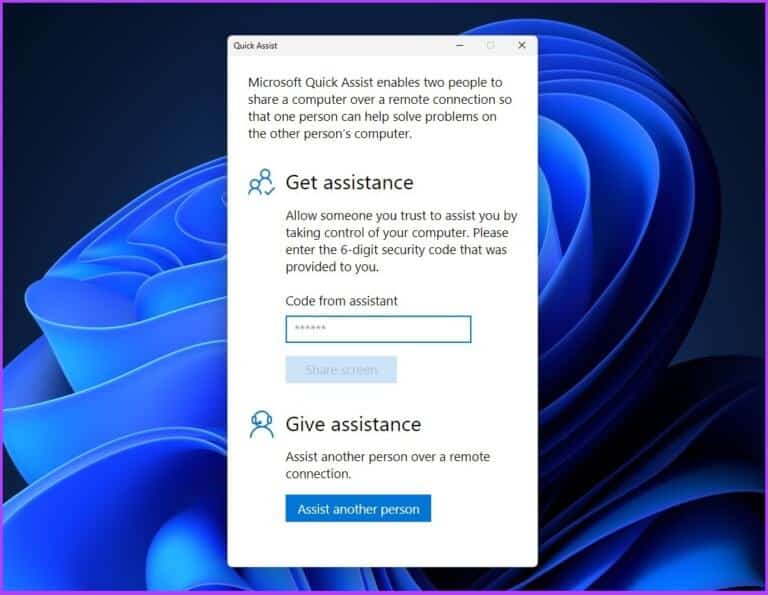
تحتاج إلى إدخال رمز الأمان الذي تتلقاه من الطرف الآخر (فريق دعم أو صديق) كلما تلقيت المساعدة.
للمساعدة ، تحتاج إلى تسجيل الدخول وإنشاء رمز أمان يمكنك مشاركته مع الشخص الذي يطلب المساعدة. سيكون الرمز الخاص بك صالحًا لمدة 10 دقائق فقط للاتصال بالنظام الآخر.
6. استخدم وسائل التواصل الاجتماعي للحصول على المساعدة
يمكنك حل مشكلتك باستخدام وسائل التواصل الاجتماعي دون الاتصال بدعم Microsoft مباشرةً أو الكشف عن معلوماتك الشخصية. قد تغرد مشكلتك علىmicrosofthelps على تويتر. سيعود فريق الدعم بحل.
فيما يتعلق بمخاوف الخصوصية ، قد تتم هذه المحادثة في البريد الوارد. ومع ذلك ، إذا كنت تقوم بالتغريد حتى تتمكن Microsoft من رؤية المشكلة ومعالجتها ، فيمكنك تعيين من يمكنه الرد على تغريدتك.
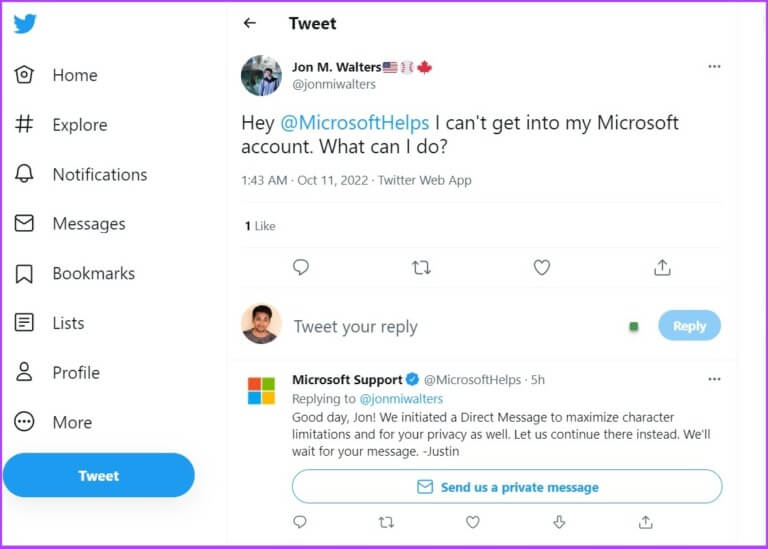
بدلاً من ذلك ، يمكنك نشر سؤالك على مجتمع r / windowsHelp Reddit (الرابط مرفق أدناه). ومع ذلك ، لا يتم تشغيل مجتمع Reddit هذا بواسطة Microsoft. لذا ، اختبر الحلول التي يقدمها أفراد المجتمع بحذر.
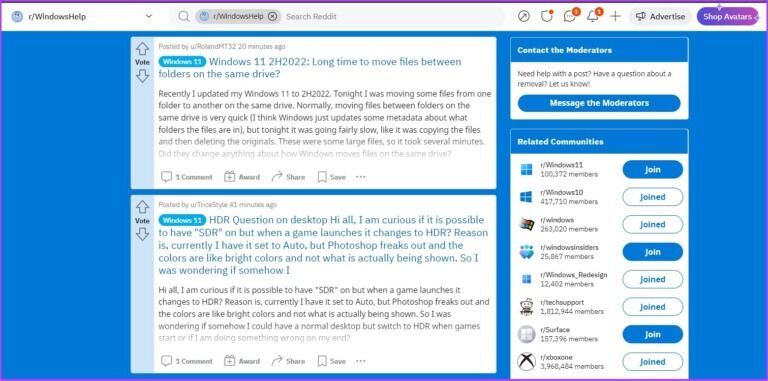
7. اتصل بدعم MICROSOFT للحصول على المساعدة
إذا لم تثبت أي من التوصيات المذكورة أعلاه فعاليتها ، فهذا هو خيارك الأخير. يجب عليك الاتصال بدعم Microsoft للمساعدة في حل مشكلة Windows لديك ، وهناك طرق مختلفة للقيام بذلك.
1- استخدم صفحة اتصل بنا
يمكنك الوصول إلى دعم عملاء Microsoft باستخدام صفحة اتصل بنا.
الخطوة 1: انتقل إلى صفحة اتصل بنا من Microsoft باستخدام الرابط أدناه.
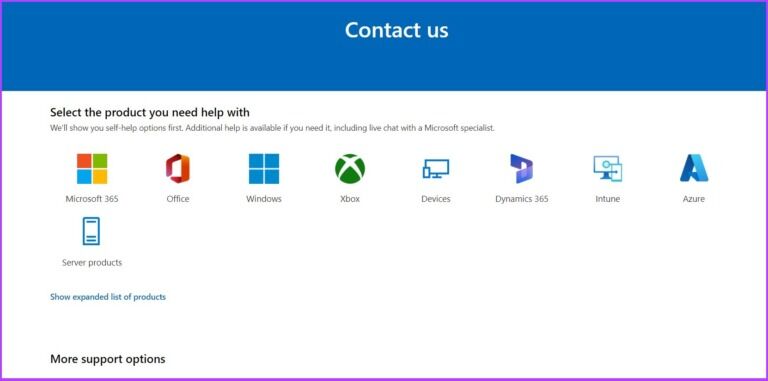
الخطوة 2: ضمن “تحديد المنتج الذي تريد المساعدة بشأنه” ، انقر فوق المنتج الذي لديك مشكلات معه ، مثل Office.
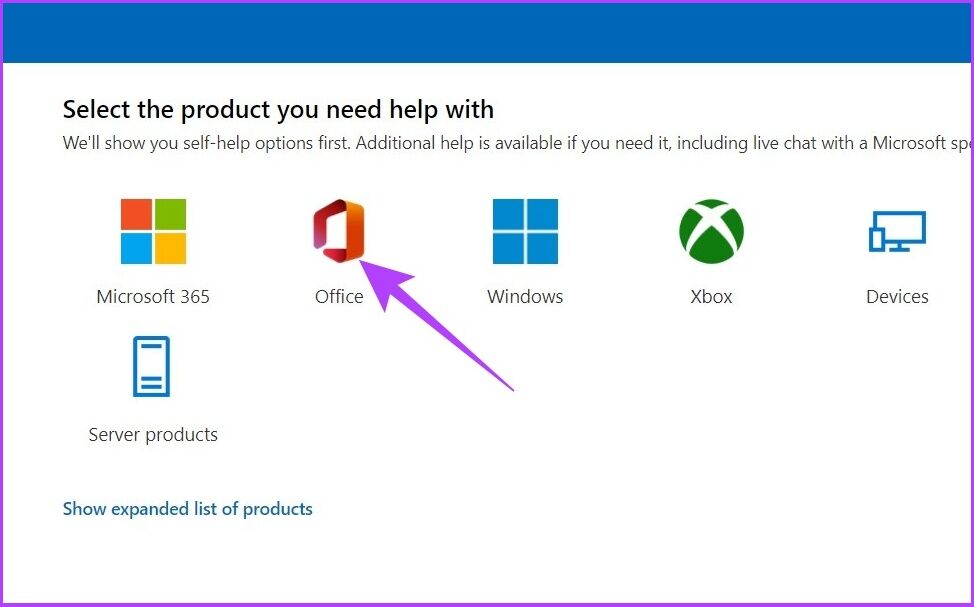
الخطوة 3: حدد بين “الحصول على دعم المنزل” و “الحصول على دعم الأعمال”.
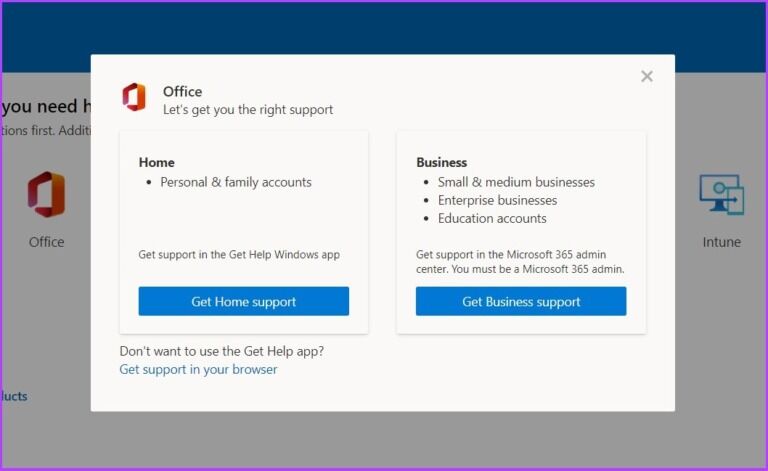
إذا حددت “الحصول على الدعم المنزلي” ، فسيؤدي ذلك إلى تشغيل تطبيق Get Help ، حيث يمكنك البحث عن مشكلتك والمضي قدمًا ، كما هو مذكور في الخطوات المبكرة لهذه المقالة.
إذا حددت “الحصول على دعم الأعمال” ، فأنت بحاجة إلى أن تكون مسؤولاً في Microsoft 365. ستحتاج إلى تسجيل الدخول والاتصال بدعم Microsoft.
ب. اتصل بدعم Microsoft
هل ترغب في إجراء مكالمة فردية مع ممثلي Microsoft لحل مشكلاتك؟ يمكنك أن تطلب من فريق الدعم الاتصال برقمك وتقديم إرشادات لحل مشكلتك. اتبع الخطوات أدناه.
الخطوة 1: انتقل إلى “صفحة الاتصال بدعم Microsoft” باستخدام الرابط أدناه. هذه الصفحة هي نسخة ويب من تطبيق Get Help.
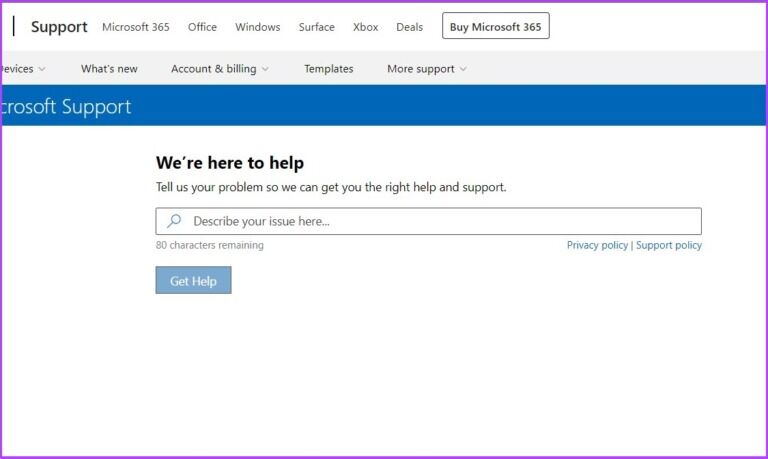
الخطوة 2: اكتب استعلامك ، مثل “كيفية تغيير إعدادات العرض في Windows” ، وانقر على “الحصول على مساعدة“.
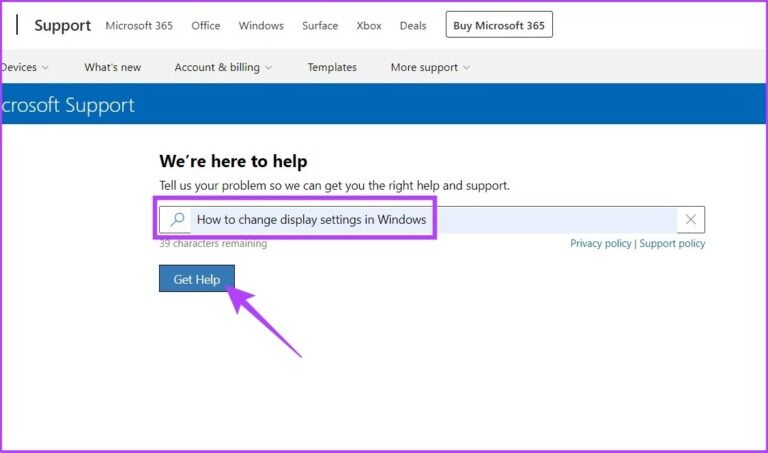
الخطوة 3: اتبع التعليمات خطوة بخطوة وإذا لم تنجح ، فانقر على “الاتصال بالدعم”.
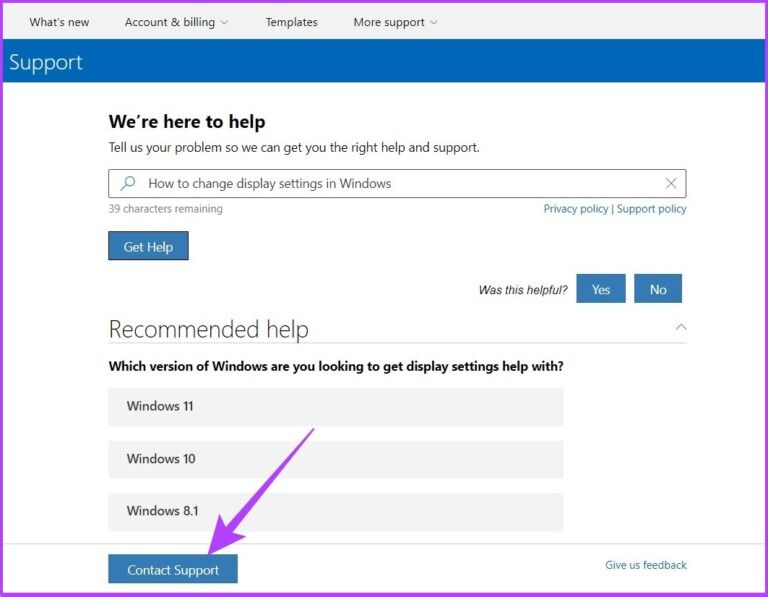
الخطوة 4: حدد فئة “المنتجات والخدمات” ، وانقر على “تأكيد”.
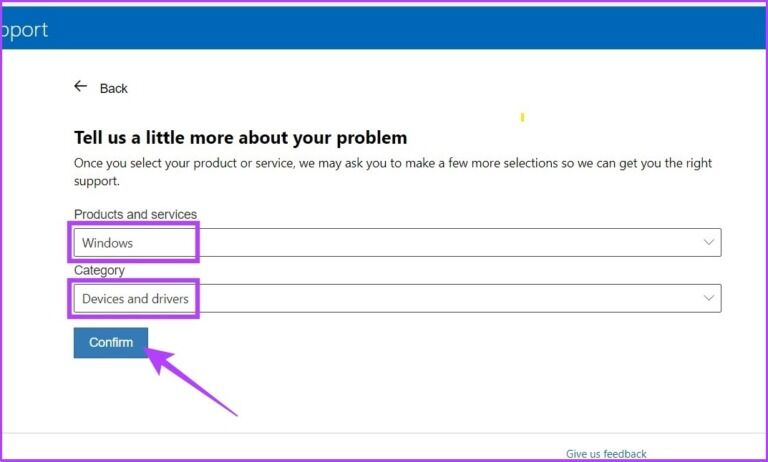
الخطوة 5: إذا رأيت “الاتصال بي غير متوفر حاليًا” ، فانقر على “الدردشة مع وكيل الدعم في متصفح الويب الخاص بك”.
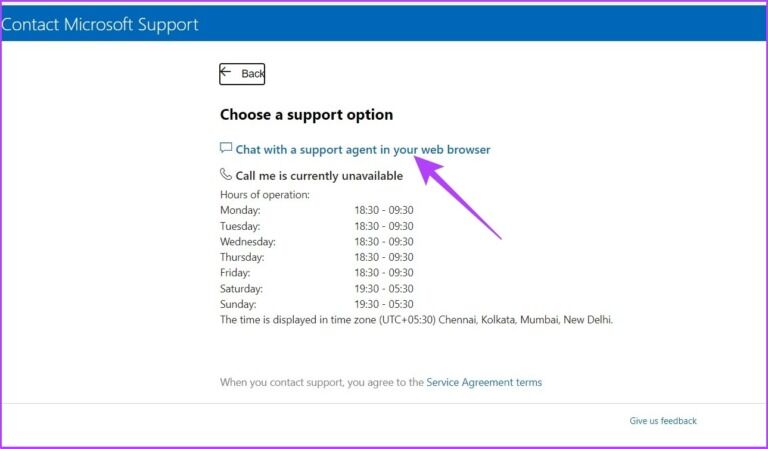
الخطوة 6: تحقق من بريدك الإلكتروني وانقر على تأكيد.
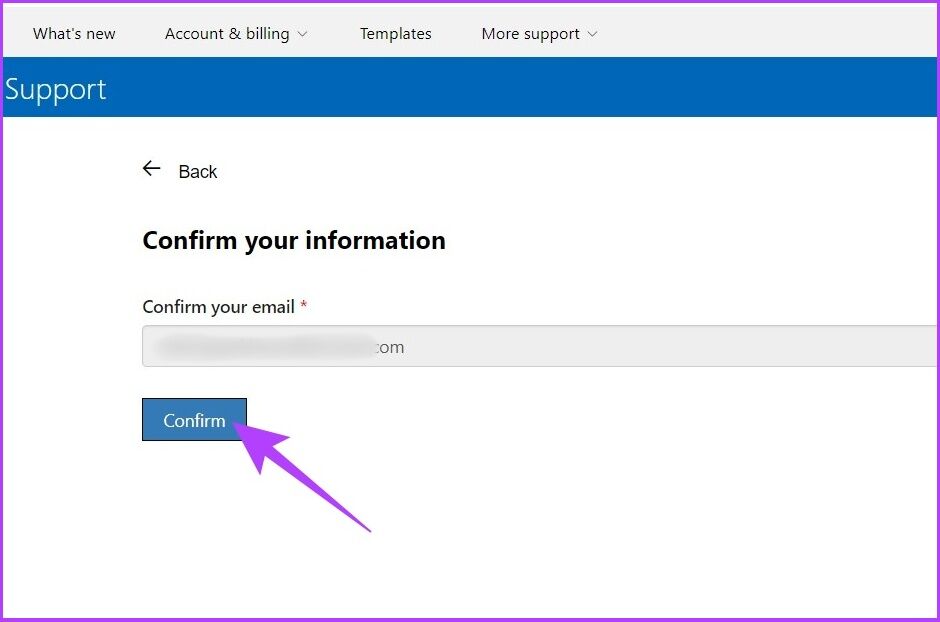
إذا كنت مستخدمًا تجاريًا ، فيمكنك الاتصال بدعم Microsoft مباشرةً من خلال أرقام هواتف خدمة العملاء العالمية.
اختر المنطقة من القائمة المنسدلة وتواصل مباشرة.
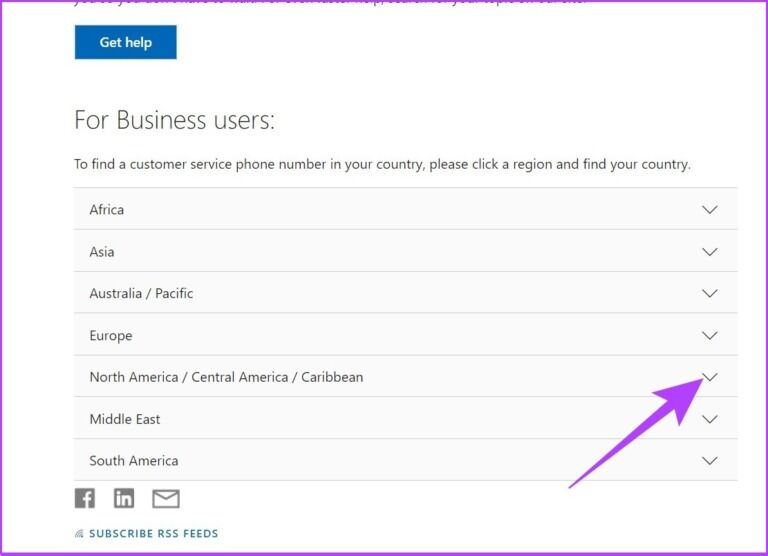
ج. دعم Microsoft Experience Center
يسمى هذا أيضًا بـ Microsoft Answer Desk ويقدم أجهزة Surface و Xbox المضمنة في الضمان. لذلك ، إذا كنت تمتلك منتجًا من منتجات Surface خاضع للضمان وتواجه مشكلات ، فيمكنك حجز المواعيد عبر الإنترنت وغير المتصلة بالإنترنت للحصول على مساعدة سريعة وإصلاحات وإصلاحات.
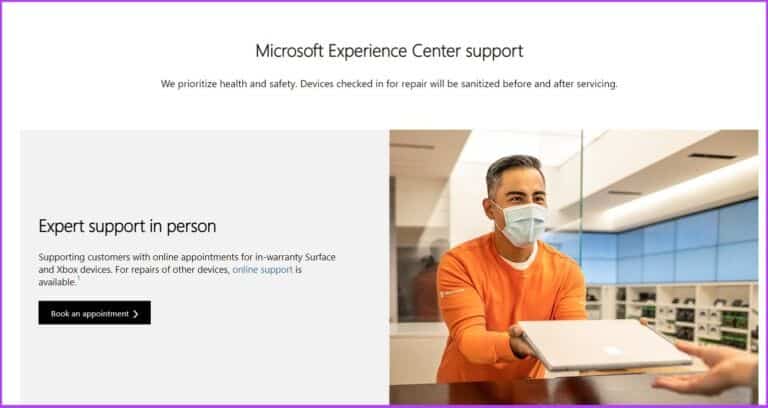
أسئلة وأجوبة حول كيفية الحصول على مساعدة في WINDOWS
1. هل يمكنني حذف تطبيق Get Help على نظام Windows؟
لا. يختلف تطبيق Get Help من Microsoft عن التطبيقات المضمنة الأخرى ولا يمكن إلغاء تثبيته عبر قائمة التطبيقات والميزات ولا يمكنك استخدام وظيفة البحث للقيام بذلك.
2. كيف أحصل على تعليمات بخصوص تحديثات Windows؟
يمكنك الانتقال إلى إعدادات Windows> تحديث Windows> قم بالتمرير لأسفل للعثور على الحصول على المساعدة.
3. أين زر تعليمات Microsoft Word؟
افتح Microsoft Word واضغط على المفتاح F1 على لوحة المفاتيح لفتح تعليمات Word.
تعليمات حول Windows على مدار الساعه
Windows هو نظام تشغيل ضخم يتطلب تطبيق دعم ، والذي يتم تضمينه افتراضيًا في جميع إصدارات Windows الأخيرة. في كثير من الأحيان ، تحل إعدادات استكشاف الأخطاء وإصلاحها المشكلة. كيف تحل مشاكلك؟ هل تستخدم استكشاف الأخطاء وإصلاحها ، أم تفضل الاتصال بدعم Windows مباشرة؟ أخبرنا في قسم التعليقات أدناه.
