كيفية استعادة قوائم السياق القديمة في Windows 11
يأتي Windows 11 مزودًا بقائمة سياق مبسطة للنقر بزر الماوس الأيمن لـ File Explorer (وسطح المكتب) تختلف عن قائمة سياق Windows 10. إذا كنت ترغب في استخدام قائمة Windows 10 الكلاسيكية بالنقر بزر الماوس الأيمن بدلاً من ذلك ، فيمكنك القيام بذلك عن طريق تعديل السجل ببضع نقرات. إليك الطريقة.
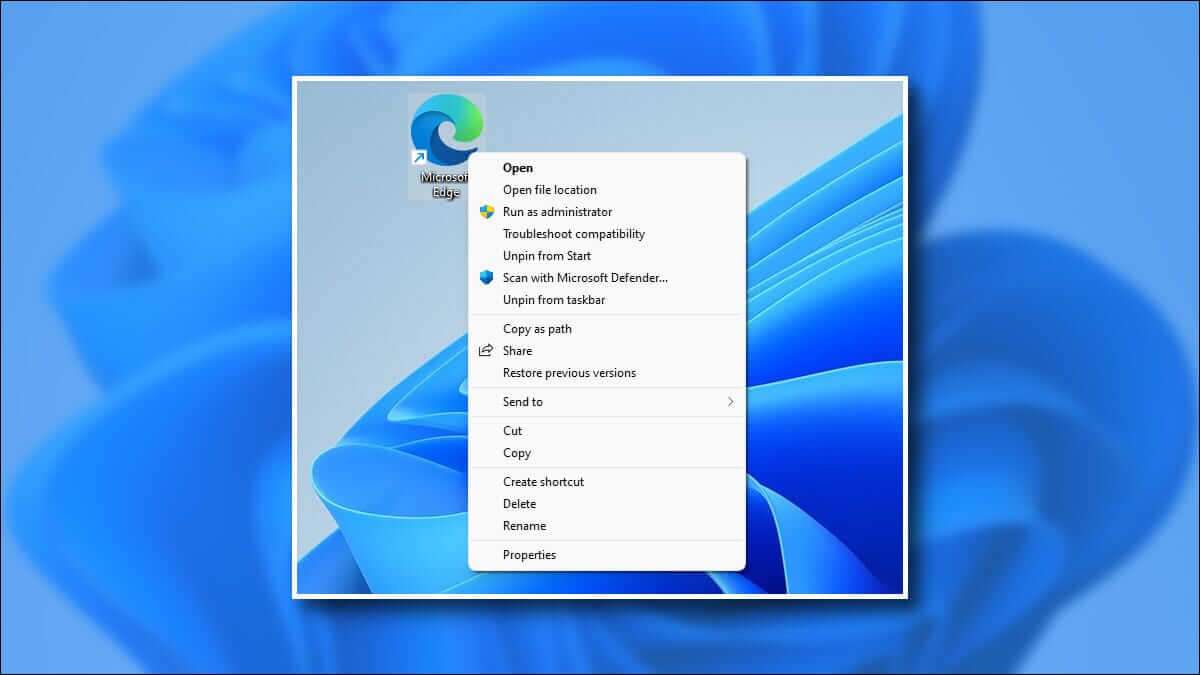
قم بتحرير السجل بنفسك
للحصول على قائمة سياق النقر بزر الماوس الأيمن الكاملة القديمة في Windows 11 ، لديك خياران: يمكنك تحرير سجل Windows بنفسك أو تنزيل الاختراق بنقرة واحدة في القسم أدناه.
تحذير: يعد محرر التسجيل أداة قوية. يمكن أن يؤدي إساءة استخدامه إلى جعل نظامك غير مستقر أو حتى غير صالح للعمل. ومع ذلك ، يعد هذا اختراقًا بسيطًا ، وإذا اتبعت التعليمات بالكامل ، فلن تواجه أي مشاكل. إذا لم تكن قد استخدمت محرر التسجيل من قبل ، ففكر في القراءة حول كيفية استخدامه قبل البدء. نوصي أيضًا بعمل نسخة احتياطية من السجل (وجهاز الكمبيوتر الخاص بك) قبل إجراء أي تغييرات.
إذا كان هذا يبدو وكأنه الكثير من المتاعب ، فما عليك سوى التخطي إلى قسم “هاك التسجيل بنقرة واحدة” أدناه. وإلا فلنبدأ.
أولاً ، انقر فوق الزر “ابدأ” واكتب “regedit” ، ثم انقر فوق رمز “محرر التسجيل” عند ظهوره.
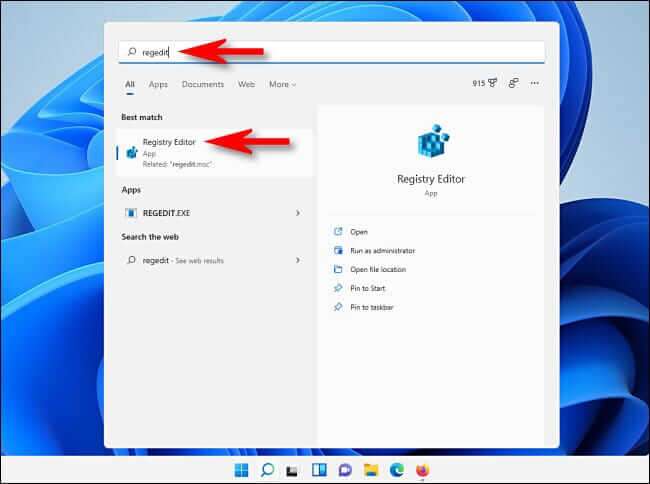
في نافذة محرر التسجيل ، انتقل إلى هذا المفتاح – أو يمكنك لصقه في شريط عنوان محرر التسجيل للذهاب إلى هناك بسرعة:
Computer\HKEY_CURRENT_USER\SOFTWARE\CLASSES\CLSID\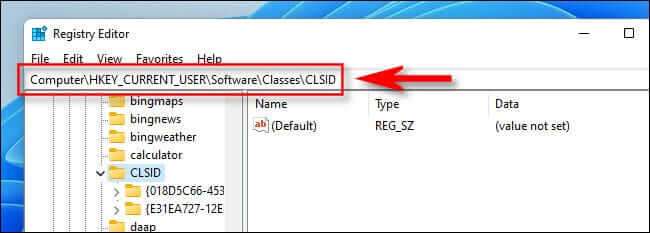
انقر بزر الماوس الأيمن فوق المنطقة الفارغة في الجزء الأيمن من النافذة وحدد جديد> مفتاح ، ثم الصق {86ca1aa0-34aa-4e8b-a509-50c905bae2a2} كاسم مفتاح.
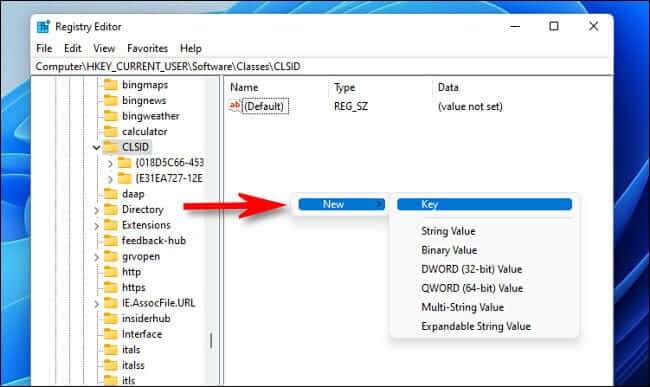
بعد ذلك ، انقر بزر الماوس الأيمن على {86ca1aa0-34aa-4e8b-a509-50c905bae2a2} في الشريط الجانبي لمحرر التسجيل وحدد جديد> مفتاح. ثم قم بتسمية المفتاح الجديد InprocServer32.
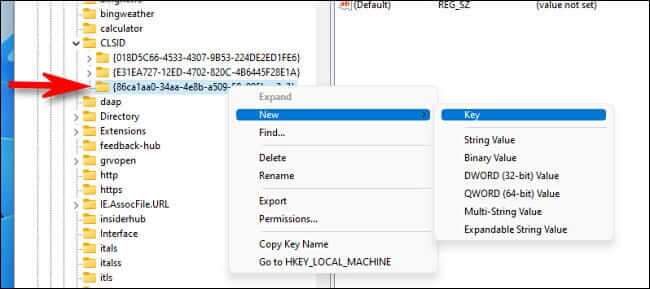
بعد ذلك ، انقر نقرًا مزدوجًا فوق المفتاح “(افتراضي)” ضمن InprocServer32 لفتحه ، ثم أغلقه دون إجراء أي تغييرات بالنقر فوق “موافق“. سيؤدي هذا إلى جعل إدخال القيمة فارغًا بدلاً من “(لم يتم تعيين القيمة).”
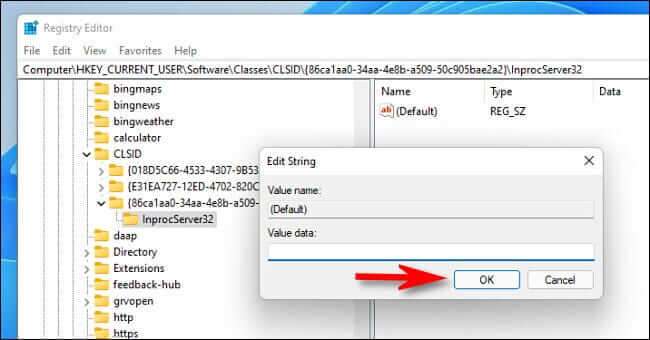
بعد ذلك ، أغلق محرر التسجيل وأعد تشغيل جهاز الكمبيوتر الذي يعمل بنظام Windows 11.
عند إعادة التشغيل وتسجيل الدخول مرة أخرى ، انقر بزر الماوس الأيمن فوق عنصر في File Explorer أو على سطح المكتب. سترى قائمة سياق النقر بزر الماوس الأيمن الكلاسيكية. مرحبا صديق مألوف!
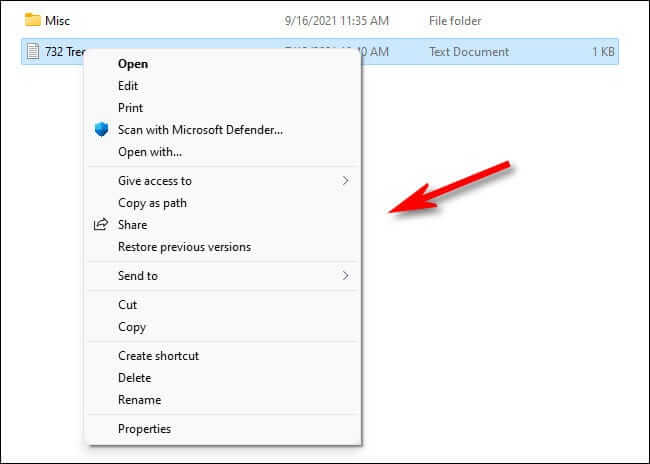
إذا غيرت رأيك وتريد استعادة قائمة سياق النقر بزر الماوس الأيمن الافتراضية ، فاتبع الإرشادات الواردة في القسم أدناه.
قم بتنزيل برنامج التسجيل بنقرة واحدة
إذا كنت ترغب في استخدام قائمة سياق النقر بزر الماوس الأيمن على نمط Windows 10 الكلاسيكي دون الحاجة إلى تعديل السجل يدويًا ، يمكنك تنزيل ملف تعديل التسجيل الذي قمنا بإعداده.
تحميلthe Windows 11 Classic Context Menu Hack
بعد تنزيل الملف ، قم بفك ضغطه إلى أي مكان ، وسيكون لديك ملفان: “win11_classic_context_menu.reg” ، الذي يقوم بالاختراق ، و “undo_win11_classic_context_menu.reg” ، الذي يزيل الاختراق (في حال غيرت رأيك) .
بشكل عام ، لا يجب أن تثق في ملفات التسجيل التي تجدها على الإنترنت دون التحقق منها أولاً. يمكنك التحقق من أنه ليس ضارًا عن طريق فتح الملف باستخدام برنامج Notepad (انقر بزر الماوس الأيمن ، وحدد “إظهار المزيد من الخيارات” ، ثم اختر “تحرير”) والنظر في محتوياته. سيبدو مثل هذا:
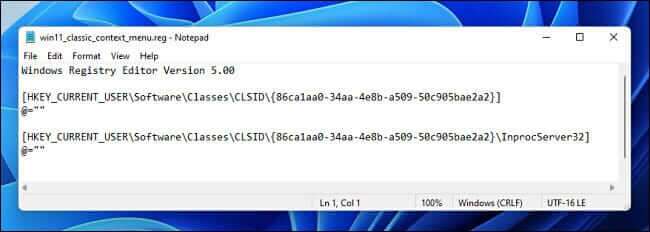
كما ترى ، الأمر بسيط جدًا. يحتوي ملف “win11_classic_context_menu.reg” على مفتاحين سيتم إضافتهما إلى السجل الخاص بك عند فتحه.
بمجرد أن تصبح جاهزًا ، انقر نقرًا مزدوجًا فوق ملف REG ، وسترى تحذيرًا يفيد بأن إضافة معلومات إلى السجل قد يؤدي إلى إتلاف نظامك. انقر فوق “نعم” للمتابعة.
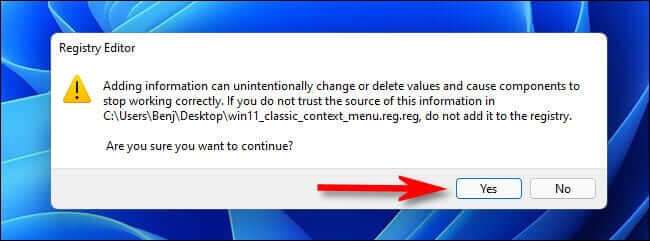
بعد ذلك ، سترى نافذة منبثقة أخرى تعلمك بإضافة المعلومات إلى السجل. انقر فوق موافق.” بعد ذلك ، قم بإعادة تشغيل جهاز الكمبيوتر الخاص بك لجعل التغيير ساري المفعول. عند تسجيل الدخول مرة أخرى والنقر بزر الماوس الأيمن على ملف ، سترى قائمة السياق الكلاسيكية.
قم باستعادة قائمة سياق Windows 11 الافتراضية
إذا غيرت رأيك وأردت استخدام قائمة السياق الافتراضية التي قصدتها Microsoft مع Windows 11 ، فيمكنك إما تشغيل “undo_win11_classic_context_menu.reg” (الموجود في ملف ZIP الذي قدمناه) ، أو تشغيل Regedit مرة أخرى وإزالة HKEY_CURRENT_USER \ Software \ Classes \ CLSID \ {86ca1aa0-34aa-4e8b-a509-50c905bae2a2} \ InprocServer32. ثم أعد تشغيل الكمبيوتر. عند تسجيل الدخول مرة أخرى ، ستعود قائمة السياق الافتراضية.
كان اختراق السجل هذا يعمل اعتبارًا من الإصدار الأولي لنظام التشغيل Windows 11 في أكتوبر 2021. في المستقبل ، من المحتمل أن تقوم Microsoft بتعطيل اختراق السجل هذا من خلال تحديث. نظرًا لأن مطوري التطبيقات يمكنهم إضافة خيارات إلى قائمة سياق Windows 11 الجديدة ، فقد يصبح هذا الاختراق أقل أهمية بمرور الوقت حيث يتم تحديث التطبيقات لدعم Windows 11. حتى ذلك الحين ، استمتع بقائمة السياق الكلاسيكية!
