9 طرق للحصول على إشارة (خدمة) أفضل على iPhone
هل شعرت يومًا أن جهاز iPhone الخاص بك لا يحصل على إشارة كافية داخل منزلك أو مكتبك؟ وعندما تحاول الاتصال بشخص ما أو إرسال رسالة إليه، لا يوجد سوى شريط واحد أو شريطين على جهاز iPhone الخاص بك، وغالبًا ما يتم الانتقال إلى “لا توجد خدمة” في الأعلى. إذا كانت الإجابة بنعم، فاستمر في القراءة حيث نساعدك في الحصول على إشارة (خدمة) أفضل على iPhone.
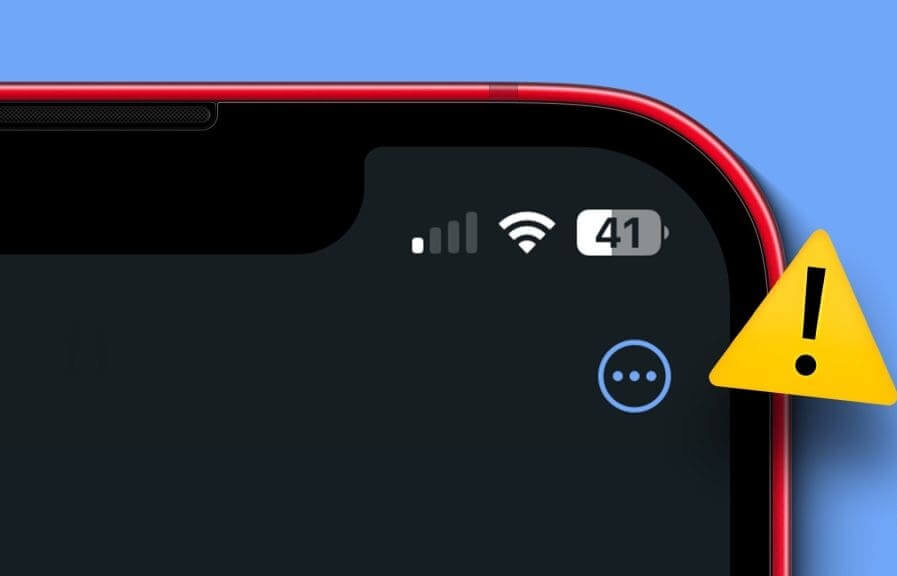
إذا كان جهاز iPhone الخاص بك يكافح باستمرار للحصول على استقبال أفضل، خاصة عند التشغيل على شريط واحد أو شريطين، فإن العديد من العوامل، بما في ذلك الموقع وتداخل الأجهزة وإعدادات iPhone، هي السبب. على iPhone، يتم قياس قوة استقبال الخلايا بالديسيبل. وقبل أن نتعمق في الإصلاحات، دعونا نتعلم أولاً كيفية التحقق من قوة الإشارة على جهاز iPhone الخاص بك.
كيفية التحقق من قوة الإشارة على جهاز iPhone الخاص بك
يمكن أن يؤدي الاستقبال الضعيف إلى انقطاع الاتصال بالإنترنت، وانقطاع المكالمات، وحتى استنزاف البطارية بشكل أسرع على جهاز iPhone الخاص بك. لذا، لمعرفة ما إذا كان جهاز iPhone الخاص بك يتلقى إشارة كافية، فهو يحتوي على تطبيق مخفي يسمى Field Test والذي يوضح قوة الإشارة الدقيقة التي يتلقاها جهاز iPhone الخاص بك بالأرقام. فيما يلي الخطوات التي يجب اتباعها:
ملحوظة: تتراوح قيم RSRP من “-44dBm إلى -140dBm” لشبكة 4G جيدة و”-80dBm إلى -100dBm” لشبكة 5G جيدة.
الخطوة 1: اسحب لأسفل من الزاوية اليمنى العليا للوصول إلى مركز التحكم.
ملحوظة: إذا كنت تستخدم جهاز iPhone مزودًا بزر الصفحة الرئيسية، فاسحب لأعلى من الأسفل للوصول إلى مركز التحكم.
الخطوة 2: اضغط على أي شبكة Wi-Fi متصلة وافصلها. يمكنك أيضًا إيقاف تشغيل Wi-Fi تمامًا من الإعدادات إذا كنت ترغب في ذلك.
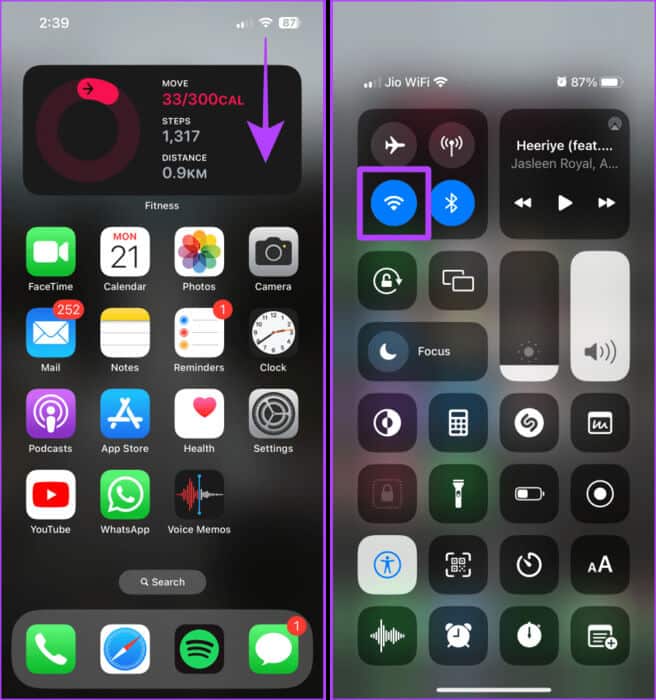
خطوة 3: الآن، قم بتشغيل تطبيق الهاتف.
الخطوة 4: اطلب الرقم أدناه ثم اضغط على زر الاتصال.
*3001#12345#*
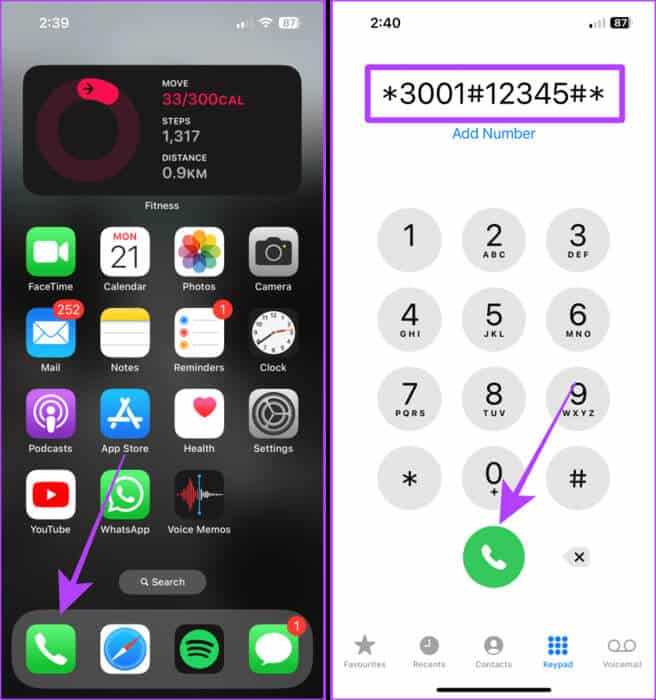
الخطوة 5: سيتم الآن فتح تطبيق الاختبار الميداني. اضغط على RsrpRsrqSinr.
الآن، انظر إلى القيمة العددية لـ rsrp. يوضح هذا مدى قوة الإشارة التي تحصل عليها على جهاز iPhone الخاص بك.
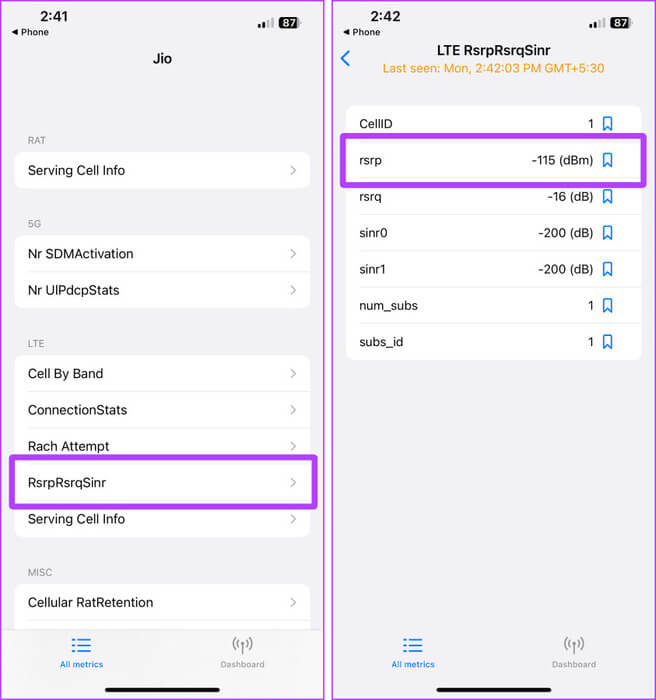
إذا لم تقع القيمة ضمن النطاق الموصى به، فانتقل إلى القسم التالي لتعزيز إشارة iPhone والحصول على خدمة أفضل.
9 إصلاحات لضعف الاستقبال أو الشبكة غير المستقرة على IPHONE
لدينا تسع طرق لمساعدتك في الحصول على خدمة أفضل على جهاز iPhone الخاص بك. لنبدأ بالأساسية والأكثر كفاءة.
1. فرض إعادة التشغيل
يمكن أن تساعد إعادة تشغيل جهاز iPhone الخاص بك بالقوة في حل العديد من المشكلات، بما في ذلك مشكلة الاستقبال الضعيف. فهو يسمح لجهاز iPhone الخاص بك بطرد الذاكرة والتبريد للحظات. فيما يلي خطوات القيام بذلك لجهاز iPhone:
لجهاز iPhone 6s أو أقل:
اضغط مع الاستمرار على زر السكون/الاستيقاظ وزر الصفحة الرئيسية في وقت واحد حتى يظهر شعار Apple.
iPhone 7:
اضغط مع الاستمرار على زر السكون / الاستيقاظ مع زر خفض الصوت حتى ترى شعار Apple.
iPhone 8 وما فوق:
الخطوة 1: اضغط على زر رفع الصوت وحرره.
الخطوة 2: الآن، اضغط على زر خفض الصوت بسرعة ثم حرره.
خطوة 3: اضغط باستمرار على الزر الجانبي حتى يظهر شعار Apple مرة أخرى على الشاشة.

2. تبديل وضع الطيران وإيقافه
إذا كنت لا ترغب في إعادة تشغيل جهاز iPhone الخاص بك، ففكر في تبديل وضع الطيران وإيقافه. إنه يمنح جهاز iPhone الخاص بك إعادة تشغيل سريعة للاتصال ويساعد على تحديث الاتصال بالشبكة. دعونا نلقي نظرة على الخطوات التي يجب اتباعها:
الخطوة 1: اسحب لأسفل من الزاوية اليمنى للشاشة للوصول إلى مركز التحكم على جهاز iPhone الخاص بك.
ملحوظة: إذا كنت تستخدم جهاز iPhone مزودًا بزر الصفحة الرئيسية، فاسحب لأعلى من الأسفل للوصول إلى مركز التحكم.
الخطوة 2: اضغط على وضع الطيران لتشغيله؛ انتظر بضع لحظات، ثم انقر مرة أخرى لإيقاف تشغيله.
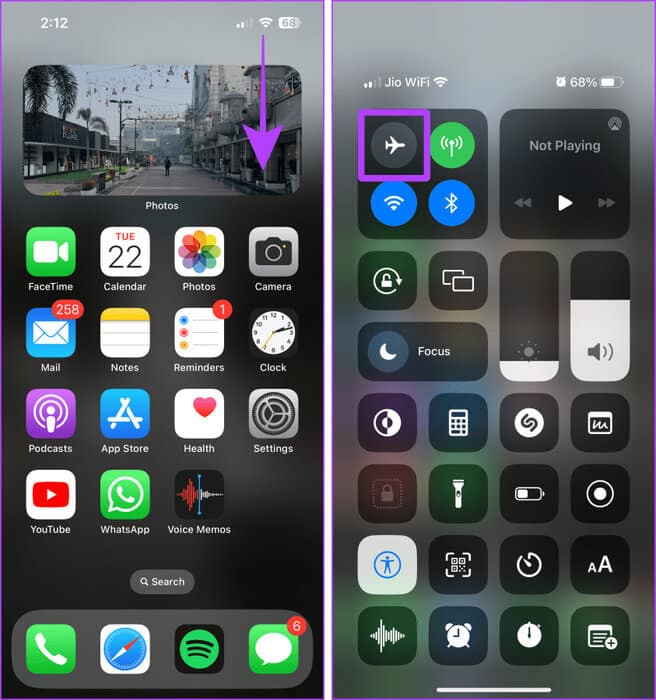
3. انتقل إلى منطقة مفتوحة أو غرفة مختلفة
قد يؤدي وجود العديد من الأجهزة الكهربائية (مثل أجهزة الميكروويف والثلاجات وأجهزة التوجيه وما إلى ذلك) في منازلنا أو مكاتبنا إلى حدوث تداخل، مما يؤدي إلى ضعف الاستقبال. في مثل هذه الحالات، يمكنك الانتقال إلى منطقة مفتوحة أو غرفة مختلفة للحصول على إشارة (خدمة) أفضل على جهاز iPhone الخاص بك.
4. أعد إدخال بطاقة SIM الفعلية
يمكن أيضًا أن تتسبب بطاقة SIM التي تم إدخالها بشكل غير محكم في ضعف الاستقبال. حاول إعادة إدخال بطاقة SIM الفعلية الخاصة بك لضمان إشارة قوية وأفضل على جهاز iPhone الخاص بك.
5. إيقاف تشغيل 5G
تميل موجات 5G إلى السفر لمسافات قصيرة مقارنة بموجات 4G؛ وبالتالي، فإن استخدام 5G على جهاز iPhone الخاص بك يمكن أن يتسبب أيضًا في تقليل عدد الأشرطة على جهاز iPhone الخاص بك. يمكن أن يكون إيقاف تشغيل 5G والتحويل إلى 4G بمثابة تعزيز إشارة لجهاز iPhone الخاص بك. دعونا نلقي نظرة على الخطوات البسيطة للقيام بذلك:
الخطوة 1: افتح الإعدادات على جهاز iPhone الخاص بك وانقر على بيانات الجوال.
الخطوة 2: اضغط على بطاقة SIM التي ترغب في تغيير إعداداتها.
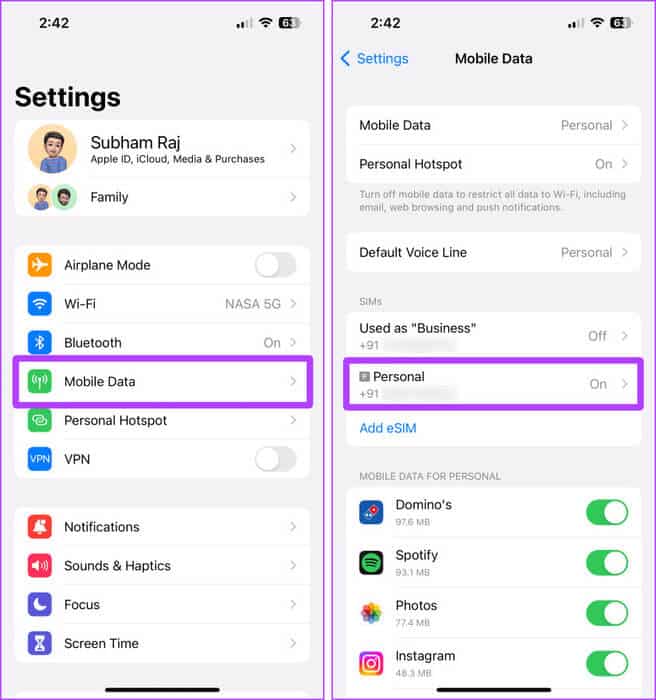
خطوة 3: اضغط على الصوت والبيانات.
الخطوة 4: الآن، اضغط على LTE للتبديل إلى شبكة 4G. وهذا كل شيء.
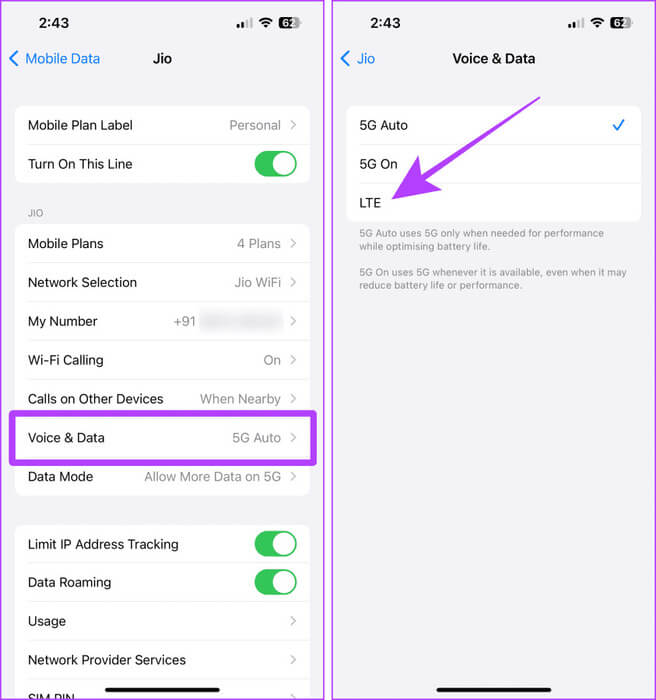
6. تحديث إعدادات مشغل شبكة الجوال
يمكنك أيضًا محاولة تحديث إعدادات مشغل شبكة الجوال على جهاز iPhone الخاص بك في حالة كانت المشكلة من مشغل شبكة الجوال نفسه. يمكن أن يساعدك تحديث إعدادات مشغل شبكة الجوال في تحسين اتصال جهاز iPhone الخاص بك. بينما يتم تحديثها تلقائيًا، يمكنك أيضًا التحقق من التحديثات يدويًا. إليك الطريقة:
الخطوة 1: انتقل إلى الإعدادات > عام على جهاز iPhone الخاص بك.
الخطوة 2: اضغط على حول.
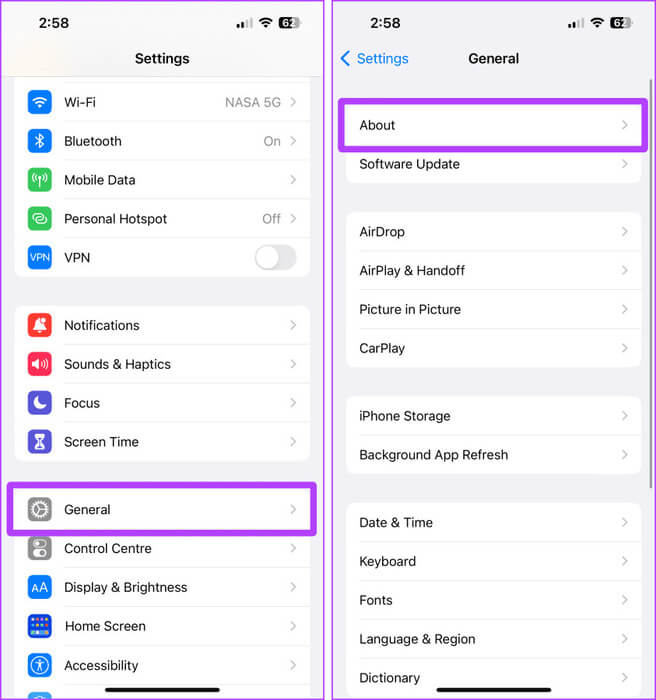
خطوة 3: إذا تم دفع تحديث من قبل شركة الاتصالات وكان معلقًا، فيجب أن يوفر لك نافذة منبثقة هنا في صفحة “حول”. اضغط على تحديث، وهذا كل شيء.
ملاحظة: إذا لم تكن هناك نافذة منبثقة، فهذا يعني أن بطاقة SIM الخاصة بك تعمل بالفعل على آخر تحديث.
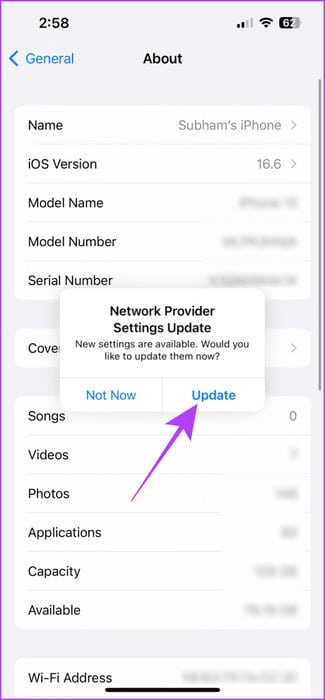
7. تحديث جهاز iPhone الخاص بك
يمكن لتحديثات iOS تحسين اتصال الشبكة بشكل عام واستقرار جهاز iPhone الخاص بك. لذا، إذا لم تقم بتحديث جهاز iPhone الخاص بك، فحاول تحديثه إلى أحدث إصدار ثابت. فيما يلي الخطوات التي يجب اتخاذها:
الخطوة 1: افتح الإعدادات على جهاز iPhone الخاص بك.
الخطوة 2: قم بالتمرير ثم اضغط على عام.
خطوة 3: الآن اضغط على تحديث البرنامج.
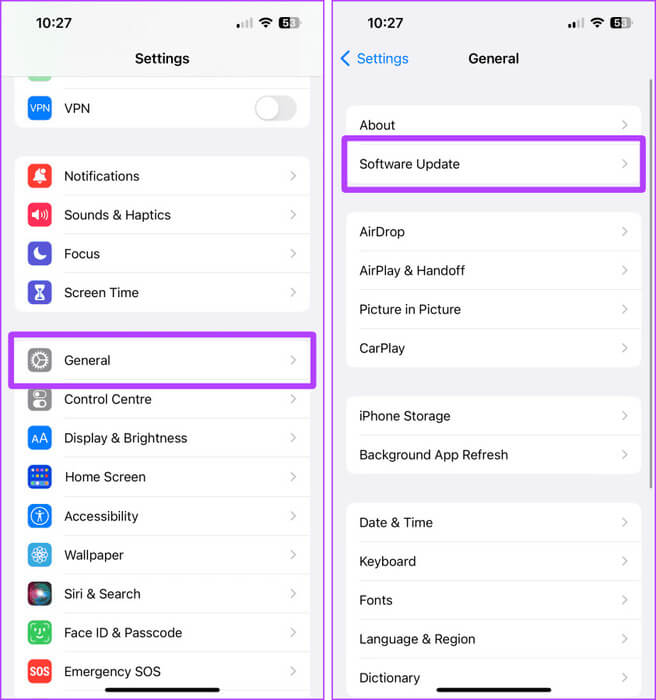
الخطوة 4: إذا كان هناك تحديث متاح، فانقر فوق تنزيل وتثبيت.
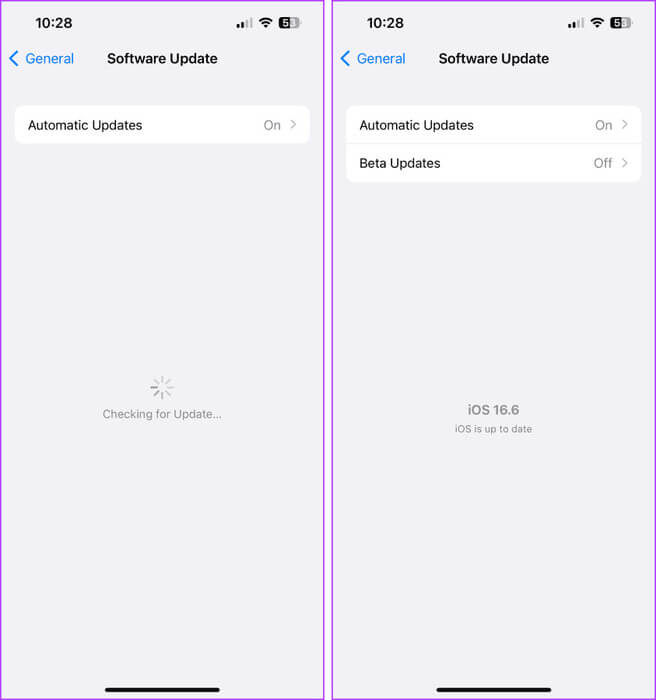
8. إعادة ضبط إعدادات الشبكة
إذا كنت لا تزال تواجه مشكلات بعد تجربة الإصلاحات المذكورة أعلاه، فيمكنك محاولة إعادة ضبط إعدادات الشبكة على جهاز iPhone الخاص بك. تساعدك إعادة ضبط إعدادات الشبكة على استعادة الإعدادات الافتراضية للشبكة والاتصالات على جهاز iPhone الخاص بك وتتيح لجهاز iPhone الخاص بك البدء من جديد في البحث عن اتصال أفضل. هيريس كيفية القيام بذلك:
ملاحظة: تؤدي إعادة تعيين إعدادات الشبكة إلى إعادة تعيين جميع التفضيلات الخلوية، وإزالة أسماء شبكات Wi-Fi وكلمات المرور الخاصة بها، وتفضيلات Bluetooth، وإعدادات VPN، وما إلى ذلك.
الخطوة 1: افتح الإعدادات واضغط على عام.
الخطوة 2: قم بالتمرير لأسفل وانقر على “نقل أو إعادة ضبط iPhone”.
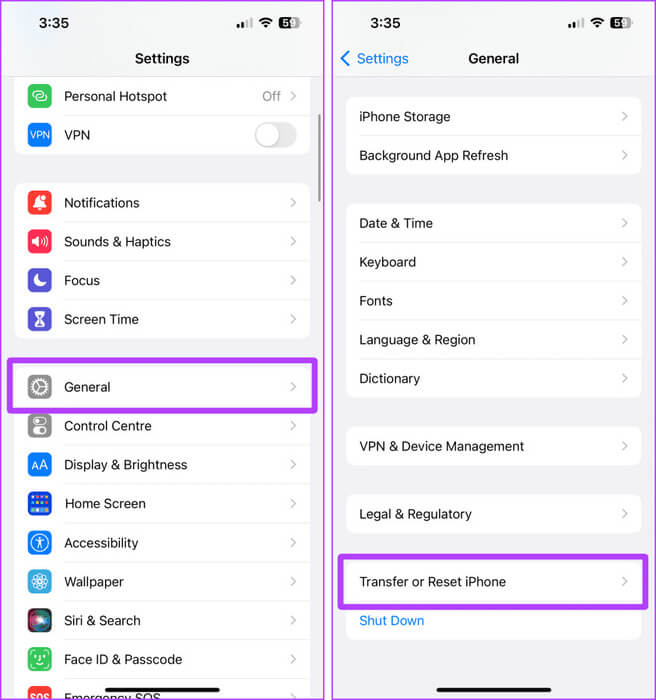
خطوة 3: اضغط على إعادة تعيين.
الخطوة 4: الآن، اضغط على إعادة ضبط إعدادات الشبكة.
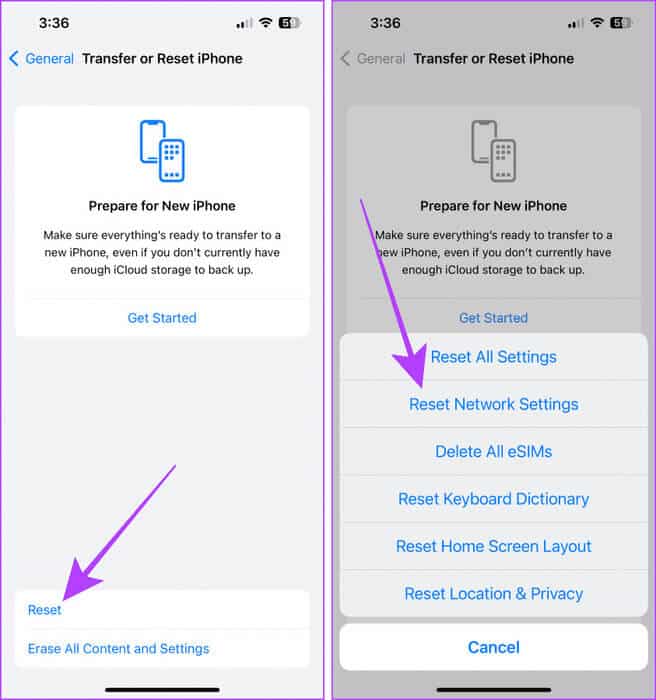
الخطوة 5: أدخل رمز المرور الخاص بجهاز iPhone.
خطوة 6: اضغط على إعادة ضبط إعدادات الشبكة مرة أخرى لتأكيد إعادة التعيين.
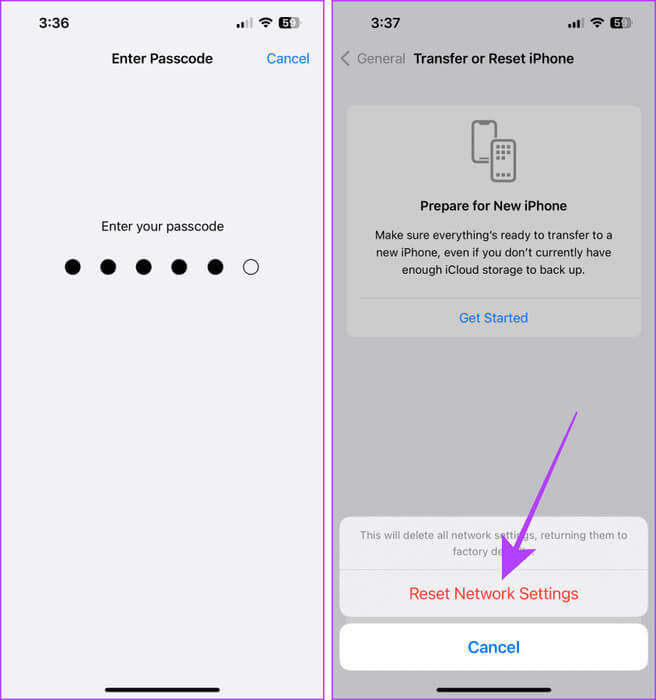
9. اتصل بشركة الاتصالات الخاصة بك
إذا استمرت المشكلة، نقترح عليك الاتصال بمشغل شبكة الجوال. قد لا تكون هذه مشكلة مع جهاز iPhone الخاص بك؛ قد تكون تغطية الشبكة منخفضة في منطقتك. قد تكون المساعدة الشخصية من جانبهم مفيدة لك في الحصول على إشارة (خدمة) أفضل على جهاز iPhone الخاص بك.
الأسئلة الشائعة حول استقبال الهاتف الخلوي على IPHONE
س1. هل يعني وجود شريط أو شريطين على جهاز iPhone استقبالًا سيئًا؟
الجواب: لا، شريط واحد أو شريطين لا يعني بالضرورة استقبالًا سيئًا. لمعرفة المزيد عن قوة استقبال الخلايا، يمكنك استخدام تطبيق Field Test باتباع الخطوات المذكورة أعلاه على جهاز iPhone الخاص بك للتأكد.
قل وداعًا لسوء الاستقبال
لا مزيد من الإنترنت المتقطع أو قطرات المكالمات غير المرغوب فيها. ستساعدك هذه الإصلاحات في الحصول على إشارة (خدمة) أفضل على جهاز iPhone الخاص بك وتوديع سوء الاستقبال. وبصرف النظر عن هذه الإصلاحات، نقترح عليك إزالة أي حافظات سميكة إذا تم استخدامها مع جهاز iPhone الخاص بك، لأنها تؤدي أيضًا إلى خلق مشكلات.
