كيفية إنشاء مفاتيح SSH في Windows 10 و Windows 11
إذا كان جزء من حياتك يتضمن تسجيل الدخول إلى خادم بعيد سواء كان ذلك لمدونة مستضافة ذاتيًا أو تثبيت Nextcloud أو إرسال أحدث التغييرات إلى GitHub ، فأنت بحاجة إلى مفاتيح SSH. في Windows 10 و 11 ، نحن في حيرة من أمرنا عندما يتعلق الأمر بإنشاء مفاتيح جديدة.
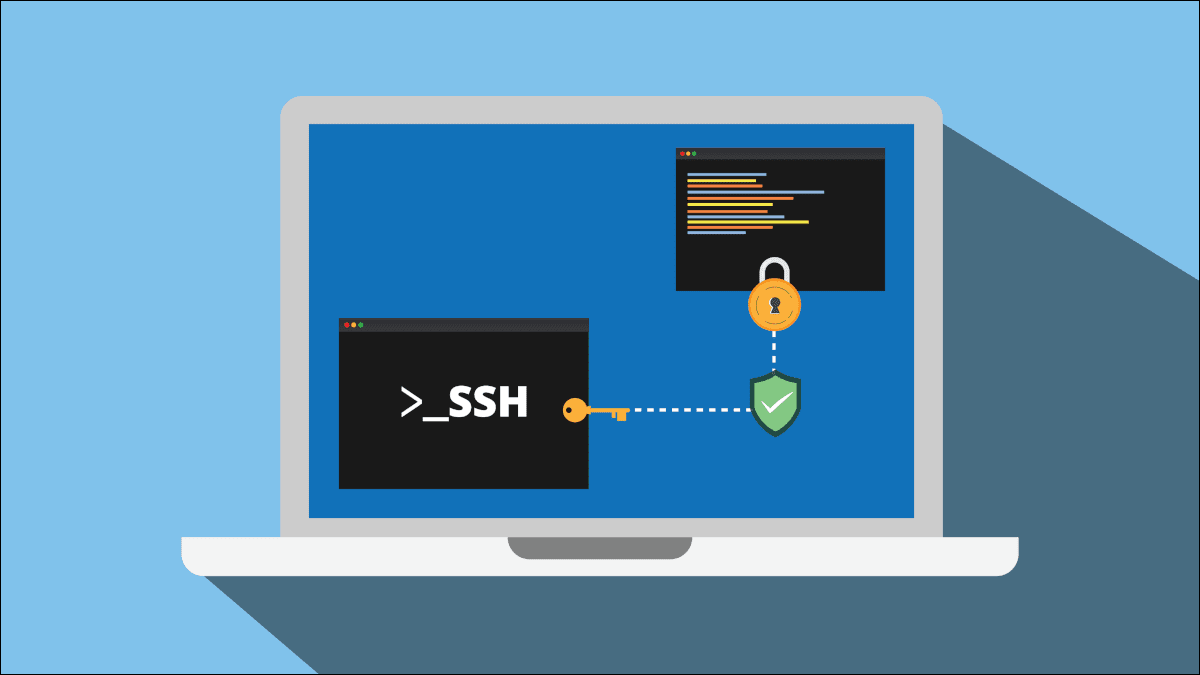
إليك كيفية إنشاء جميع مفاتيح SSH التي ستحتاجها في أي وقت باستخدام ثلاث طرق مختلفة. سنوضح لك كيفية إنشاء مجموعة المفاتيح الأولية ، بالإضافة إلى مفاتيح إضافية إذا كنت تريد إنشاء مفاتيح مختلفة لمواقع متعددة.
الخيار 1: إنشاء مفاتيح في سطر الأوامر
يحتوي Windows 10 على عميل OpenSSH مدمج منذ تحديث أبريل 2018. يأتي Windows 11 أيضًا مع هذه الميزة المضمنة.
لاستخدامه ، افتح موجه أوامر Windows بالضغط على مفتاح Windows وكتابة “cmd”.
نصيحة: إذا كنت تستخدم سطر الأوامر كثيرًا ، فإننا نوصي بشدة بتثبيت Windows Terminal من متجر Windows (مثبت على Windows 11 افتراضيًا). إنه برنامج مبوب يمكنه تشغيل Command Prompt و PowerShell ونظام Windows الفرعي لنظام Linux في نافذة واحدة. كما أن لديها ميزات ممتعة مثل تعيين صور الخلفية.
سواء كنت تستخدم موجه الأوامر أو Windows Terminal ، اكتب ssh-keygen واضغط على Enter. سيؤدي هذا تلقائيًا إلى إنشاء مفاتيح SSH. في اختباراتنا على Windows 11 ، أنشأ مفتاح RSA 2048 بت. إذا كنت ترغب في استخدام خوارزمية مختلفة – يوصي GitHub بـ Ed25519 ، على سبيل المثال – فحينئذٍ يجب كتابة ssh-keygen -t ed25519.
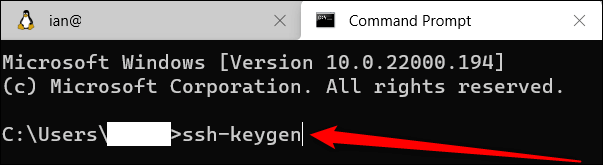
بعد كتابة الأمر ، اضغط على Enter ، وبعد ذلك ستتم مطالبتك بتسمية مفتاحك وحفظه في مكان محدد. إذا كنت تستخدم الإعدادات الافتراضية ، فسيتم حفظ مفاتيحك في C: \ User [YourUserName] .ssh – بافتراض أن محرك الأقراص C هو المكان الذي يتم فيه تخزين حساب المستخدم الخاص بك.
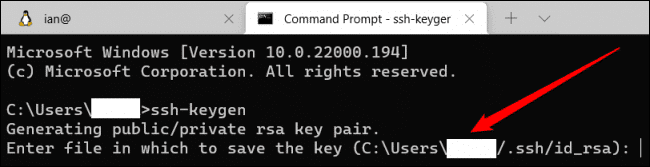
بعد ذلك ، سيُطلب منك إدخال عبارة مرور. نوصي بشدة أن تفعل هذا للحفاظ على مفتاحك آمنًا. إذا كنت قلقًا بشأن نسيان كلمة المرور الخاصة بك ، فتحقق من هذه الجولة لأفضل مديري كلمات المرور على Review Geek. إذا كنت لا تريد حقًا عبارة مرور ، فما عليك سوى الضغط على Enter.
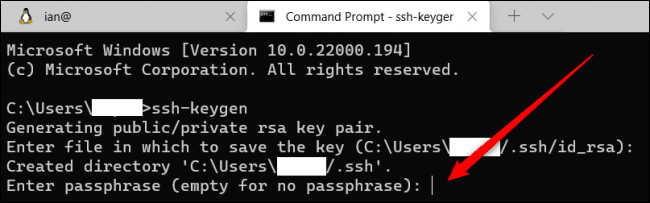
هذا هو إنشاء مفاتيحك وحفظها وجاهزة للاستخدام. سترى أن لديك ملفين في مجلد “.ssh” الخاص بك: “id_rsa” بدون امتداد الملف و “id_rsa.pub.” الأخير هو المفتاح الذي تقوم بتحميله على الخوادم للمصادقة بينما الأول هو المفتاح الخاص الذي لا تشاركه مع الآخرين.
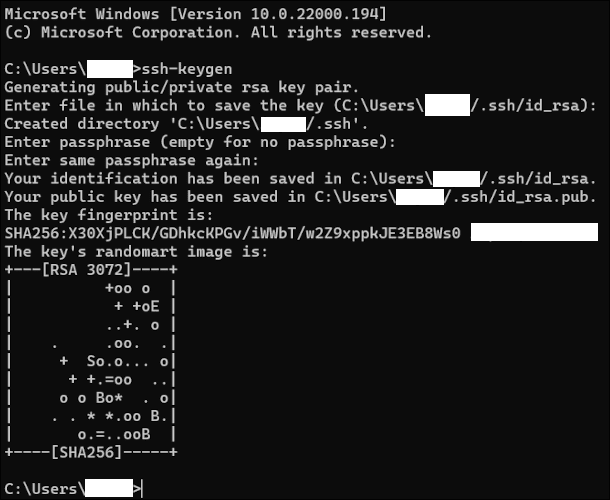
ملاحظة: إذا لم تتمكن من رؤية مجلد “.ssh” الخاص بك في File Explorer ، فراجع البرنامج التعليمي الخاص بنا حول كيفية إظهار الملفات والمجلدات المخفية في Windows.
إذا كنت ترغب في إنشاء مفاتيح متعددة لمواقع مختلفة فهذا سهل أيضًا. لنفترض ، على سبيل المثال ، أنك أردت استخدام المفاتيح الافتراضية التي أنشأناها للتو لخادم لديك على Digital Ocean ، وأردت إنشاء مجموعة أخرى من المفاتيح لـ GitHub. ستتبع نفس العملية المذكورة أعلاه ، ولكن عندما يحين وقت حفظ مفتاحك ، ما عليك سوى تسميته باسم مختلف مثل “id_rsa_github” أو شيء مشابه. يمكنك فعل ذلك عدة مرات كما تريد. فقط تذكر أنه كلما زاد عدد المفاتيح لديك ، زاد عدد المفاتيح التي يتعين عليك إدارتها. عندما تقوم بالترقية إلى جهاز كمبيوتر جديد ، فإنك تحتاج إلى نقل هذه المفاتيح مع ملفاتك الأخرى أو تخاطر بفقدان الوصول إلى الخوادم والحسابات ، على الأقل مؤقتًا.
الخيار 2: إنشاء مفاتيح في WSL
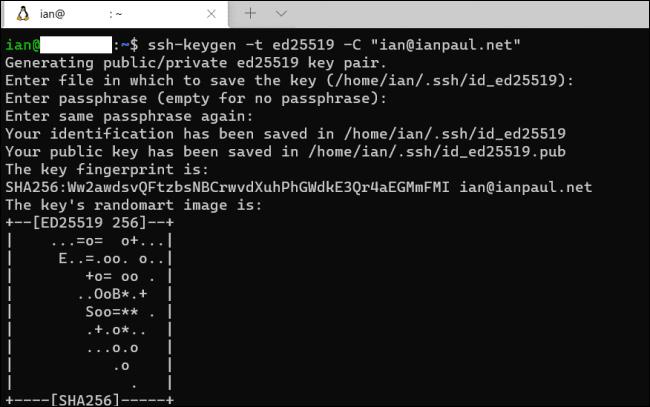
إذا كنت من مستخدمي WSL ، فيمكنك استخدام طريقة مماثلة مع تثبيت WSL الخاص بك. في الواقع ، إنه مماثل بشكل أساسي لإصدار موجه الأوامر. لماذا تريد أن تفعل هذا؟ إذا كنت تعيش بشكل أساسي في Linux للقيام بمهام سطر الأوامر ، فمن المنطقي الاحتفاظ بمفاتيحك في WSL.
افتح Windows Terminal أو موجه أوامر Ubuntu المدمج (بافتراض أنك قمت بتثبيت Ubuntu Linux). إذًا فهو مشابه جدًا لنظام Windows. بخلاف Windows ، من الأفضل تحديد ما إذا كنت تريد مفتاح RSA أو شيء مثل Ed25519.
لنفترض أنك تريد إنشاء مفتاح RSA-4096. اكتب الأمر التالي:
ssh-keygen -t rsa -b 4096
إذا كنت تريد Ed25519 فالطريقة الموصى بها هي كما يلي:
ssh-keygen -t ed25519 -C "your@email.address"
يوصى بإضافة عنوان بريدك الإلكتروني كمعرف ، على الرغم من أنك لست مضطرًا للقيام بذلك على Windows لأن إصدار Microsoft يستخدم تلقائيًا اسم المستخدم واسم جهاز الكمبيوتر الخاص بك لهذا الغرض.
مرة أخرى ، لإنشاء مفاتيح متعددة لمواقع مختلفة ، ما عليك سوى وضع علامة على شيء مثل “_github” في نهاية اسم الملف.
الخيار 3: إنشاء مفاتيح باستخدام PuTTY
لسنوات ، كان برنامج PuTTY للمدرسة القديمة وسيلة شائعة للتواصل مع خادم في Windows. إذا كان لديك هذا البرنامج بالفعل على نظامك ، فإنه يوفر أيضًا طريقة لإنشاء مفاتيح SSH.
يأتي PuTTY مع عدد من البرامج المساعدة ، أحدها يسمى PuTTY Key Generator. لفتح هذا إما البحث عنه عن طريق الضغط على مفتاح Windows وكتابة “puttygen” ، أو البحث عنه في قائمة ابدأ.
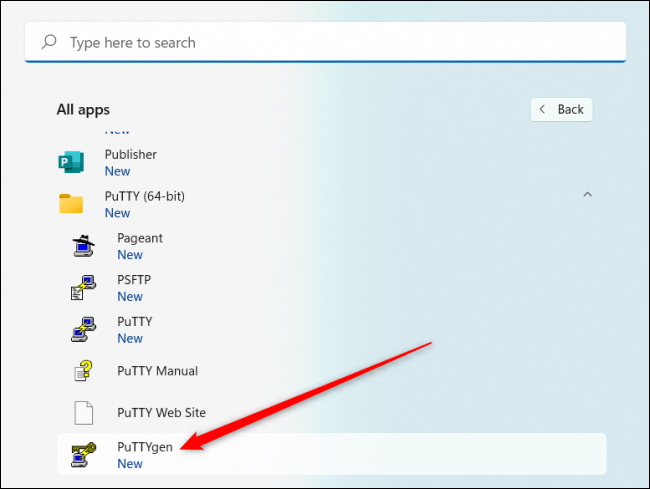
بمجرد فتحه ، سترى في الجزء السفلي من النافذة أنواعًا مختلفة من المفاتيح المراد إنشاؤها. إذا لم تكن متأكدًا من الخيار الذي يجب استخدامه ، فحدد “RSA” ثم في مربع الإدخال الذي يشير إلى “عدد البتات في مفتاح مُنشأ” اكتب “4096”. بديل آخر هو تحديد “EdDSA” ، ثم من القائمة المنسدلة التي تظهر أدناه تأكد من تحديد “Ed25519 (255 بت)”.
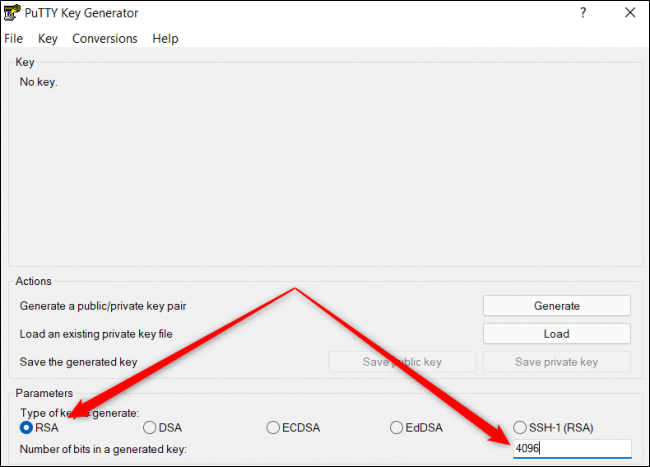
الآن ، كل ما عليك فعله هو النقر على “إنشاء” ، وسيبدأ PuTTY في العمل. لا ينبغي أن يستغرق هذا وقتًا طويلاً اعتمادًا على قوة نظامك ، وسيطلب منك PuTTy تحريك الماوس داخل النافذة للمساعدة في إنشاء مزيد من العشوائية أثناء إنشاء المفتاح.
بمجرد الانتهاء من ذلك ، انقر فوق “حفظ المفتاح العام” لحفظ مفتاحك العام ، وحفظه في المكان الذي تريده باسم “id_rsa.pub” أو “id_ed25519.pub” بناءً على ما إذا كنت قد حددت RSA أو Ed25519 في الخطوة السابقة.
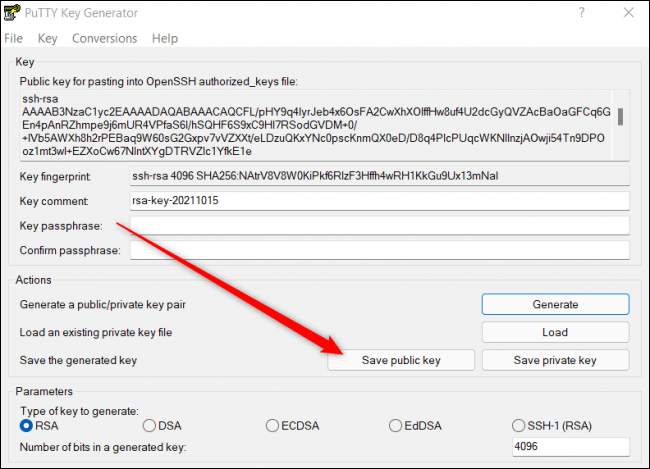
ثم للحصول على مفتاحك الخاص ، يتطلب الأمر خطوة إضافية. بشكل افتراضي ، ينشئ PuTTY مفاتيح PPK للاستخدام مع عميل PuTTy. إذا كنت تريد OpenSSH ، مع ذلك ، في الجزء العلوي من النافذة ، حدد التحويلات> تصدير مفتاح OpenSSH ثم احفظ الملف باسم “id_rsa” أو “id_ed25519” مع عدم انتهاء الملف.
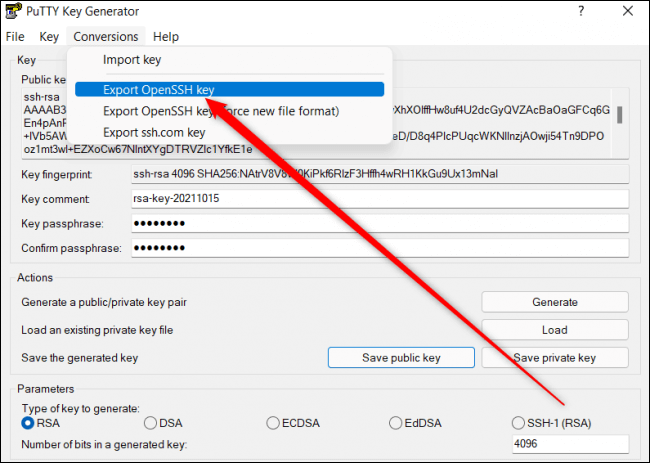
يعد إنشاء مفاتيح SSH أمرًا سهلاً حقًا بغض النظر عن الطريقة التي تختارها. نوصي باستخدام خيار موجه أوامر Windows ما لم يكن لديك PuTTY مثبتًا بالفعل ، أو تفضل Linux وتفهم هذا النظام.
