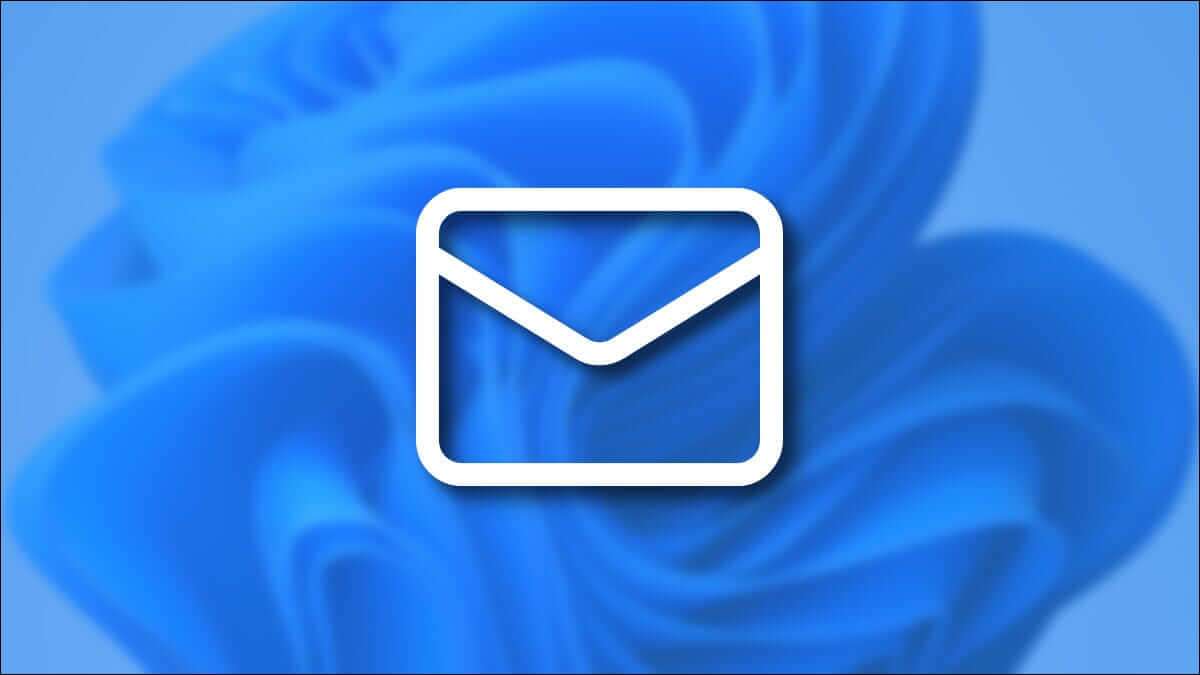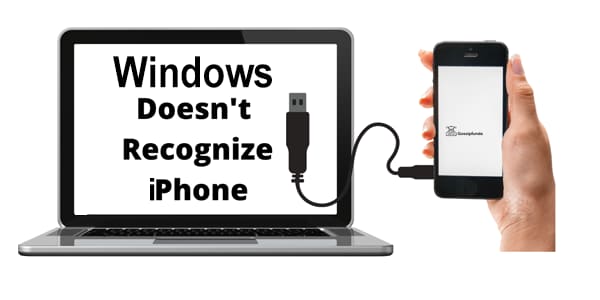لقد كانت بطاريات الليثيوم أيون مفيدة للغاية في جعل الأجهزة فائقة الحمل. ومع ذلك ، تحتاج هذه البطاريات إلى الاستبدال بعد عدد محدود من دورات الشحن. ولكن كيف تعرف ما إذا كانت بطارية الكمبيوتر المحمول بحاجة إلى الاستبدال؟ لهذا السبب ، يسمح لك Windows بإنشاء تقرير بطارية يمكن استخدامه للتأكد من صحة بطارية الكمبيوتر المحمول الخاص بك للسماح لك بتحديد ما إذا كنت بحاجة إلى استبدال البطارية.
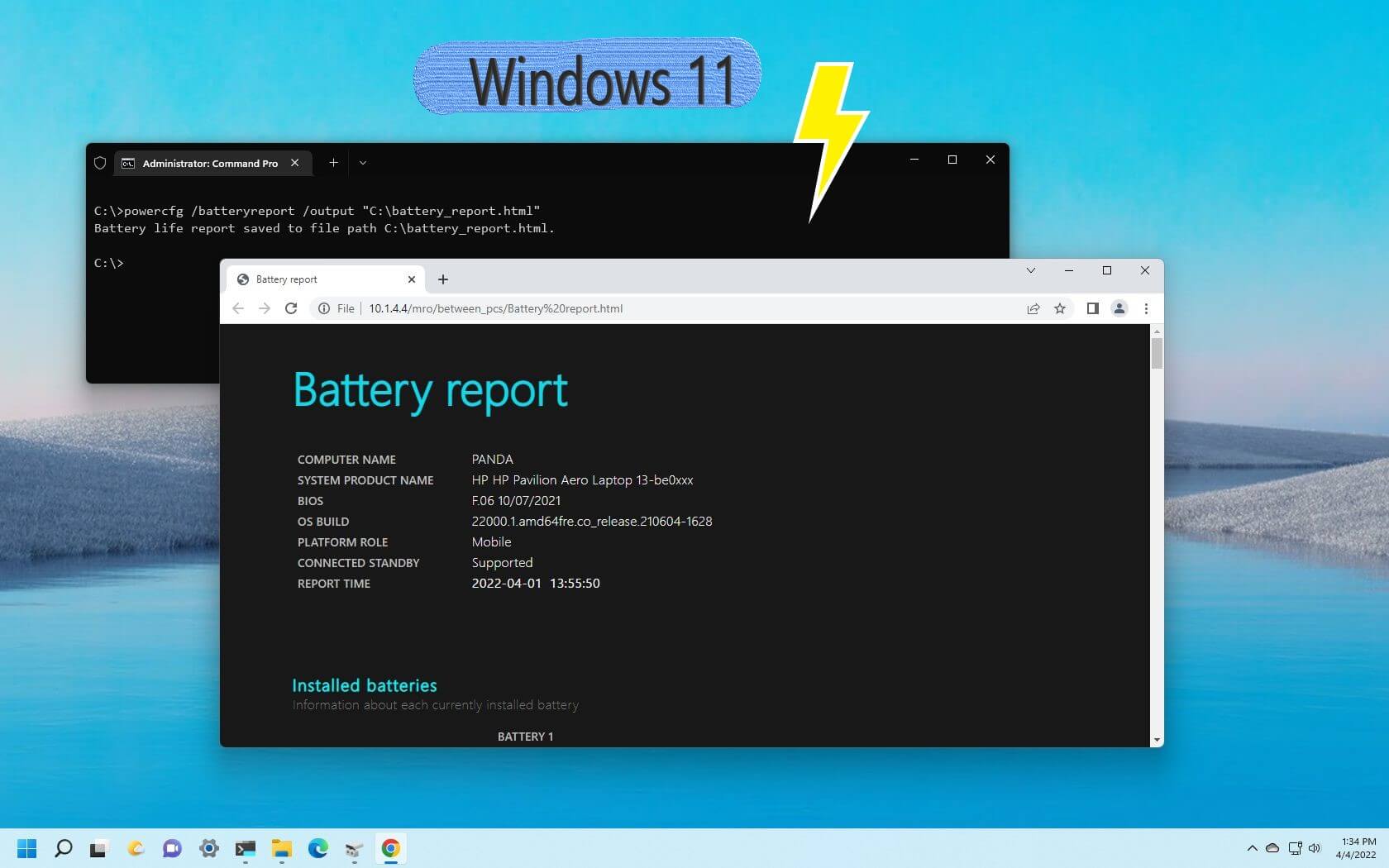
على الرغم من أن تقرير البطارية يبدو مفيدًا ، إلا أن إنشاء تقرير يعد أكثر تعقيدًا من الانتقال إلى قسم البطارية في تطبيق إعدادات Windows 11. لهذا السبب قمنا بتجميع هذا الدليل الذي يبسط العملية لك خطوة واحدة في كل مرة ، متبوعًا بشرح حول كيف يمكنك بسهولة تحليل تقرير البطارية الذي أنشأته للتو.
كيفية إنشاء تقرير البطارية على WINDOWS 11
بدلاً من استخدام تطبيق الإعدادات التقليدي أو لوحة التحكم ، ستحتاج إلى تنفيذ أمر بسيط في موجه الأوامر لإنشاء تقرير بطارية على الكمبيوتر المحمول الذي يعمل بنظام Windows 11. فيما يلي خطوات نفس الشيء:
الخطوة 1: اضغط على مفاتيح Windows + S واكتب موجه الأوامر. ثم ، من نتائج موجه الأوامر ، انقر فوق “تشغيل كمسؤول”.
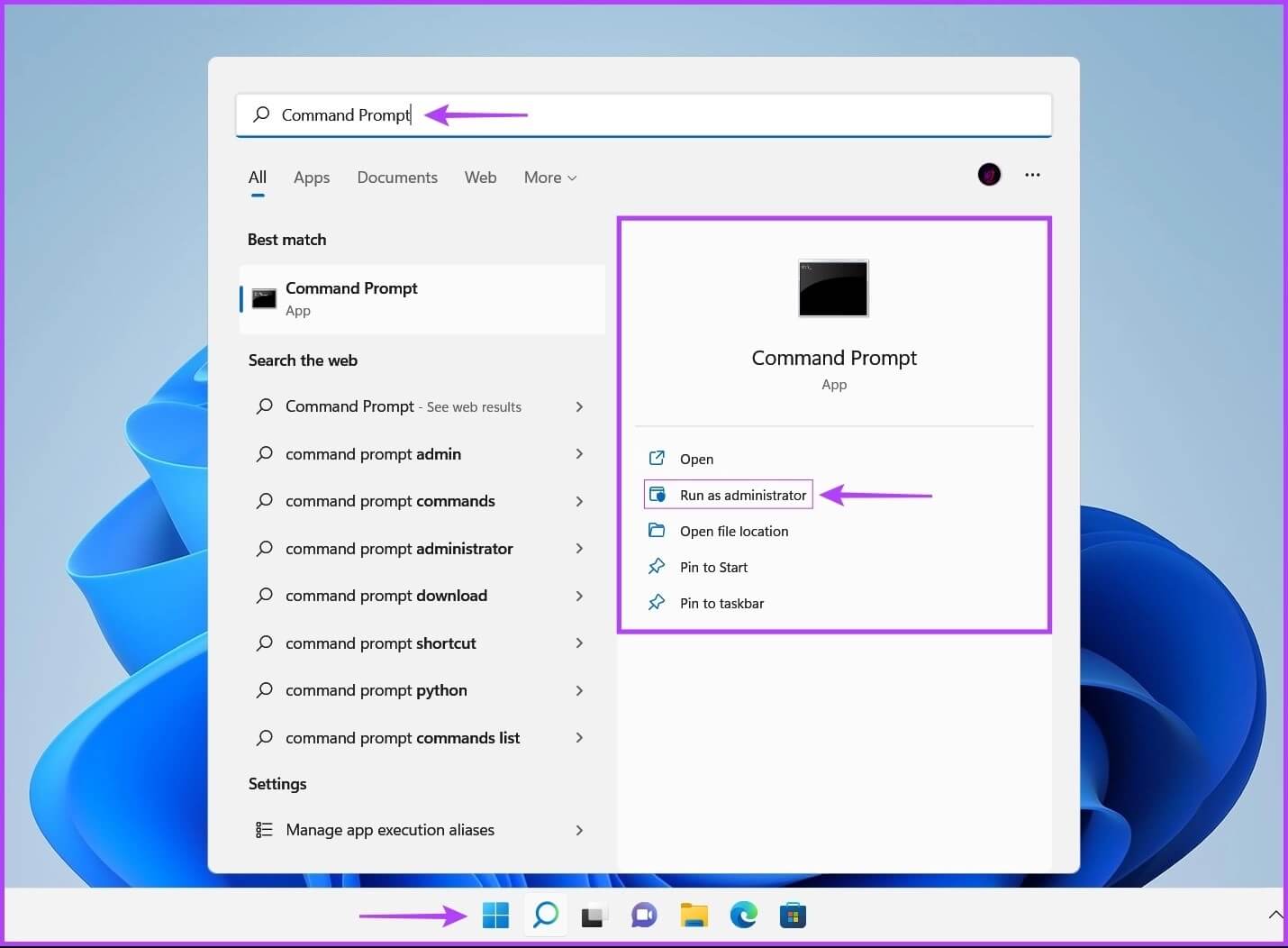
الخطوة 2: انقر فوق نعم عند ظهور موجه التحكم في حساب المستخدم (UAC) على الشاشة.
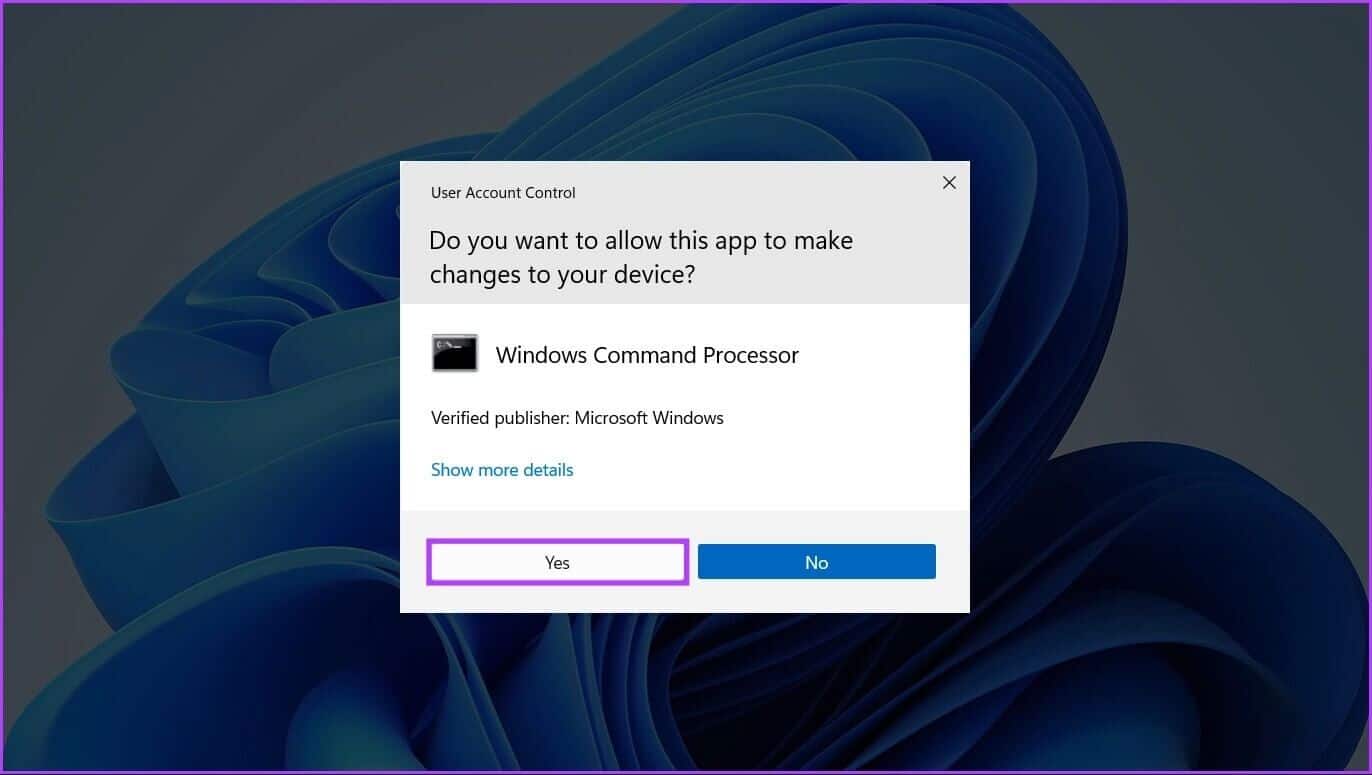
الخطوة 3: اكتب الأمر التالي في نافذة موجه الأوامر واضغط على Enter لإنشاء تقرير البطارية.
powercfg /batteryreport /output "C:\battery-report.html"
يُنشئ جزء powercfg / batteryreport من الأمر تقريرًا عن البطارية. يحدد الجزء / الإخراج “C: \ battery-report.html” اسم الملف وموقع تقرير البطارية الذي سيتم حفظه في الموقع المحدد على جهاز الكمبيوتر الخاص بك.
يمكنك تغيير المسار واسم الملف حسب رغبتك عن طريق استبدال C: بأي حرف محرك أقراص آخر و battery-report.html بشيء آخر.
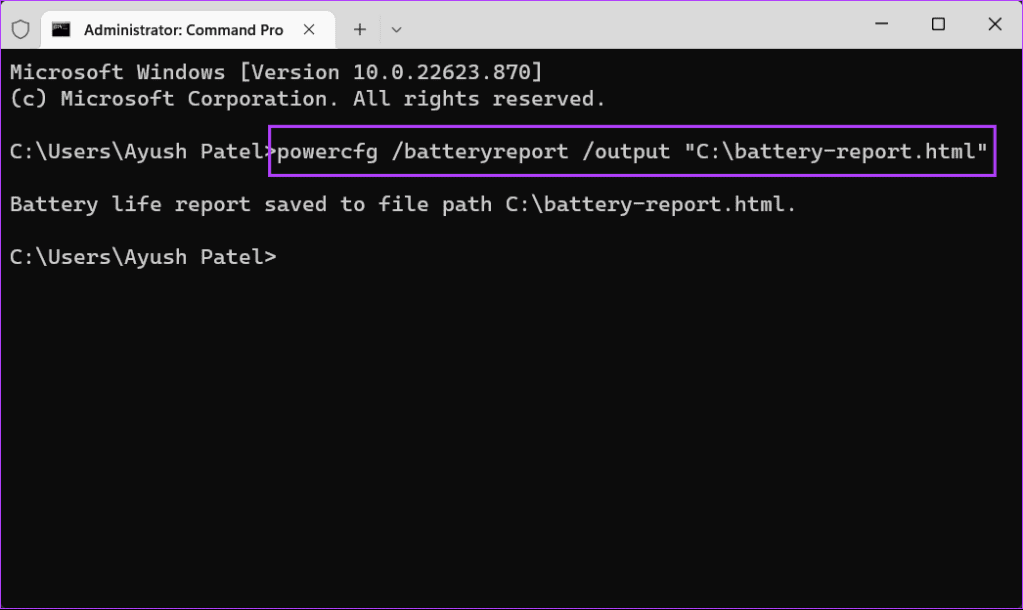
بدلاً من ذلك ، يمكنك استخدام نفس الأمر لإنشاء تقرير البطارية باستخدام Windows PowerShell.
كيفية الوصول إلى تقرير البطارية وقراءته
بعد إنشاء تقرير البطارية ، قد ترغب في الوصول إليه وتحليله للتأكد من سعة بطارية الكمبيوتر المحمول وصحتها. إليك كيفية الوصول إلى الكمبيوتر المحمول الذي يعمل بنظام Windows ، متبوعًا بشرح حول كيفية قراءته.
الخطوة 1: اضغط على مفاتيح Win + E على لوحة المفاتيح لفتح File Explorer.
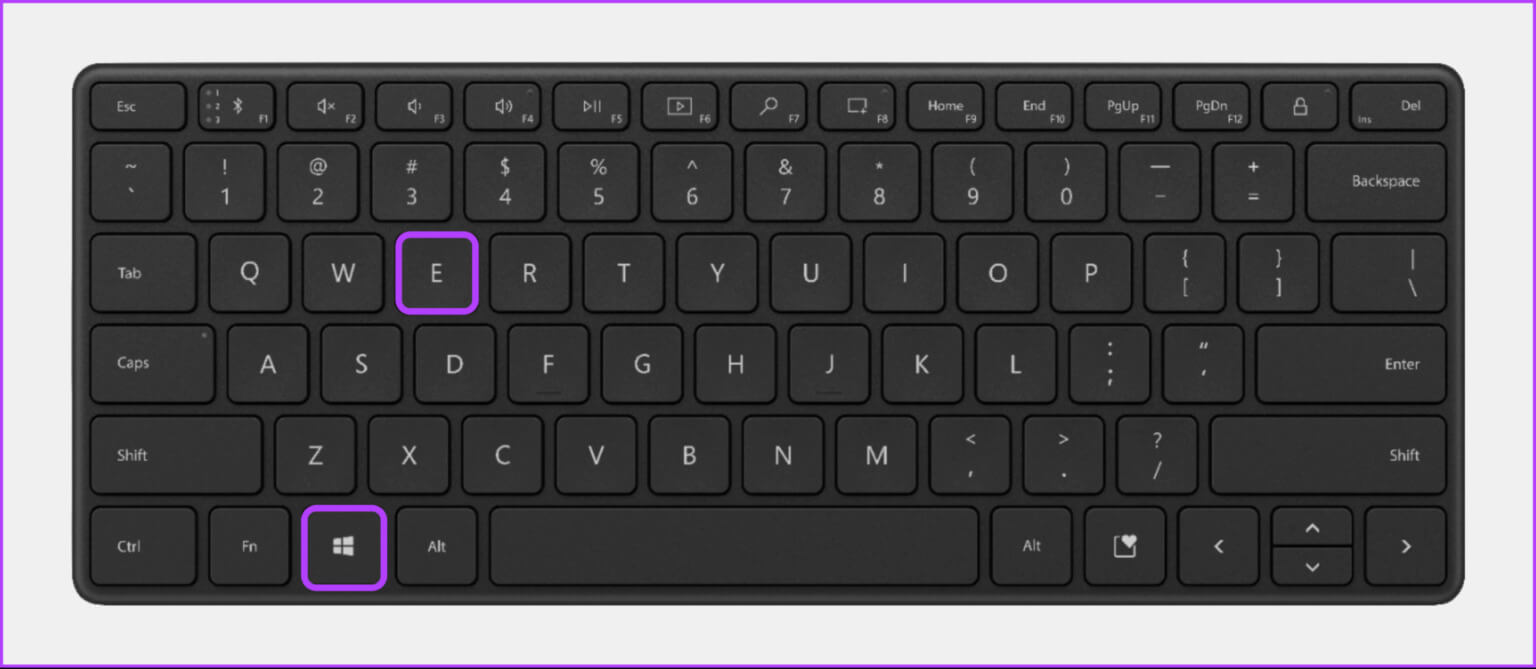
الخطوة 2: عندما تظهر نافذة مستكشف ملفات الكمبيوتر الشخصي هذا على شاشتك ، انتقل إلى الموقع الذي حفظت فيه تقرير البطارية.
إذا لم تقم بتغيير موقع الملف في الأمر المذكور سابقًا ، فيمكنك العثور على تقرير البطارية بالنقر فوق هذا الكمبيوتر ، متبوعًا بمحرك الأقراص C الخاص بجهاز الكمبيوتر الخاص بك.
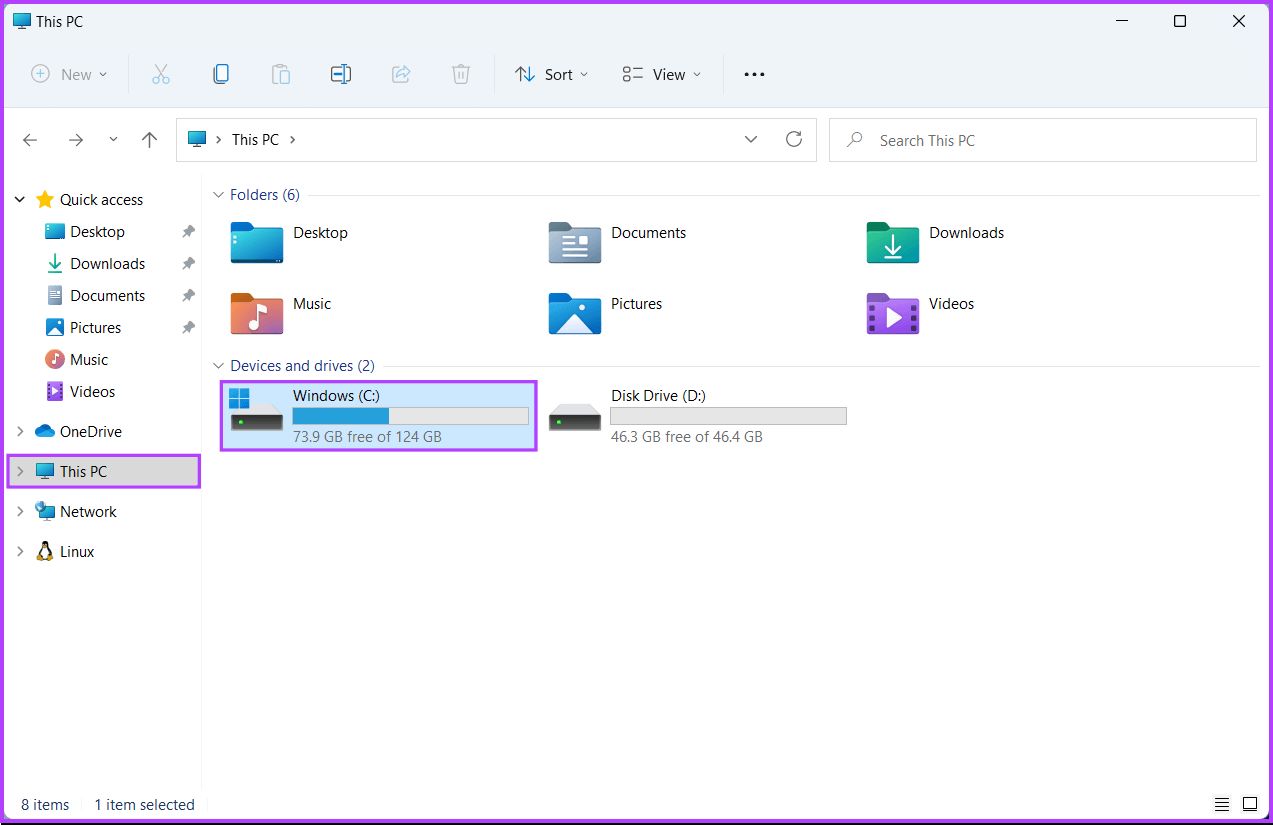
الخطوة 3: ابحث عن ملف battery-report.html وانقر نقرًا مزدوجًا لفتحه في Microsoft Edge.
أو ، إذا كنت تريد فتح تقرير البطارية في متصفح ويب آخر ، فانقر بزر الماوس الأيمن على ملف battery-report.html. ثم من قائمة السياق التي تظهر ، انقر فوق فتح باستخدام وحدد متصفح الويب الذي تختاره (Google Chrome في هذه الحالة).
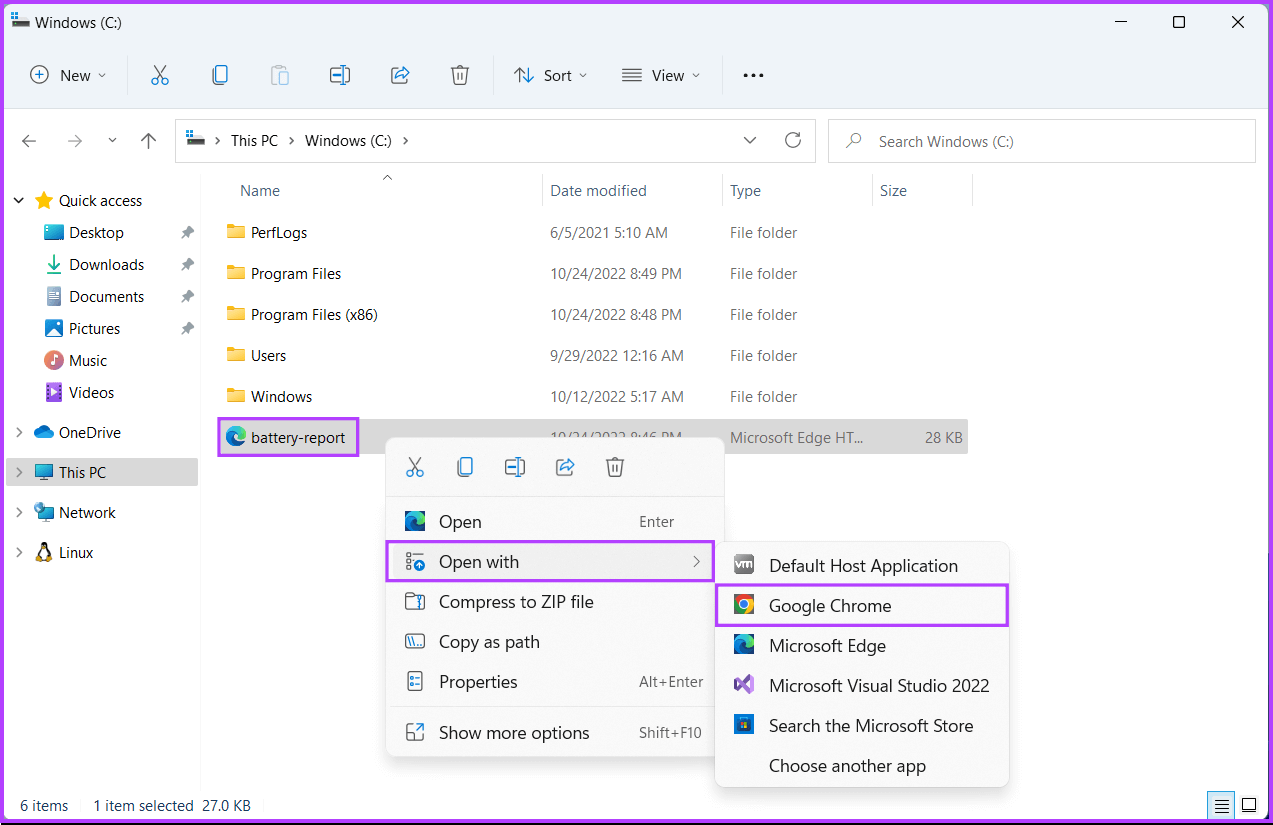
بمجرد اتباع الخطوات المذكورة أعلاه ، سترى تقرير البطارية مفتوحًا في متصفح الويب ، كما هو موضح في لقطة الشاشة أدناه:
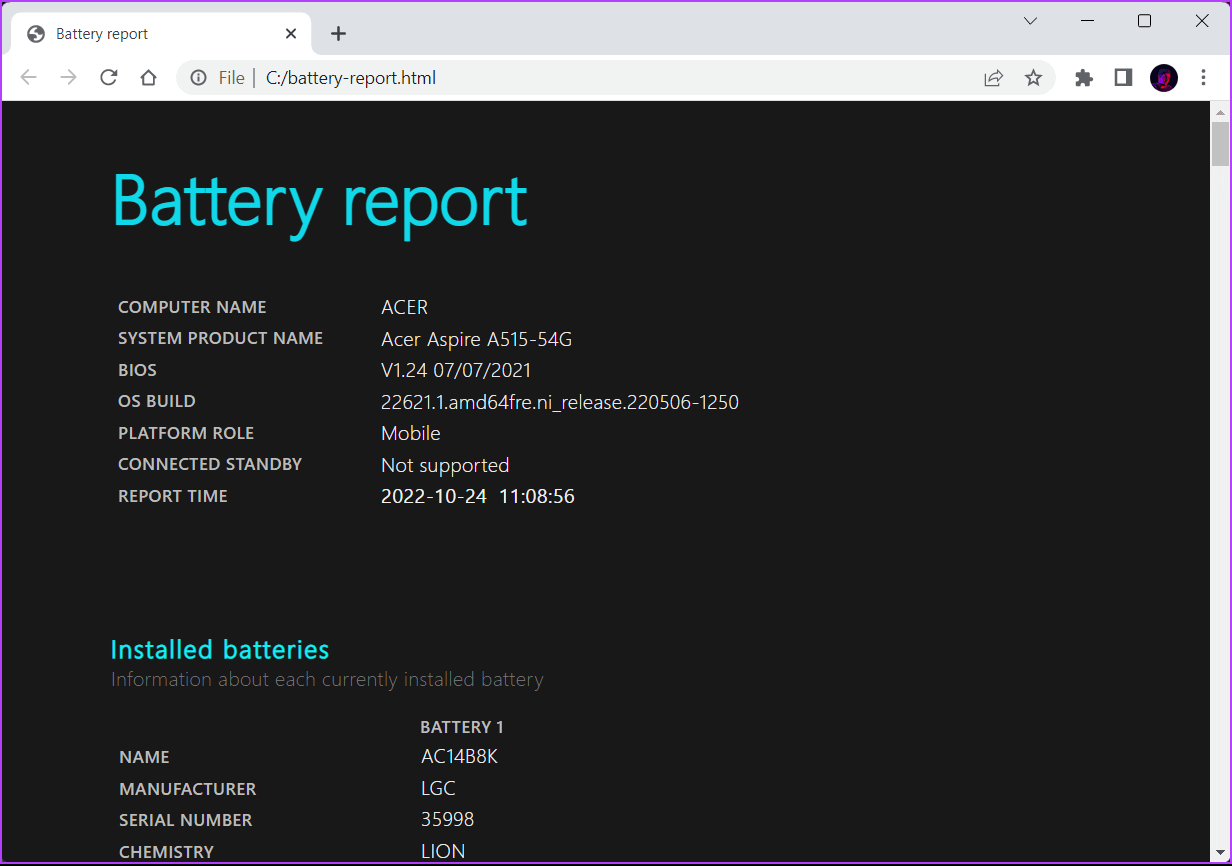
قد تبدو الخطوات الأولية المتعلقة بإنشاء تقرير للبطارية والوصول إليه أمرًا سهلاً ، لكن قراءة تقرير مكون من ستة أقسام من المعلومات الهائلة أمر مختلف تمامًا. اقرأ كما نشرح استخدام ووظيفة كل قسم من أقسام تقرير البطارية ، مما يسهل عليك فهم الأمور قليلاً.
- البطاريات المثبتة: يقدم هذا القسم من التقرير نظرة مفصلة على مواصفات البطارية في الكمبيوتر المحمول. يمكنك استخدام هذا القسم للعثور على الشركة المصنعة للبطارية والسعة وسعة الشحن الكاملة وعدد المرات التي تم فيها شحن البطارية وتفريغها طوال عمرها الافتراضي ، والتي يُشار إليها بدورات الشحن.
- الاستخدام الأخير: يوضح هذا القسم من التقرير الوقت الذي تم فيه استخدام الكمبيوتر بشكل نشط أو توقفه عن العمل أو تعليقه أو توصيله بالشاحن لمدة ثلاثة أيام.
- استخدام البطارية: يقدم هذا القسم تمثيلاً بيانيًا وجدوليًا لاستنزاف البطارية على مدار الأيام الثلاثة الماضية.
- سجل الاستخدام: يقدم هذا القسم تمثيلاً جدوليًا لوقت تشغيل البطارية بالبطارية ومتى كانت متصلة بشاحن طوال عمرها.
- سجل سعة البطارية: هذا القسم مسؤول عن عرض التغيير في سعة شحن البطارية طوال عمرها الافتراضي.
- تقديرات عمر البطارية: يقدم هذا القسم من التقرير تقديرًا محسوبًا لوضع الاستعداد الكلي للبطارية اعتمادًا على سعة الشحن الحالية مقابل عندما كانت بطارية الكمبيوتر المحمول جديدة نسبيًا.
يمنحك تقرير البطارية تفاصيل مثل عدد الساعات التي تم فيها شحن الكمبيوتر المحمول ، والشاشة في الوقت المحدد بشحنة واحدة ، ورقم طراز البطارية ونوعها للعثور على بطارية بديلة متوافقة ، وما إلى ذلك.
اعرف ما إذا كان الوقت قد حان لاستبدال بطارية الكمبيوتر المحمول
بصرف النظر عن المعلومات المذكورة سابقًا ، يقدم تقرير البطارية أيضًا نظرة على سعة الشحن الكاملة للكمبيوتر المحمول وسعة التصميم (مدرجة ضمن قسم البطاريات المثبتة). يمكنك استخدام كلا التفاصيل لتقدير ما إذا كنت بحاجة إلى استبدال بطارية الكمبيوتر المحمول ، كما هو مفصل في الفقرة التالية.
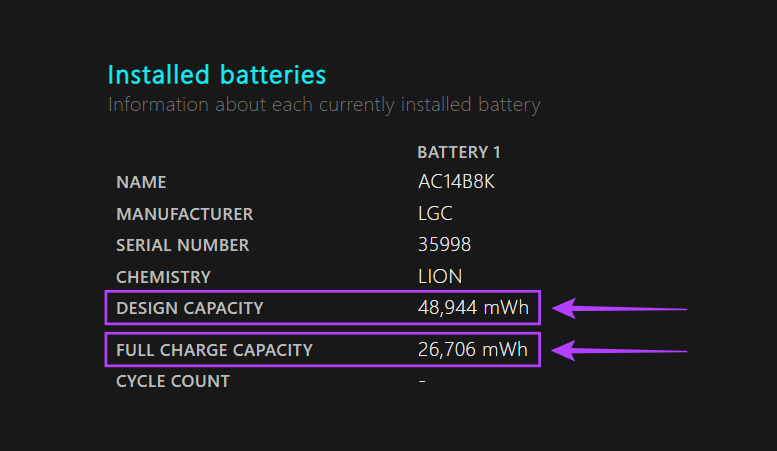
لتحديد ما إذا كانت بطارية الكمبيوتر المحمول بحاجة إلى الاستبدال ، اطرح سعة الشحن الكاملة من سعة التصميم. إذا كانت السعة المخصومة أقل من نصف سعة التصميم ، فستحتاج إلى استبدال بطارية الكمبيوتر المحمول. إذا انخفضت سعة البطارية ، فهذا يعني أن بطارية الكمبيوتر المحمول لا يمكنها الاحتفاظ بنفس القدر من الطاقة كما كانت عندما كانت جديدة. لذلك ، ستحتاج إلى شحن الكمبيوتر المحمول بشكل متكرر للحفاظ على نفس حجم الشاشة في الوقت المحدد.
في حالتنا ، 48944 ميغاواط ساعة – 26706 ميغاواط ساعة = 22.238 ميغاواط ساعة ، مما يعني أن صحة البطارية أقل بقليل من نصف سعة التصميم (48994 ميغاواط ساعة ÷ 2 = 24472 ميغاواط ساعة) وتحتاج إلى استبدال. لا تخبرنا بالنتائج التي تمكنت من التوصل إليها ، في قسم التعليقات أدناه.