كيفية تجميد الصفوف والأعمدة في Excel
يساعدك Microsoft Excel على تنظيم وتحليل البيانات الشاملة باستخدام برنامج جداول البيانات الخاص به. إنها تلعب دورًا حيويًا بدءًا من صناعة صغيرة إلى صناعة واسعة النطاق. يمكن للمستخدمين إجراء التحليل المالي باستخدام أداة تنظيم البيانات القوية هذه. إنه يوفر مجموعة من التطبيقات مثل تحليل الأعمال ، وإدارة الأفراد ، وإدارة البرامج ، والتحليل الاستراتيجي ، والأغراض الإدارية ، والتحكم في العمليات ، وتقارير الأداء. ومع ذلك ، فهي تستخدم بشكل أساسي لتخزين البيانات وفرزها لتحليلها بسهولة. يدعم Microsoft Excel 2016 و 2019 ميزة يمكنك من خلالها تجميد صف أو عمود في Excel. ومن ثم ، عند التمرير لأعلى أو لأسفل ، تظل الأجزاء المجمدة في نفس المكان. يكون هذا مفيدًا عندما يكون لديك بيانات تغطي صفوفًا وأعمدة متعددة. اليوم ، سنناقش كيفية تجميد أو إلغاء تجميد الصفوف أو الأعمدة أو الأجزاء في MS Excel.
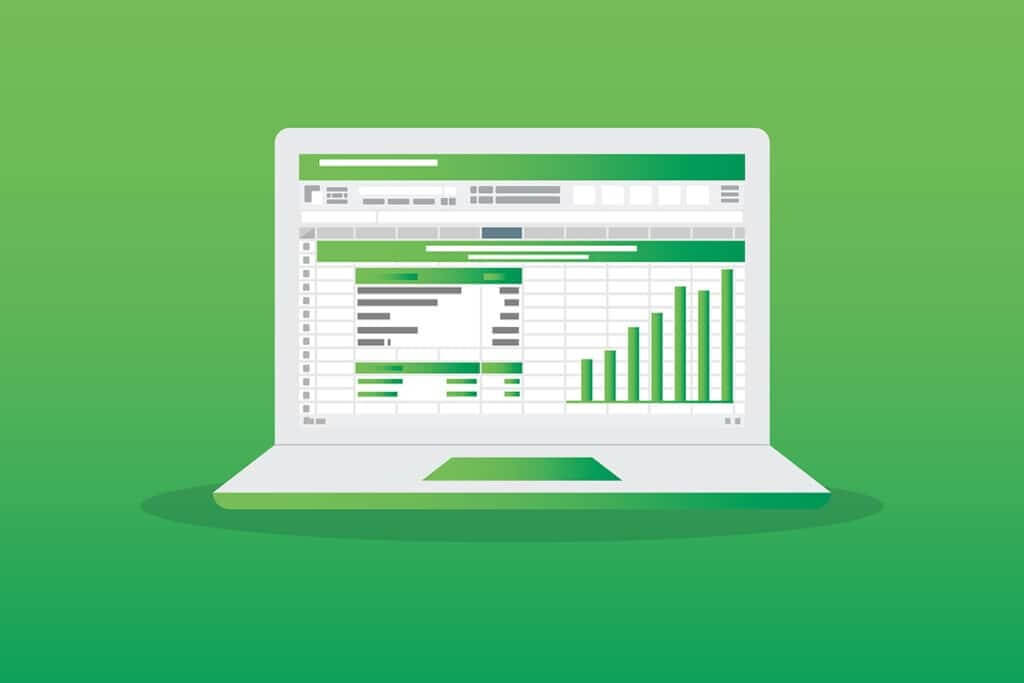
كيفية تجميد / إلغاء تجميد الصفوف أو الأعمدة في MS Excel
يمكن لـ 1048576 صفًا و 16384 عمودًا في Excel تخزين مجموعة كبيرة من البيانات بطريقة منظمة. تتضمن بعض الميزات المثيرة الأخرى لبرنامج Excel ما يلي:
- تصفية البيانات ،
- فرز البيانات ،
- البحث عن واستبدال الميزة ،
- الصيغ المضمنة
- جدول محوري،
- حماية كلمة المرور ، وغيرها الكثير.
علاوة على ذلك ، يمكنك تجميد صفوف أو أعمدة متعددة في Excel. يمكنك تجميد جزء من صف الورقة أو العمود أو الأجزاء في Ecel لإبقائه مرئيًا أثناء التمرير خلال بقية الورقة. هذا مفيد لفحص البيانات في أجزاء أخرى من ورقة العمل الخاصة بك دون فقدان الرؤوس أو التسميات. استمر في القراءة لتتعلم كيفية تجميد الصفوف أو الأعمدة أو الأجزاء أو إلغاء تجميدها في Microsoft Excel.
مصطلحات مهمة قبل أن تبدأ
- تجميد الأجزاء: بناءً على التحديد الحالي ، يمكنك إبقاء الصفوف والأعمدة مرئية بينما يتم تمرير بقية ورقة العمل لأعلى ولأسفل.
- تجميد الصف العلوي: ستكون هذه الميزة مفيدة إذا كنت تريد تجميد الصف الأول / العلوي فقط. سيُبقي هذا الخيار الصف العلوي مرئيًا ، ويمكنك التمرير عبر بقية ورقة العمل.
- تجميد العمود الأول: يمكنك إبقاء العمود الأول مرئيًا بينما يمكنك التمرير خلال بقية ورقة العمل.
- إلغاء تجميد الأجزاء: يمكنك إلغاء قفل جميع الصفوف والأعمدة للتمرير عبر ورقة العمل بأكملها.
الخيار 1: كيفية تجميد صف في Excel
يمكنك تجميد صف في Excel أو تجميد عدة صفوف في Excel باتباع الخطوات المذكورة أدناه:
1. اضغط على مفتاح Windows. اكتب وابحث في Excel وانقر فوقه لفتحه.
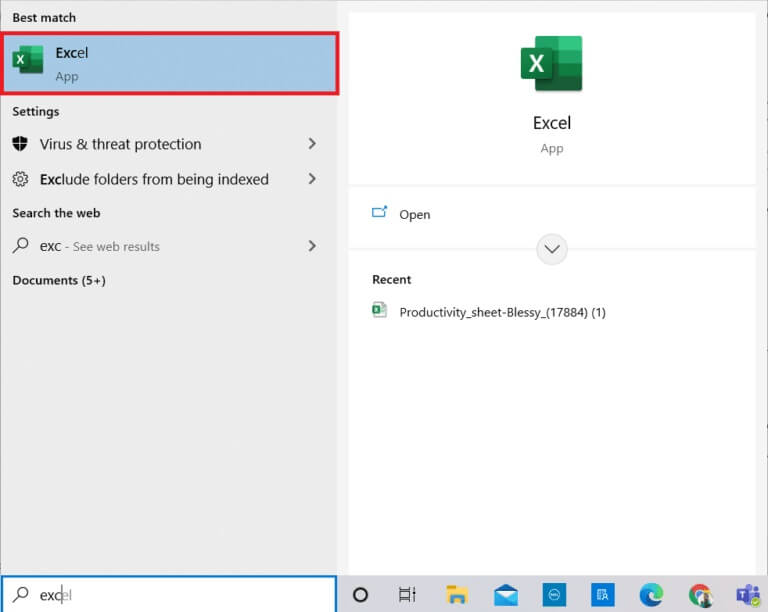
2. افتح ورقة Excel المطلوبة وحدد أي صف.
ملاحظة 1: اختر دائمًا الصف الموجود أسفل الصف الذي تريد تجميده. هذا يعني أنه إذا كنت تريد التجميد حتى الصف الثالث ، فيجب عليك تحديد الصف الرابع.
3. ثم حدد “عرض” في شريط القائمة كما هو موضح.
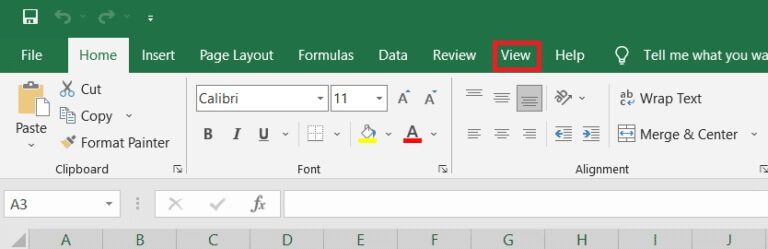
4. انقر فوق تجميد الأجزاء> تجميد الأجزاء في القائمة المنسدلة كما هو موضح أدناه.
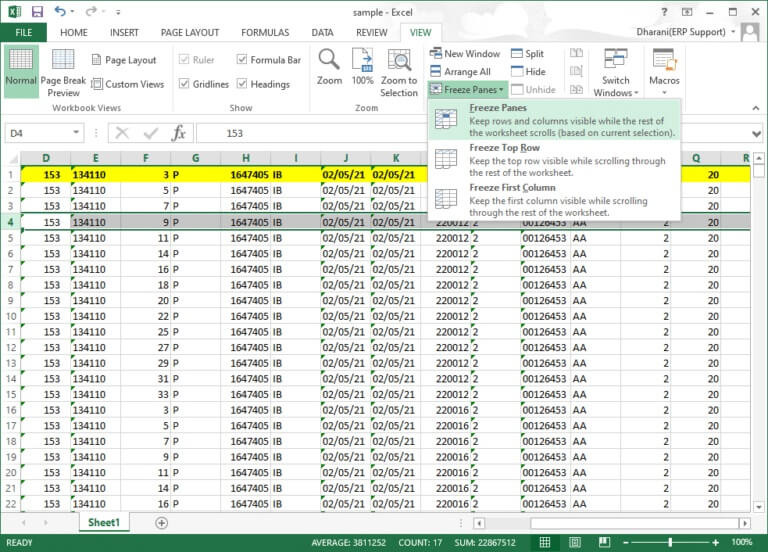
سيتم تجميد جميع الصفوف الموجودة أسفل الصف المحدد. ستبقى الصفوف الموجودة أعلى الخلية / الصف المحدد في نفس المكان عند التمرير لأسفل. هنا في هذا المثال ، عندما تقوم بالتمرير لأسفل ، سيبقى الصف 1 والصف 2 والصف 3 في نفس المكان وستظل بقية مخطوطات ورقة العمل.
الخيار 2: كيفية تجميد الصف العلوي في Excel
يمكنك تجميد صف الرأس في ورقة العمل باتباع الخطوات المحددة:
1. قم بتشغيل Excel كما في وقت سابق.
2. افتح ورقة Excel وحدد أي خلية.
3. قم بالتبديل إلى علامة التبويب “عرض” في الأعلى كما هو موضح.
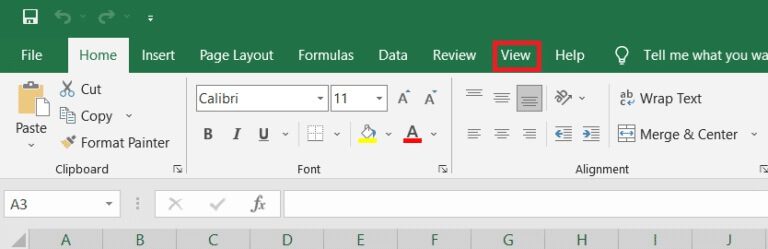
4. انقر فوق تجميد الأجزاء> تجميد الصف العلوي كما هو موضح.
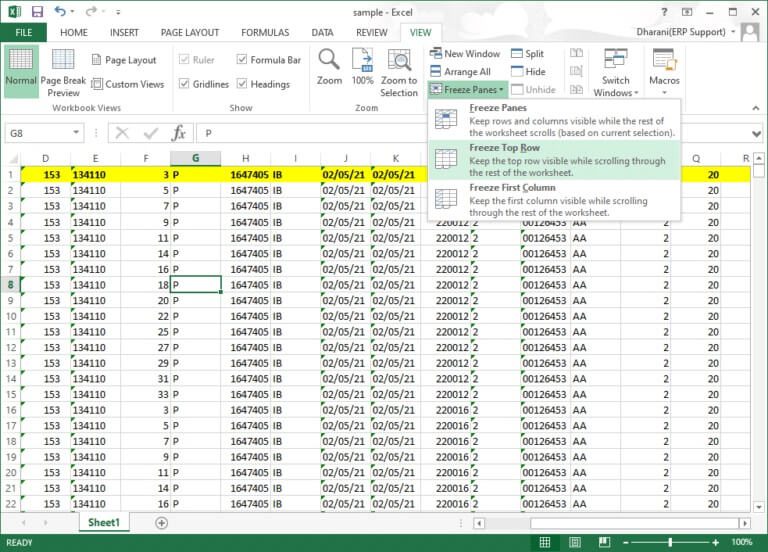
الآن ، سيتم تجميد الصف العلوي الأول ، وسيتم تمرير باقي ورقة العمل بشكل طبيعي.
الخيار 3: كيفية تجميد عمود في Excel
يمكنك تجميد عدة أعمدة أو عمود واحد في Excel على النحو التالي:
1. اضغط على مفتاح Windows. اكتب وابحث في Excel وانقر فوقه لفتحه.
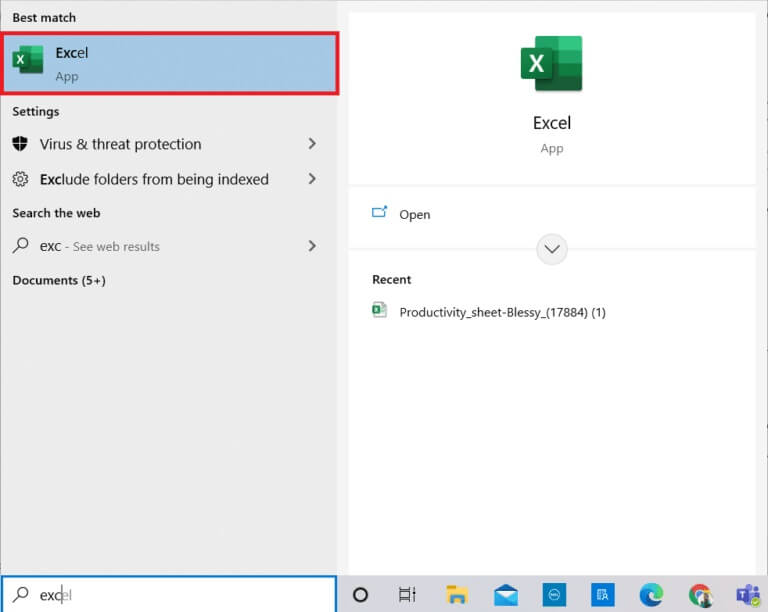
2. افتح ورقة Excel وحدد أي عمود.
ملاحظة: اختر دائمًا العمود الموجود على يمين العمود الذي تريد تجميده. هذا يعني أنك إذا كنت تريد تجميد العمود F ، فحدد العمود G وما إلى ذلك.
3. قم بالتبديل إلى علامة التبويب “عرض” كما هو موضح أدناه.
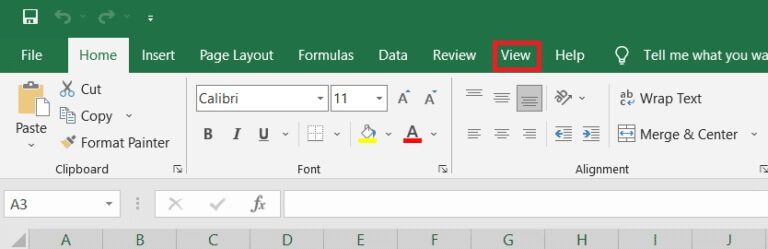
4. انقر فوق “تجميد الأجزاء” وحدد خيار “تجميد الأجزاء” كما هو موضح.
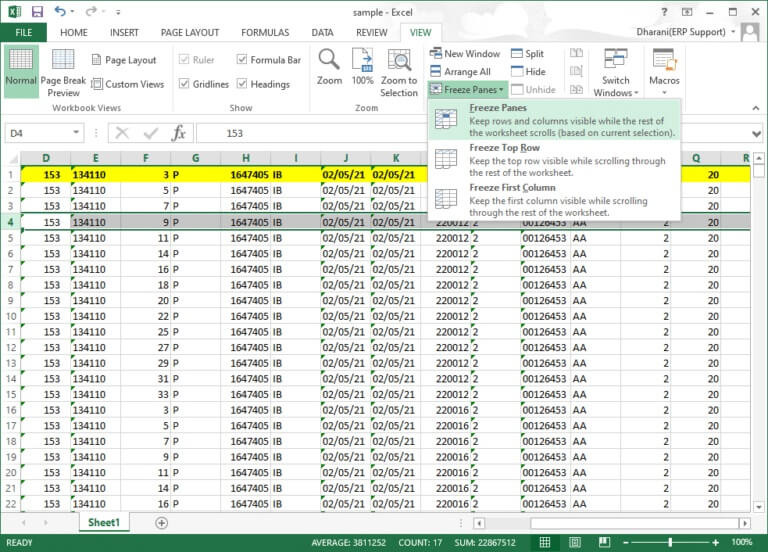
سيتم تجميد جميع الأعمدة الموجودة على يسار العمود المحدد. عند التمرير إلى اليمين ، ستبقى الصفوف الموجودة على يسار العمود المحدد في نفس المكان. هنا في هذا المثال ، عند التمرير لليمين ، سيبقى العمود A والعمود B والعمود C والعمود D والعمود E والعمود F في نفس المكان ، وسيتم تمرير باقي ورقة العمل إلى اليسار أو اليمين.
الخيار 4: كيفية تجميد العمود الأول في Excel
يمكنك تجميد عمود في Excel ، أي تجميد العمود الأول في ورقة العمل باتباع الخطوات التالية.
1. قم بتشغيل Excel كما في وقت سابق.
2. افتح ورقة Excel وحدد أي خلية.
3. قم بالتبديل إلى علامة التبويب “عرض” من الأعلى كما هو موضح.
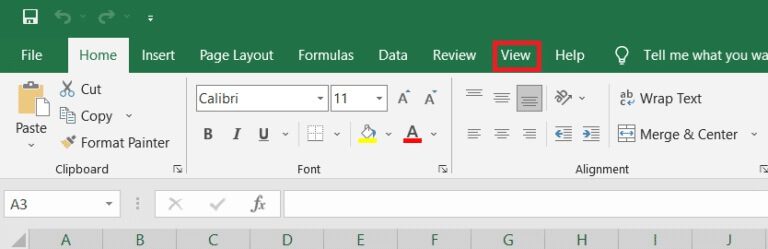
4. انقر فوق تجميد الأجزاء وهذه المرة ، حدد خيار تجميد العمود الأول من القائمة المنسدلة.
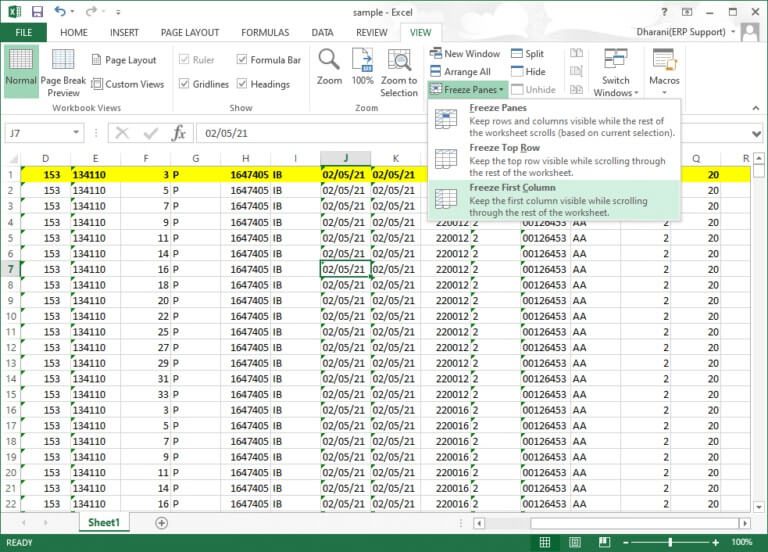
وبالتالي ، سيتم تجميد العمود الأول ، حيث يمكنك التمرير عبر بقية ورقة العمل بشكل طبيعي.
الخيار 5: كيفية تجميد الأجزاء في Excel
على سبيل المثال ، إذا كنت تقوم بإدخال البيانات في بطاقة تقرير تحتوي على أسماء الطلاب وعلاماتهم ، فمن المهم دائمًا التمرير إلى العنوان (الذي يحتوي على أسماء الموضوعات) والتسمية (بما في ذلك اسم الطلاب) في كثير من الأحيان. في هذا السيناريو ، سيساعدك تجميد حقلي الصفوف والأعمدة. إليك كيفية القيام بالأمر نفسه:
1. قم بتشغيل Excel كما في وقت سابق. افتح ورقة العمل المطلوبة وحدد أي خلية.
ملاحظة 1: تأكد دائمًا من اختيار خلية على يمين العمود وأسفل الصف الذي تريد تجميده. على سبيل المثال ، إذا كنت تريد تجميد الصف الأول والعمود الأول ، فحدد الخلية الموجودة على يمين جزء العمود الأول وأسفل جزء الصف الأول ، أي حدد خلية B2.
2. انقر فوق علامة التبويب عرض من الشريط العلوي.
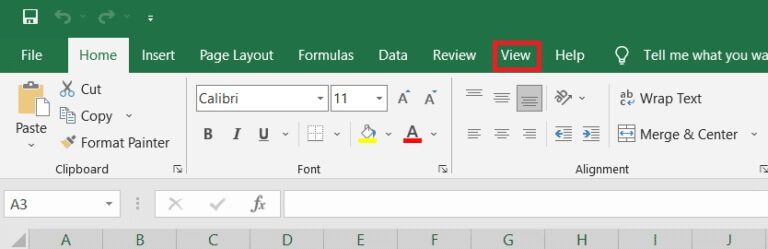
3. انقر فوق “تجميد الأجزاء” كما هو موضح.
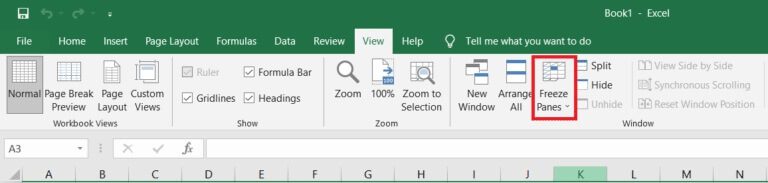
4. حدد الخيار المميز بتجميد الأجزاء كما هو موضح أدناه.
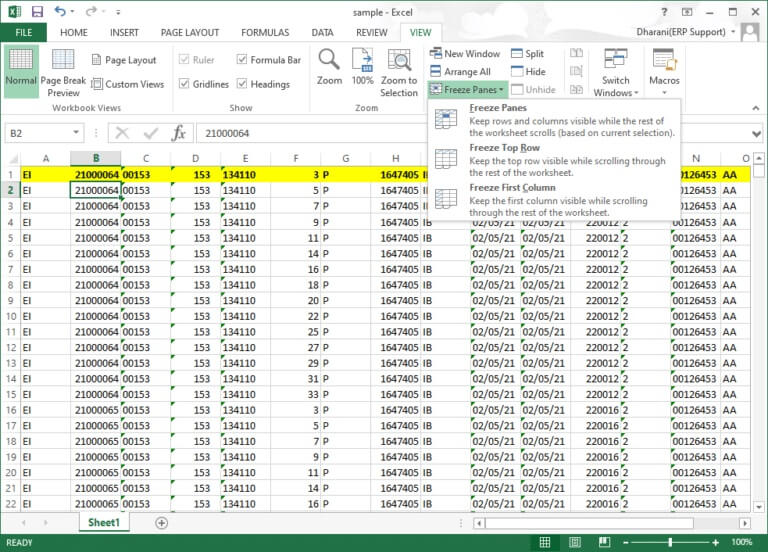
سيتم تجميد جميع الصفوف الموجودة أعلى الصف المحدد وجميع الأعمدة الموجودة على يسار العمود المحدد ، وسيتم تجميد بقية أوراق العمل. هنا ، في هذا المثال ، يتم تجميد الصف الأول والعمود الأول ، ويتم تجميد باقي التمريرات في ورقة العمل كما هو موضح أدناه.
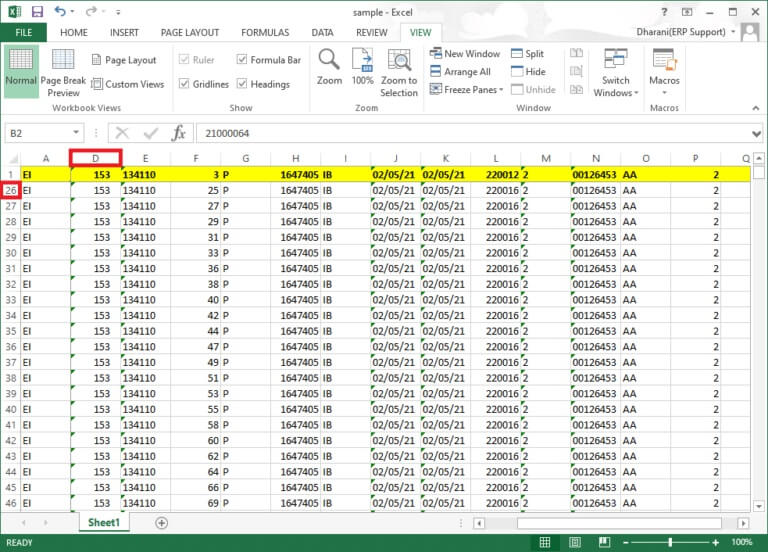
كيفية إلغاء تجميد الصفوف أو الأعمدة أو الأجزاء في Excel
إذا جمدت أي صفوف أو أعمدة أو أجزاء ، فلا يمكنك تنفيذ خطوة تجميد أخرى ما لم تتم إزالتها. لإلغاء تجميد الصفوف أو الأعمدة أو الأجزاء في Excel ، قم بتنفيذ الخطوات التالية:
1. حدد أي خلية في ورقة العمل.
2. انتقل إلى علامة التبويب عرض.
3. الآن ، حدد “تجميد الأجزاء” وانقر فوق “إلغاء تجميد الأجزاء” كما هو موضح أدناه.
ملاحظة: تأكد من وجود أي خلية / صف / عمود في حالة التجميد. خلاف ذلك ، لن يظهر خيار إلغاء تجميد الأجزاء.
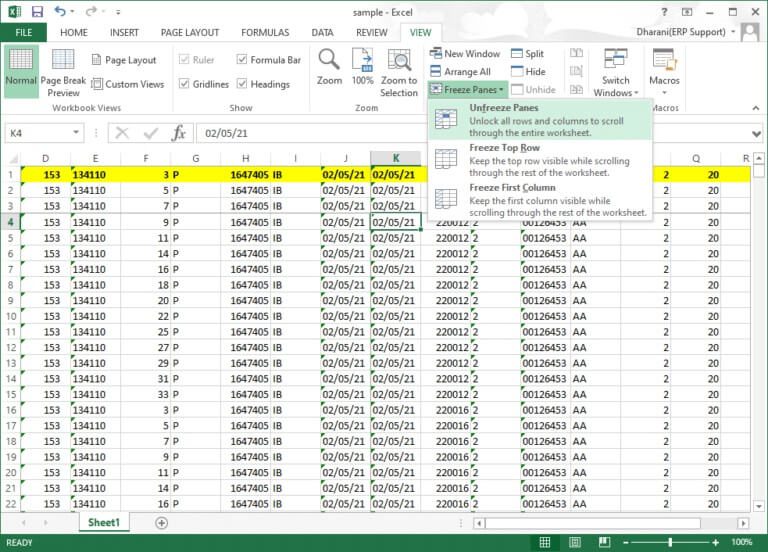
نصيحة للمحترفين: كيفية إنشاء زر التجميد السحري
يمكنك أيضًا إنشاء زر تجميد / إلغاء تجميد سحري في شريط أدوات الوصول السريع لتجميد صف أو عمود أو عمود أول أو صف أو أجزاء بنقرة واحدة.
1. قم بتشغيل Excel كما في وقت سابق.
2. انقر فوق السهم لأسفل ، الموضح مميزًا ، من أعلى ورقة العمل.
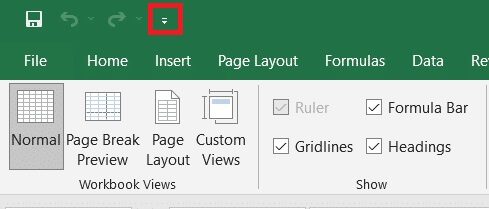
3. انقر فوق المزيد من الأوامر كما هو موضح.
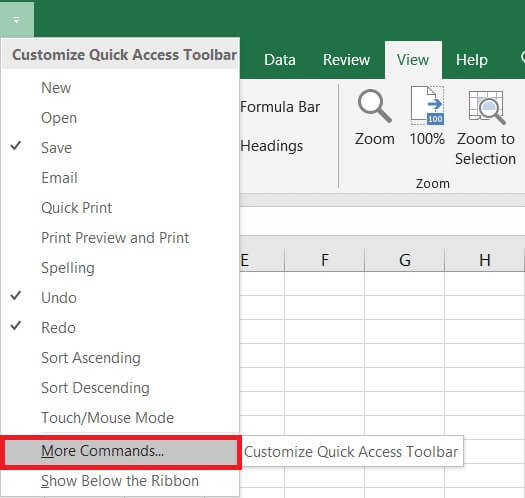
4. حدد تجميد الأجزاء في القائمة ثم انقر فوق إضافة.
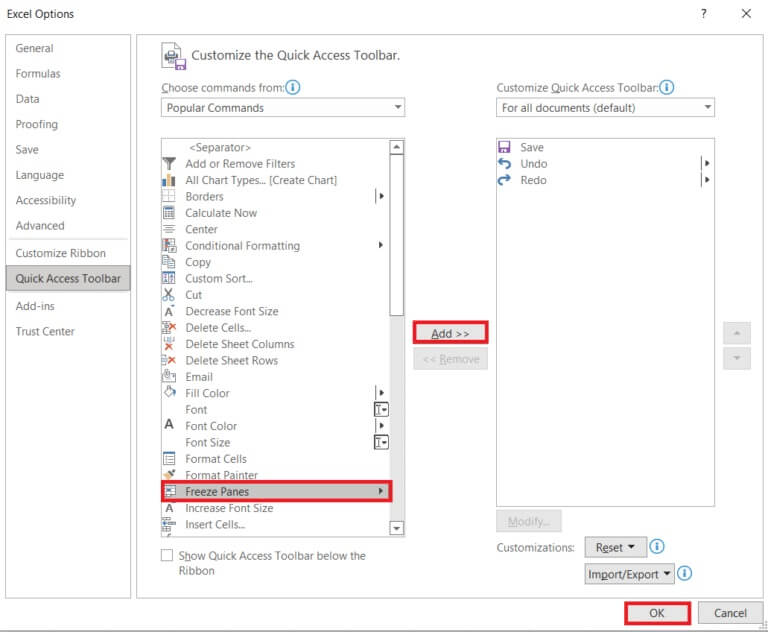
5. أخيرًا ، انقر فوق “موافق”. سيكون خيار Freeze Panes Quick Access متاحًا في الجزء العلوي من ورقة العمل في MS Excel.
الأسئلة المتداولة (FAQs)
س 1. لماذا يظهر خيار تجميد الأجزاء باللون الرمادي في ورقة العمل الخاصة بي؟
الجواب. يتحول خيار تجميد الأجزاء إلى اللون الرمادي عندما تكون في وضع التحرير أو تكون ورقة العمل محمية. للخروج من وضع التحرير ، اضغط على مفتاح Esc.
س 2. كيف يمكنني قفل الخلايا في Excel بدلاً من تجميدها؟
الجواب. يمكنك استخدام خيار الانقسام في قائمة العرض لتقسيم الخلايا وتأمينها. بالتناوب ، يمكنك إنشاء جدول عن طريق Ctrl + T. إنشاء جدول سيؤدي إلى قفل رأس العمود عند التمرير لأسفل. اقرأ دليلنا حول كيفية قفل الخلايا أو فتحها في Excel.
نأمل أن يكون هذا الدليل مفيدًا ، وقد تمكنت من تجميد وإلغاء تجميد الصفوف أو الأعمدة أو الأجزاء في Excel. لا تتردد في التواصل معنا باستفساراتك واقتراحاتك عبر قسم التعليقات أدناه.
