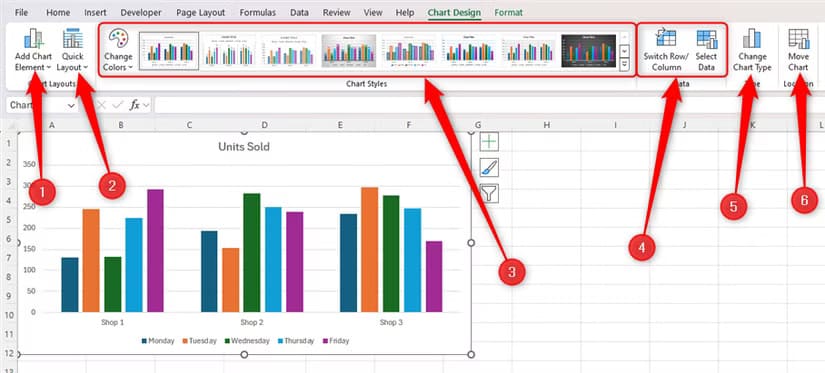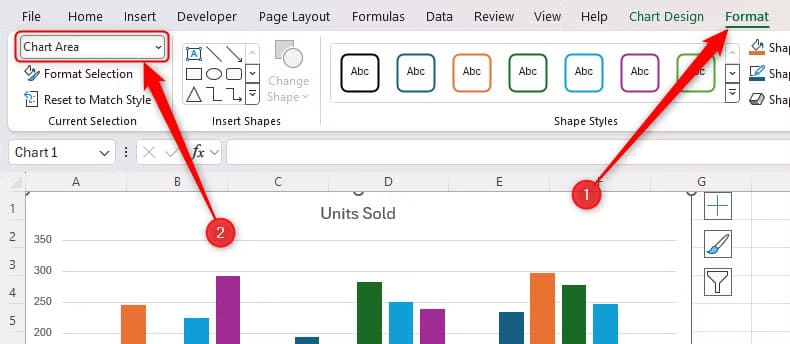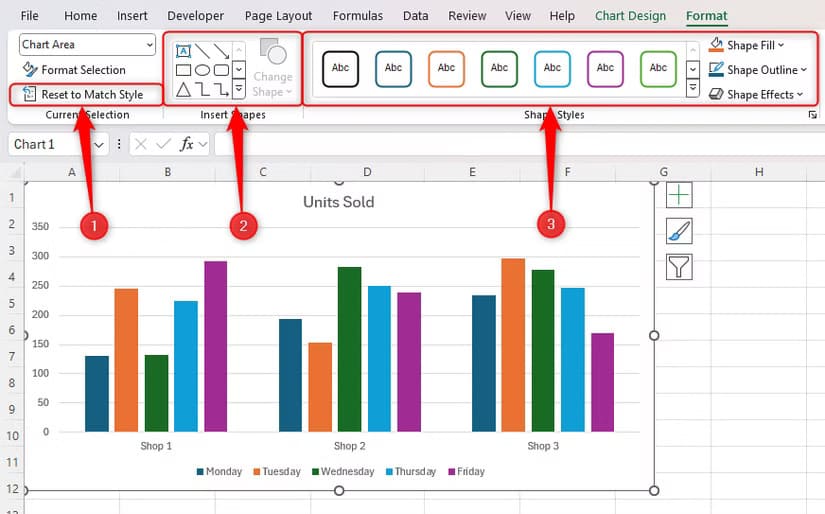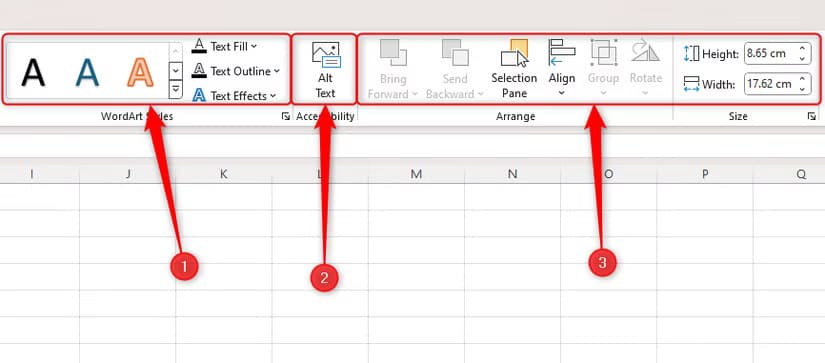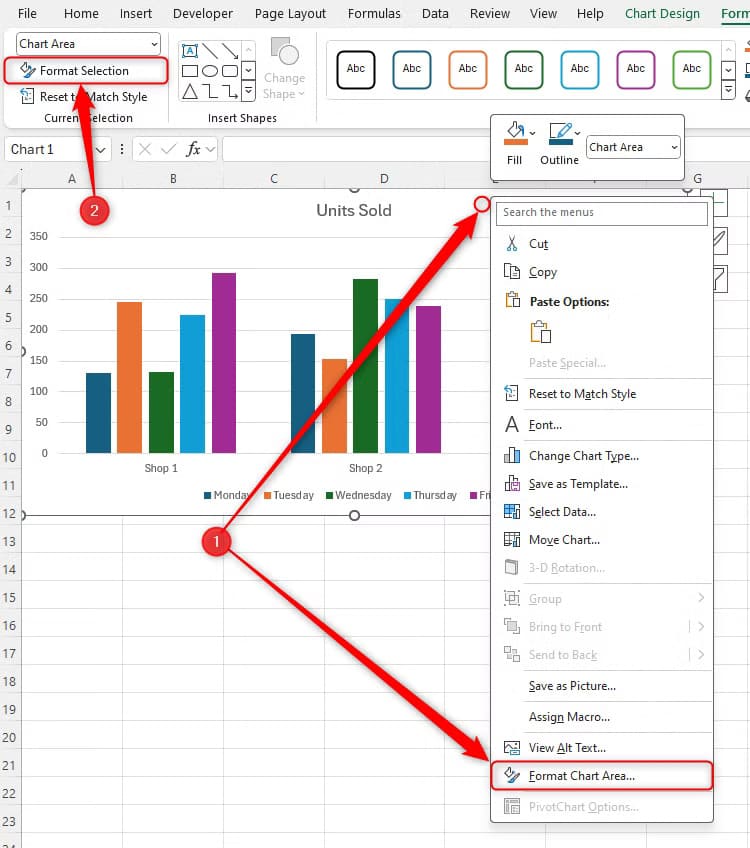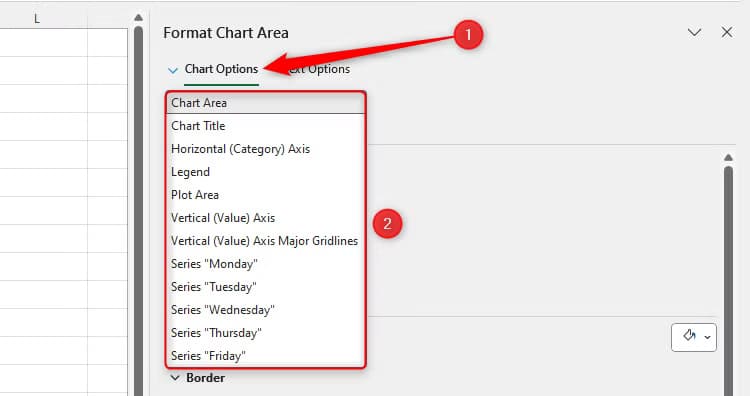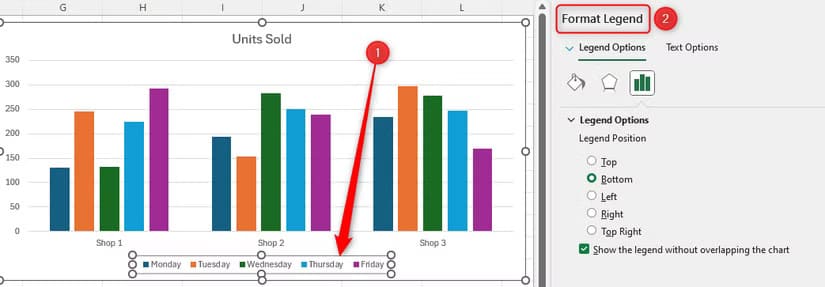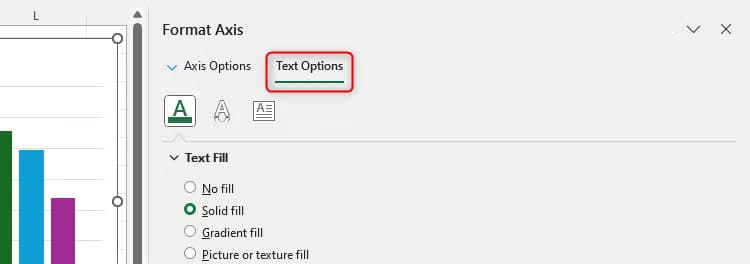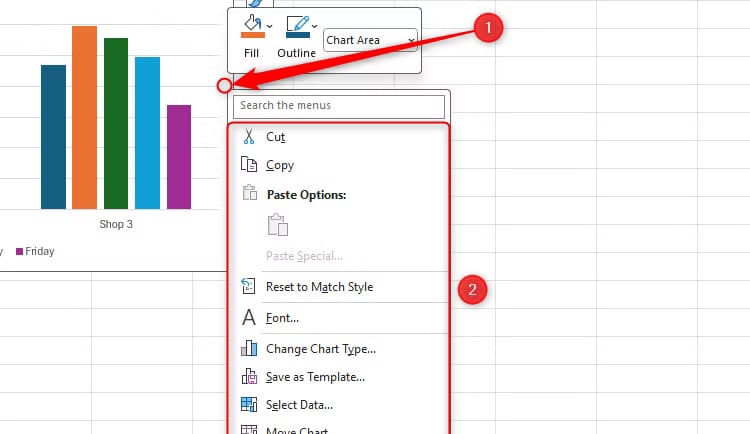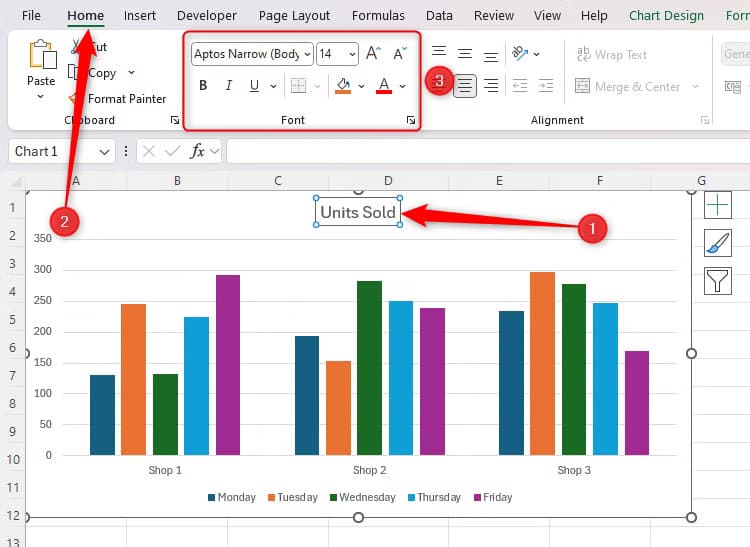خطوات بسيطة لجعل الرسوم البيانية في Excel أكثر احترافية
تنسيق الرسوم البيانية في Excel بشكل احترافي يساعد على توضيح البيانات وجعلها سهلة الفهم بالنسبة للمشاهدين. سواء كنت تعمل على تقرير شهري، تحليل مالي، أو عرض تقديمي، فإن تحسين مظهر الرسم البياني يضيف قيمة كبيرة للمحتوى ويجعل البيانات أكثر جذبًا ووضوحًا.
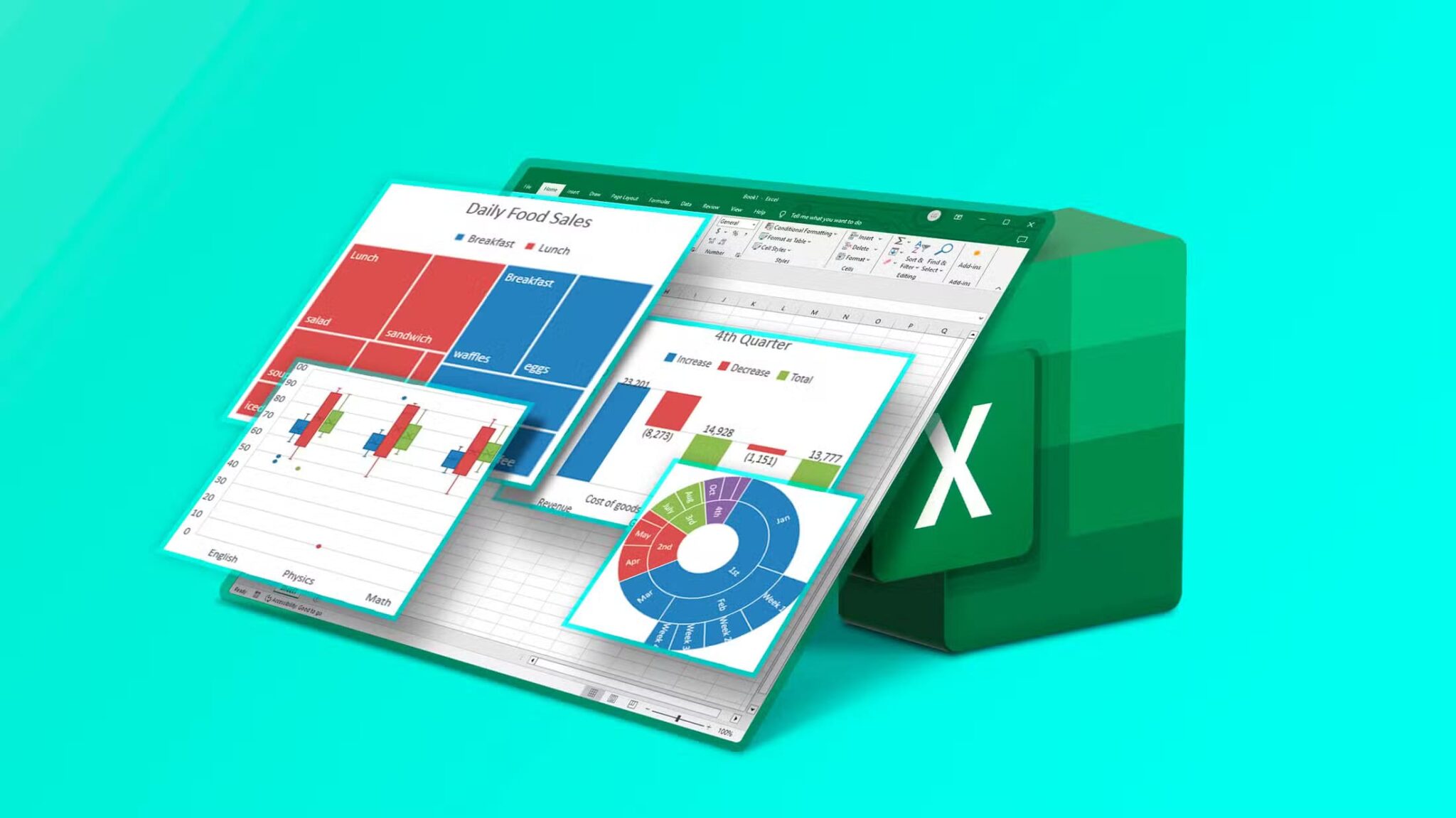
من خلال بعض التعديلات البسيطة مثل اختيار الألوان المناسبة، إضافة عناوين واضحة، وضبط الخطوط والمحاور، يمكنك إنشاء رسوم بيانية تلفت الانتباه وتترك انطباعًا احترافيًا. في هذا المقال، سنقدم لك خطوات واضحة وسهلة لتنسيق الرسوم البيانية وجعلها أكثر فعالية في Excel.
تتمثل إحدى المشكلات المتعلقة بتنسيق المخططات في Excel في وجود العديد من القوائم بحيث يكون من المستحيل أحيانًا العثور على الأمر الذي تريد تنفيذه. علاوة على ذلك، يمكن الوصول إلى العديد من خيارات تنسيق المخطط في أكثر من مكان، مما يزيد من الارتباك.
في هذا الدليل، سأرشدك خلال الطرق المختلفة لتنسيق مخططك، مع كتابة إجراءات تنسيق المخطط الرئيسية في Excel بخط غامق حتى تتمكن من العثور عليها بسهولة أكبر.
ملاحظة
إذا لم تتمكن من رؤية بعض علامات التبويب المعروضة في لقطات الشاشة في هذه المقالة، فانقر بزر الماوس الأيمن فوق أي من علامات التبويب وانقر فوق “تخصيص الشريط”. ثم قم بالتمرير عبر الخيارات لإضافة علامات تبويب ومجموعات وأوامر إلى الشريط الخاص بك. أيضًا، أستخدم تطبيق سطح المكتب Excel كمشترك في Microsoft 365 – إذا كنت تستخدم إصدارًا مختلفًا، فقد تختلف القوائم الخاصة بك.
علامة تبويب تصميم المخطط
بمجرد تحديد المخطط الخاص بك، فإن إحدى علامات التبويب الإضافية التي تظهر على الشريط هي تصميم المخطط.
يمكنك هنا إجراء التغييرات التالية على الرسم البياني الخاص بك:
- أضف تسميات الرسم البياني (المعروفة أيضًا باسم العناصر)، مثل تسميات المحور أو خطوط الشبكة أو الأسطورة.
- اختر تخطيط التسمية إذا لم يكن لديك الوقت لإضافة تسميات الرسم البياني يدويًا.
- غيّر نمط الرسم البياني عن طريق جعل أشرطة الرسم البياني ذات نمط مائل، وتغيير الألوان، وإضافة خلفية مظللة، والمزيد.
- حدد مصدر البيانات للرسم البياني أو بدّل المحور السيني والمحور الصادي.
- غيّر نوع الرسم البياني بالكامل، مثل التبديل من الرسم البياني الشريطي إلى الرسم البياني العمودي.
- انقل الرسم البياني إلى ورقة مختلفة أو جديدة.
علامة التبويب “تنسيق”
علامة التبويب “تنسيق” – وهي قائمة متخصصة أخرى تظهر عند النقر فوق الرسم البياني – هي المكان الذي يمكنك فيه تخصيص مظهر الرسم البياني الخاص بك.
ولكن قبل إجراء أي تغييرات في التنسيق، تأكد من النقر فوق جزء الرسم البياني الذي تريد تعديله أو تحديده من القائمة المنسدلة في مجموعة “الاختيار الحالي”. يتم بعد ذلك تحديث بقية علامة التبويب “التنسيق” لعرض إعدادات التنسيق لجزء الرسم البياني الذي حددته.
يتيح لك النصف الأيسر من علامة التبويب هذه تنسيق الرسم البياني الخاص بك بالطرق التالية:
- إعادة تعيين تنسيق الرسم البياني إلى التصميم الافتراضي للنمط.
- إضافة شكل إلى الرسم البياني أو تغيير شكل موجود. الخيار الأكثر فائدة في هذه المجموعة هو مربع نص لإضافة تسميات إضافية.
- تغيير مظهر هذا الجزء من الرسم البياني، مثل إضافة مخطط تفصيلي أو ملئه بالألوان أو إضافة تأثير.
في النصف الأيمن من علامة التبويب هذه، يمكنك:
- تنسيق النص باستخدام WordArt، إما باستخدام نمط محدد مسبقًا أو إجراء تعديلات تنسيق النص الخاصة بك.
- أضف نصًا بديلًا للأشخاص الذين يستخدمون برامج قراءة الشاشة.
- قم بمحاذاة أو تغيير حجم الرسم البياني أو أجزائه.
جزء تنسيق الرسم البياني
على الرغم من أن علامات التبويب تمنحك إمكانية الوصول إلى معظم الأدوات اللازمة لتنسيق الرسم البياني، إلا أنني أفضل استخدام جزء تنسيق الرسم البياني في Excel، لأنه يحتوي على المزيد من الخيارات لتخصيص الرسم البياني وفقًا لاحتياجاتك. لتشغيله، إما (1) انقر بزر الماوس الأيمن على حافة الرسم البياني وحدد “تنسيق منطقة الرسم البياني”، أو (2) حدد الرسم البياني وانقر فوق “تنسيق التحديد” في علامة التبويب “تنسيق” على الشريط.
إذا لم تكن قد استخدمت هذه اللوحة من قبل، فاقضِ بضع لحظات في النقر على الخيارات المختلفة لمعرفة أين توجد.
أول شيء يجب عليك النظر إليه هو الجزء من الرسم البياني الذي تنوي تنسيقه من خلال النظر إلى القائمة المنسدلة الموجودة في الجزء العلوي الأيسر من اللوحة. كلما زاد عدد عناصر الرسم البياني الموجودة على الرسم البياني، كلما زادت الخيارات التي ستراها عند توسيع هذه القائمة المنسدلة.
على سبيل المثال، إذا كانت لديك خطوط شبكة على الرسم البياني، فسيظهر خيار تنسيقها هنا.
في رأيي، أسماء العناصر في هذه القائمة المنسدلة طويلة جدًا وغير واضحة في بعض الأحيان، مما يعني أنني لست متأكدًا دائمًا من العنصر الذي يجب تحديده لإجراء تغيير على مخططي.
شخصيًا، أفضل تحديد الأجزاء المختلفة بالنقر فوقها على المخطط نفسه، وسيقوم Excel تلقائيًا بتشغيل خيارات التنسيق المقابلة في الجزء، جاهزة لإجراء تغييرات التنسيق الخاصة بي. في هذا المثال، حددت الأسطورة على المخطط، وقام الجزء تلقائيًا بتشغيل خيارات تنسيق الأسطورة.
بمجرد تحديد جزء الرسم البياني الذي تريد تنسيقه، يقدم لك Excel مجموعة من الرموز للنقر فوقها.
تعتمد الرموز التي تراها على الجزء الذي حددته للتنسيق.
- يمكنك تنسيق تعبئة اللون أو الحدود من خلال أيقونة “وعاء الطلاء”، أو استخدام خلفية صورة إذا كنت ترغب في ذلك.
- تتيح لك أيقونة الخماسي إضافة تأثيرات، مثل الظلال والتوهجات والحواف الناعمة.
- يمكنك ضبط حجم العنصر ومحاذاته وخصائص أخرى من خلال أيقونة القياس.
يمكنك تغيير معلمات الرسم البياني، مثل الحد الأدنى والحد الأقصى للقيم أو الزيادات على المحور أو عرض الفجوة بين الأشرطة والأعمدة من خلال أيقونة الرسم البياني ثلاثي الأعمدة.
إذا كانت المنطقة التي حددتها تحتوي على نص، فسترى قائمة منسدلة ثانية في جزء “تنسيق الرسم البياني” تتيح لك تنسيق هذا النص.
الأزرار الموجودة بجوار الرسم البياني
الأزرار التي تظهر خارج حدود الرسم البياني مباشرةً عند تحديد الرسم البياني هي نسخة مختصرة من علامة التبويب “تصميم الرسم البياني” التي ناقشتها سابقًا.
- الرمز “+” هو المكان الذي يمكنك فيه إظهار تسميات (أو عناصر) الرسم البياني أو إخفاؤها أو تعديلها، تمامًا كما هو الحال من خلال الرمز “إضافة عنصر الرسم البياني” في علامة التبويب “تصميم الرسم البياني”.
- يسمح لك رمز فرشاة الرسم البياني بتغيير نمط الرسم البياني أو ألوانه، وهو ما يمكنك القيام به أيضًا في مجموعة “أنماط الرسم البياني” في علامة التبويب “تصميم الرسم البياني”.
- يحتوي زر الفلتر، الذي يسمح لك باختيار البيانات التي يعرضها الرسم البياني، على نفس الخيارات مثل الرمز “تحديد البيانات” في علامة التبويب “تصميم الرسم البياني”.
قائمة النقر بزر الماوس الأيمن على الرسم البياني
يمكنك أيضًا إجراء تغييرات التنسيق على الرسم البياني من خلال قائمة النقر بزر الماوس الأيمن.
يعتمد ما تراه في هذه القائمة على المكان الذي تنقر فيه بزر الماوس الأيمن. يمنحك النقر بزر الماوس الأيمن على حافة الرسم البياني أكبر عدد من الخيارات، حيث يشمل هذا كل شيء داخل الرسم البياني. على سبيل المثال، يؤدي النقر فوق “الخط” واختيار خط مختلف إلى التأثير على كل النص في الرسم البياني.
إن النقر بزر الماوس الأيمن على الأجزاء الداخلية من الرسم البياني الخاص بك سيمنحك خيار حذف وإعادة تعيين عناصر فردية، فضلاً عن تغيير نوع الرسم البياني وإعادة تشغيل جزء تنسيق الرسم البياني لمزيد من الخيارات.
تنسيق النص
على الرغم من أنه يمكنك تنسيق النص من خلال علامة التبويب “تنسيق” وجزء تنسيق الرسم البياني، إلا أنني أجد أن أسهل طريقة للقيام بذلك هي من خلال علامة التبويب “الصفحة الرئيسية” على الشريط. ما عليك سوى تحديد النص الذي تريد تنسيقه، واستخدام مجموعة “الخط” في علامة التبويب “الصفحة الرئيسية” لتغيير نوع الخط ولون الخط وحجمه، فضلاً عن الخط الغامق والمائل والتسطير.
الآن بعد أن تعرفت على أفضل الأماكن للعثور على خيارات تنسيق المخططات المختلفة في Excel، استكشف المخططات الأكثر شيوعًا في البرنامج وما هي استخداماتها.