كيفية تنسيق محرك أقراص باستخدام Disk Utility على Mac
Finder هو أداة قوية لمساعدتك في إدارة نظام الملفات الخاص بك على macOS. لذلك لا يمكنك إنهاء Finder تمامًا وسيظل مثيل التطبيق مفتوحًا دائمًا. إلى جانب Finder ، يوفر macOS أيضًا العديد من الأدوات المساعدة المفيدة. على سبيل المثال ، يمكنك تهيئة محرك أقراص باستخدام Disk Utility في نظام التشغيل macOS.

أداة القرص قابلة للاستخدام لتهيئة محركات الأقراص الداخلية والخارجية (المحمولة) جنبًا إلى جنب مع بطاقات الذاكرة. بالإضافة إلى إنشاء قسم وإصلاح أخطاء القرص ، يمكن أن يتيح لك أيضًا تنسيق نظام الملفات الخاص بمحرك أقراص خارجي وتغييره. لذلك ، لتهيئة محرك أقراص على جهاز Mac ، إليك أسهل طريقة لاستخدام Disk Utility لذلك.
ما هي فائدة القرص
Disk Utility هو برنامج مدمج على macOS يأتي مثبتًا مع جميع أجهزة كمبيوتر Mac. إنه متاح في جميع إصدارات macOS. إذا كنت تريد إجراء أي تغييرات على محركات الأقراص على جهاز Mac ، فهذه هي الأداة التي يجب عليك استخدامها. أفضل جانب في Disk Utility هو أنه يعمل مع محركات الأقراص الداخلية والخارجية.

لذلك ، إذا كنت تستخدم محرك أقراص USB أو قرصًا ثابتًا خارجيًا أو حتى قرص DVD على جهاز MacBook قديم ، فستتعرف أداة القرص عليه وتتيح لك أداء وظائف عليه. تتضمن بعض استخدامات Disk Utility استكشاف أخطاء محرك الأقراص غير الوظيفي وإصلاحها ، وإنشاء قسم أو إزالته ، وتركيب محرك أقراص وإلغاء تركيبه ، وتهيئة محرك الأقراص ، وما إلى ذلك.
تعرض أداة القرص أيضًا معلومات مهمة حول محرك الأقراص ، بما في ذلك النوع والتنسيق والسعة والمساحة المستخدمة والمتاحة ، إلخ.
تنسيقات الملفات في DISK UTILITY
عند مسح محرك الأقراص أو تنسيقه ، سيتعين عليك اختيار تنسيق الملف الذي تريد أن يكون محرك الأقراص به. تقدم أداة القرص العديد من التنسيقات للاختيار من بينها. إليك فكرة موجزة عن الاختلافات في كل شكل.
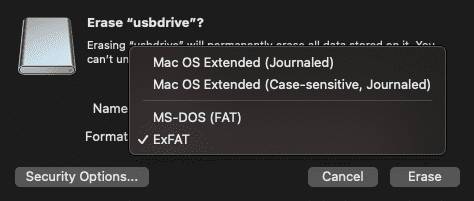
- Mac OS Extended: حدد هذا التنسيق إذا كان محرك أقراص داخلي. إذا كان محرك أقراص خارجيًا ، فحدده فقط إذا كنت تخطط لاستخدام محرك الأقراص مع جهاز Mac فقط. سيعطيك هذا التنسيق أفضل توافق مع أجهزة Mac. ولكن ، إذا كنت تخطط أيضًا لاستخدامه مع جهاز كمبيوتر يعمل بنظام Windows أو هاتف ذكي يعمل بنظام Android ، فلا تحدد هذا التنسيق لأن هذه الأجهزة لن تتمكن من الكتابة على محرك الأقراص.
- MS-DOS (FAT): هذا تنسيق قديم يعمل عبر جميع الأجهزة. المشكلة الوحيدة هي أنه لا يمكنك نسخ ملف أكبر من 4 جيجابايت على جهاز بنظام الملفات هذا.
- ExFAT: مشابه لـ FAT ولكن بدون تقييد 4 جيجابايت. ومع ذلك ، فإنه لا يعمل مع الأجهزة المخصصة لألعاب الفيديو والكاميرات وغيرها. ExFAT هو الشكل المثالي الذي يجب عليك اختياره لدعم القراءة والكتابة على أجهزة متعددة.
كيفية استخدام أداة Disk Utility لتنسيق محرك الأقراص
إذا كنت تحاول تهيئة محرك أقراص داخلي ، فيمكنك تشغيل Disk Utility مباشرةً ومتابعة الخطوات. لتهيئة محرك أقراص خارجي ، قم بتوصيله بجهاز Mac الخاص بك عبر منفذ USB ثم اتبع التعليمات. من المهم أيضًا الاحتفاظ بنسخة احتياطية من جميع البيانات الموجودة في محرك الأقراص نظرًا لأن التنسيق سيؤدي إلى محوها تمامًا.
الخطوة 1: افتح نافذة Finder على جهاز Mac الخاص بك.
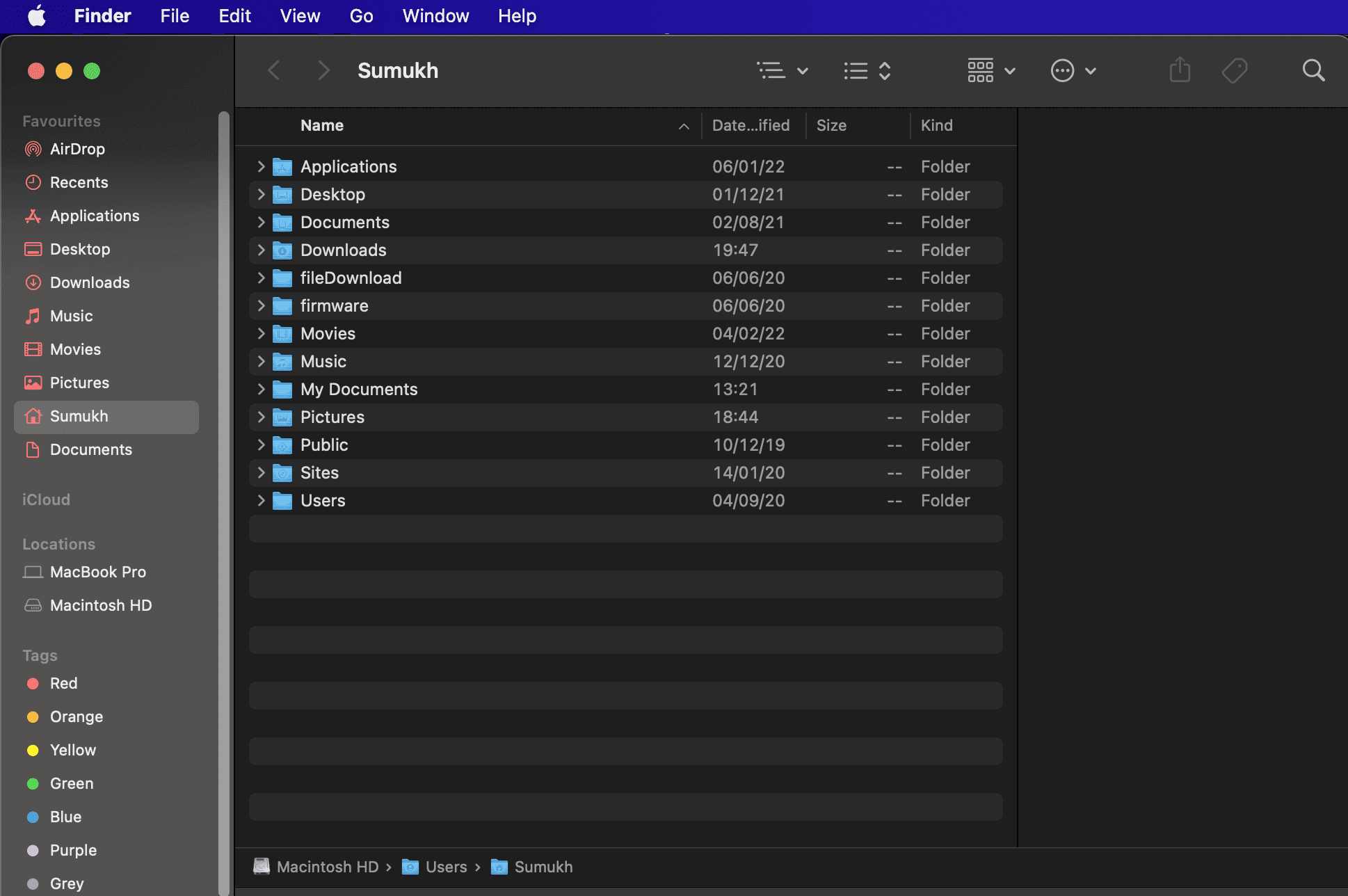
الخطوة 2: حدد الخيار “Go” الموجود في شريط القائمة أعلى الجزء الأيسر من شاشتك.
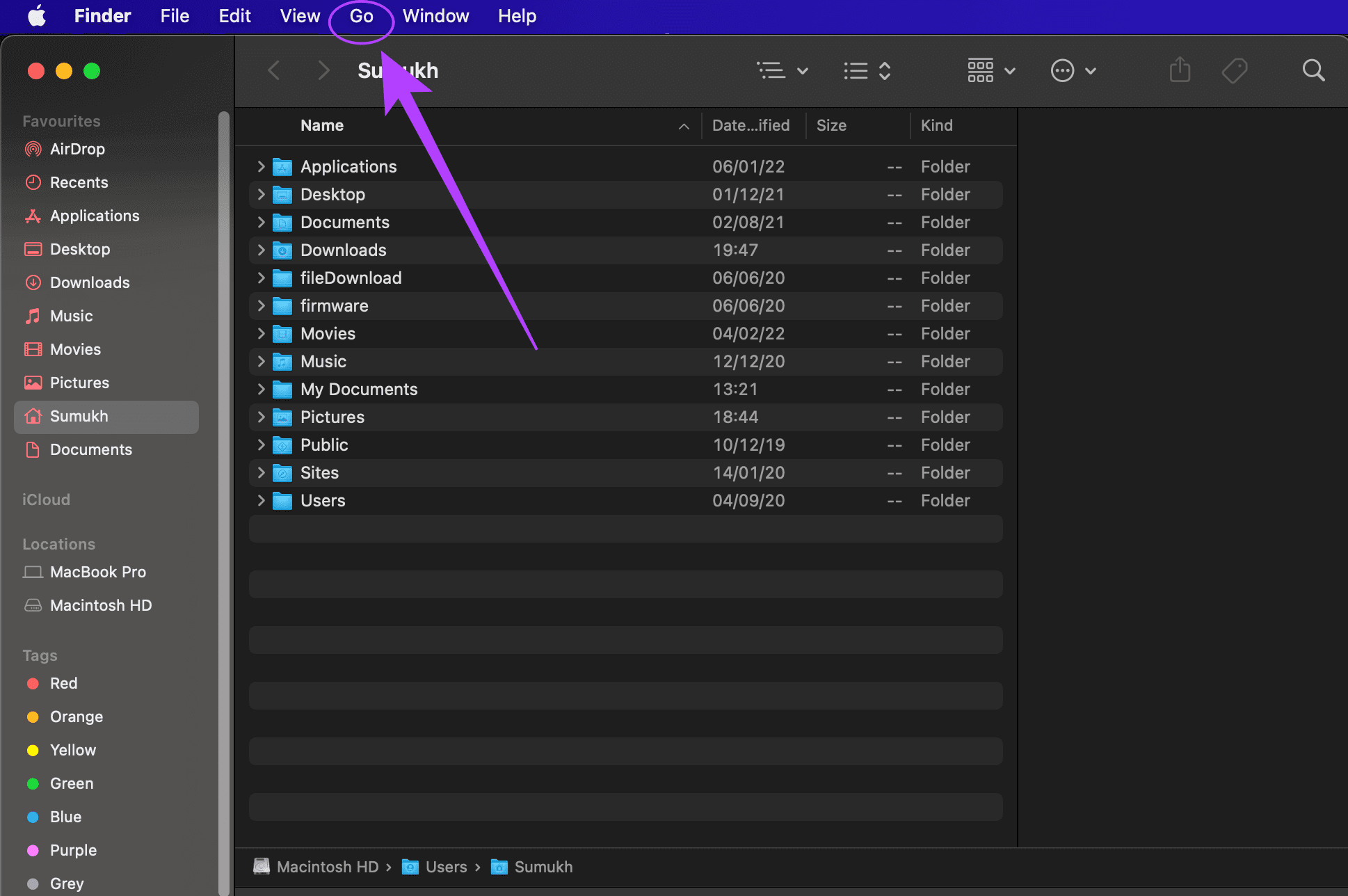
الخطوة 3: انقر فوق “الأدوات المساعدة” في القائمة المنسدلة. سيتم الآن فتح نافذة Finder جديدة بها جميع الأدوات المساعدة المثبتة.
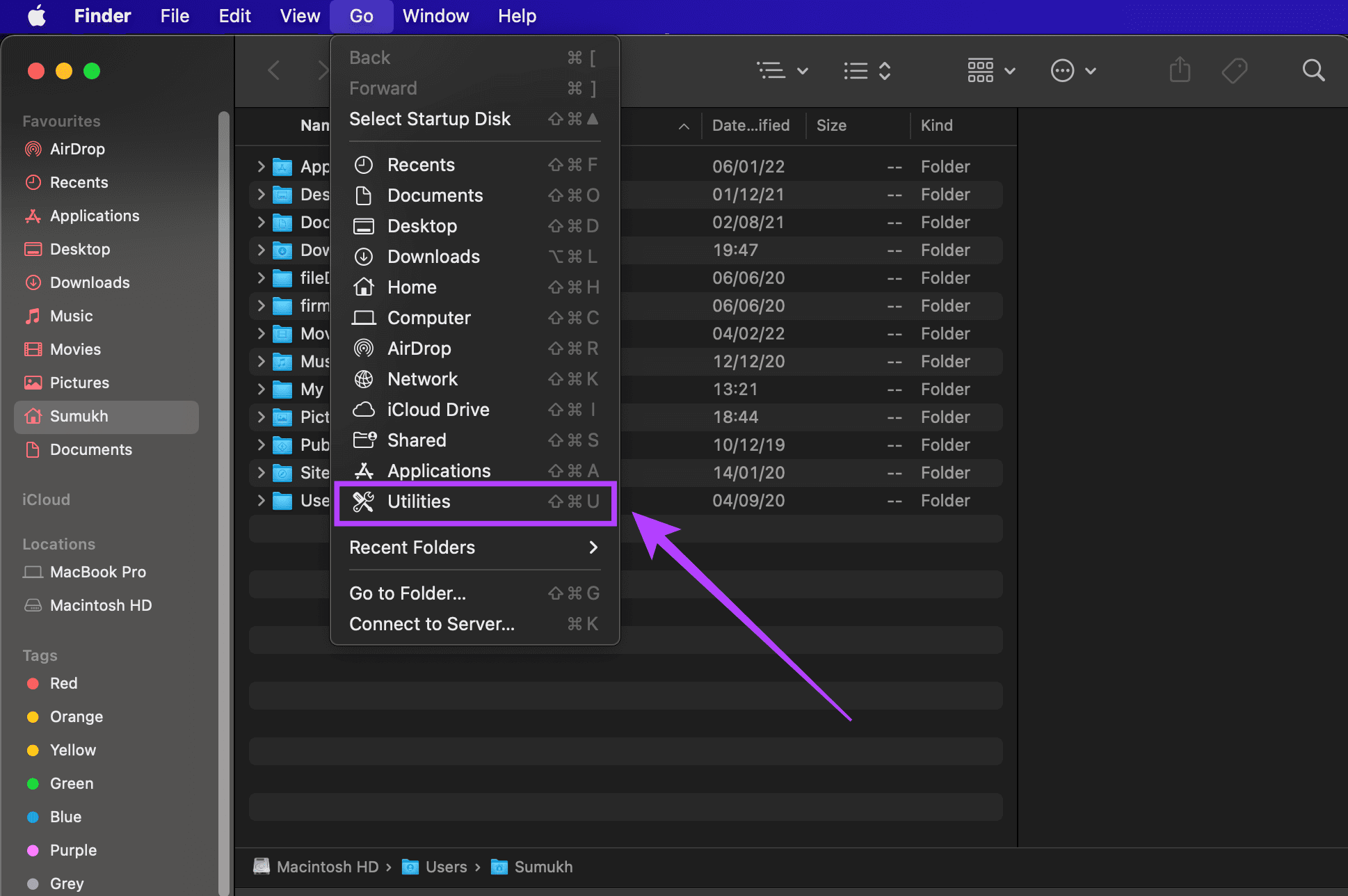
الخطوة 4: انقر نقرًا مزدوجًا فوق “Disk Utility.app” لبدء تشغيل برنامج Disk Utility.
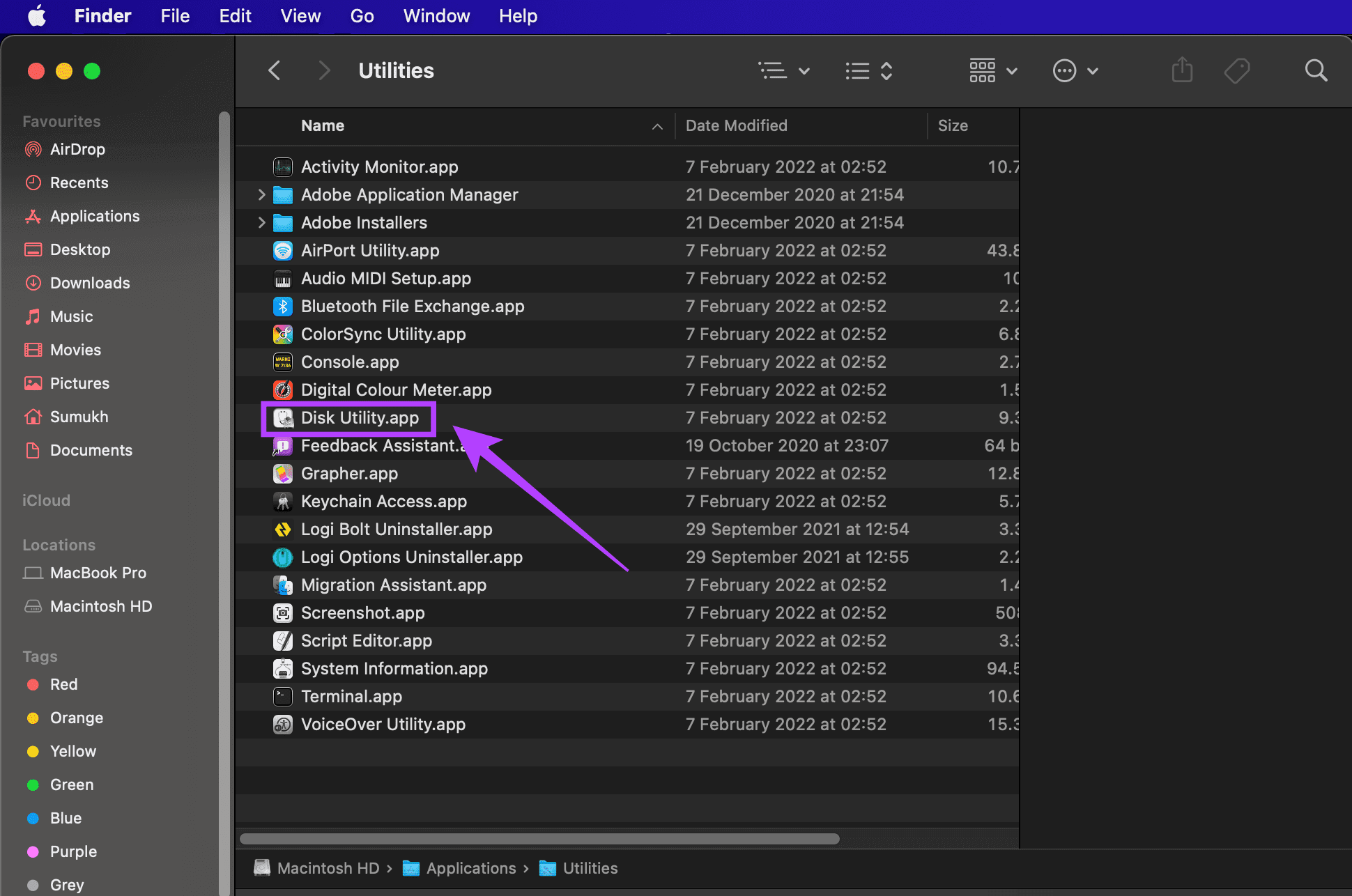
الخطوة 5: ستجد جميع محركات الأقراص – الداخلية والخارجية ، مدرجة في الجزء الأيمن من التطبيق. حدد محرك الأقراص الذي تريد تهيئته.
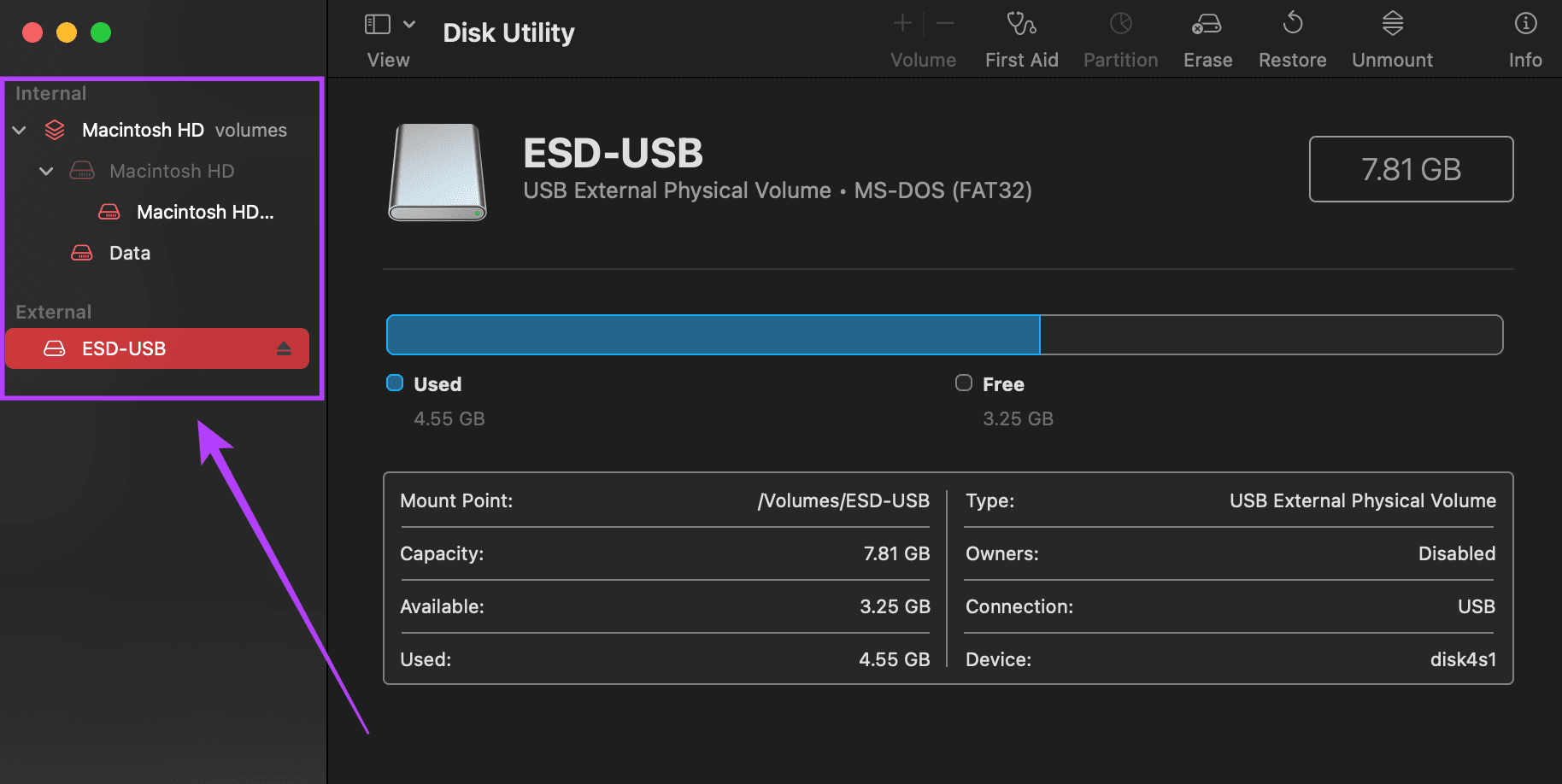
الخطوة 6: تحديد محرك الأقراص سوف يسرد خصائصه ، بما في ذلك السعة وتنسيق الملف الحالي. قم بتدوين التنسيق الحالي إذا كنت تريد الاحتفاظ بنفس التنسيق.
الخطوة 7: انقر فوق الخيار “مسح” في الجزء العلوي الأيمن من تطبيق Disk Utility.
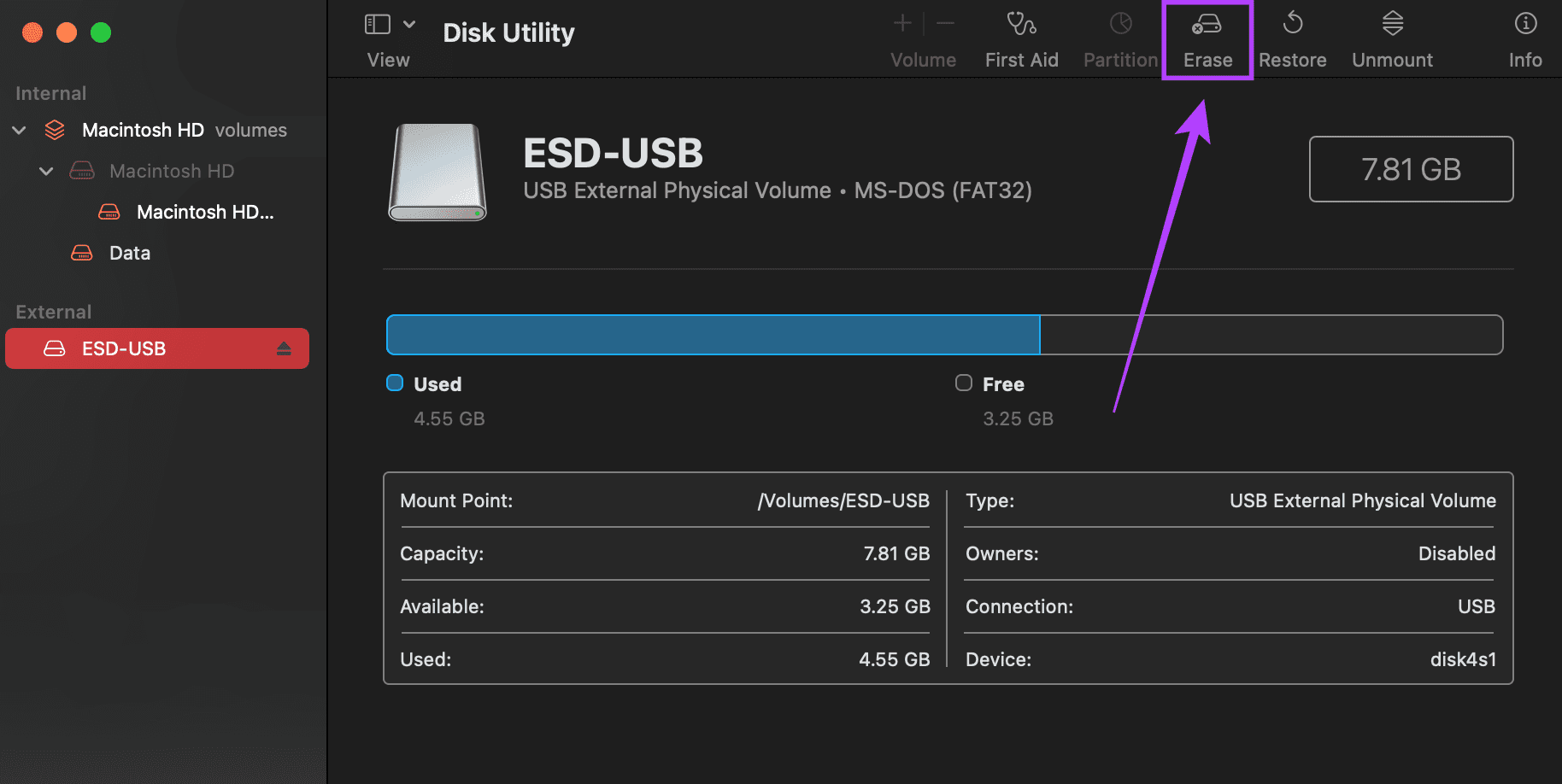
الخطوة 8: سيظهر هذا مربع حوار حيث يتعين عليك إدخال الاسم الذي تريد منحه لمحرك الأقراص وكذلك تحديد التنسيق. راجع القسم أعلاه لمعرفة المزيد حول التنسيق الذي يجب استخدامه.
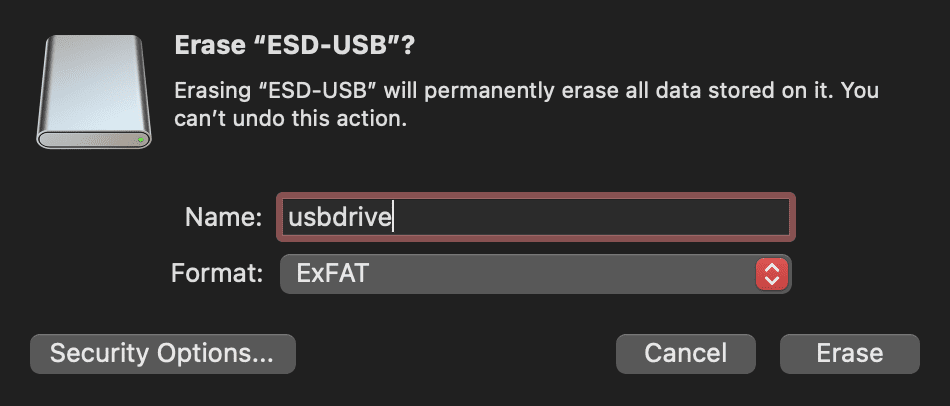
الخطوة 9: يوجد أيضًا زر آخر بعنوان “خيارات الأمان”. انقر فوقه ، وسترى شريط تمرير. إذا كنت ستستخدم محرك الأقراص شخصيًا ولن تمنحه لأي شخص آخر ، فيمكنك تحديد الخيار “الأسرع”. إذا كنت تخطط لبيع محرك الأقراص أو إعطائه لشخص آخر ، فحدد الخيار “الأكثر أمانًا“. سيكون من الصعب استعادة المحتوى المحذوف من محرك الأقراص.
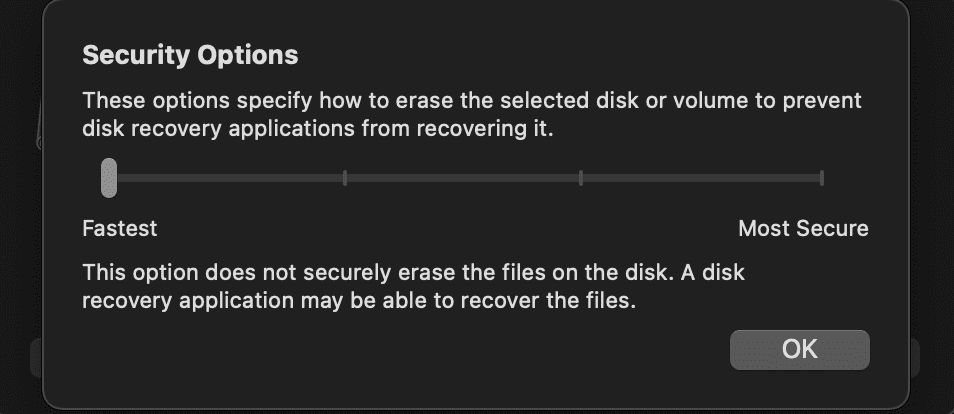
الخطوة 10: بمجرد تحديد جميع الخيارات ذات الصلة ، انقر فوق “مسح”. لديك الآن محرك أقراص مهيأ نظيف.
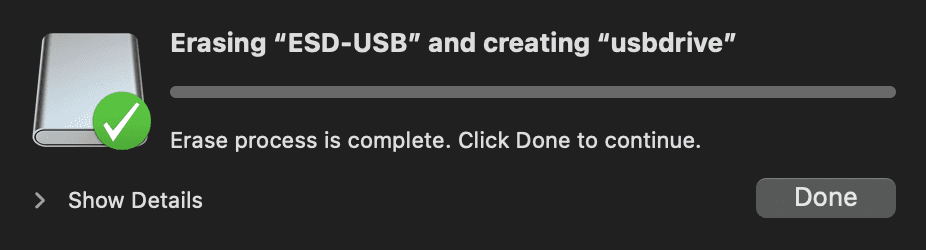
تنسيق محركات الأقراص الخاصة بك بسهولة
بفضل Disk Utility ، يمكنك تهيئة محركات الأقراص الداخلية وأي محرك أقراص خارجي تريده دون الحاجة إلى تطبيق أو برنامج تابع لجهة خارجية. يتضمن ذلك محركات القلم أو الأقراص الصلبة الخارجية أو محركات أقراص الحالة الصلبة أو حتى بطاقات SD من الكاميرا.
