كيفية نسيان الشبكة على Windows 11: إليك أفضل 4 طرق
يسمح لك Windows 11 بإدارة الشبكات التي تتصل بها ، بما في ذلك القدرة على نسيان الشبكة. إذا كنت تعمل غالبًا من أماكن مختلفة ، فلديك قائمة واسعة من شبكات Wi-Fi المحفوظة في نظامك ، والتي قد لا تستخدمها مرة أخرى. فيما يلي 4 طرق لنسيان هذه الشبكات على Windows 11.
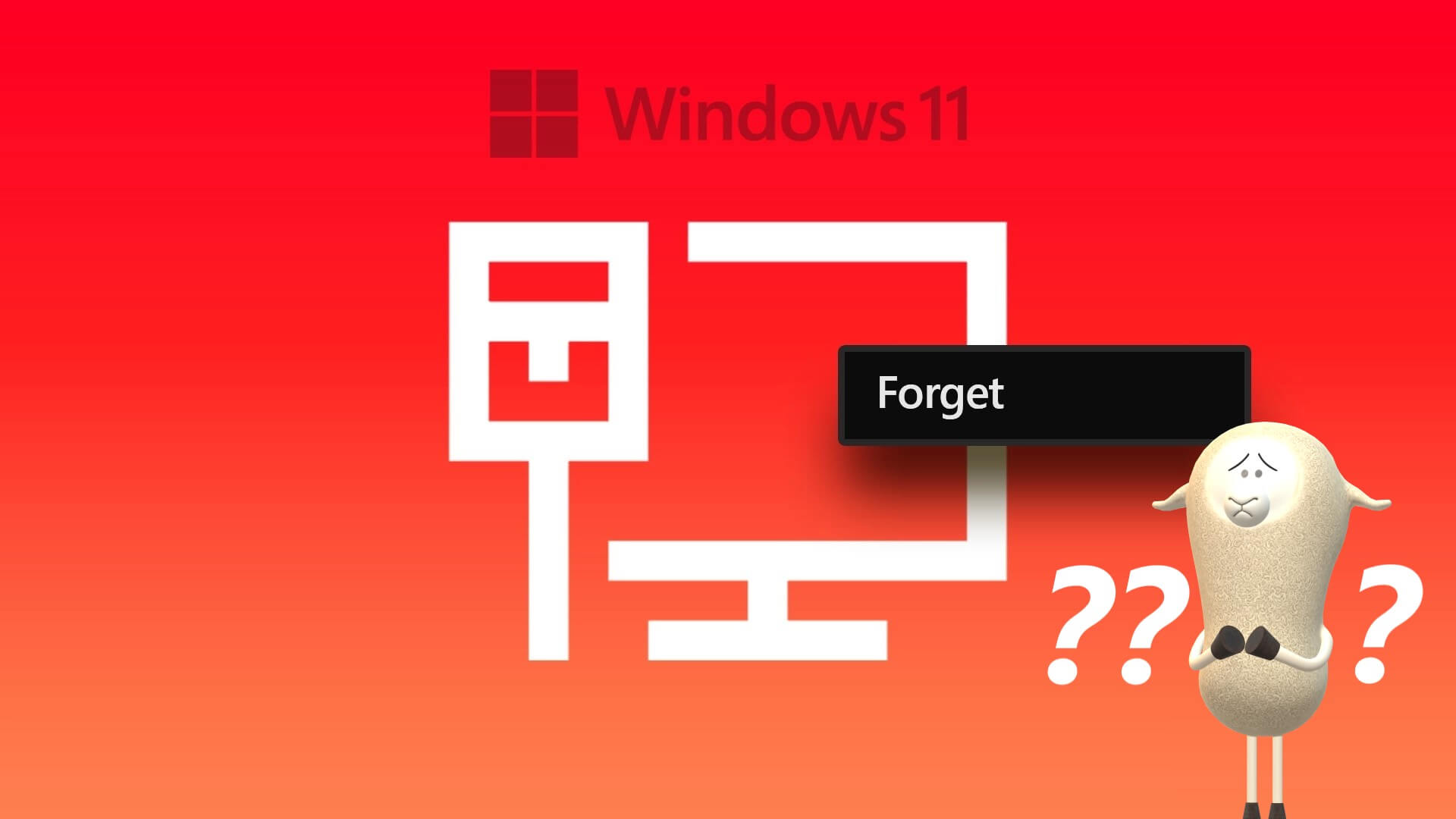
يعد نسيان شبكة على Windows 11 مفيدًا أيضًا إذا قمت بتغيير كلمة مرور Wi-Fi الخاصة بك وترغب في إعادة الاتصال باستخدام كلمة المرور الجديدة أو لديك مشكلة في الاتصال وتريد البدء من جديد.
بغض النظر ، قمنا بإدراج 4 طرق مختلفة لمساعدتك على القيام بذلك بالإضافة إلى خطوات لنسيان اتصال LAN أو Ethernet وكيفية إعادة الاتصال. لنبدأ!
كيفية إزالة شبكات WI-FI المحفوظة على WINDOWS 11
كما ذكرنا سابقًا ، هناك عدة طرق يمكنك من خلالها نسيان شبكة Wi-Fi المحفوظة في Windows 11. وسوف نغطيها جميعًا ؛ يمكنك اختيار الطريقة المفضلة. لنبدأ بالطريقة الأكثر شيوعًا.
1. انسَ شبكات Wi-Fi القديمة على Windows 11 باستخدام الإعدادات
تمر جميع التعديلات التي تقوم بها على Windows تقريبًا من خلال تطبيق الإعدادات. حسنًا ، لا يوجد تغيير في ذلك من حيث تعديل إعدادات اتصال Wi-Fi. اتبع الخطوات أدناه.
الخطوة 1: اضغط على مفتاح Windows على لوحة المفاتيح ، واكتب الإعدادات ، وانقر فوق فتح.
ملاحظة: بدلاً من ذلك ، يمكنك الضغط على “مفتاح Windows + I” على لوحة المفاتيح لفتح تطبيق الإعدادات.
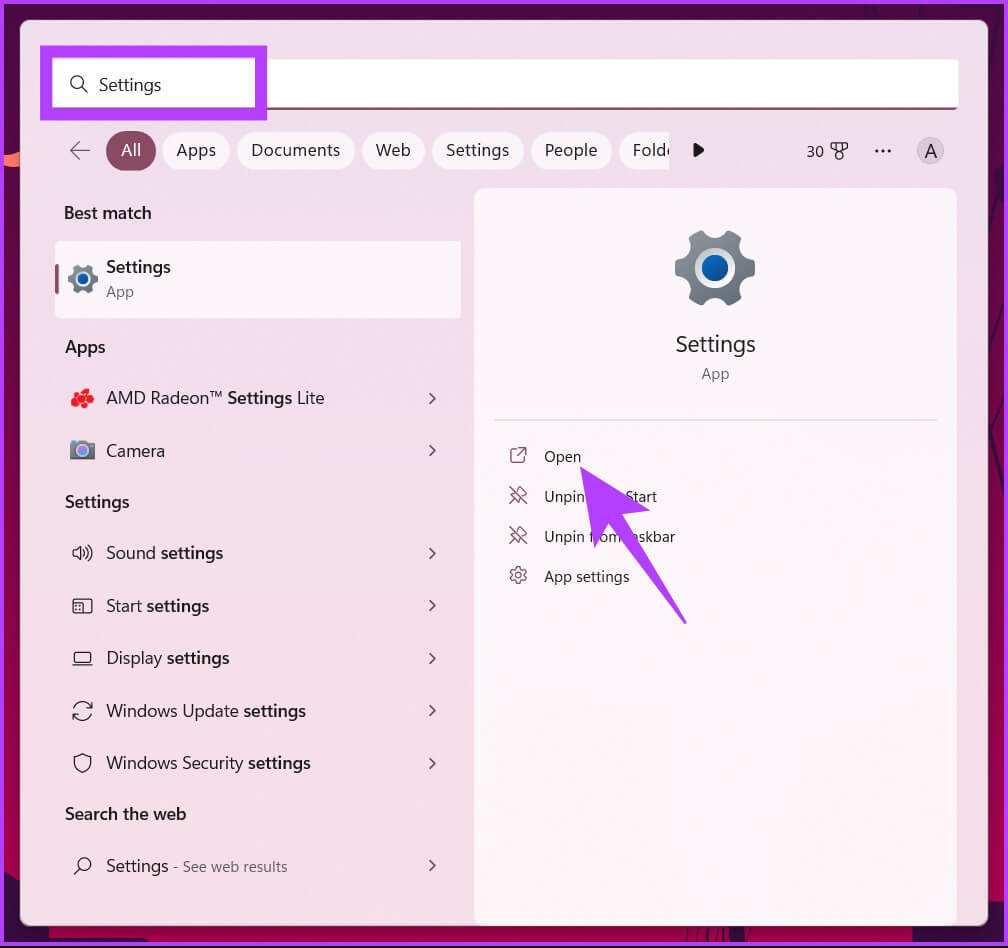
الخطوة 2: انتقل إلى “الشبكة والإنترنت” من الجزء الأيمن.
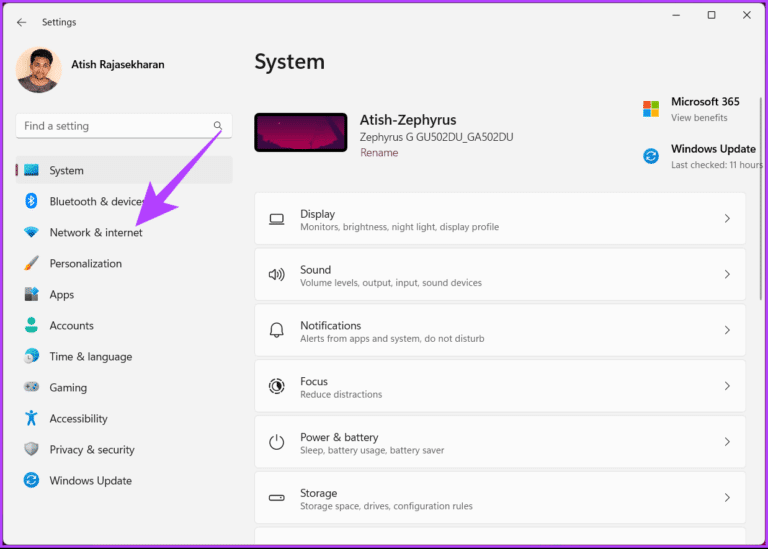
الخطوة 3: ضمن “الشبكة والإنترنت” ، انقر فوق خيار Wi-Fi.
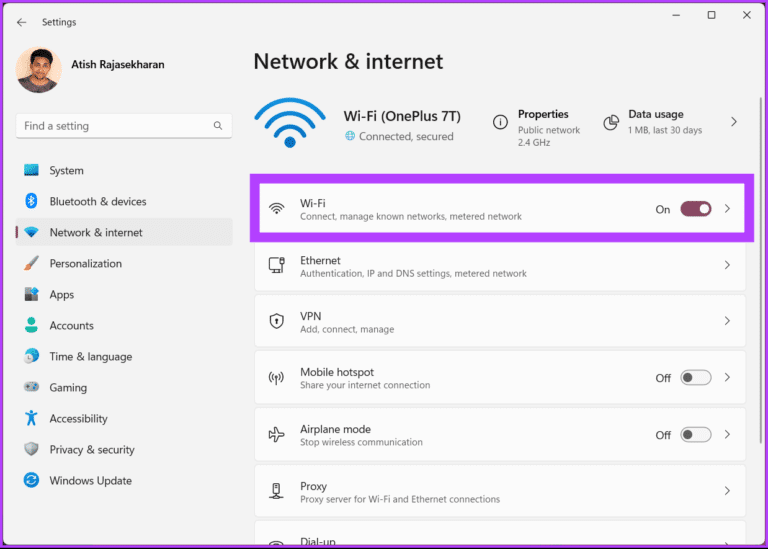
الخطوة 4: انقر فوق الخيار “إدارة الشبكات المعروفة”.
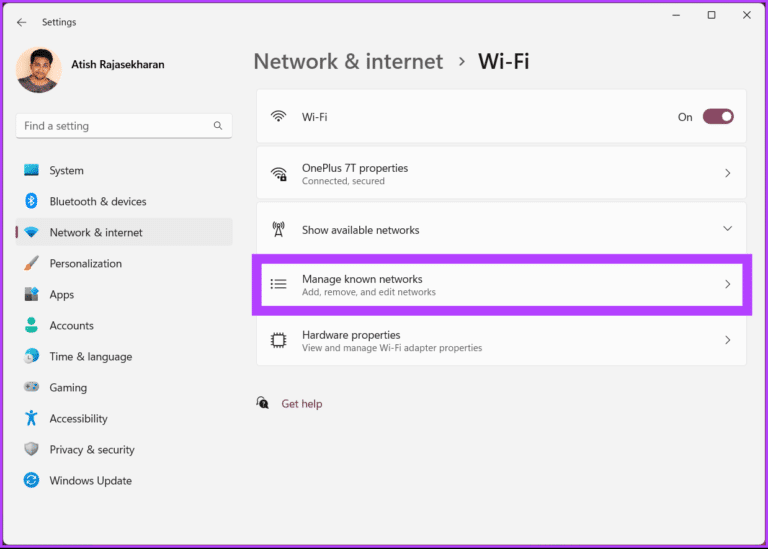
الخطوة 5: من قائمة شبكات Wi-Fi ، اختر الشبكة التي تريد نسيانها وانقر فوق الزر نسيان بجوارها.
ملاحظة: سيتعين عليك النقر يدويًا على نسيت للشبكات التي ترغب في حذفها.
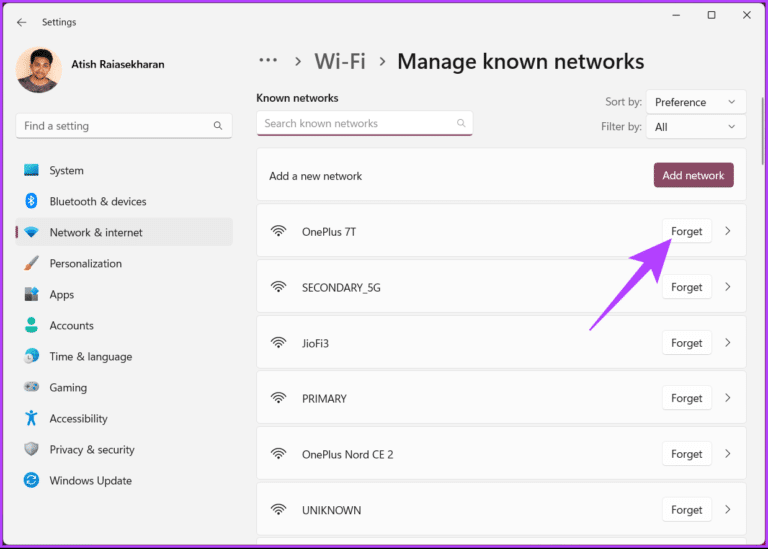
هذا كل شيء. لقد نجحت في إزالة شبكة Wi-Fi المحددة من جهاز كمبيوتر يعمل بنظام Windows 11. إذا كنت تتساءل عما إذا كانت الخطوات يمكن أن تكون أبسط ، نعم ، يمكن أن تكون. انتقل إلى الطريقة التالية.
2. انسَ الشبكة اللاسلكية في Windows 11 باستخدام الإعدادات السريعة
توفر الإعدادات السريعة واجهة سهلة الاستخدام للوصول إلى إعدادات وميزات الكمبيوتر المختلفة والتحكم فيها ، بما في ذلك إدارة إعدادات Wi-Fi.
اتبع الخطوات المذكورة أدناه لمعرفة كيف يمكنك حذف شبكة Wi-Fi قديمة باستخدام الإعدادات السريعة.
الخطوة 1: من شريط المهام ، اضغط على أيقونة Wi-Fi في الركن الأيمن السفلي.
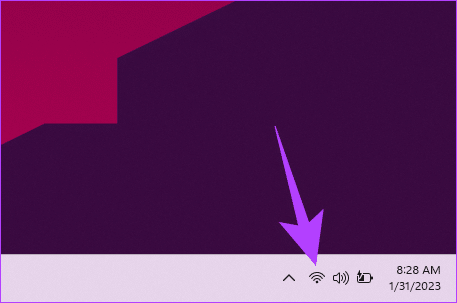
الخطوة 2: في قائمة الإعدادات السريعة ، انقر فوق السهم الموجود بجوار أيقونة Wi-Fi.
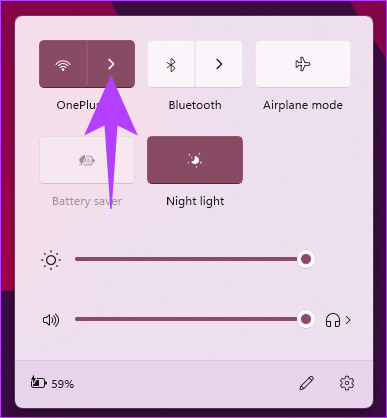
ستظهر لك قائمة بشبكات Wi-Fi ، بعضها متصل بالفعل وبعضها الآخر يمكنك الاتصال به.
الخطوة 3: حدد شبكة Wi-Fi التي تريد نسيانها وانقر عليها بزر الماوس الأيمن.
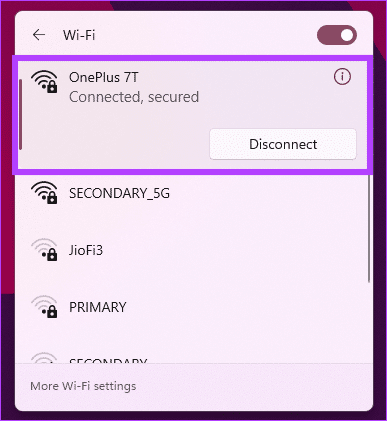
الخطوة 4: من قائمة السياق ، حدد نسيان.
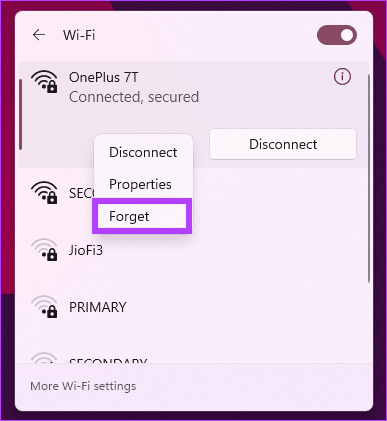
باستخدام هذا ، تتم إزالة شبكة Wi-Fi من جهاز الكمبيوتر الشخصي الذي يعمل بنظام Windows. تابع القراءة إذا كنت تريد أن تنسى شبكة Wi-Fi على Windows باستخدام واجهة سطر الأوامر.
3. استخدم موجه الأوامر أو PowerShell لحذف شبكات Wi-Fi
توفر واجهات سطر الأوامر الوصول إلى نظام التشغيل الأساسي وإعدادات الشبكة. بمعنى ، من السهل إزالة شبكة Wi-Fi أو نسيانها باستخدام موجه الأوامر أو Windows PowerShell دون المرور بواجهة المستخدم الرسومية.
ملاحظة: لأغراض العرض التوضيحي ، سنستخدم موجه الأوامر. ولكن يمكنك اتباع نفس الخطوات على PowerShell أيضًا.
الخطوة 1: اضغط على مفتاح Windows بلوحة المفاتيح ، واكتب موجه الأوامر ، وانقر على “تشغيل كمسؤول”.
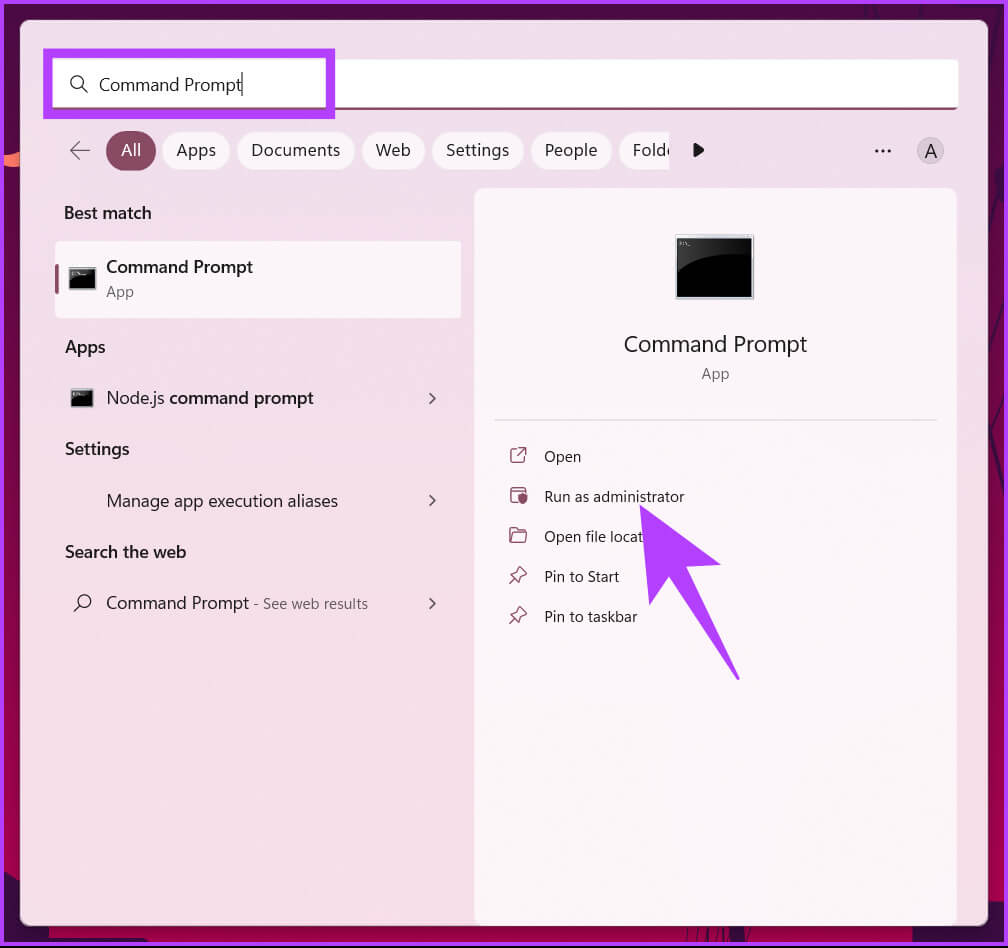
في الموجه ، انقر فوق “نعم“.
الخطوة 2: اكتب الأمر أدناه واضغط على Enter.
netsh wlan show profiles
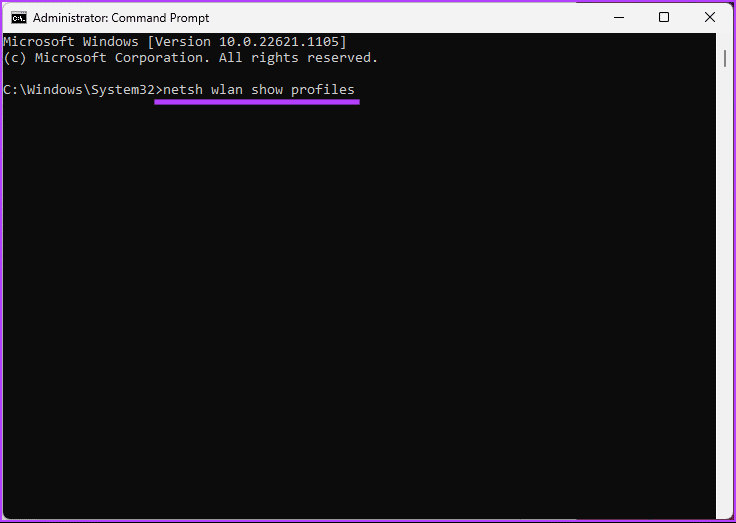
سيتم عرض قائمة بجميع الشبكات المحفوظة على جهاز الكمبيوتر الذي يعمل بنظام Windows 11.
الخطوة 3: اكتب الأمر أدناه أو انسخه واضغط على Enter لإزالة شبكة من قائمة Wi-Fi.
ملاحظة: استبدل اسم الشبكة بالاسم الذي ترغب في نسيانه.
netsh wlan delete profile name = network name
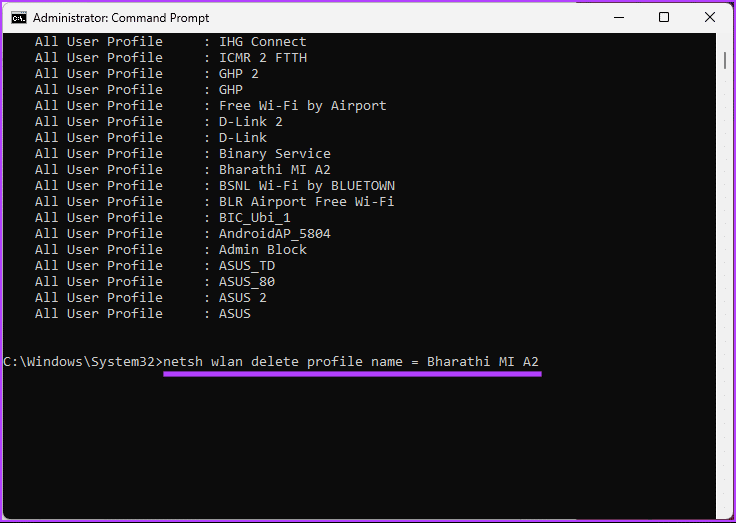
ومع ذلك ، إذا كنت تريد حذف جميع شبكات Wi-Fi المحفوظة من جهاز الكمبيوتر الشخصي الذي يعمل بنظام Windows ، فاكتب الأمر أدناه واضغط على Enter.
netsh wlan delete profile name=* i=*
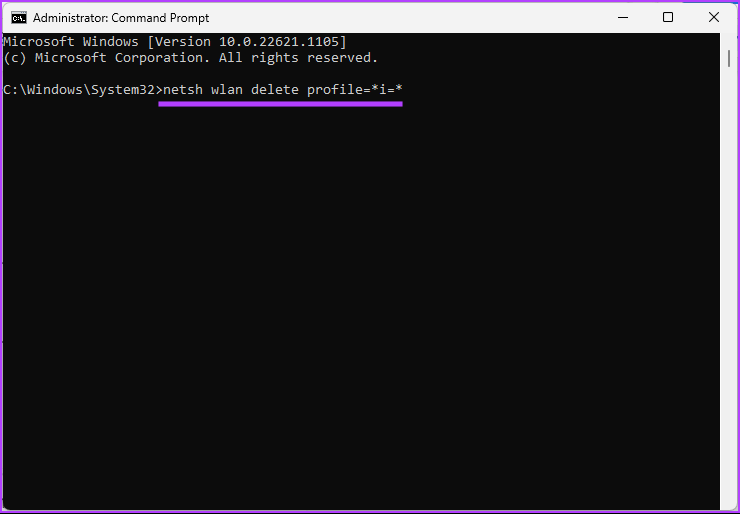
سيؤدي هذا إلى إزالة جميع شبكات Wi-Fi المحفوظة من جهاز الكمبيوتر الخاص بك. علاوة على ذلك ، يمكنك أيضًا استخدام محرر التسجيل بدلاً من محرر سطر الأوامر لنسيان الشبكة على Windows 11.
4. ننسيان شبكة Wi-Fi باستخدام محرر التسجيل
يمكنك التخلص من شبكات Wi-Fi المحفوظة على جهاز الكمبيوتر الشخصي الذي يعمل بنظام Windows عن طريق تحرير مفاتيح التسجيل ذات الصلة. هذه الطريقة مناسبة للمستخدمين المتقدمين المطلعين على محرر التسجيل ، حيث إن إجراء تغييرات على السجل يمكن أن يؤدي إلى عواقب غير مقصودة.
نوصيك بأخذ نسخة احتياطية من السجل الخاص بك قبل متابعة الخطوات.
الخطوة 1: اضغط على مفتاح Windows بلوحة المفاتيح ، واكتب محرر التسجيل ، وانقر على “تشغيل كمسؤول”.
ملاحظة: يمكنك أيضًا الضغط على “مفتاح Windows + R” لفتح مربع الأمر “تشغيل” ، واكتب regedit.exe ، ثم انقر فوق “موافق” لفتح محرر التسجيل.
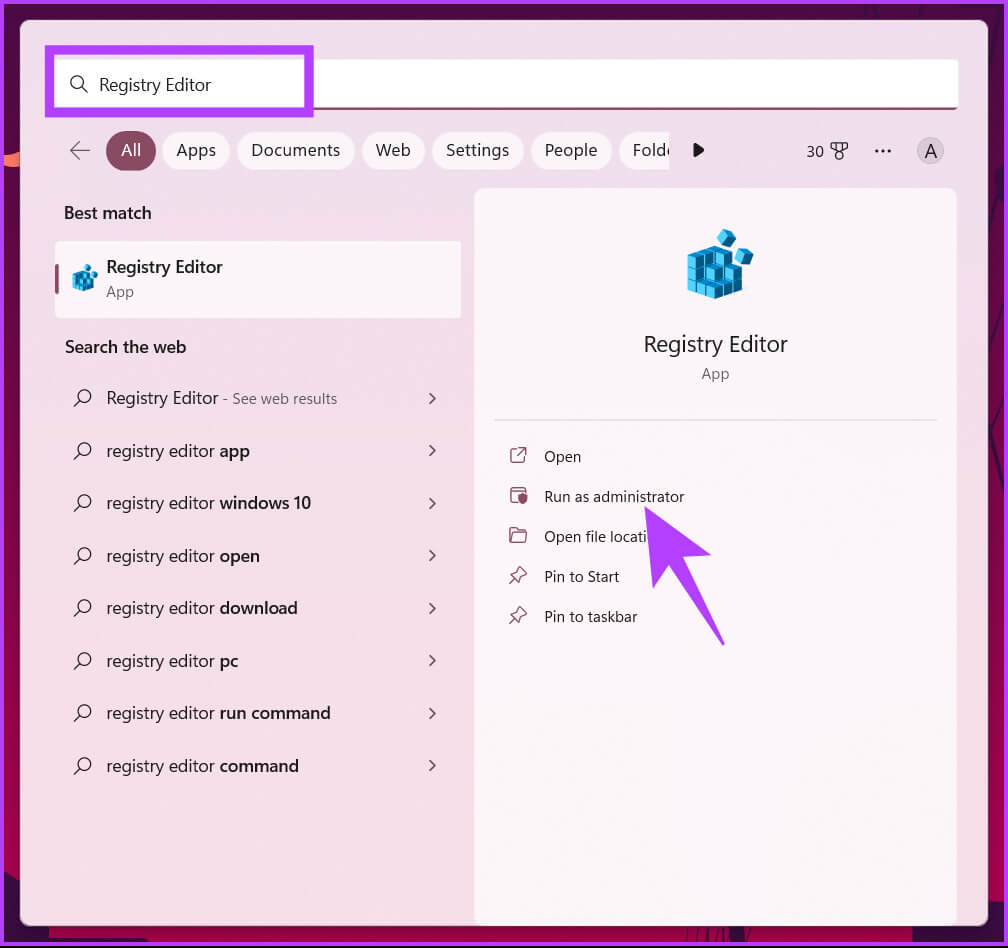
في الموجه ، حدد نعم.
الخطوة 2: في شريط العنوان العلوي ، أدخل العنوان المذكور.
HKEY_LOCAL_MACHINE\Software\Microsoft\WindowsNT\CurrentVersion\NetworkList\Profiles
ملاحظة: يمكنك الانتقال يدويًا إلى القسم أيضًا.
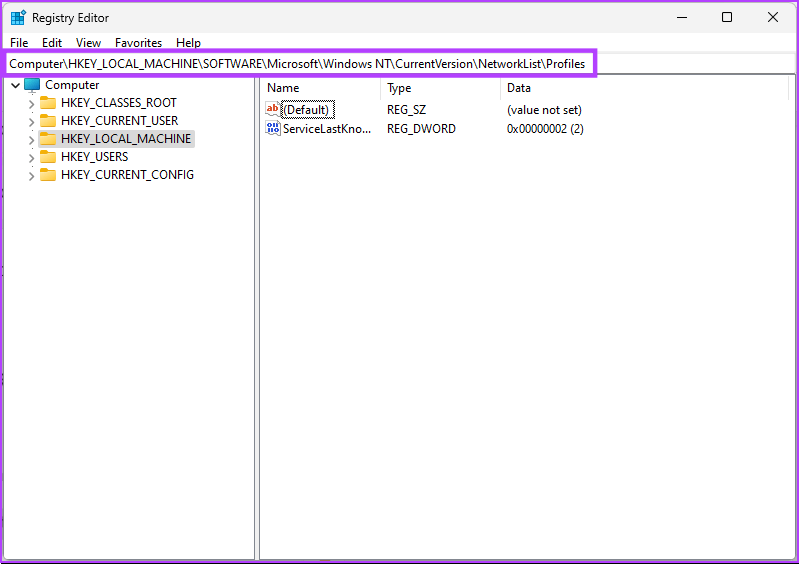
الخطوة 3: ضمن ملفات التعريف ، حدد ملفات تعريف الشبكة اللاسلكية التي تريد نسيانها عن طريق تحديد المفتاح الفرعي المقترن.
ملاحظة: ضمن المفتاح الفرعي المحدد في الجزء الأيسر ، يمكنك التحقق من ProfileName للتأكد من أنها الشبكة التي تريد حذفها.
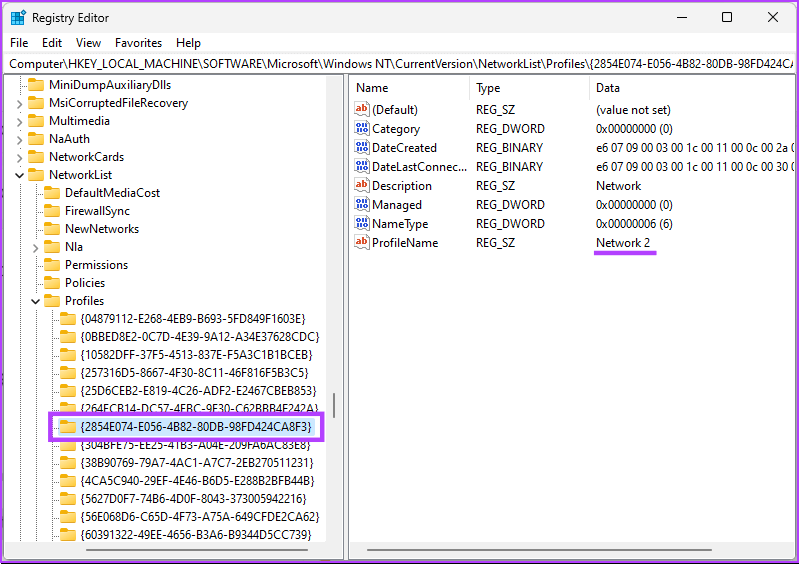
الخطوة 4: ضمن مجلد ملفات التعريف في الجزء الأيمن ، انقر بزر الماوس الأيمن فوق مجلد المفتاح الفرعي ، وحدد حذف.
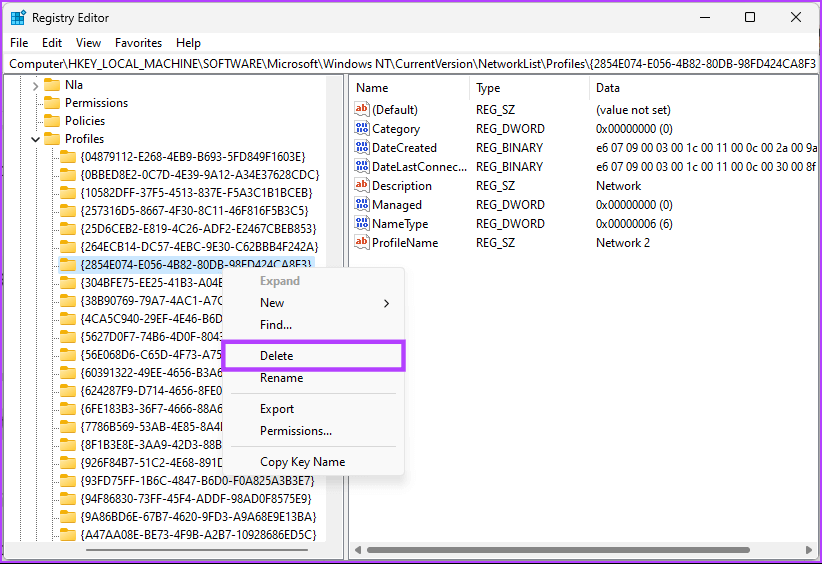
الخطوة 5: في نافذة تأكيد حذف المفتاح ، حدد نعم.
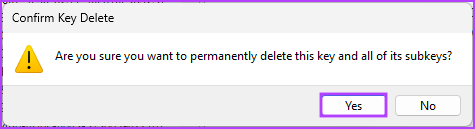
هذا كل شيء. لقد نجحت في حذف شبكة Wi-Fi المحفوظة من Windows. ومع ذلك ، إذا كان لديك اتصال شبكة سلكية ، فانتقل إلى القسم التالي لفهم كيفية إزالته أو نسيانه من جهاز الكمبيوتر الشخصي الذي يعمل بنظام Windows.
كيفية نسيان اتصال LAN أو Ethernet باستخدام مدير الجهاز
يمنحك Ethernet سرعة أفضل بكثير من Wi-Fi ، وإذا كنت تستخدم Ethernet ولكنك لا تزال تريد نسيان الاتصال أو إزالته ، فيمكنك ذلك. اتبع التعليمات التالية.
الخطوة 1: اضغط على مفتاح Windows بلوحة المفاتيح ، واكتب إدارة الأجهزة ، وانقر فوق فتح.
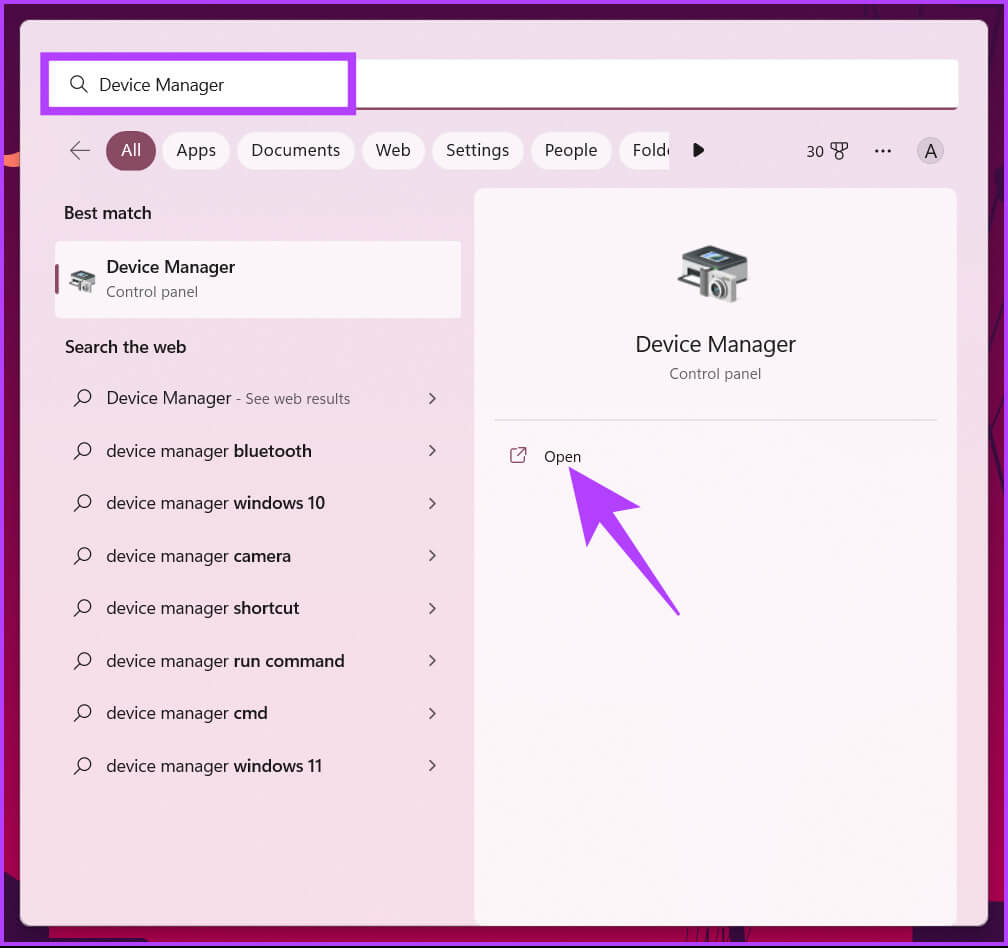
الخطوة 2: ضمن إدارة الأجهزة ، انقر فوق محولات الشبكة للتوسيع.
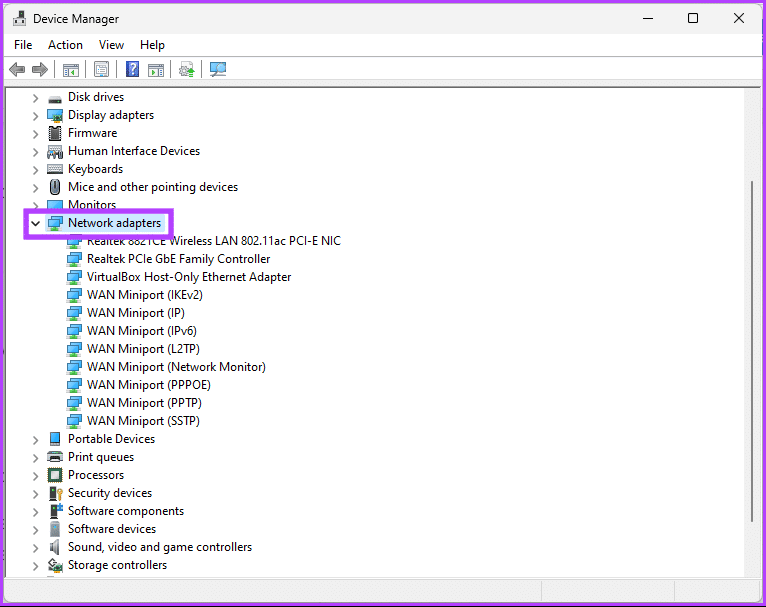
الخطوة 3: حدد اتصال LAN أو Ethernet الذي تريد إزالته ، وانقر بزر الماوس الأيمن فوقه واختر إلغاء تثبيت الجهاز.
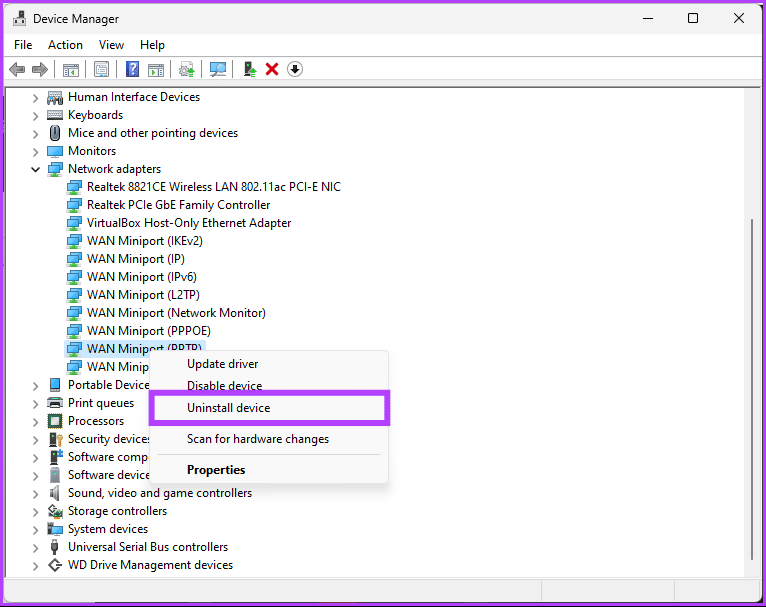
الخطوة 4: في نافذة إلغاء تثبيت الجهاز ، حدد إلغاء التثبيت.
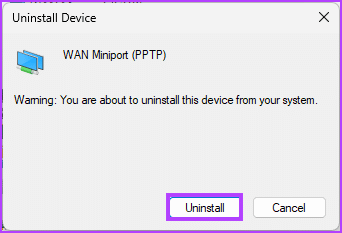
ستتم إزالة محول LAN أو Ethernet المحدد من جهاز الكمبيوتر الشخصي الذي يعمل بنظام Windows. لتعطيل اتصال Ethernet تمامًا ، قم بتعطيل المحول.
كيفية إعادة الاتصال بشبكة مفقودة على WINDOWS 11
إذا قمت بإزالة أو نسيان الشبكة على نظام التشغيل Windows 11 ، فلا يعني ذلك أنها أصبحت غير قابلة للاكتشاف. لقد قمت فقط بإزالته من جهاز الكمبيوتر الخاص بك ، ولن يتم توصيله بنقرة زر واحدة. إذا كنت تريد إعادة الاتصال بشبكة منسية ، فاتبع الخطوات أدناه.
الخطوة 1: انتقل إلى شريط المهام وانقر على أيقونة Wi-Fi.
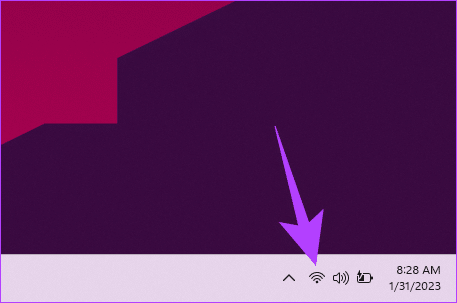
الخطوة 2: انقر فوق السهم الموجود بجوار زر Wi-Fi.
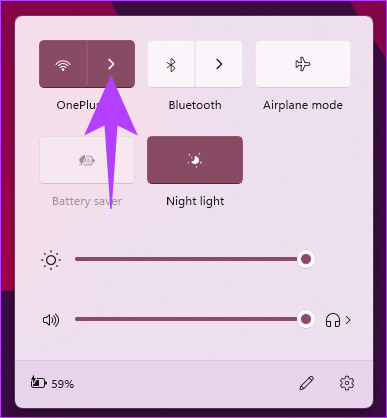
الخطوة 3: حدد شبكة Wi-Fi التي تريد الاتصال بها أو إعادة الاتصال بها وانقر على زر الاتصال.
ملاحظة: قد ترغب في تحديد مربع الاتصال تلقائيًا إذا كنت ترغب في الاتصال بهذه الشبكة متى كان ذلك متاحًا.
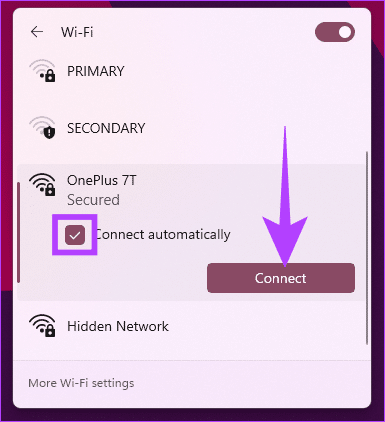
الخطوة 4: الآن ، أدخل كلمة المرور وانقر فوق التالي.
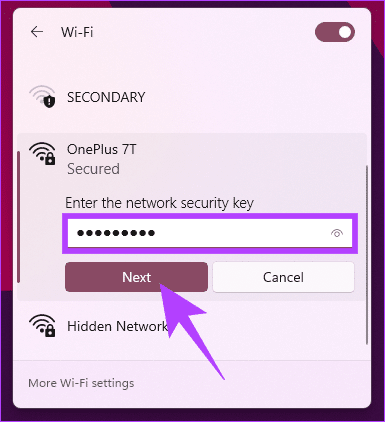
ها أنت ذا. لقد نجحت في الاتصال بشبكة Wi-Fi دون أي متاعب. إذا كان لديك أي استفسارات بخصوص الاتصال أو نسيان الشبكات في Windows 11 ، فراجع قسم الأسئلة الشائعة أدناه.
أسئلة شائعة حول نسيان الشبكات المحفوظة في Windows 11
1. هل تؤدي إعادة تعيين إعدادات الشبكة إلى حذف أي شيء في Windows 11؟
لا ، لن تؤدي إعادة تعيين إعدادات الشبكة على Windows 11 إلى حذف أي ملفات شخصية أو تطبيقات مثبتة. ومع ذلك ، سيتم مسح جميع إعدادات الشبكة على جهاز الكمبيوتر الخاص بك ، بما في ذلك شبكات Wi-Fi واتصالات Ethernet وملفات تعريف VPN. لذلك ، نقترح الاحتفاظ بكلمات المرور هذه في المتناول قبل إعادة ضبط إعدادات الشبكة.
2. ما هي المدة التي تستغرقها إعادة تعيين الشبكة في نظام Windows 11؟
بشكل عام ، يجب أن تستغرق إعادة تعيين إعدادات الشبكة على Windows 11 من خمس إلى عشر دقائق. ومع ذلك ، في بعض الحالات ، قد يستغرق الأمر وقتًا أطول حسب حجم شبكتك ومدى تعقيد إعداداتك. لذا ، تحلى بالصبر واترك العملية تكتمل.
ابتعد عن الشبكة
باتباع الخطوات الموضحة في هذه المقالة ، ستتمكن من حذف الشبكة بسرعة وسهولة. سيمكنك من الانتقال إلى الاتصال بشبكتك الجديدة أو استكشاف الأخطاء وإصلاحها بسهولة أكبر. قد ترغب أيضًا في قراءة أفضل هذه الطرق لعرض قوة إشارة Wi-Fi في Windows 11.
