كيفية إجبار جهاز MacBook الخاص بك على الشحن بالكامل
هل بطارية MacBook الخاصة بك عالقة بنسبة 80٪ حتى مع توصيل الشاحن؟ يقع اللوم على ميزة “شحن البطارية المحسن” التي توفرها شركة Apple. إليك كيفية شحن MacBook بالكامل.

لماذا لا يتم شحن جهاز Mac الخاص بي بالكامل؟
في يونيو من عام 2020 ، قدم تحديث macOS Catalina 10.15.5 من Apple ميزة جديدة لإدارة صحة البطارية لأجهزة Mac مستوحاة من ميزة شحن البطارية المحسّنة على iPhone ، ولكن تم تنفيذها بشكل مختلف قليلاً.
قدمت Apple الميزة الجديدة لأنه ليس من الجيد أن يتم شحن بطارية ليثيوم أيون بنسبة 100٪ والبقاء بنسبة 100٪ طوال الوقت. إذا كنت عالقًا عند 80٪ ، فهذا يعني أن ميزة توفير الطاقة الجديدة درست نمط الاستخدام الخاص بك ، وشحنت بطاريتك فقط حتى 80٪ ، ثم انتظرت. يساعد هذا القرص الصغير في تحسين عملية تقادم عمر البطارية.
مع إصدار macOS Big Sur ، أعادت Apple تسمية هذه الميزة Optimize Battery Charging ، وتم تمكينها افتراضيًا عند شراء MacBook الجديد المستند إلى السيليكون من Apple.
إذا لم تعجبك هذه الميزة وترغب في شحن Mac دائمًا بنسبة 100٪ – أو مرة واحدة فقط من حين لآخر (عندما تكون في عجلة من أمرك للخروج) – فلديك خياران.
فرض شحن MacBook بالكامل سريعًا من شريط القوائم
إن أسرع طريقة لإجبار جهاز Mac الخاص بك على الشحن بنسبة تصل إلى 100٪ هي استخدام خيار البطارية في شريط القائمة نفسه.
انقر فوق رمز البطارية من الزاوية العلوية اليمنى من شاشتك واختر خيار “الشحن إلى الوضع الكامل الآن”. إذا كنت لا ترى ذلك ، فاضغط مع الاستمرار على مفتاح الخيار أثناء النقر على رمز البطارية من شريط القائمة.
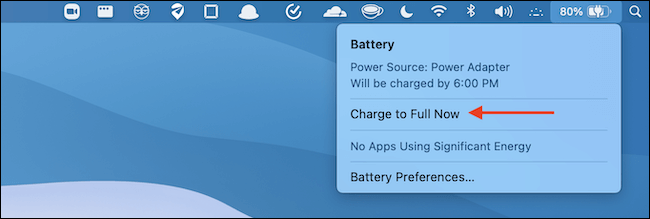
سيبدأ شحن MacBook الآن ، وستعرض قائمة البطارية الوقت المقدر حتى يتم شحنه بالكامل.
تعطيل الشحن المحسن للبطارية بشكل مؤقت أو دائم
إذا كنت ترغب في تعطيل الشحن المحسن للبطارية بشكل مؤقت أو دائم ، فمن السهل جدًا القيام بذلك. وإذا كنت تستخدم macOS Catalina على جهاز Mac يستند إلى Intel ، فراجع دليلنا حول إدارة سلامة البطارية لمعرفة خطوات تعطيل الميزة.
إذا كنت تستخدم Apple Silicon MacBook أو Intel MacBook يعمل بنظام macOS Big Sur ، فيمكنك تعطيل ميزة Optimized Battery Charging ليوم واحد أو بشكل دائم.
للبدء ، انقر فوق رمز Apple في الزاوية العلوية اليسرى من الشاشة واختر “تفضيلات النظام”.
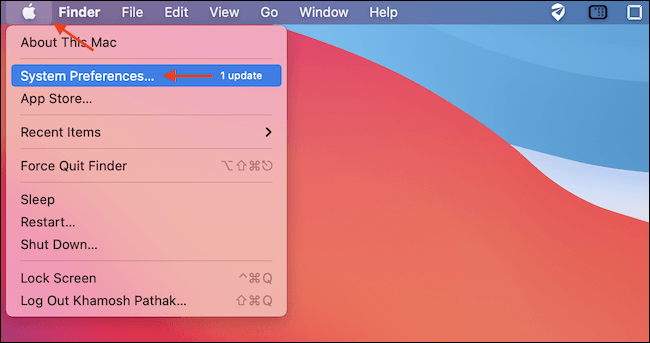
في تفضيلات النظام ، انتقل إلى قسم “البطارية“.
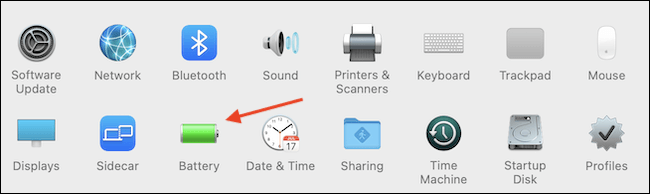
في الشريط الجانبي ، انقر على “البطارية” ، ثم قم بإلغاء تحديد خيار “شحن البطارية المحسن”.
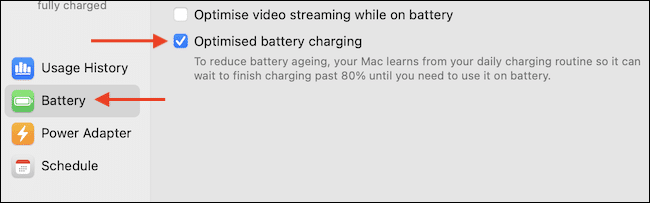
إذا كنت ترغب في تعطيل الميزة لليوم فقط ، فانقر على “إيقاف التشغيل حتى الغد”. لتعطيله تمامًا ، حدد “إيقاف التشغيل”.
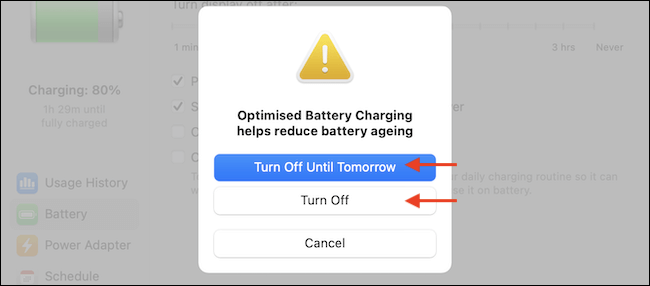
سيتم الآن تعطيل ميزة Optimized Battery Charging. سيبدأ شحن MacBook الخاص بك حتى 100٪.
يمكنك الآن النقر فوق الزر الأحمر “إغلاق” في الزاوية العلوية اليسرى للخروج بأمان من تفضيلات النظام.
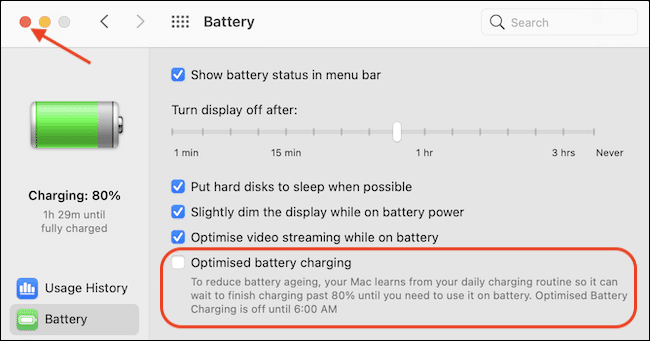
إذا غيرت رأيك وتريد إعادة تشغيل إدارة البطارية التلقائية من Apple ، فراجع تفضيلات النظام> البطارية ، وحدد “البطارية” في الشريط الجانبي ، ثم ضع علامة بجوار “شحن البطارية المحسن”. حظا طيبا وفقك الله!
