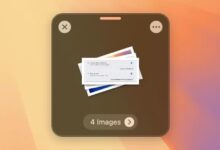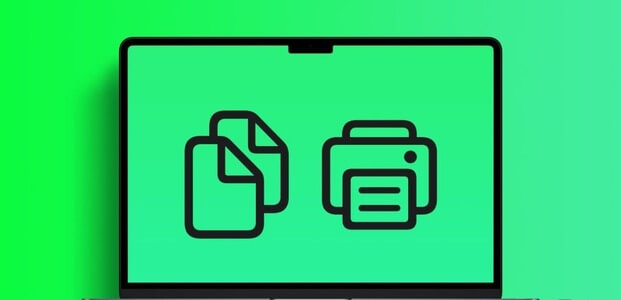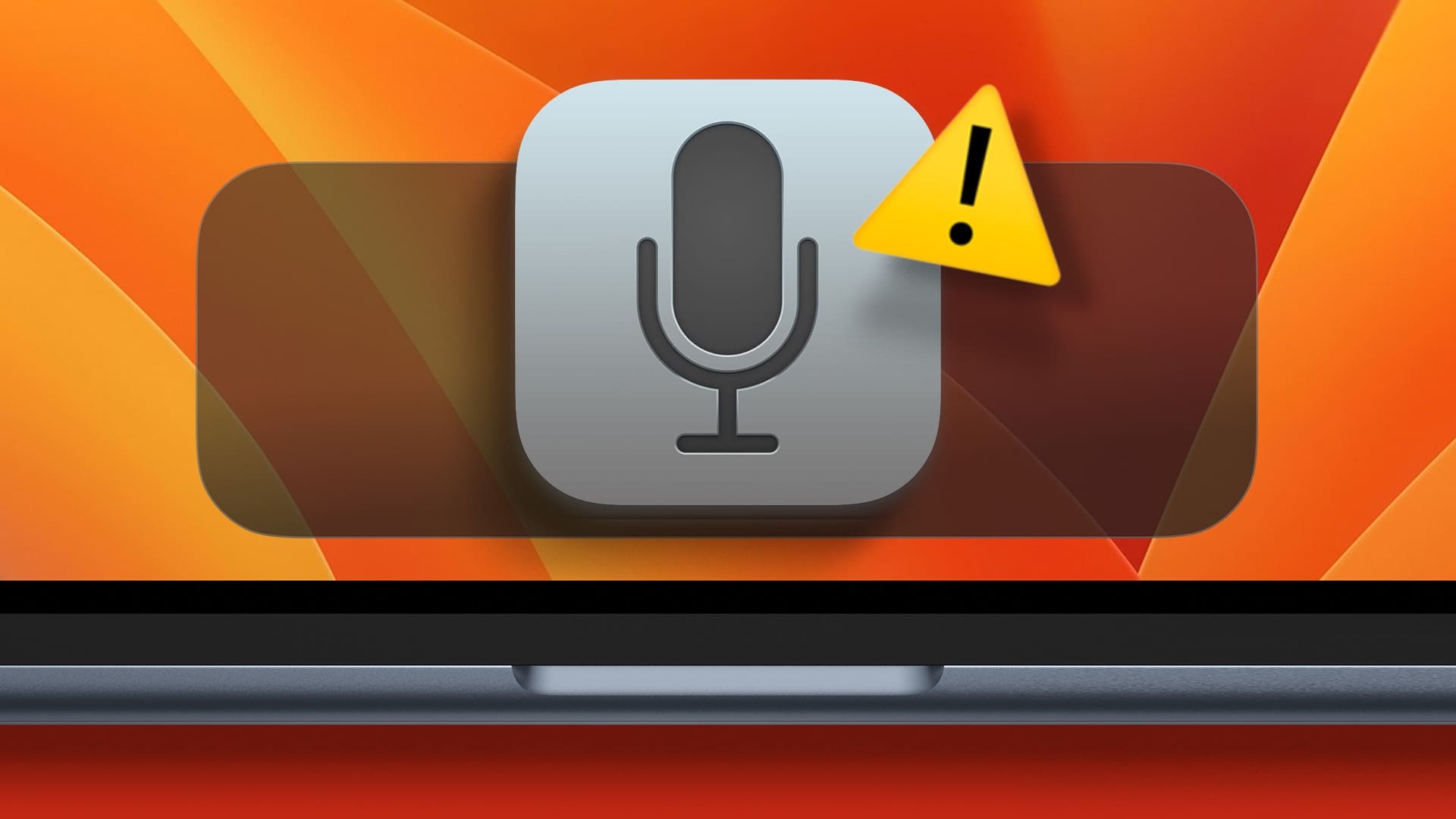هل تجمد جهاز Mac الخاص بك إلى الحد الذي لم تتمكن فيه من إيقاف تشغيله؟ يمكن أن تكون تجربة محبطة ، تجعلك تشعر بالعجز وعدم اليقين مما يجب القيام به. لكن لا تقلق ، في هذه المقالة ، سنوجهك حول كيفية فرض إعادة تشغيل Mac أو إيقاف تشغيله عند تجميده.
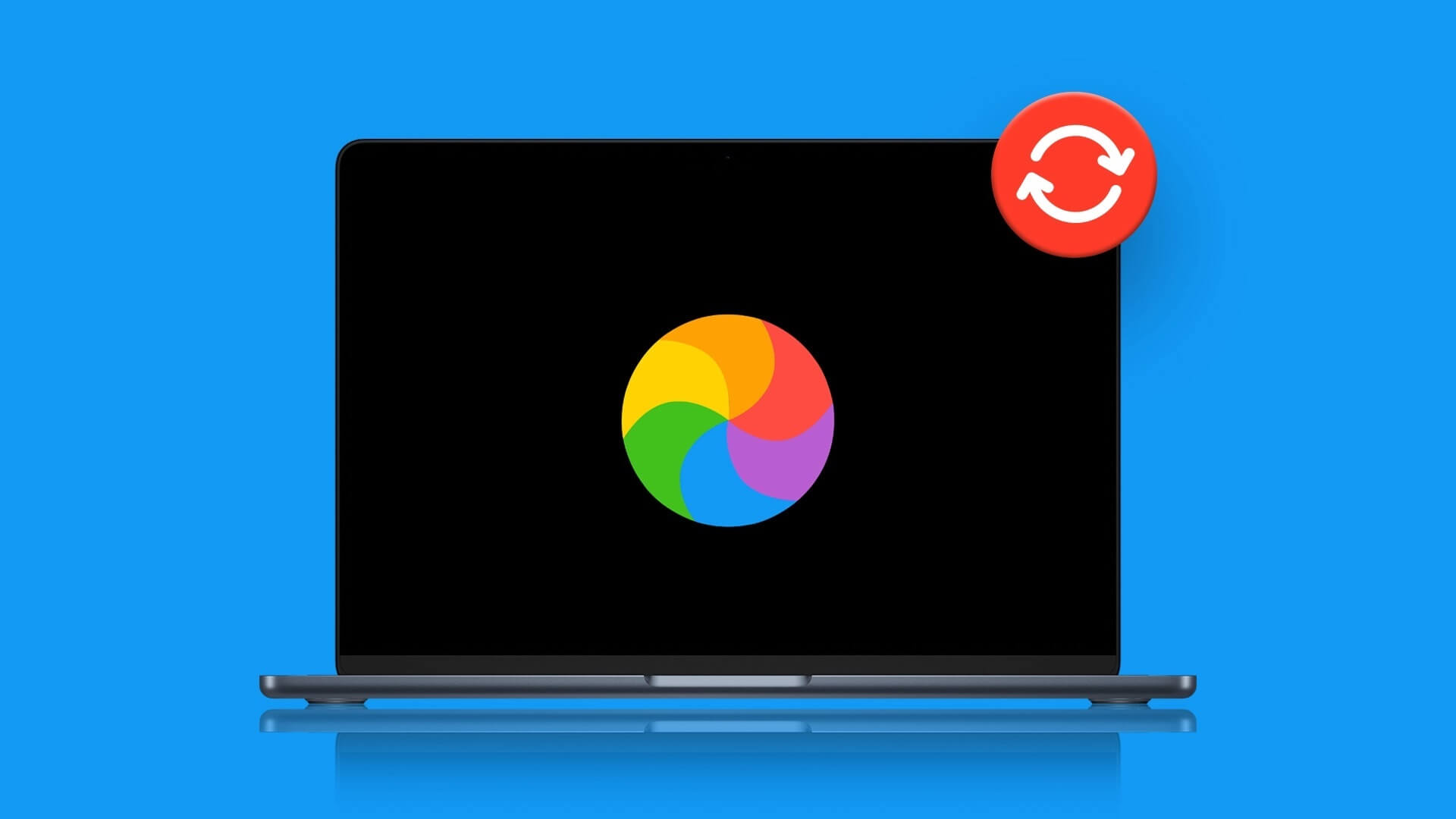
هناك عدة طرق لفرض إعادة التشغيل أو إيقاف تشغيل Mac عند تجميده. يمكنك استخدام إيقاف التشغيل الثابت ، وإعادة تعيين PRAM ، وما إلى ذلك لتنفيذه. إلى جانب ذلك ، هناك علامات محددة تحدد ما إذا كان جهاز Mac الخاص بك متجمدًا ، مثل الماوس أو لوحة التتبع أو لوحة المفاتيح التي لا تستجيب والتطبيقات غير المستجيبة وما إلى ذلك.
سواء كنت تتعامل مع تطبيق عالق أو تجميد على مستوى النظام ، فقد قمنا بتغطيتك.
أشياء يجب معرفتها قبل فرض إعادة تشغيل أو إيقاف تشغيل MAC
قبل فرض إعادة التشغيل أو إيقاف التشغيل على جهاز Mac المجمد ، هناك بعض الأشياء التي يجب وضعها في الاعتبار:
- إذا كان جهاز Mac الخاص بك مسؤولاً ، فحاول حفظ أي عمل غير محفوظ قبل إعادة التشغيل أو إيقاف التشغيل القسري. خلاف ذلك ، ستتم إزالة بياناتك الحالية.
- تأكد من إخراج أجهزة التخزين الخارجية ، مثل محركات الأقراص الثابتة الخارجية أو محركات أقراص USB ، بشكل مناسب قبل فرض إعادة التشغيل أو إيقاف التشغيل.
- ضع في اعتبارك تجربة طرق أخرى لاستكشاف الأخطاء وإصلاحها ، مثل فرض إنهاء تطبيق لا يستجيب أو استخدام مراقب النشاط لإغلاق عملية مجمدة قبل محاولة فرض إعادة التشغيل أو إيقاف التشغيل.
- اعلم أن فرض إعادة التشغيل أو إيقاف التشغيل قد يؤدي إلى فقد التغييرات غير المحفوظة وقد يؤدي إلى إتلاف نظام الملفات. مع هذا بعيدًا ، دعنا ننتقل إلى الأساليب.
فرض إعادة تشغيل أو إيقاف تشغيل جهاز MAC مجمّد: ما الذي تريد معرفته
إذا كان جهاز Mac الخاص بك لا يستجيب ويتجمد ، فإن الطريقة الوحيدة لإصلاح المشكلة هي فرض إعادة التشغيل أو إيقاف التشغيل. بغض النظر عن خط macOS أو Mac الذي تستخدمه (Macbook Air أو Macbook Pro أو iMac) أو مجموعة الشرائح التي تستخدمها ، فإن جميع الخطوات والأساليب التالية هي نفسها.
1. اضغط على زر الطاقة
إحدى أسهل الطرق وأكثرها شيوعًا لإلغاء تجميد جهاز Mac الخاص بك هي الضغط على زر الطاقة لبضع ثوان حتى تتحول الشاشة إلى اللون الأسود. ستجد زر الطاقة أو مستشعر Touch ID الفارغ مع زر الطاقة في الزاوية العلوية اليمنى من لوحة مفاتيح Mac.
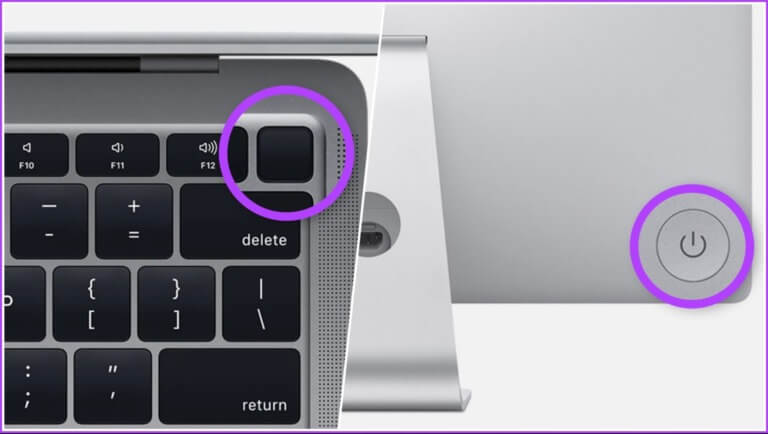
إذا كنت تستخدم iMac ، فستجد زر الطاقة خلف الزاوية اليسرى السفلية للشاشة. ومثل نظام Mac ، اضغط مع الاستمرار على زر الطاقة لإيقاف التشغيل بالقوة. إذا كانت الشاشة سوداء بالفعل ، فاضغط على زر الطاقة حتى يظهر شعار Apple.
ومع ذلك ، إذا كنت لا تريد استخدام زر الطاقة ، فهناك طريقة أخرى.
2. استخدم اختصار لوحة المفاتيح
يعد إيقاف تشغيل جهاز Mac أو إعادة تشغيله باستخدام اختصار لوحة المفاتيح أمرًا سهلاً. هناك نوعان من الاختصارات. المحاولات الأولى لإغلاق التطبيقات بأمان أولاً ، بينما تجبر الطريقة الثانية جهاز Mac على الإغلاق دون إغلاق أي تطبيقات قيد التشغيل. لنبدأ بأول اختصار للوحة المفاتيح.
الطريقة 1: الطريقة الأولى هي إغلاق Mac بأمان. لذلك ، اضغط على “Control + Option + Command + Power”. تأكد من الضغط على زر الطاقة لفترة وجيزة فقط ؛ بضغطة واحدة لطيفة تقوم بالعمل.
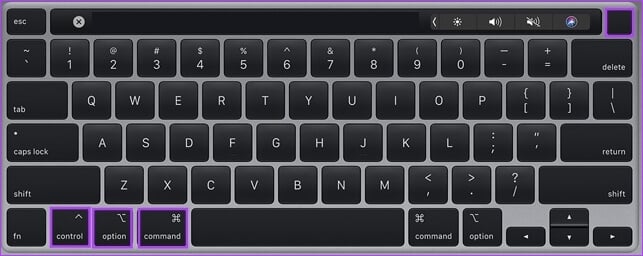
الطريقة 2: ستؤدي هذه الطريقة إلى إغلاق جهاز Mac الخاص بك. كل ما عليك فعله هو الضغط على “Control + Command + Power”. ومع ذلك ، بخلاف الطريقة الأولى ، ستحتاج إلى الضغط على زر الطاقة لفترة أطول قليلاً حتى يتم إيقاف تشغيل Mac.
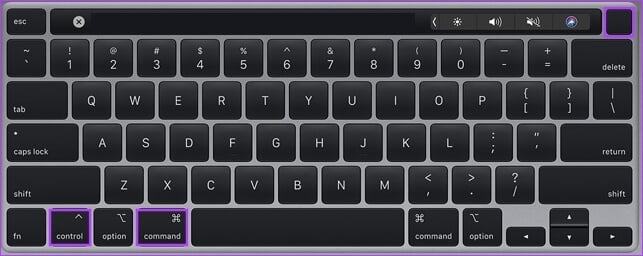
3. قم بإزالة مصدر الطاقة واستنزاف البطارية
في حالة عدم نجاح أي من الطرق المذكورة أعلاه ، فإن الحل الأخير هو إزالة مصدر الطاقة (إذا كان متصلاً) والسماح لجهاز Mac الخاص بك باستنزاف البطارية. إذا كنت تستخدم جهاز Mac قديمًا بظهر قابل للإزالة ، فيمكنك إزالة البطارية من الأسفل وإعادة وضعها مرة أخرى وتشغيلها. إذا كنت تستخدم جهاز كمبيوتر سطح مكتب Mac ، ففصل كابل الطاقة ببساطة يؤدي المهمة.

بمجرد نفاد بطارية جهاز Mac ، انتظر بعض الوقت قبل توصيل زر الطاقة وتشغيله. مثل أي طريقة أخرى مذكورة أعلاه ، حتى هذه التقنية لإلغاء تجميد جهاز Mac يمكن أن تسبب فقدان البيانات.
إذا كنت تواجه حالات التجمد بشكل متكرر أو ثابت ، فتحقق مما إذا كانت مشكلة في الجهاز تسبب المشكلة ، من خلال الانتقال إلى وضع تشخيصات Apple. تابع القراءة.
كيفية استخدام تشخيص APPLE للتحقق من مشكلات الأجهزة على MAC
ستتيح لك تشخيصات Apple تحديد ما إذا كان تجميد جهاز Mac الخاص بك يمثل مشكلة في البرامج أو الأجهزة قبل نقله إلى مركز الخدمة. قد تختلف الخطوات اعتمادًا على مجموعة الشرائح التي يستخدمها جهاز Mac الخاص بك. لنبدأ بخطوات Apple Silicon.
كيفية استخدام تشخيصات Apple على جهاز Apple Silicon Mac
الخطوة 1: اضغط على زر الطاقة مع الاستمرار أثناء بدء تشغيل جهاز Mac.
ملاحظة: إذا كان جهاز Mac الخاص بك قيد التشغيل ، فقم بإيقاف تشغيله وابدأ.
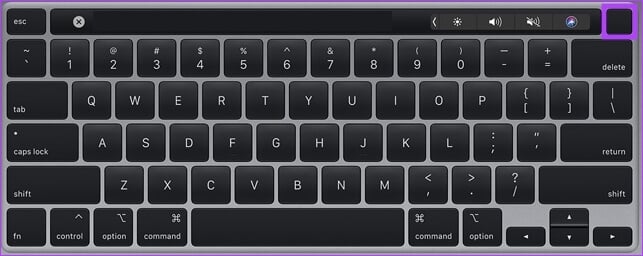
الخطوة 2: بمجرد رؤية نافذة خيارات البدء ، حرر زر الطاقة.
ملاحظة: سترى رمز القرص الداخلي ورمز الترس المسمى الخيارات.
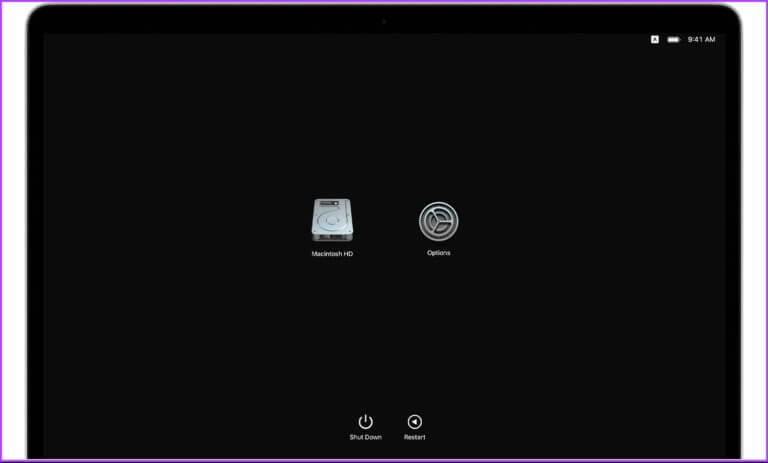
الخطوة 3: اضغط على “Command + D” على لوحة المفاتيح لتشغيل التشخيص.
هذا كل شيء. سيبدأ التشخيص. بمجرد الانتهاء ، سترى النتائج مع واحد أو أكثر من الرموز المرجعية لبيانات تشخيص Apple لمساعدتك في تحديد المشكلات المحتملة.
الآن ، إذا كنت تستخدم Intel Mac ، فإن الخطوات هي نفسها ، مع تعديلات طفيفة. أكمل القراءة.
كيفية استخدام تشخيصات Apple على جهاز Intel Mac
الخطوة 1: اضغط على زر الطاقة لتشغيل جهاز Mac الخاص بك وعلى الفور اضغط لفترة طويلة على مفتاح D على لوحة المفاتيح.
ملاحظة: إذا كان جهاز Mac الخاص بك قيد التشغيل ، فقم بإيقاف تشغيله وابدأ.
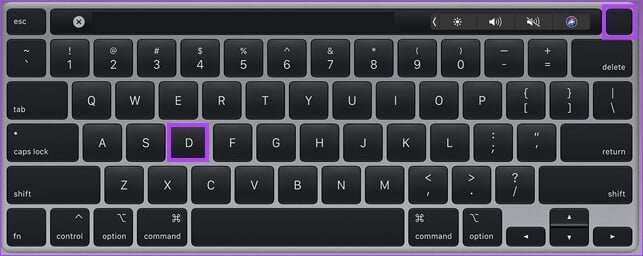
الخطوة 2: حرر المفتاح بمجرد رؤية شريط التقدم أو يُطلب منك اختيار لغة.
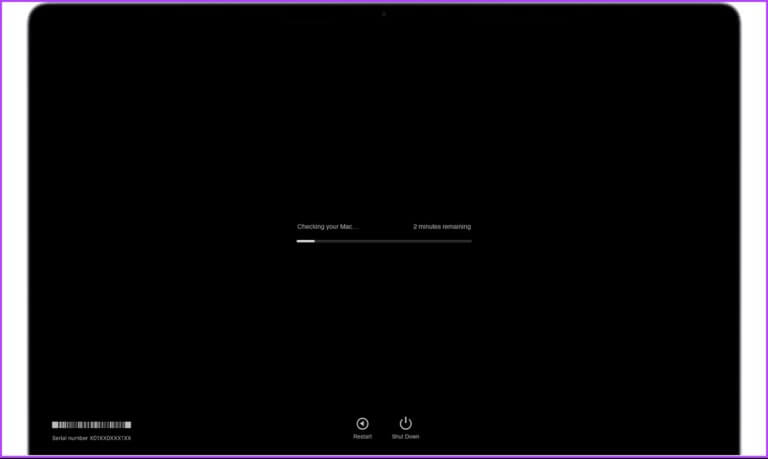
ها أنت ذا. بمجرد اكتمال الفحص ، سيعرض رمزًا مرجعيًا واحدًا أو أكثر يمكنك التحقق منه بالانتقال إلى صفحة دعم Apple ومعرفة المزيد حول هذا الموضوع.
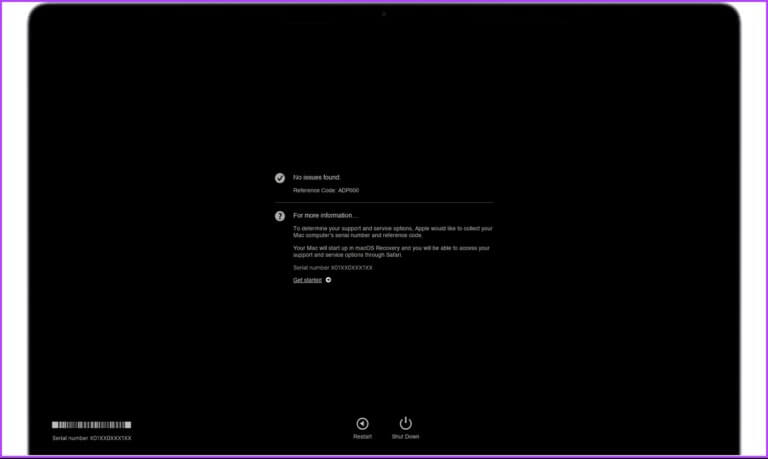
إذا كنت ترغب في تكرار الاختبار ، فقم إما بالنقر فوق الاختبار مرة أخرى أو الضغط على “Command + R.” إذا كان لديك المزيد من الاستفسارات ، فراجع قسم الأسئلة الشائعة أدناه.
أسئلة وأجوبة حول إعادة تشغيل أو إيقاف تشغيل MAC عند التجميد
1. ما الذي يسبب الشاشة المجمدة؟
يمكن أن تتسبب عدة أسباب في تجميد الشاشة على جهاز Mac. يتضمن ذلك مشكلات البرامج ومشكلات الأجهزة والسخونة الزائدة ومشكلات الطاقة والأجهزة الخارجية غير المتوافقة. يساعدك تحديد السبب في تحديد أفضل مسار للعمل لحلها.
2. ما هي إعادة التشغيل الثابت على نظام التشغيل Mac؟
تتضمن عملية إعادة التشغيل الثابتة ، المعروفة أيضًا باسم إعادة الضبط الثابت ، قطع الطاقة عن الجهاز تمامًا ثم بدء تشغيله مرة أخرى. غالبًا ما يتم استخدامه كحل أخير لاستكشاف المشكلات أو المشكلات المتعلقة بجهاز Mac.
3. كيف يمكنني إعادة تشغيل جهاز Mac الخاص بي بأمان؟
لإعادة تشغيل جهاز Mac الخاص بك بأمان ، انقر فوق قائمة Apple في الزاوية العلوية اليسرى> حدد إعادة التشغيل / إيقاف التشغيل> انقر فوق إعادة التشغيل / إيقاف التشغيل في النافذة المنبثقة.
قم بإلغاء تجميد جهاز MAC الخاص بك
من المفيد معرفة كيفية فرض إعادة التشغيل أو إيقاف تشغيل جهاز Mac مجمّد ، سواء كنت مستخدمًا قويًا أو مستخدمًا جديدًا. باتباع الخطوات المذكورة أعلاه ، يمكنك إلغاء التجميد واستعادة جهاز Mac الخاص بك وتشغيله بسرعة. قد ترغب أيضًا في قراءة كيفية استخدام وضع الطاقة المنخفضة على جهاز Mac.