كيفية فرض إنهاء برنامج على Windows 11
نواجه مشاكل تجميد الشاشة أو البرامج مرة واحدة على الأقل عند استخدام الكمبيوتر الشخصي أو الكمبيوتر المحمول في يوم عشوائي. يقيد النظام كذلك أي إجراء إضافي من جانبنا أثناء الاحتفاظ بكل مهمة من مهامنا لفترة طويلة. هذا عندما تحاول فرض إغلاق أحد البرامج في نظام التشغيل Windows 11 ، أولاً باستخدام الماوس أو لوحة اللمس ثم باستخدام مفاتيح الاختصار التي قد تعرفها أو بمجرد النقر على مفاتيح لوحة المفاتيح بشكل عشوائي. إنها بالفعل تجربة محبطة خلال ساعات العمل أو عندما تقشعر لها الأبدان أثناء مشاهدة فيلم ممتع على Netflix. للتخلص من هذه المشكلة في أقرب وقت ممكن ، قمنا بتجميع بعض الأساليب التي ستمنحك أفكارًا كافية حول كيفية فرض إنهاء البرنامج على جهاز كمبيوتر يعمل بنظام Windows 11. اقرأ المزيد لفهم كل طريقة بشكل شامل.
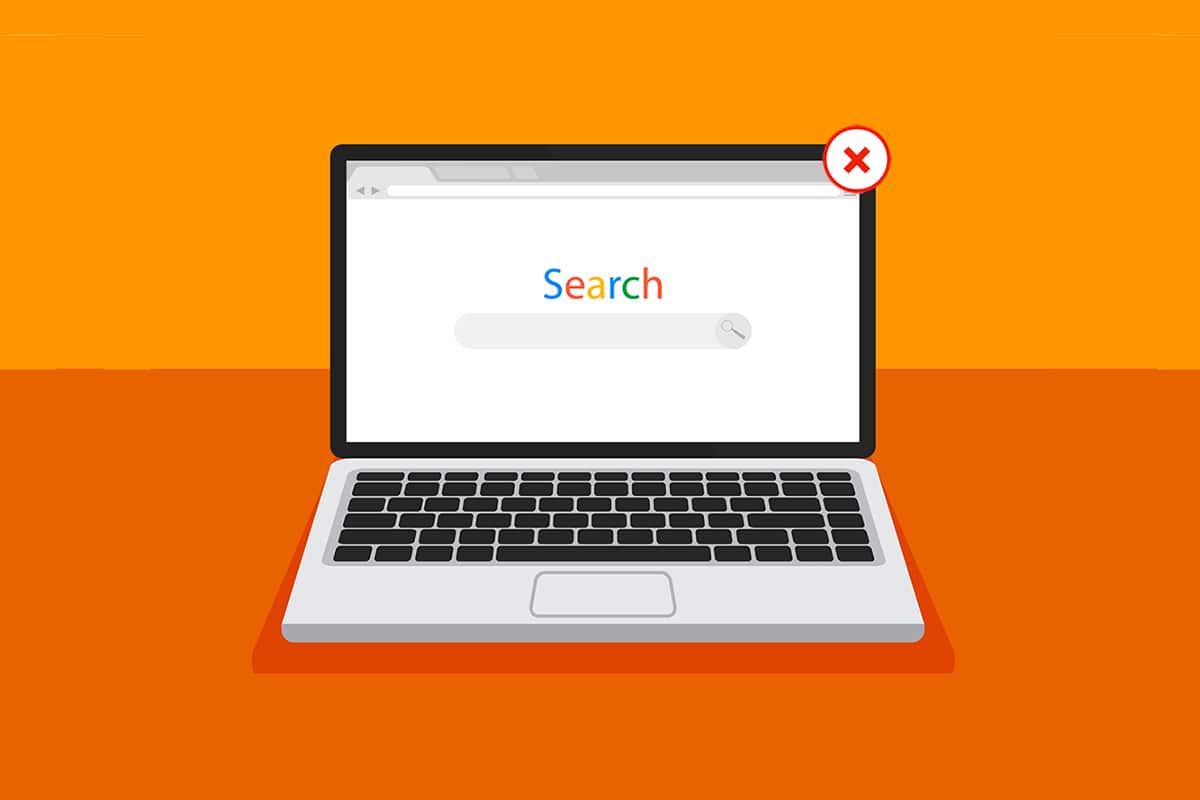
كيفية فرض إنهاء / إغلاق برنامج على Windows 11
قبل وضع أيدينا على الطرق ، يجب أن نتعلم بعض الأسباب التي تدفعنا إلى فرض إغلاق أحد البرامج في نظام التشغيل Windows 11:
- قد يسيء البرنامج التصرف ويتجمد إذا لم يحصل على قدر كافٍ من الذاكرة ليعمل بشكل صحيح.
- يحدث ذلك أيضًا عندما يكون هناك سلوك متضارب بين برامج النظام والأجهزة ، مما يؤدي إلى حدوث مشكلات في التكوين.
- يقوم Windows أيضًا بتجميد برنامج معين بشكل متعمد إذا كان ينتهك الأمان أو يضع عبئًا زائدًا على عمليات Windows الهامة الأخرى.
- تتغذى ملفات النظام الفاسدة وبرامج التشغيل القديمة أيضًا على مشكلة تجميد البرنامج على Windows.
الآن ، دعنا نصل إلى النقطة التي سترى فيها كيفية فرض إنهاء البرنامج على أجهزة الكمبيوتر المكتبية / المحمولة التي تعمل بنظام Windows 11.
الطريقة الأولى: عبر طريقة عرض المهام
يمكن أيضًا استخدام طريقة عرض مهام Windows 11 بسهولة لقتل التطبيقات المجمدة. للقيام بذلك ، اتبع الخطوات التالية:
1. اضغط على تركيبة مفاتيح Alt + Tab من لوحة المفاتيح لفتح عرض المهام مع التطبيقات قيد التشغيل حاليًا.
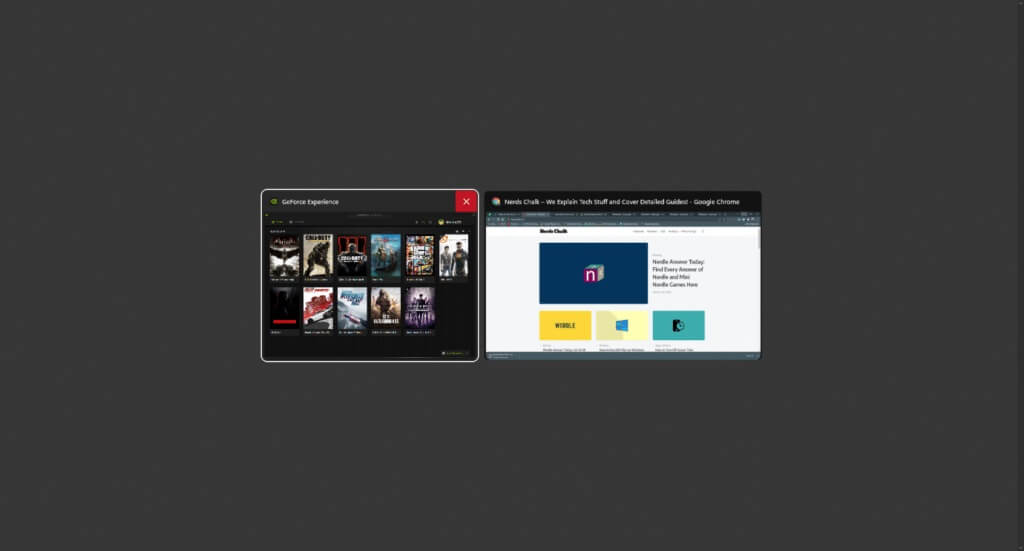
2. حدد موقع التطبيق غير المستجيب وقم بالمرور إلى الزاوية اليمنى العلوية منه للعثور على رمز X وانقر فوقه لإزالة التطبيق.
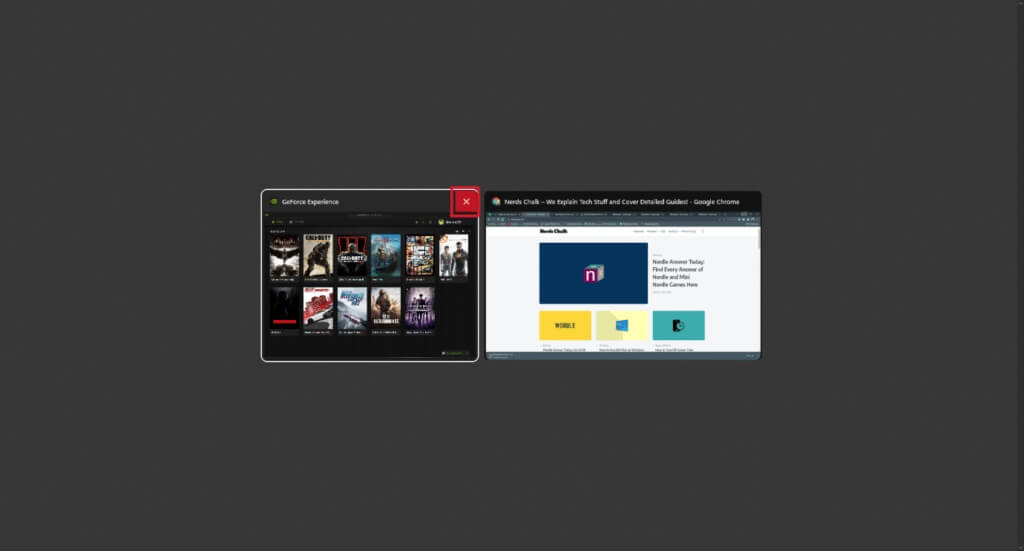
3. سيتوقف التطبيق عن العمل من تلك اللحظة. قم بتشغيله مرة أخرى لمواصلة استخدامه من جديد.
الطريقة الثانية: عبر إدارة المهام
هناك طريقة أخرى لإغلاق برنامج مجمّد وهي من خلال مدير المهام. يتيح لك مدير المهام اختيار البرنامج الذي تريد إغلاقه على الفور. اتبع هذه الخطوات لمعرفة المزيد عن هذه الطريقة:
1. من شاشة البرنامج المجمد ، اضغط على مجموعة مفاتيح Ctrl + Shift + Esc لفتح إدارة المهام.
2. حدد التطبيق أو المهمة المجمدة ضمن علامة التبويب “العمليات”.
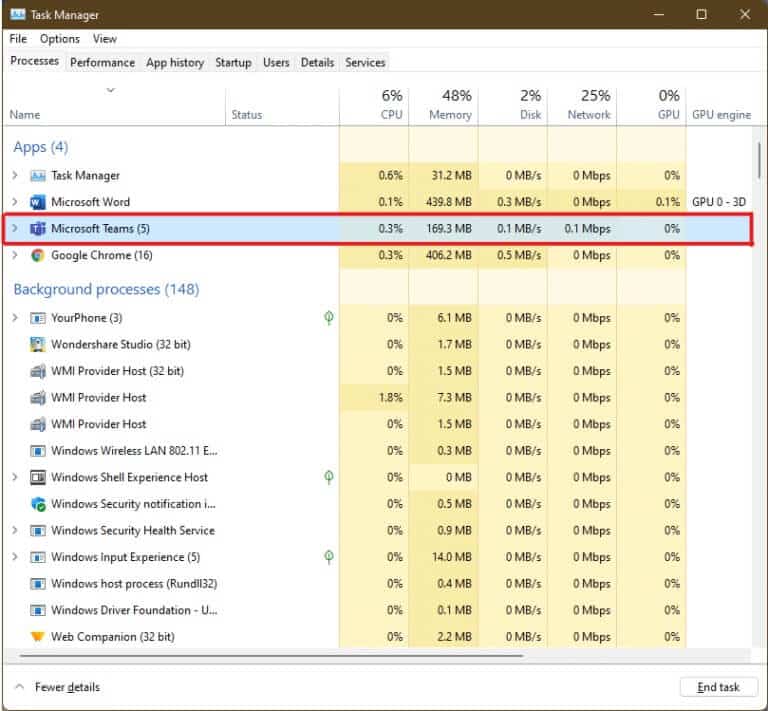
3. الآن ، انقر فوق خيار إنهاء المهمة في الزاوية اليمنى السفلية لإنهاء التطبيق الإشكالي.
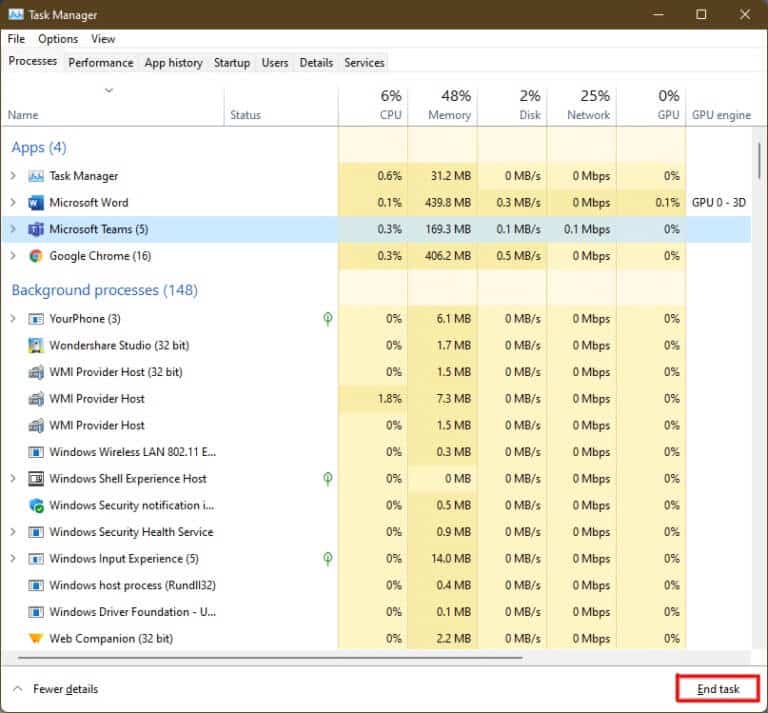
الطريقة الثالثة: عبر مربع حوار التشغيل
يمكنك أيضًا الخروج من تطبيق مجمد من خلال نافذة أمر التشغيل. باستخدام هذا ، ستعرف كيفية فرض إنهاء برنامج على Windows 11. للقيام بذلك ، اتبع الخطوات التالية:
1. على الشاشة المجمدة ، اضغط على مجموعة مفاتيح Windows + R لفتح نافذة أمر التشغيل.
2. اكتب taskkill /im program.exe /t واضغط على مفتاح Enter بلوحة المفاتيح لتشغيل الأمر.
ملاحظة: يجب استبدال program.exe باسم البرنامج الذي تريد إغلاقه. لقد استخدمنا تطبيق Word للتوضيح. ومن ثم ، يظهر الأمر taskkill /im word.exe /t أدناه.
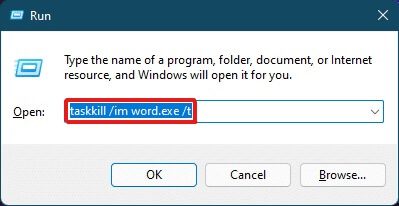
3. بعد تشغيل الأمر ، سيتم إغلاق البرنامج المجمد. هذه هي كيفية فرض إنهاء برنامج على Windows 11 على الفور.
الطريقة الرابعة: عبر موجه الأوامر
يتخذ موجه الأوامر نهجًا شاملاً لفرض إغلاق برنامج في نظام التشغيل Windows 11. وهو حل سريع وسهل لمراقبة المهام قيد التشغيل ومنعهم من استخدام ذاكرة وصول عشوائي أقل إذا كان هذا هو سبب التجميد في المقام الأول.
1. ابحث وافتح نافذة موجه الأوامر من خلال شريط البحث كما هو موضح أدناه.
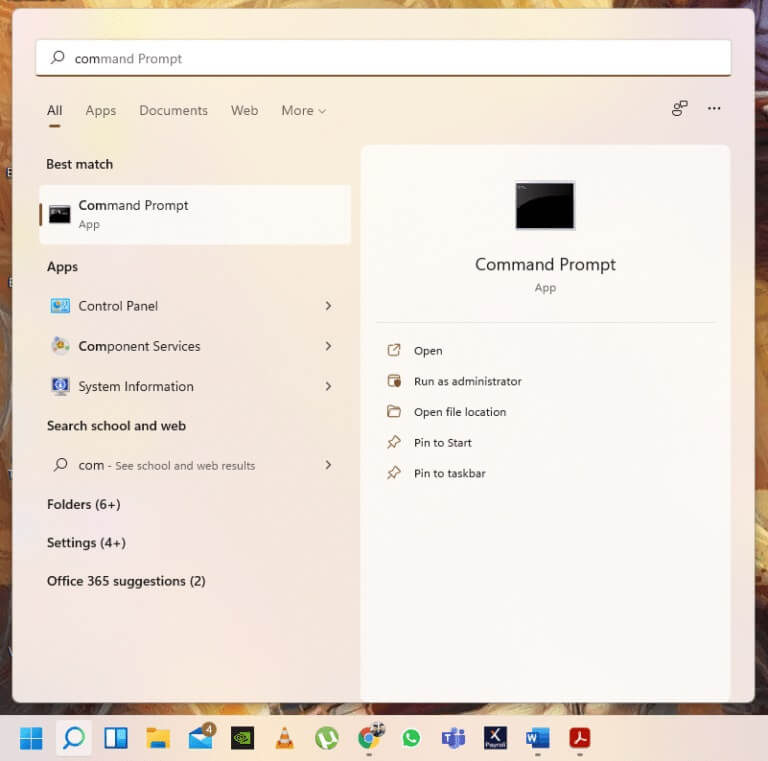
2. اكتب قائمة المهام في نافذة موجه الأوامر واضغط على مفتاح Enter بلوحة المفاتيح لتنفيذه.
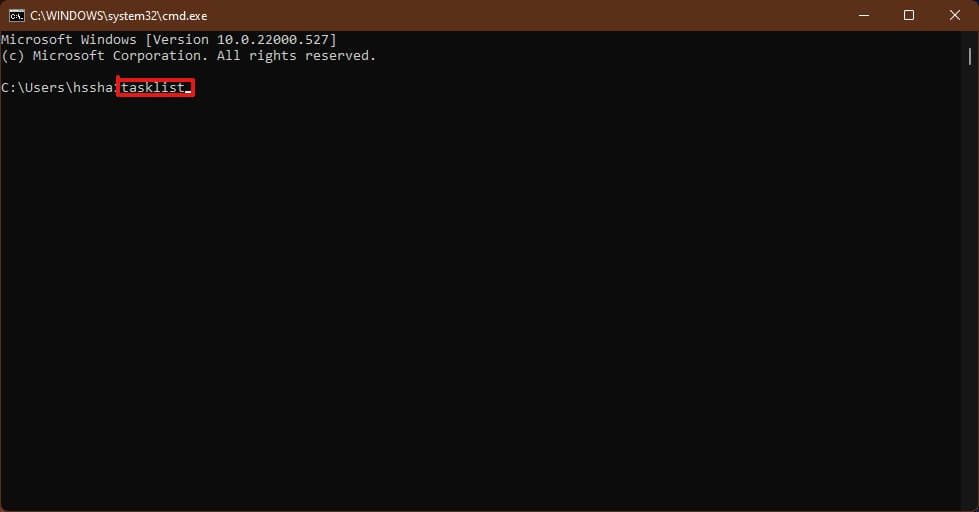
3. ستظهر قائمة بالمهام التي يتم تشغيلها على جهاز الكمبيوتر. قم بالتمرير وحدد موقع مهمة التطبيق غير المستجيب وانسخ الاسم.
ملاحظة: لقد نظرنا في مهمة WINWORD.exe للتوضيح كما هو موضح أدناه. يرجى تحديد وتحديد اسم المهمة المجمدة على نظامك.
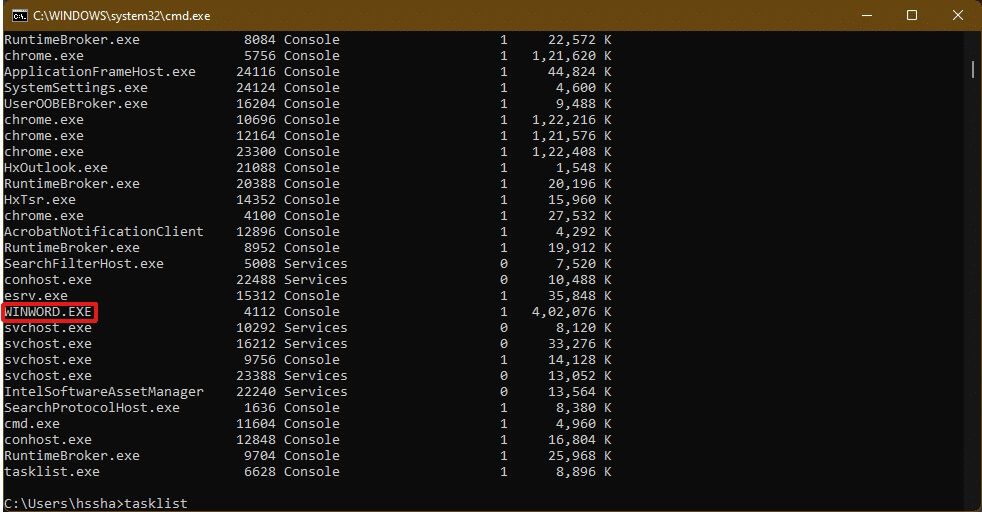
4. في أسفل هذه القائمة ، اكتب taskkill/im winword.exe واضغط على taskkill/im winword.exe لتنفيذ الأمر.
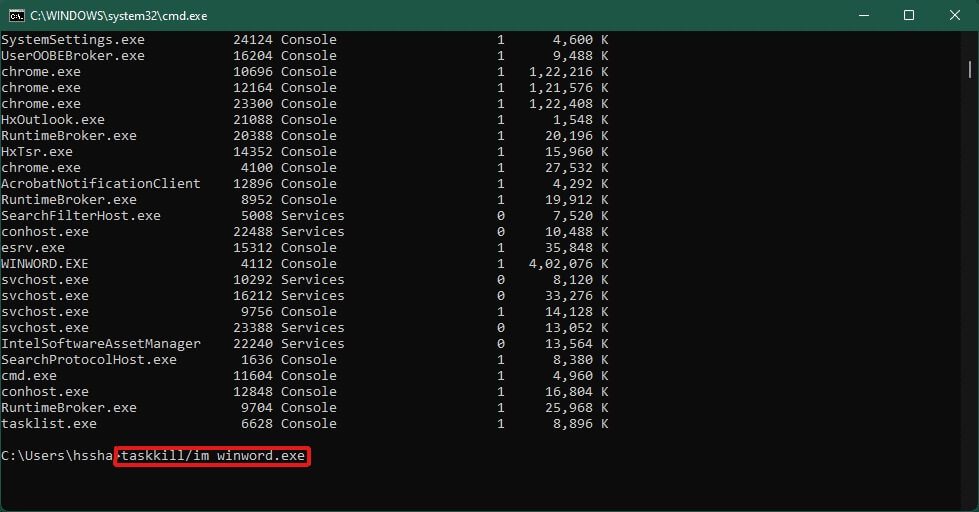
الطريقة الخامسة: إعادة تشغيل جهاز كمبيوتر يعمل بنظام Windows 11
إذا لم ينجح أي مما سبق وأجب عن كيفية فرض إنهاء برنامج على سؤال Windows 11 ، فيجب عليك أخيرًا إعادة التشغيل.
ملاحظة: يجب أن تلاحظ أنه من خلال إعادة تشغيل جهاز الكمبيوتر الخاص بك ، يمكنك أيضًا إغلاق البرامج الأساسية الأخرى التي تعمل في ذلك الوقت على نظامك.
1. اضغط على مفاتيح Alt + F4 على لوحة المفاتيح للمطالبة بإيقاف تشغيل Windows المنبثقة.
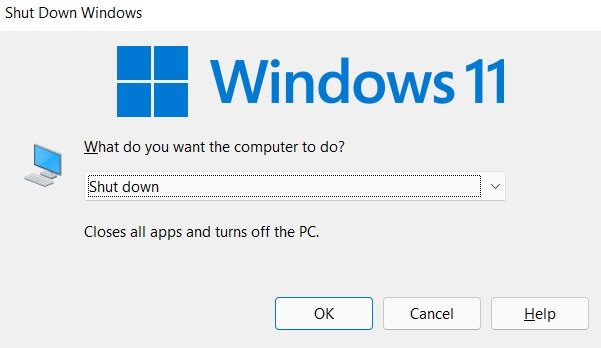
2. حدد خيار إعادة التشغيل.
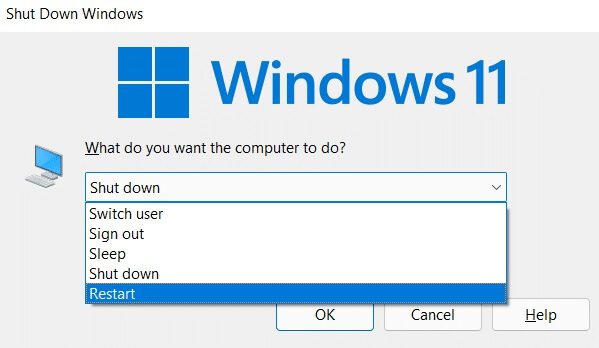
3. انقر فوق الخيار “موافق” وسيتم إعادة تشغيل النظام الخاص بك في غضون ثوان قليلة من جديد.
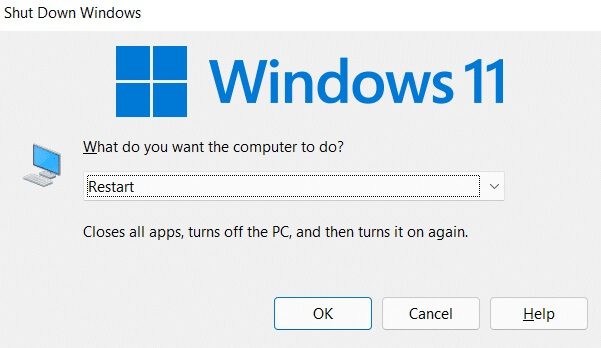
نصيحة للمحترفين: كيفية إنشاء اختصار مخصص
يمكنك إنشاء اختصار على سطح المكتب الخاص بك ، والذي يمكن أن يكون قاتلاً للمهام واستخدامه لحل كيفية فرض إنهاء برنامج على مشكلة Windows 11. للقيام بذلك ، اتبع الخطوات التالية:
1. انقر بزر الماوس الأيمن في أي مكان في المساحة الفارغة على سطح المكتب. انقر فوق خيار جديد> اختصار كما هو موضح.
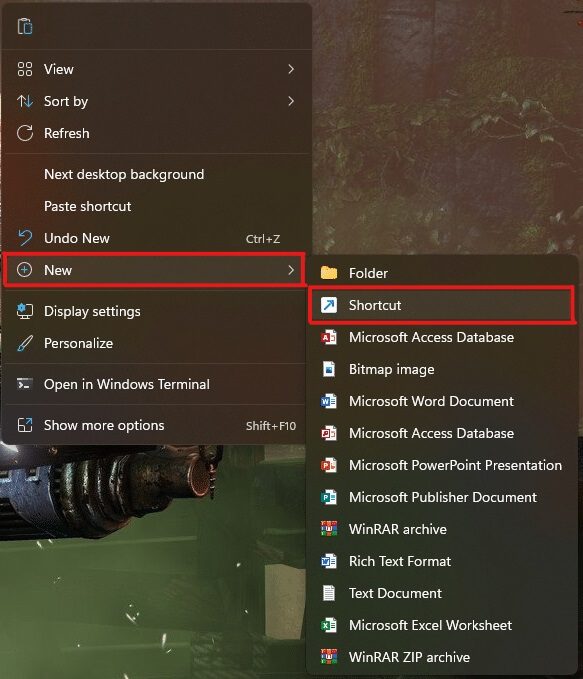
2. في نافذة إنشاء اختصار ، اكتب taskkill /f /fi “status eq not responding في اكتب موقع حقل العنصر وانقر على التالي كما هو موضح أدناه.
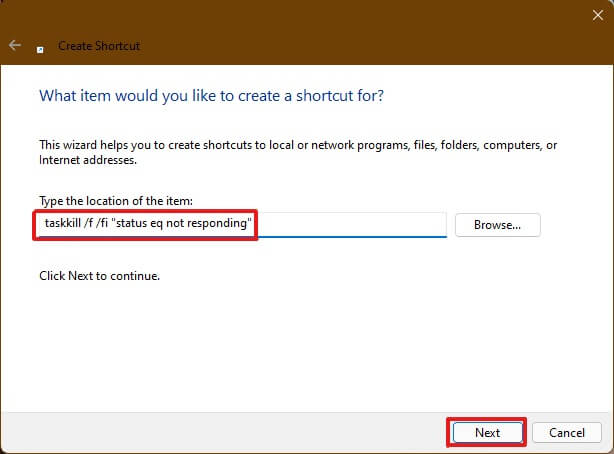
3. بعد ذلك ، أدخل اسمًا من اختيارك (مثل Taskkill) لهذا الاختصار وانقر فوق “إنهاء” لإنشاء اختصار سطح المكتب.
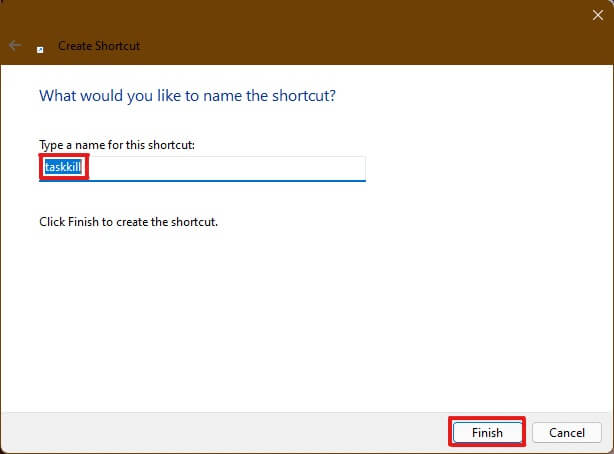
4. سيتم إنشاء الاختصار على سطح المكتب. الآن ، انقر بزر الماوس الأيمن فوقه وانقر فوق خيار الخصائص.
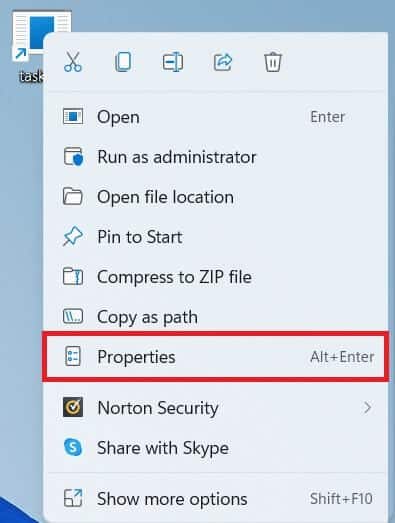
5. اكتب Ctrl + Alt + T في مربع خيار مفتاح الاختصار كما هو موضح أدناه.
ملاحظة 1: تأكد من إدخال مفتاح الاختصار الذي لم يتم تعيينه بالفعل لنظامك لأي وظيفة أخرى.
ملاحظة 2: لقد استخدمنا مفتاح T لاختصار Taskkill. يمكنك استخدام أي مفتاح من اختيارك بدلاً من T. على سبيل المثال ، إذا كنت تريد استخدام مفتاح Q ، فاكتب Ctrl + Alt + Q في مربع مفتاح الاختصار.
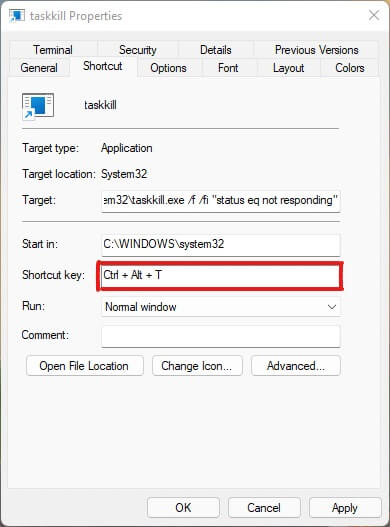
6. بعد الانتهاء من ذلك ، انقر فوق “تطبيق” ثم “موافق” لتعيين الاختصار.
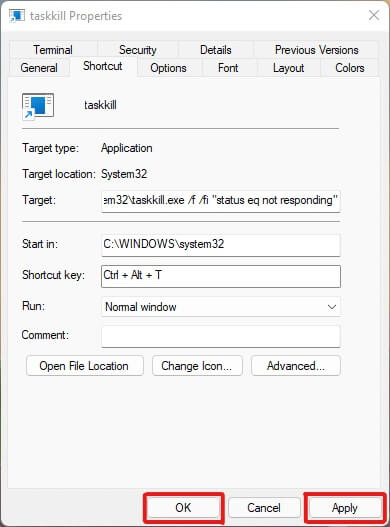
من خلال هذه المقالة ، حاولنا الرد على شكوكك حول كيفية فرض إنهاء أو فرض إغلاق برنامج على Windows 11 ونأمل أن يكون هذا مفيدًا لك. اكتب الطرق التي كانت جديدة عليك والتي أصلحت المشكلة. تواصل معنا إذا تلقيت أي اقتراحات لنا ، ضعها في قسم التعليقات أدناه.
