كيفية فرض معدل تحديث عالٍ على جميع تطبيقات Android بدون الروت
في السنوات القليلة الماضية ، لم يقتصر الأمر على شاشات العرض والشاشات ذات معدلات التحديث العالية – فقد انضمت الهواتف الذكية إلى الحفلة أيضًا. وبعد استخدام الهواتف ذات معدلات التحديث 90/120 هرتز ، من الصعب التبديل إلى أي شيء أقل. لذلك ، من المحبط أن تحجم بعض التطبيقات عن الالتصاق بـ 90/120 هرتز. ومع ذلك ، وجدنا حلاً لفرض معدل تحديث مرتفع على جهاز Android الخاص بك.
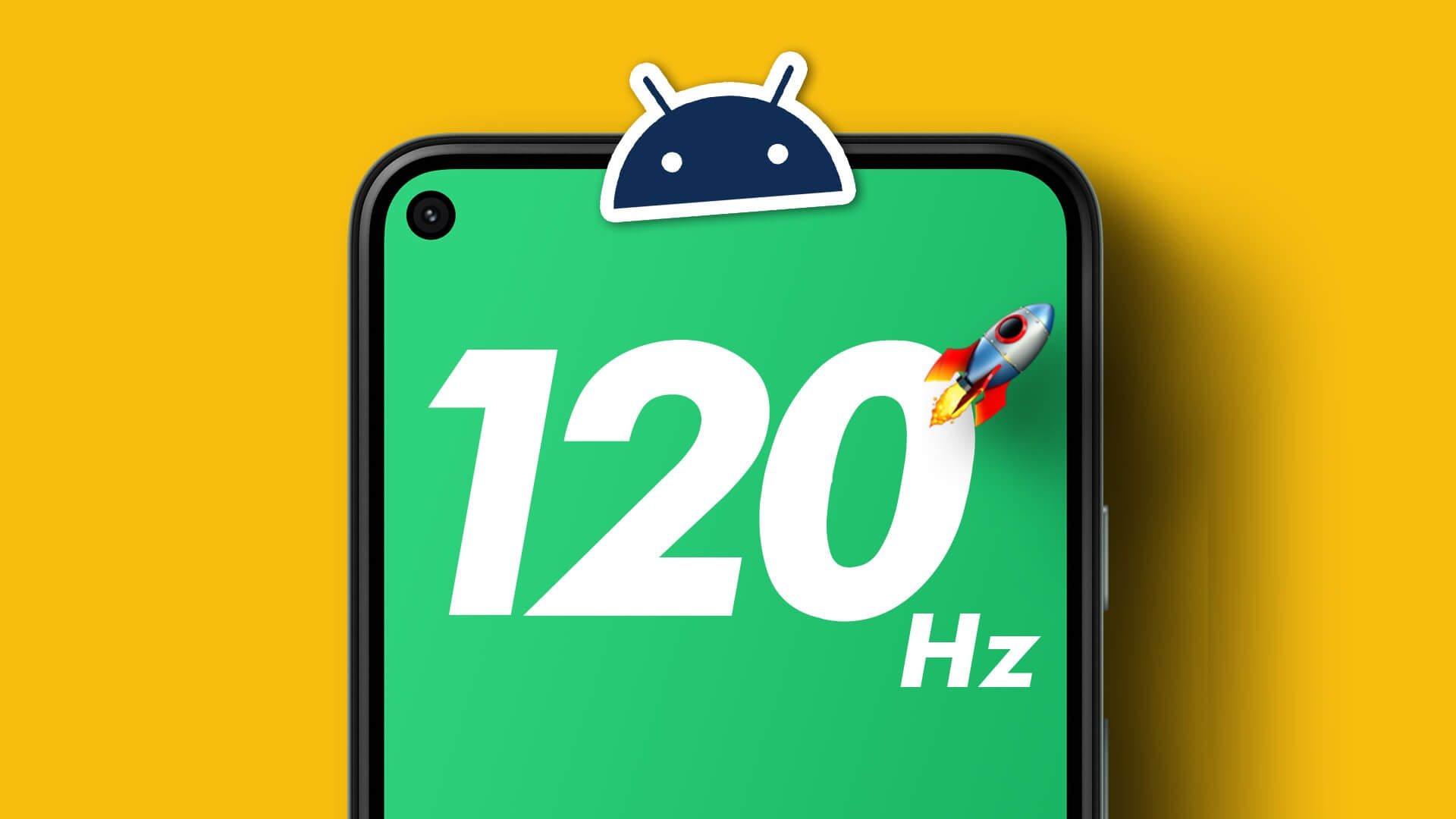
تتطلب العديد من الطرق على الإنترنت عمل روت لهاتفك أو استخدام محطة طرفية على جهاز الكمبيوتر الخاص بك لإصلاح المشكلة. لكننا نريد تبسيط ذلك من أجلك. سنوضح لك كيفية فرض معدل تحديث مرتفع باستخدام تطبيق من متجر Play. وكل ما يتطلبه الأمر هو بضع نقرات ولا شيء أكثر من ذلك.
ومع ذلك ، ضع في اعتبارك أنك بحاجة إلى جهاز يدعم معدل تحديث عالٍ في المقام الأول. لذا ، ألق نظرة على ورقة المواصفات الخاصة بهاتفك ، أو تحقق مما إذا كان يمكنك تمكين معدل تحديث عالٍ في تطبيق الإعدادات. إذا لم يكن الأمر كذلك ، للأسف ، لا توجد طريقة لتقديم ميزة معدل التحديث العالي لشاشة هاتفك.
لنبدأ بتمكين ميزة معدل التحديث العالي على جهازك.
كيفية تمكين معدل تحديث عالي على ANDROID
إليك كيفية تمكين ميزة معدل التحديث العالي على هاتفك. سيكون التبديل الخاص به موجودًا في تطبيق الإعدادات. بناءً على تكوين هاتفك ، يمكنك إما ضبط معدل تحديث الشاشة على 90 هرتز أو 120 هرتز أو كليهما.
الخطوة 1: افتح تطبيق الإعدادات.
الخطوة 2: اضغط على العرض والسطوع.
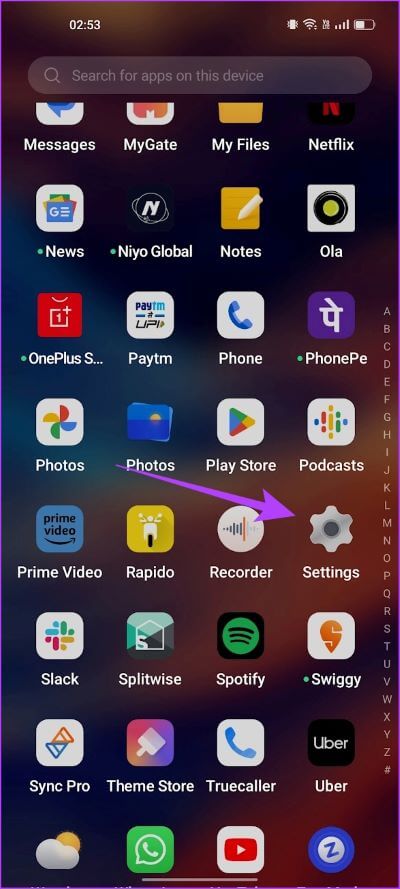
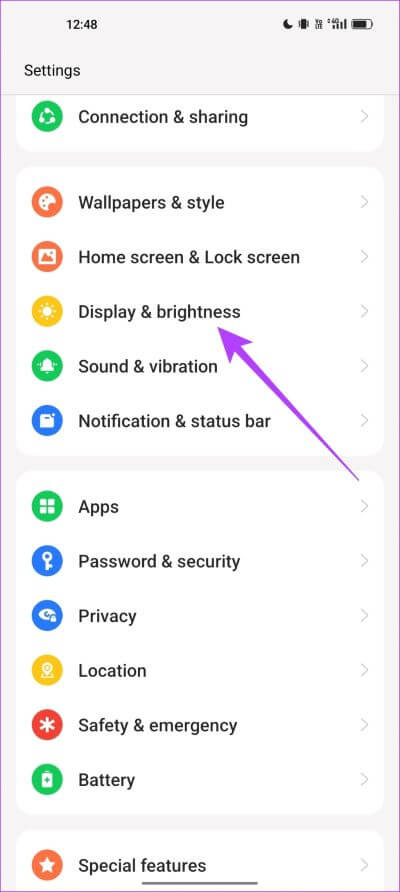
الخطوة 3: اضغط على “معدل تحديث الشاشة”. ستجد خيارات لتحديد معدل تحديث مرتفع في هذه النافذة. حدد المربع لنفسه.
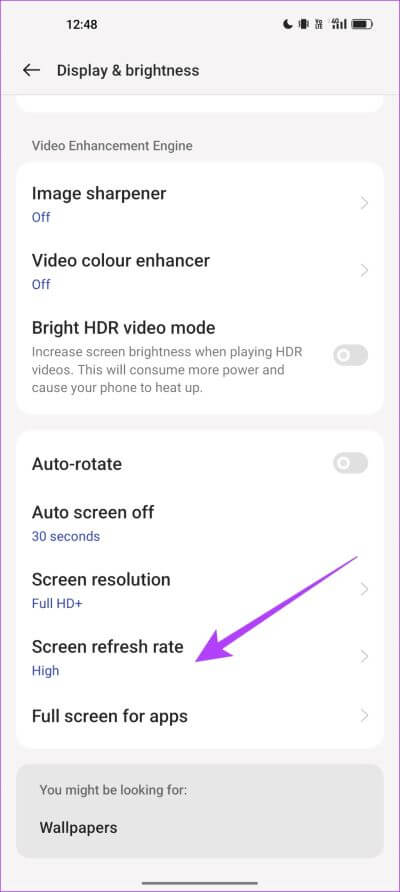
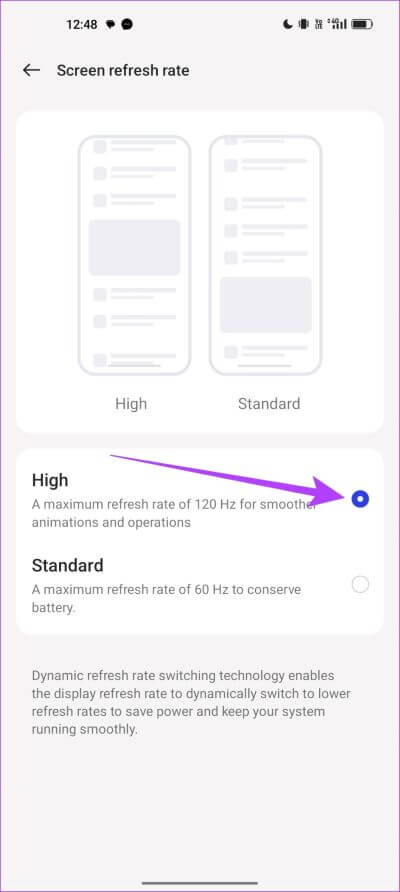
من الناحية المثالية ، سيمكن ذلك من معدل التحديث العالي لجميع التطبيقات. لا تقدم الهواتف الذكية إمكانية اختيار معدل التحديث على أساس كل تطبيق ، لذلك يجب تشغيل جميع تطبيقاتك وفقًا لمعدل التحديث المحدد.
ومع ذلك ، هناك عدد قليل من التطبيقات التي ترفض العمل بمعدل تحديث مرتفع. يبدو أنها بطيئة حتى عندما تختار معدل تحديث 90 هرتز أو 120 هرتز. إذا لاحظت الأمر نفسه أيضًا ، فلنتحقق من شكوك وتحقق من معدل التحديث أثناء استخدام هاتفك.
تحقق من التطبيقات التي لا تعمل بمعدل تحديث أعلى
في حالتنا ، شعر تطبيق YouTube بالبطء والركود عند 120 هرتز. في حين أن التطبيقات الأخرى تعمل كما هو متوقع ، بمعدل تحديث مرتفع. لذلك ، أجرينا اختبارًا وفحصنا معدل التحديث أثناء استخدام التطبيق. نحتاج أولاً إلى تمكين خيارات المطور ، لذا إليك كيفية القيام بذلك.
ملاحظة: هذه ميزات تجريبية مخصصة لأغراض التطوير. تابع بحذر وعلى مسؤوليتك الخاصة.
الخطوة 1: افتح تطبيق الإعدادات واضغط على حول الجهاز.
الخطوة 2: اضغط على الإصدار.
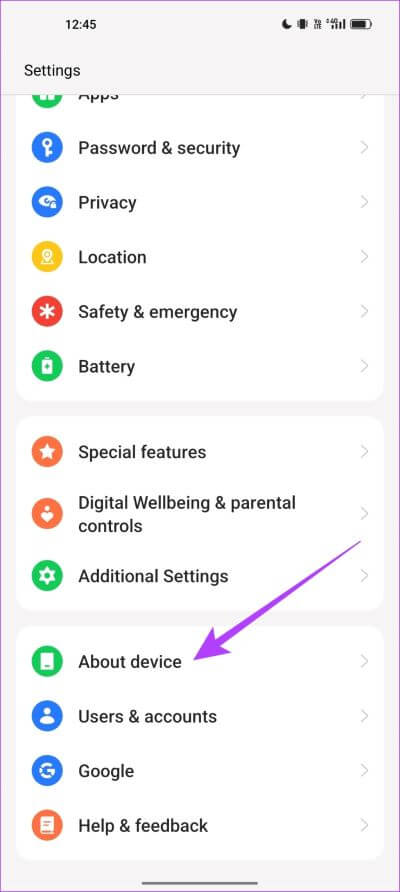
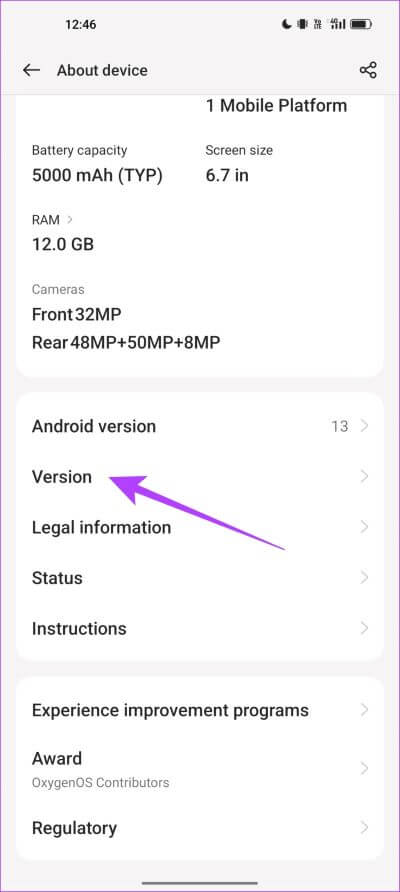
الخطوة 3: انقر عدة مرات على رقم الإصدار حتى تحصل على رسالة تقول “أنت الآن مطور”.
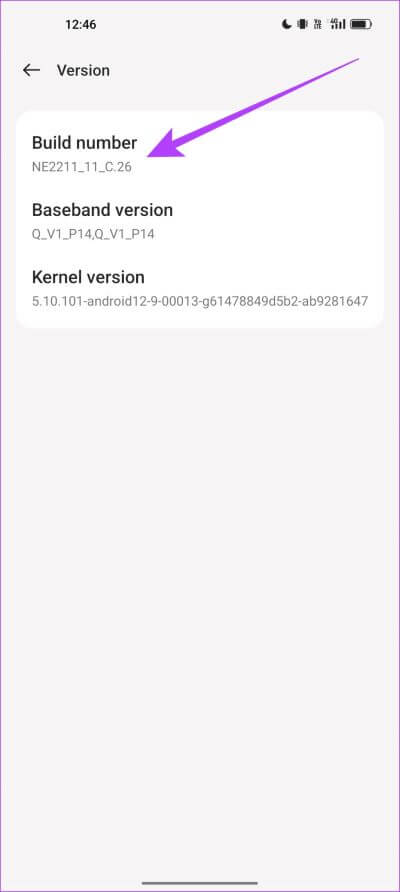
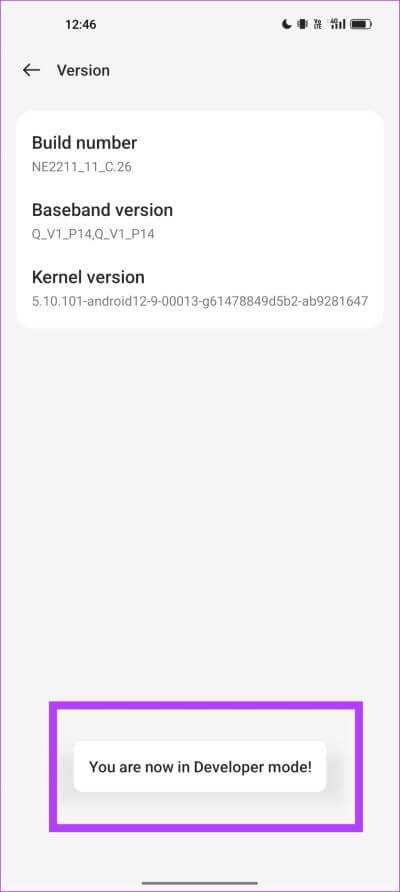
الخطوة 4: نحتاج الآن إلى فتح خيارات المطور. افتح قائمة “الإعدادات الإضافية” في تطبيق الإعدادات.
الخطوة 5: اضغط على خيارات المطور.
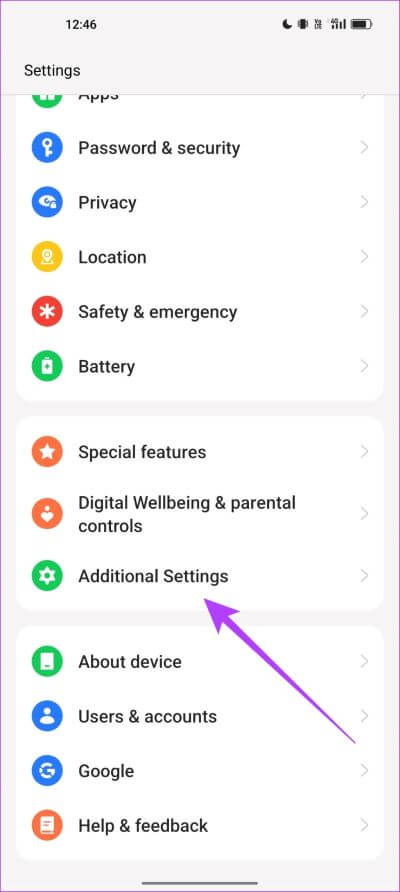
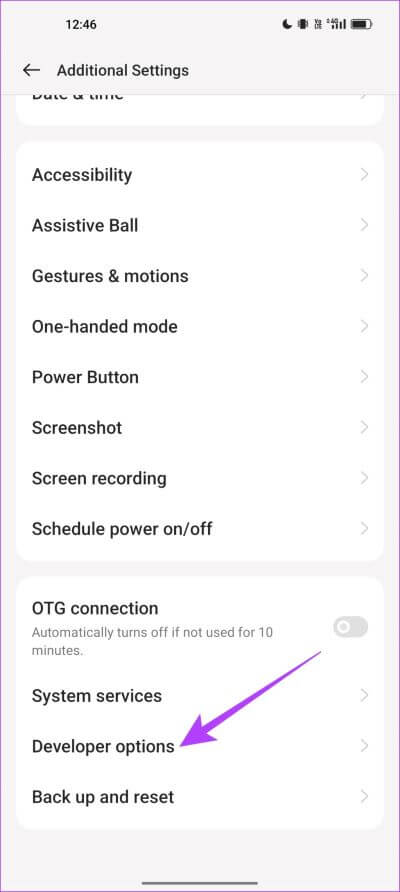
الخطوة 6: قم بالتمرير لأسفل للعثور على مفتاح التبديل “إظهار معدل التحديث” وتشغيله. سيكون موجودًا ضمن إعدادات العرض.
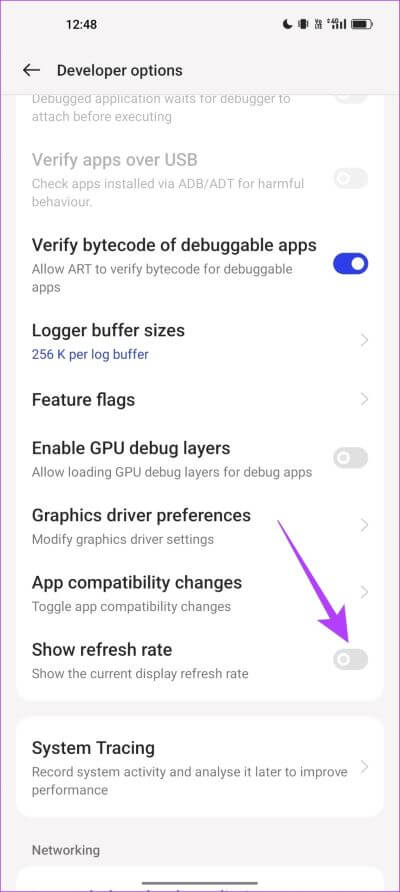
سترى الآن قيمة معدل التحديث في الزاوية اليسرى العليا من شاشتك.
ألقِ نظرة على الصورتين أدناه – تم التقاط لقطة الشاشة الأولى عندما كنا نتنقل حول شاشتنا الرئيسية ، وقالت 120 هرتز وهو ما اخترناه.
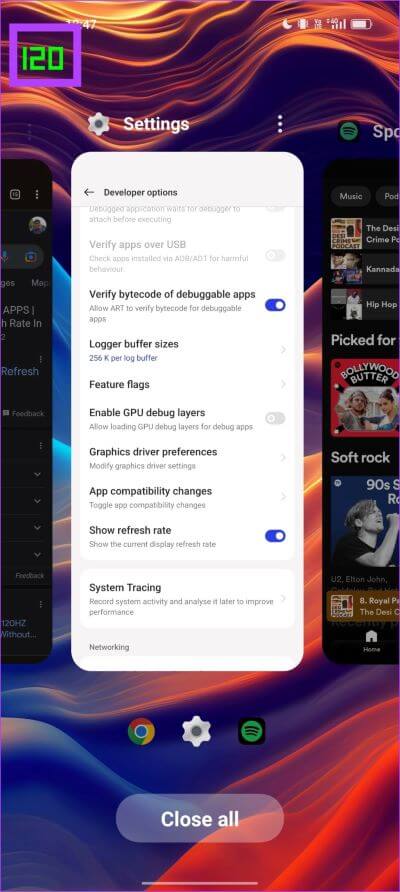
نظرًا لأننا لاحظنا أن تطبيق YouTube كان يعمل ببطء ، فقد تحققنا من معدل التحديث في التطبيق. تبين أن ما كنا نشك في أنه صحيح – كان تطبيق YouTube يعمل بسرعة 60 هرتز.
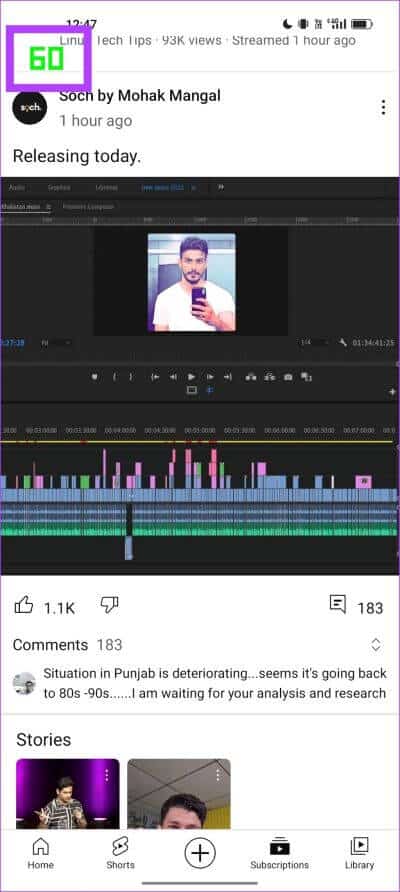
لحسن الحظ في حالتنا ، كان هذا مجرد تطبيق YouTube و Snapchat في بعض الأحيان. ومع ذلك ، قد يكون الأمر محبطًا إذا كنت تواجه هذه المشكلة مع المزيد من التطبيقات. نظرًا لحقيقة أنك تدفع علاوة مقابل هاتف بشاشة ذات معدل تحديث عالٍ ، فقد ترغب في إصلاح المشكلة في أسرع وقت ممكن. دعونا نصل إلى ذلك الآن.
معدل تحديث FORCE PEAK على جهاز ANDROID الخاص بك (بدون الجذر)
SetEdit هو تطبيق محرر قاعدة بيانات لجهاز Android الخاص بك. يساعد في تعديل بعض التكوينات عن طريق تحرير قيمها. لذلك ، يمكنك ضبط قيم معدل تحديث العرض بحيث تعمل التطبيقات على أقصى معدل تحديث.
يعمل هذا بدون جذر أو أي عملية أخرى تبدو معقدة – كل ما عليك فعله هو تنزيل التطبيق واتباع الخطوات التي أوضحناها.
ملاحظة: يتضمن هذا تعديل بعض إعدادات جهازك التي لا يمكنك بخلاف ذلك في تطبيق الإعدادات. تابع بعناية وعلى مسؤوليتك الخاصة. ننصح بأخذ نسخة احتياطية كاملة من جهازك قبل المتابعة.
الخطوة 1: قم بتنزيل تطبيق SetEdit من متجر Play.
اقرأ التحذيرات والملاحظات التحذيرية التي ذكرها مطور التطبيق. لا يضمن مطور التطبيق ولا نحن ، بصفتنا ناشرين لهذه المقالة ، سلامة جهازك.
الخطوة 2: امنح حق الوصول إلى جميع الخيارات الضرورية وتجاهل ما إذا كانت هناك أي رسالة خطأ تفيد بأن التطبيق لم يتم إنشاؤه لإصدار جهازك.
الخطوة 3: في الشاشة الرئيسية للتطبيق ، انقر على “إضافة إعداد جديد”.
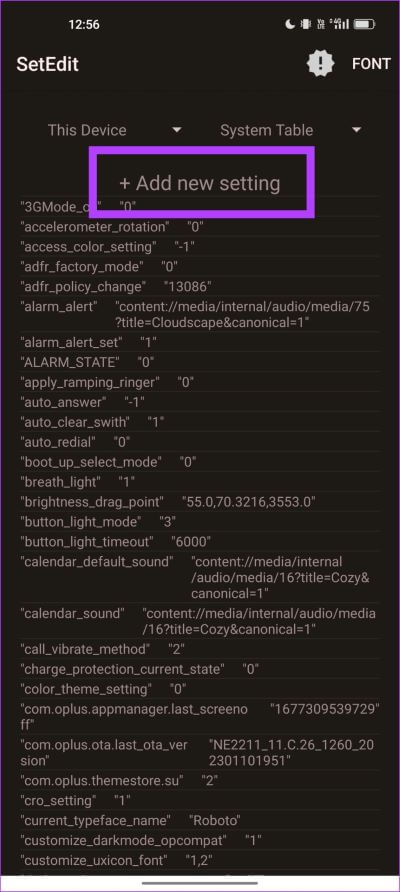
الخطوة 4: أدخل النص أدناه في الحقل المقدم:
peak_refresh_rate
الخطوة 5: اضغط على حفظ التغييرات.
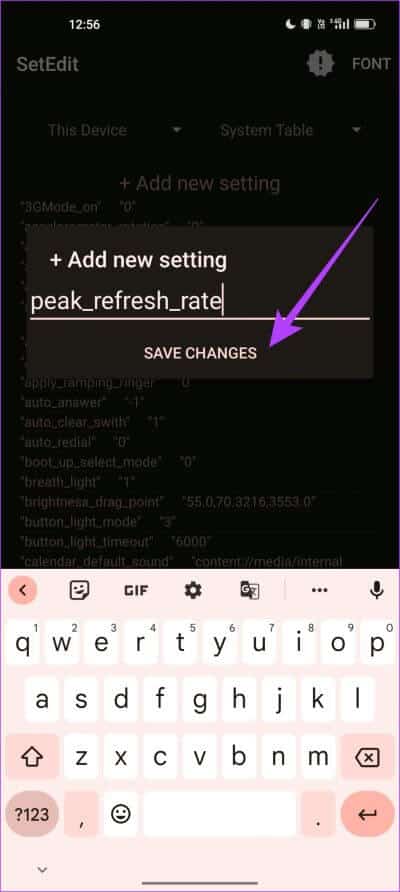
الخطوة 6: أنت الآن بحاجة إلى إضافة القيمة في مربع تحرير الإعداد المنبثق. أزل النص “SETTING_VALUE” وأدخل “1”.
الخطوة 7: اضغط على حفظ التغييرات.
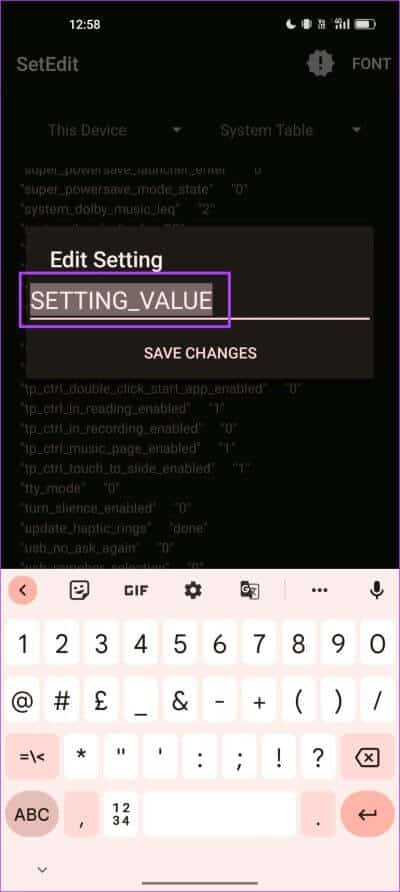
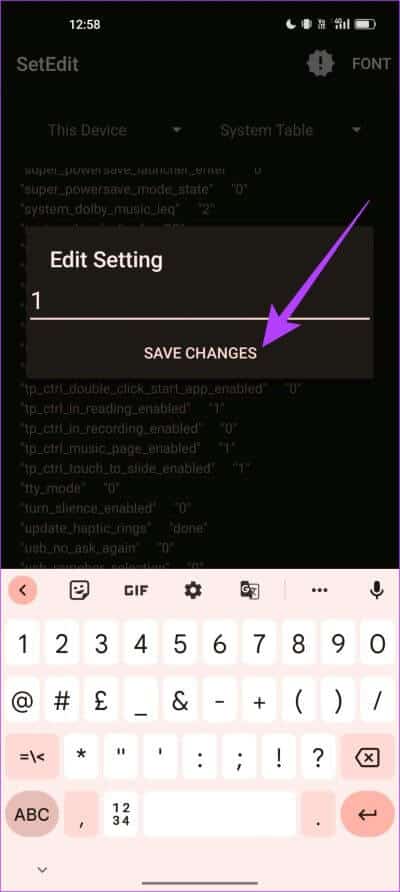
الخطوة 8: كرر نفس الإجراء (بدءًا من الخطوة الثالثة) لإضافة إعدادين آخرين بقيم “1”.
user_refresh_rate min_refresh_rate
الخطوة 9: بمجرد إكمال الخطوات المذكورة أعلاه ، يجب أن تعمل جميع التطبيقات على 120 هرتز.
نوصي بهذه الطريقة لأنها تعمل في حالتنا. ألق نظرة على لقطة الشاشة أدناه حيث يعمل تطبيق YouTube الخاص بنا بنجاح ويعمل بمعدل تحديث يبلغ 120 هرتز.
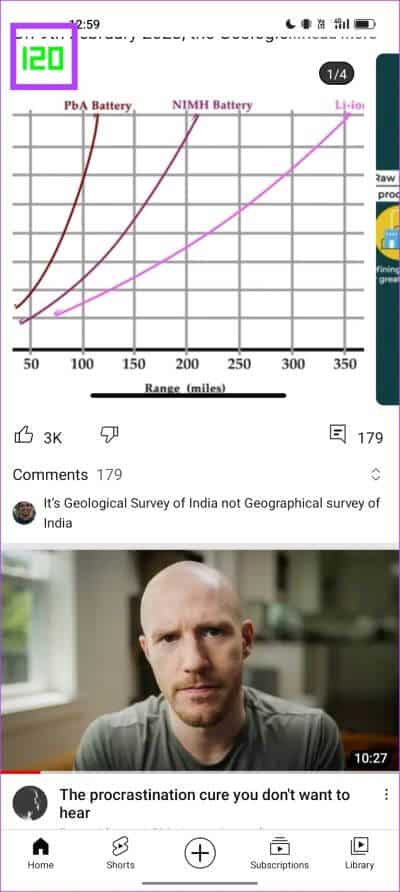
هذا هو كل ما تحتاج لمعرفته حول كيفية فرض معدل تحديث مرتفع على جميع التطبيقات على جهاز Android الخاص بك. ومع ذلك ، إذا كان لديك أي أسئلة أخرى بخصوص ذلك ، فراجع قسم الأسئلة الشائعة أدناه.
أسئلة وأجوبة حول فرض معدل تحديث عالي
1. لا يدعم جهازي معدل تحديث مرتفع يبلغ 90 هرتز أو 120 هرتز. هل هناك طريقة لإضافته؟
لا. نظرًا لأنها إحدى ميزات الأجهزة ، فلا يمكنك إضافة عرض معدل تحديث مرتفع من خلال أي تعديلات خاصة بك.
2. هل معدل التحديث المرتفع يستنزف البطارية؟
نعم ، معدل التحديث المرتفع يستنزف البطارية أكثر قليلاً مقارنة باستخدام معدل التحديث القياسي 60 هرتز.
3. هل يمكنك زيادة معدل التحديث على هاتفك؟
لا ، لا يمكنك زيادة معدل التحديث على هاتفك بما يتجاوز الحد الأقصى.
تمتع بمعدل تحديث عالي لجميع التطبيقات
نأمل أن تساعدك هذه المقالة في استعادة معدل تحديث مرتفع على جميع التطبيقات على هاتفك. على الرغم من أن هذه الميزة عمرها عامين ، إلا أننا نشعر أن مطوري التطبيقات لم يستفيدوا بعد من معدل التحديث المرتفع.
نرى باستمرار انخفاض عدد قليل من التطبيقات إلى 60 هرتز حتى عند تمكين 90/120 هرتز. قد لا يزال التكيف بحاجة إلى مزيد من الوقت ، ومع ذلك ، نتمنى إصلاح مشكلات مثل هذه قريبًا.
