كيفية فرض حذف ملف في نظام التشغيل Windows 10
لتحسين مساحة تخزين النظام ، تحتاج إلى حذف الملفات غير الضرورية في نظامك بشكل متكرر. هذا يساعد على تحسين سرعة وأداء نظام التشغيل. ومع ذلك ، قد تدرك أنه لا يمكنك حذف ملف أو مجلد في Windows 10. قد تصادف ملفًا يرفض المسح بغض النظر عن عدد المرات التي تضغط فيها على مفتاح الحذف أو تسحبه إلى سلة المحذوفات. قد تحصل على إشعارات مثل لم يتم العثور على العنصر ، ولا يمكن العثور على هذا العنصر ، والموقع أخطاء غير متوفرة أثناء حذف ملفات أو مجلدات معينة. لذلك ، إذا واجهت هذه المشكلة أيضًا ، فسنعرض لك كيفية فرض حذف الملف في نظام التشغيل Windows 10.
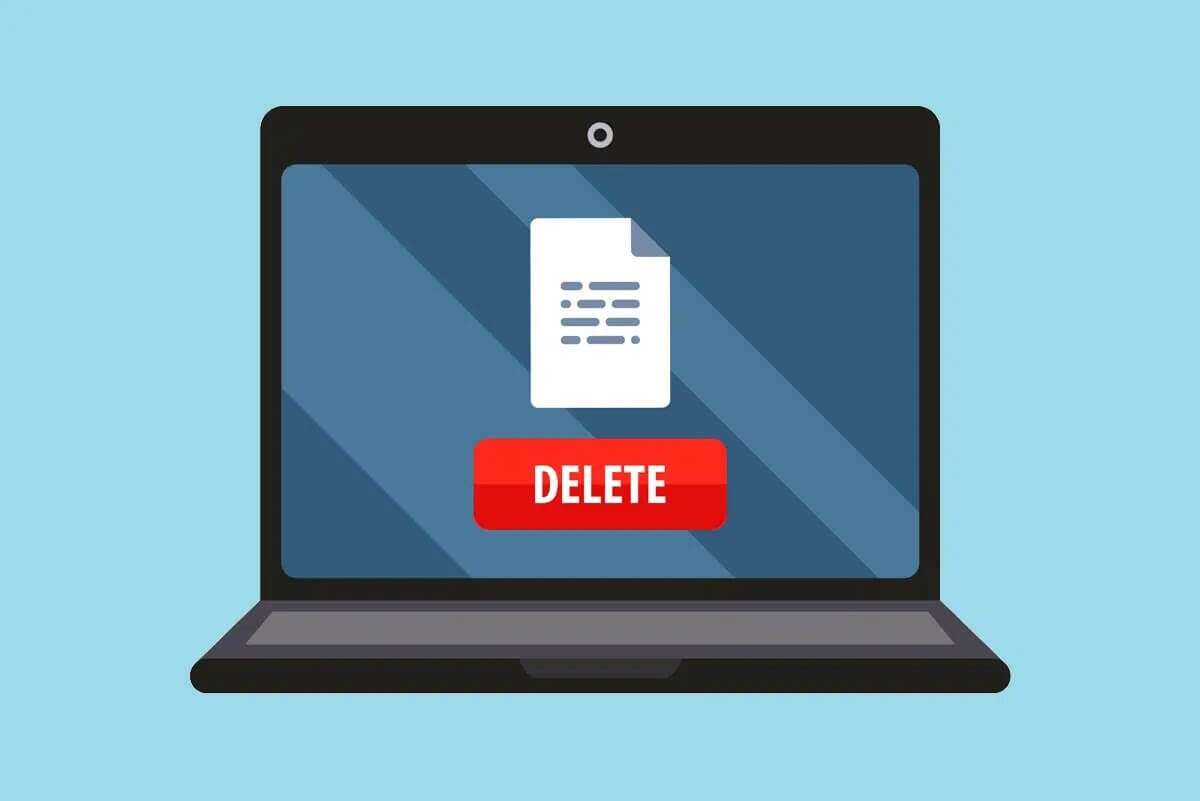
كيفية فرض حذف ملف في نظام التشغيل Windows 10
ملاحظة: ضع في اعتبارك أن ملفات نظام التشغيل Windows محمية ضد الحذف لأن القيام بذلك قد يؤدي إلى مشاكل في نظام التشغيل. لذا تأكد من أنك لا تحذف أيًا من هذه الملفات. في حالة حدوث خطأ ما ، يجب إعداد نسخة احتياطية للنظام مسبقًا.
لماذا لا يمكنك حذف الملفات في نظام التشغيل Windows 10؟
هذه هي الأسباب المحتملة لعدم تمكنك من حذف الملفات أو المجلدات في Windows 10:
- الملف مفتوح حاليا في النظام.
- يحتوي الملف أو المجلد على سمة للقراءة فقط ، أي أنه محمي ضد الكتابة.
- ملف أو مجلد تالف
- القرص الصلب التالف.
- إذن غير كاف للمسح.
- إذا حاولت إزالة ملف أو مجلد من جهاز خارجي محمل ، فستظهر رسالة “تم رفض الوصول”.
- سلة المحذوفات المملوءة: على شاشة سطح المكتب ، انقر بزر الماوس الأيمن على سلة المحذوفات واختر خيار إفراغ سلة المحذوفات ، كما هو موضح.
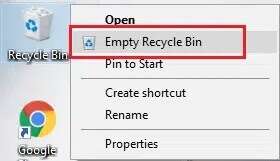
استكشاف الأخطاء وإصلاحها الأساسية
قم بإجراء هذه الخطوات الأساسية لاستكشاف الأخطاء وإصلاحها للحصول على حل سهل لهذه المشكلة:
- أغلق جميع البرامج التي تعمل على جهاز الكمبيوتر الخاص بك.
- أعد تشغيل الكمبيوتر.
- قم بفحص جهاز الكمبيوتر الخاص بك للعثور على الفيروسات / البرامج الضارة وإزالتها.
الطريقة 1: إغلاق عمليات الملف / المجلد في إدارة المهام
لا يمكن حذف أي ملف مفتوح في أي برنامج. سنحاول إنهاء عملية الملف مثل Microsoft Work باستخدام Task Manager ، على النحو التالي:
1. انقر بزر الماوس الأيمن على شريط المهام وحدد “إدارة المهام” ، كما هو موضح.
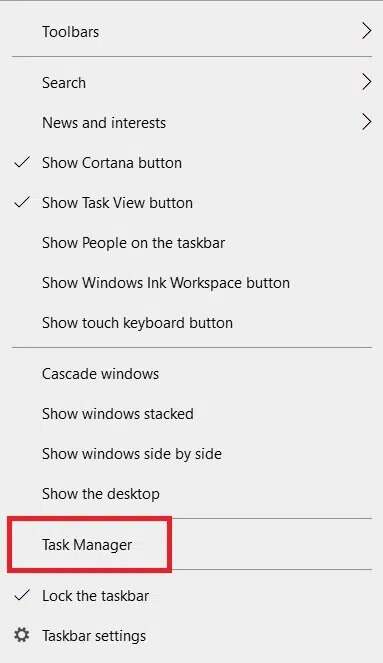
2. حدد Microsoft Word وانقر فوق “إنهاء المهمة” ، كما هو موضح.
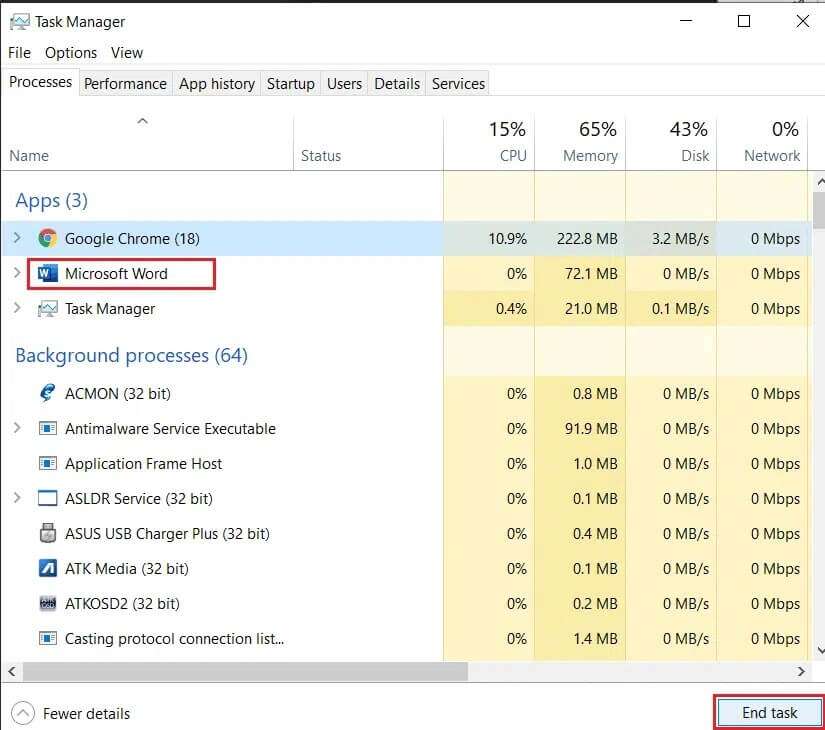
3. ثم حاول حذف ملف .docx مرة أخرى.
ملاحظة: يمكنك اتباع نفس العملية لأي نوع من الملفات التي ترغب في حذفها.
الطريقة 2: تغيير ملكية الملف أو المجلد
إليك كيفية فرض حذف ملف في نظام التشغيل Windows 10 عن طريق تغيير ملكية هذا الملف أو المجلد:
1. انقر بزر الماوس الأيمن فوق الملف الذي تريد حذفه وانقر فوق “خصائص” ، كما هو موضح أدناه.
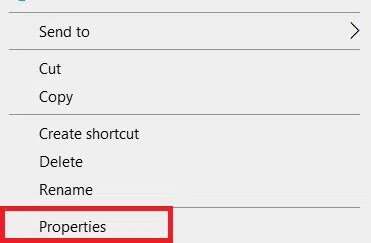
2. انقر فوق “خيارات متقدمة” ضمن علامة التبويب “الأمان“.
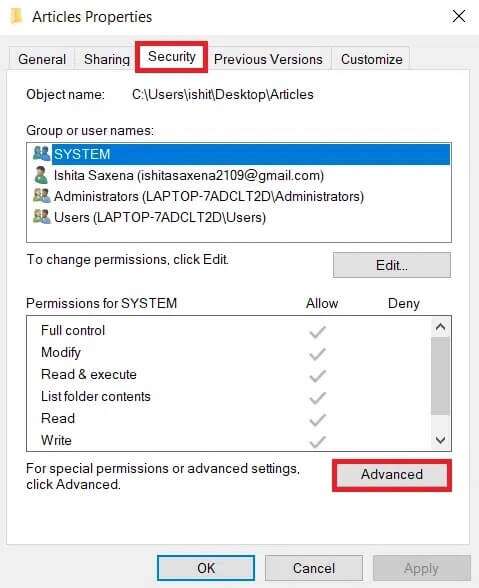
3. انقر فوق “تغيير” بجوار اسم المالك.
ملاحظة: في بعض الحالات ، يتم سرد النظام باعتباره المالك ، بينما في حالات أخرى ؛ موثوق به للتحميل.
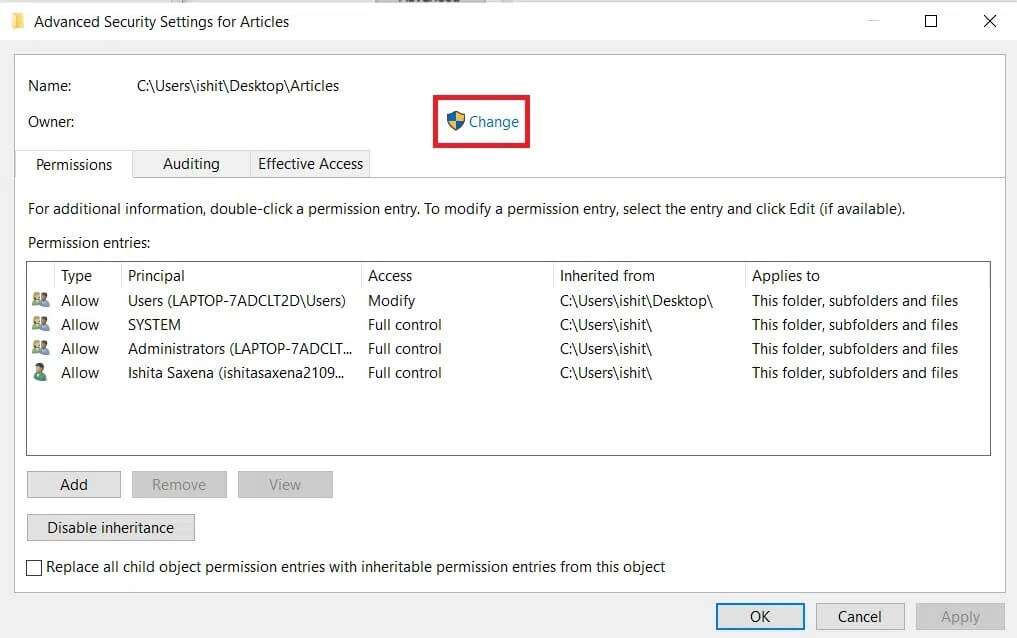
4. أدخل اسم المستخدم في الحقل أدخل اسم الكائن المراد تحديده.
5. انقر فوق التحقق من الأسماء. عندما يتم التعرف على الاسم ، انقر فوق “موافق“.
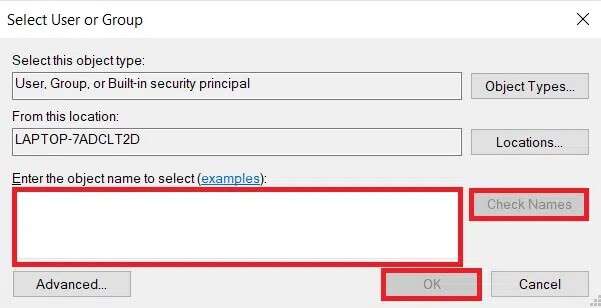
ستلاحظ أن اسم المالك قد تغير إلى اسم المستخدم الذي قدمته.
6. حدد المربع الذي يحمل علامة “استبدال المالك” في الحاويات الفرعية والكائنات ، ثم انقر فوق “تطبيق”. بعد ذلك ، أعد تشغيل جهاز الكمبيوتر الذي يعمل بنظام Windows 10.
7. مرة أخرى ، انتقل إلى إعدادات الأمان المتقدمة للمجلد باتباع الخطوات 1-2.
8. ضمن علامة التبويب أذونات ، حدد المربع المعنون استبدال كافة إدخالات أذونات الكائنات الفرعية بإدخالات الأذونات القابلة للتوريث من هذا الكائن المعروض مميزًا. انقر فوق موافق وأغلق النافذة.
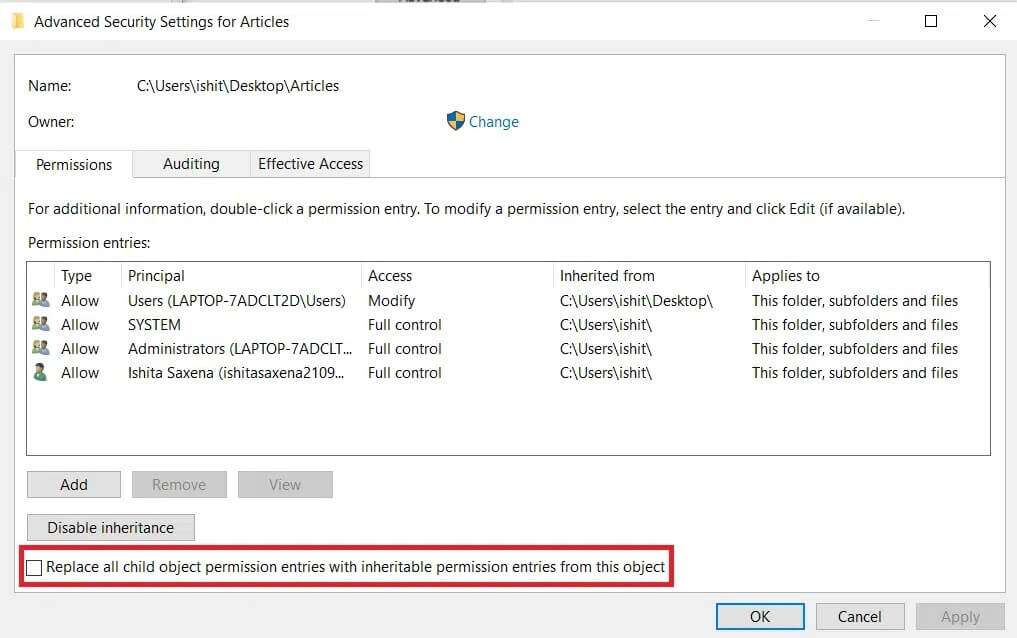
9. ارجع إلى نافذة خصائص المجلد. انقر فوق تحرير تحت علامة التبويب الأمان.
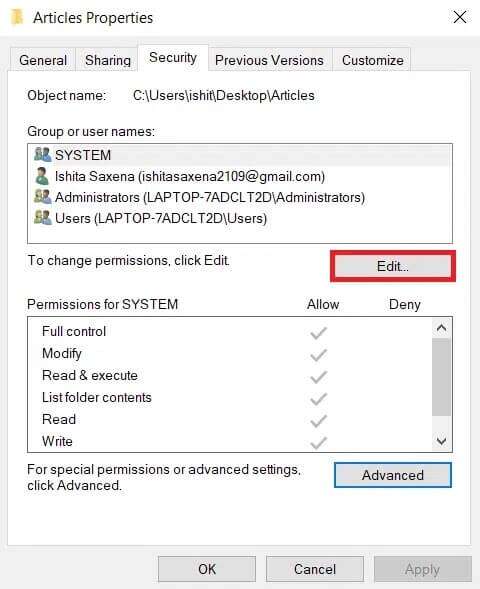
10. في نافذة أذونات <username> ، حدد خيار التحكم الكامل وانقر فوق موافق.
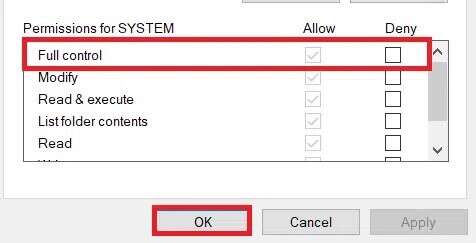
11. افتح الملف أو المجلد في File Explorer واضغط Shift + Delete لحذفه نهائيًا.
الطريقة 3: حذف ملف / مجلد من خلال موجه الأوامر
في معظم الأوقات ، يكون القيام بالأشياء أسرع وأسهل باستخدام أسطر أوامر بسيطة. إليك كيفية فرض حذف ملف في نظام التشغيل Windows 10:
1. اضغط على مفتاح Windows ، واكتب موجه الأوامر وانقر فوق تشغيل كمسؤول ، كما هو موضح.
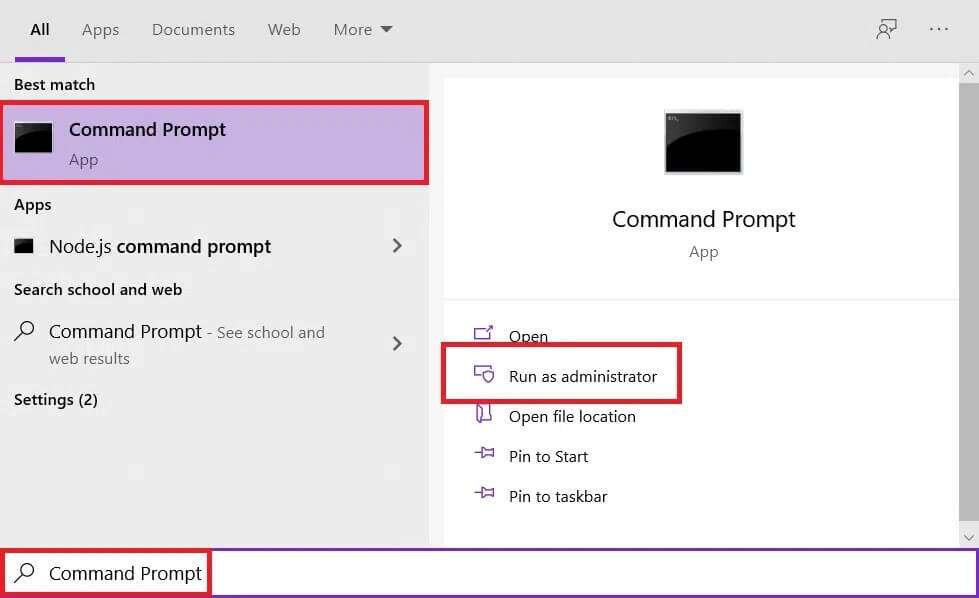
2. اكتب del ، متبوعًا بمسار المجلد أو الملف الذي تريد إزالته ، واضغط على Enter.
على سبيل المثال ، قمنا بتصوير أمر الحذف لملف نصي يسمى Armed from C drive.
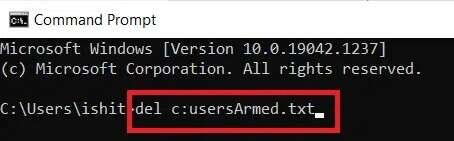
ملاحظة: إذا كنت لا تتذكر الاسم الدقيق للملف ، فاكتب أمر الشجرة / f. سترى شجرة لجميع الملفات والمجلدات المتداخلة هنا.
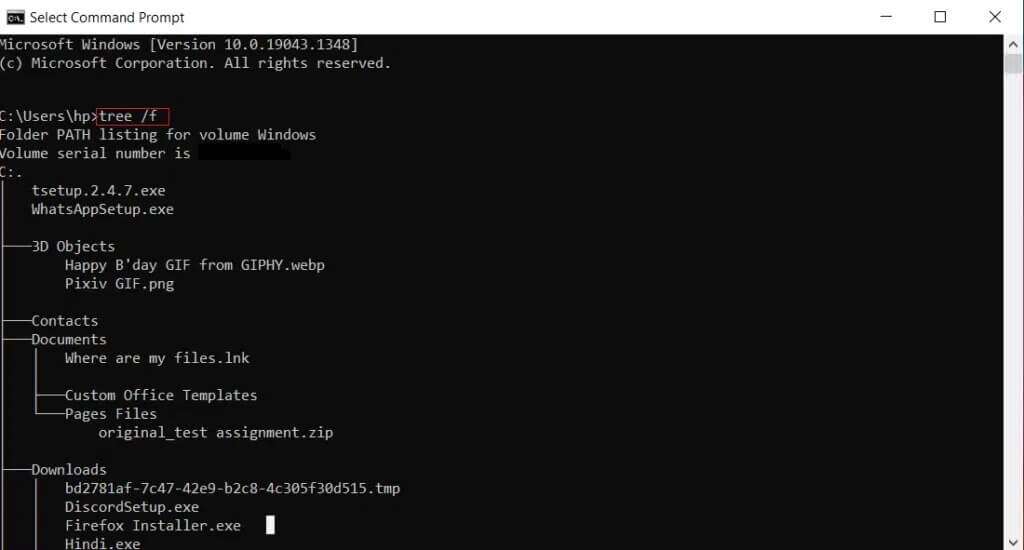
بمجرد تحديد المسار للملف أو المجلد المطلوب ، قم بتنفيذ الخطوة 2 لحذفه.
الطريقة 4: إصلاح ملفات النظام التالفة والقطاعات التالفة في القرص الثابت
الطريقة 4 أ: استخدم الأمر chkdsk
يتم استخدام أمر التحقق من القرص للبحث عن القطاعات التالفة على محرك الأقراص الثابتة وإصلاحها ، إن أمكن. يمكن أن تؤدي القطاعات التالفة في محرك الأقراص الثابتة إلى عدم قدرة Windows على قراءة ملفات النظام المهمة مما يؤدي إلى عدم إمكانية حذف مشكلة المجلد في نظام التشغيل Windows 10.
1. انقر فوق ابدأ واكتب cmd. ثم ، انقر فوق تشغيل كمسؤول ، كما هو موضح.
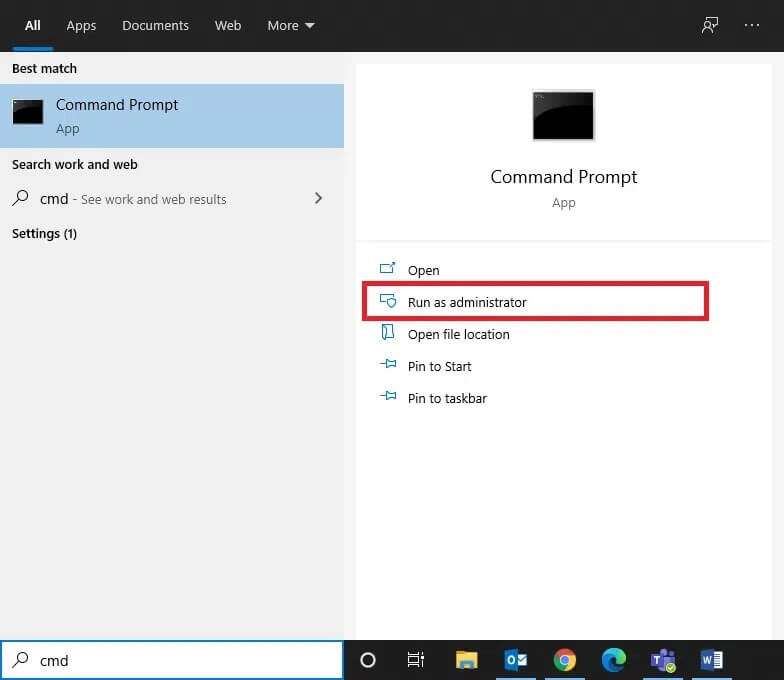
2. انقر فوق “نعم” في مربع الحوار “التحكم في حساب المستخدم” للتأكيد.
3. اكتب chkdsk X: / f حيث يمثل X قسم محرك الأقراص الذي تريد فحصه. اضغط على Enter للتنفيذ.
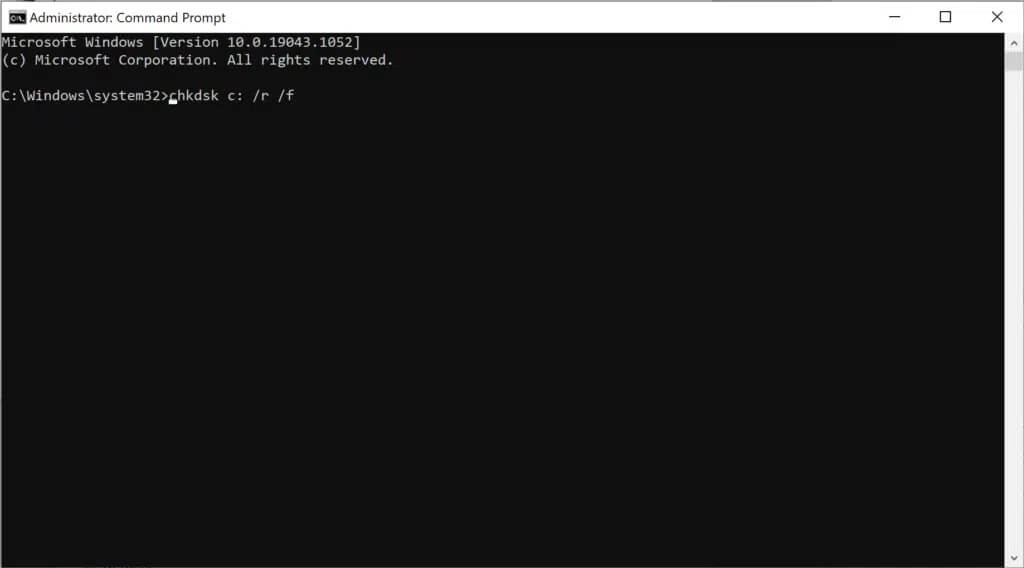
4. قد تتم مطالبتك بجدولة الفحص أثناء التمهيد التالي في حالة استخدام قسم محرك الأقراص. في هذه الحالة ، اضغط على Y واضغط على مفتاح Enter.
الطريقة 4 ب: إصلاح ملفات النظام الفاسدة باستخدام عمليات فحص DISM & SFC
يمكن أن تؤدي ملفات النظام الفاسدة أيضًا إلى حدوث هذه المشكلة. ومن ثم ، يجب أن يساعد تشغيل أوامر Deployment Image Service & Management و System File Checker. بعد إجراء عمليات الفحص هذه ، ستتمكن من فرض حذف الملف في نظام التشغيل Windows 10.
ملاحظة: يُنصح بتشغيل أوامر DISM قبل تنفيذ أمر SFC لتحقيق نتائج أفضل.
1. قم بتشغيل موجه الأوامر بامتيازات إدارية كما هو موضح في الطريقة 4 أ.
2. هنا ، اكتب الأوامر المقدمة ، واحدة تلو الأخرى ، واضغط على مفتاح Enter لتنفيذها.
DISM.exe /Online /Cleanup-image /Checkhealth DISM.exe /Online /Cleanup-image /Scanhealth DISM.exe /Online /Cleanup-image /Restorehealth
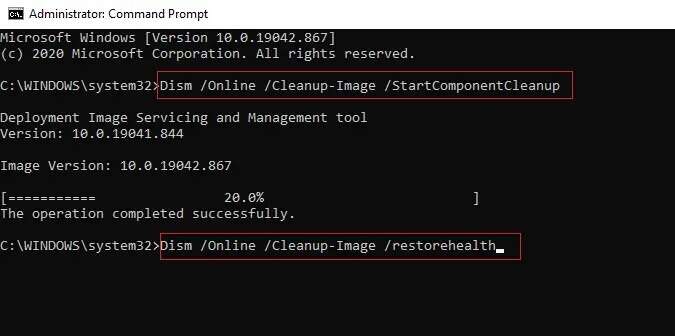
3. اكتب sfc / scannow واضغط على Enter. دع الفحص يكتمل.
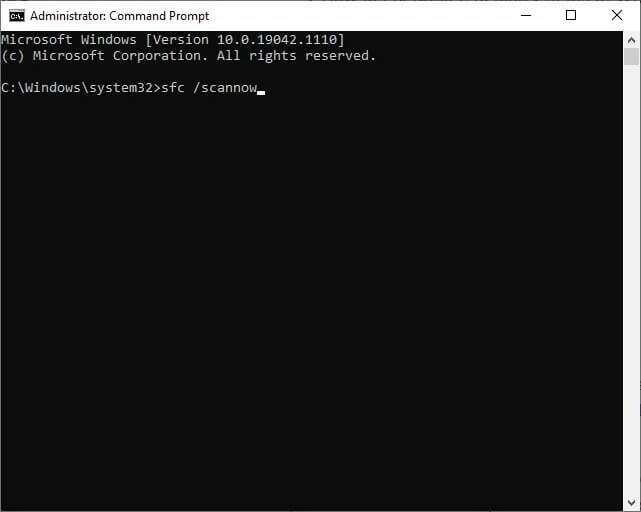
4. أعد تشغيل الكمبيوتر بمجرد ظهور رسالة اكتمال التحقق بنسبة 100٪.
الطريقة 4 ج: إعادة إنشاء سجل التمهيد الرئيسي
نظرًا لوجود قطاعات محركات الأقراص الثابتة الفاسدة ، فإن نظام التشغيل Windows غير قادر على التمهيد بشكل صحيح مما يؤدي إلى عدم إمكانية حذف المجلد في مشكلة Windows 10. لإصلاح ذلك ، اتبع الخطوات التالية:
1. أعد تشغيل الكمبيوتر أثناء الضغط على مفتاح Shift للدخول إلى قائمة بدء التشغيل المتقدم.
2. هنا ، انقر فوق استكشاف الأخطاء وإصلاحها ، كما هو موضح.
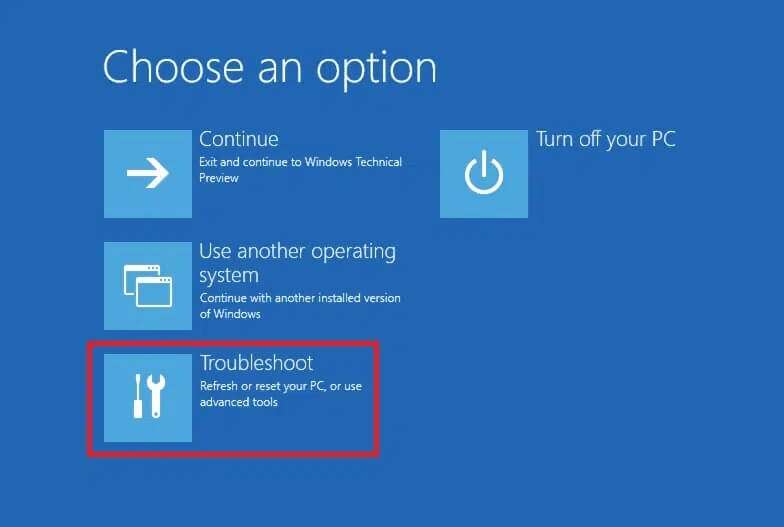
3. ثم انقر فوق “خيارات متقدمة“.
4. اختر موجه الأوامر من قائمة الخيارات المتاحة. سيتم تشغيل الكمبيوتر مرة أخرى.
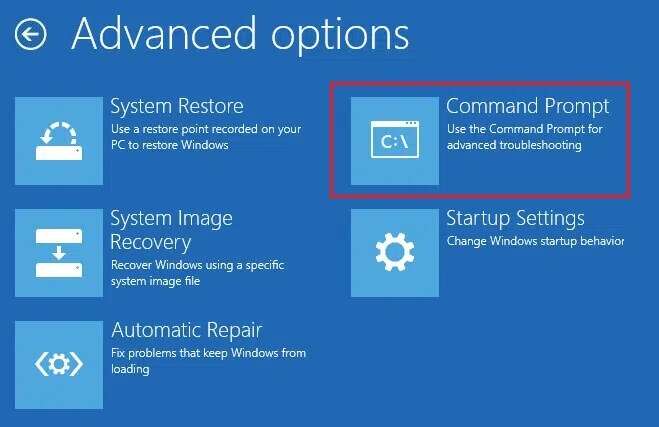
5. من قائمة الحسابات ، اختر حساب المستخدم الخاص بك وأدخل كلمة المرور الخاصة بك في الصفحة التالية. انقر فوق متابعة.
6. قم بتنفيذ الأوامر التالية واحدة تلو الأخرى.
bootrec.exe /fixmbr bootrec.exe /fixboot bcdedit /export X:\bcdbackup attrib X:\boot\bcd -h -r -s ren X:\boot\bcd bcd.old bootrec /rebuildbcd
ملاحظة 1: في الأوامر ، يمثل X قسم محرك الأقراص الذي تريد فحصه.
ملاحظة 2: اكتب Y واضغط على مفتاح Enter عندما يُطلب منك الإذن لإضافة التثبيت إلى قائمة التمهيد.
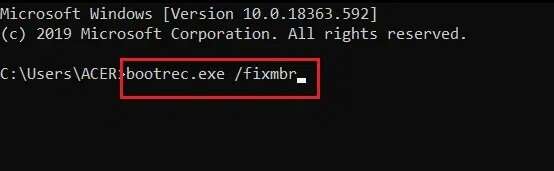
7. الآن ، اكتب exit واضغط على Enter. انقر فوق متابعة للتمهيد بشكل طبيعي.
بعد هذه العملية ، ستتمكن من فرض حذف الملف في نظام التشغيل Windows 10.
الطريقة 5: تمكين حساب المسؤول المخفي
يشتمل Windows 10 على حساب مسؤول مضمن يكون ، افتراضيًا ، مخفيًا ومعطلًا لأسباب أمنية. في بعض الأحيان ، تحتاج إلى تمكين وصول المسؤول المخفي هذا لحل هذه المشكلة:
1. قم بتشغيل موجه الأوامر كما هو موضح في الطريقة الثالثة.
2. اكتب الأمر: net user للحصول على قائمة بجميع حسابات المستخدمين.
3. الآن ، قم بتنفيذ الأمر: net user administrator / active: نعم.
4. بمجرد استلامك لرسالة اكتمال الأمر بنجاح ، اكتب الأمر المحدد واضغط على Enter:
net user administrator
يجب أن تكون قيمة “الحساب النشط” المودع هي “نعم” ، كما هو موضح. إذا كان الأمر كذلك ، فستتمكن من حذف الملفات والمجلدات بسهولة.
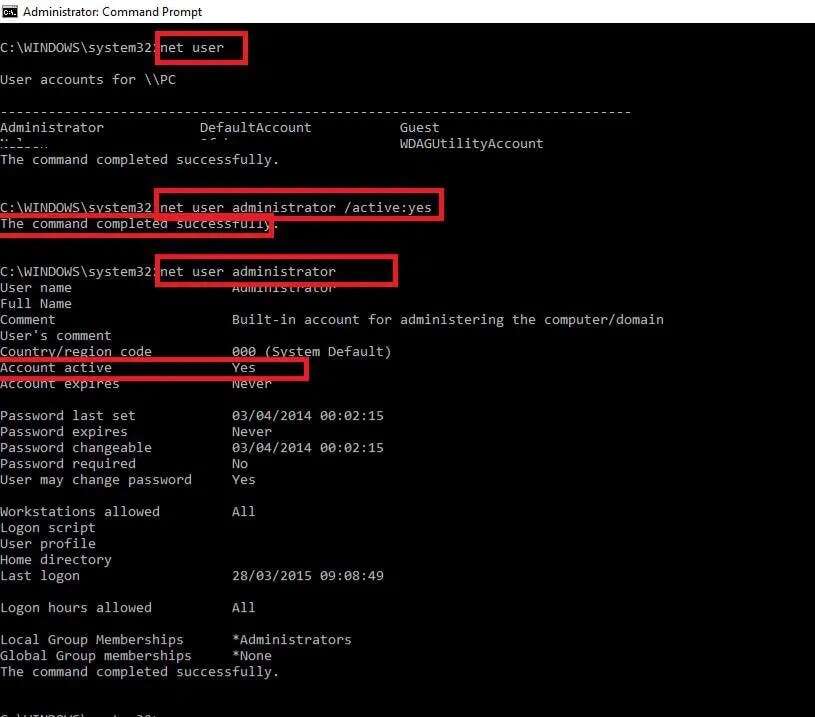
الطريقة 6: حذف الملفات في الوضع الآمن
هذا مجرد حل بديل ، ولكنه قد يكون مفيدًا إذا كنت تحتاج فقط إلى إزالة بعض الملفات أو المجلدات من دليل معين.
1. اضغط على مفتاحي Windows + R معًا لبدء تشغيل مربع الحوار التشغيل.
2. هنا ، اكتب msconfig واضغط على Enter.
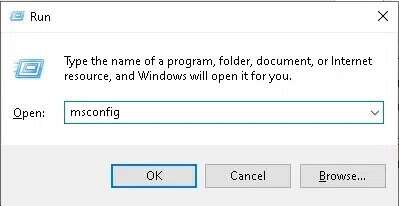
3. قم بالتبديل إلى علامة التبويب “التمهيد“.
4. حدد مربع التمهيد الآمن وانقر فوق تطبيق> موافق لحفظ التغييرات.
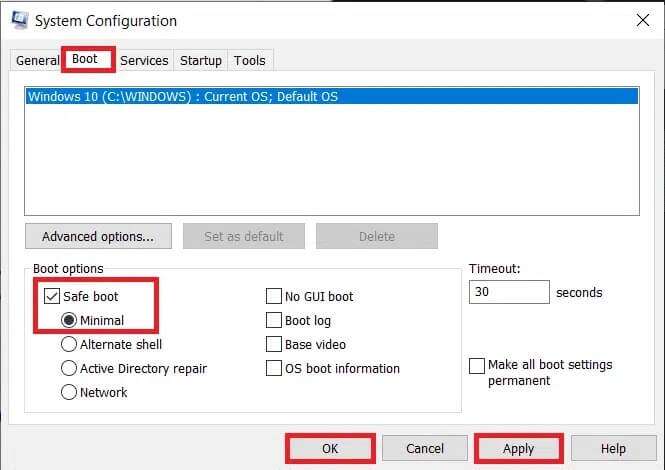
5. احذف الملف أو المجلد أو الدليل بمجرد دخولك إلى الوضع الآمن.
6. بعد ذلك ، قم بإلغاء تحديد المربعات المميزة في الخطوة 4 وقم بالتمهيد بشكل طبيعي لمواصلة العمل.
الطريقة 7: الفحص بحثًا عن الفيروسات والتهديدات
يمكن أن تكون الملفات التي تريد حذفها مصابة ببرامج ضارة أو فيروسات تؤدي إلى عدم إمكانية حذف الملفات في مشكلة Windows 10. لذلك ، يجب عليك فحص الملف أو المجلد المسبب للمشكلة ، على النحو التالي:
1. اكتب وابحث عن الحماية من الفيروسات والتهديدات في شريط بحث Windows. انقر فوق فتح ، كما هو موضح.
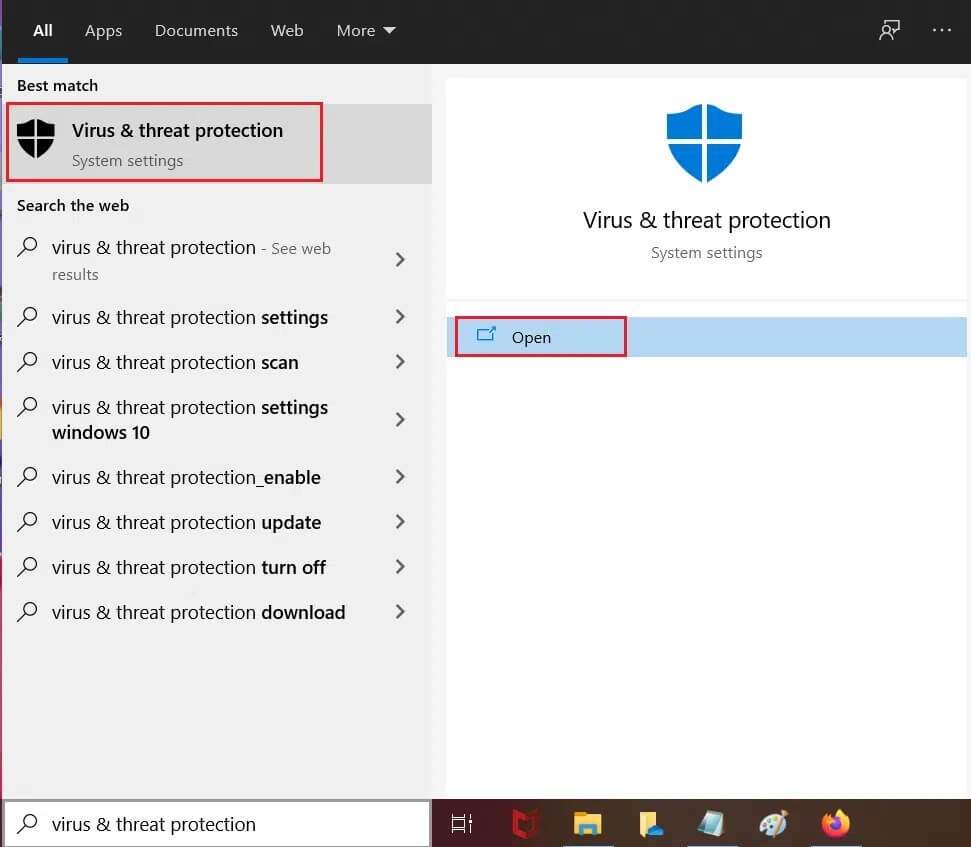
2. هنا ، انقر فوق خيارات المسح.
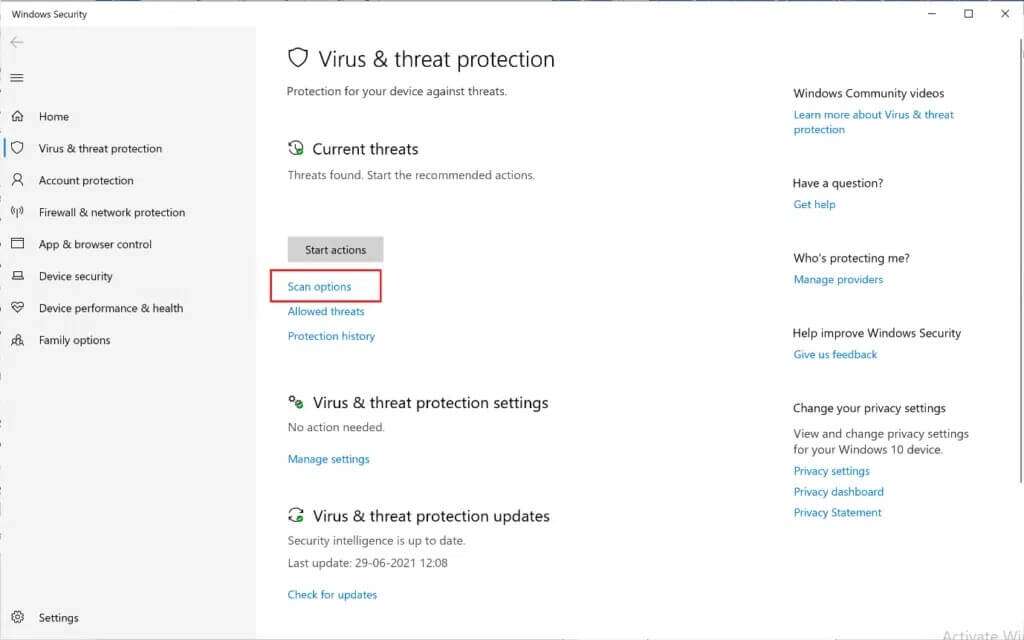
3. حدد المسح الكامل وانقر على المسح الآن.
ملاحظة: يستغرق الفحص الكامل وقتًا أطول بشكل عام لأنه عملية شاملة. ومن ثم ، قم بذلك في غير أوقات العمل.
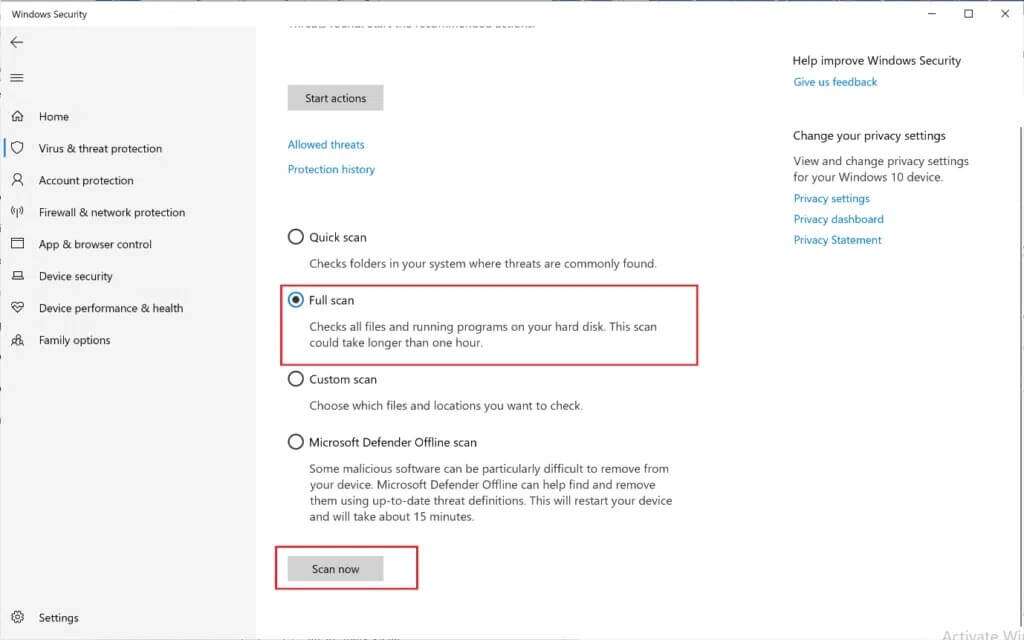
4. انتظر حتى تكتمل عملية المسح.
ملاحظة: يمكنك تصغير نافذة الفحص والقيام بعملك المعتاد حيث سيتم تشغيله في الخلفية.
5. سيتم إدراج البرامج الضارة ضمن قسم التهديدات الحالية. وبالتالي ، انقر فوق ابدأ الإجراءات لإزالة هذه.
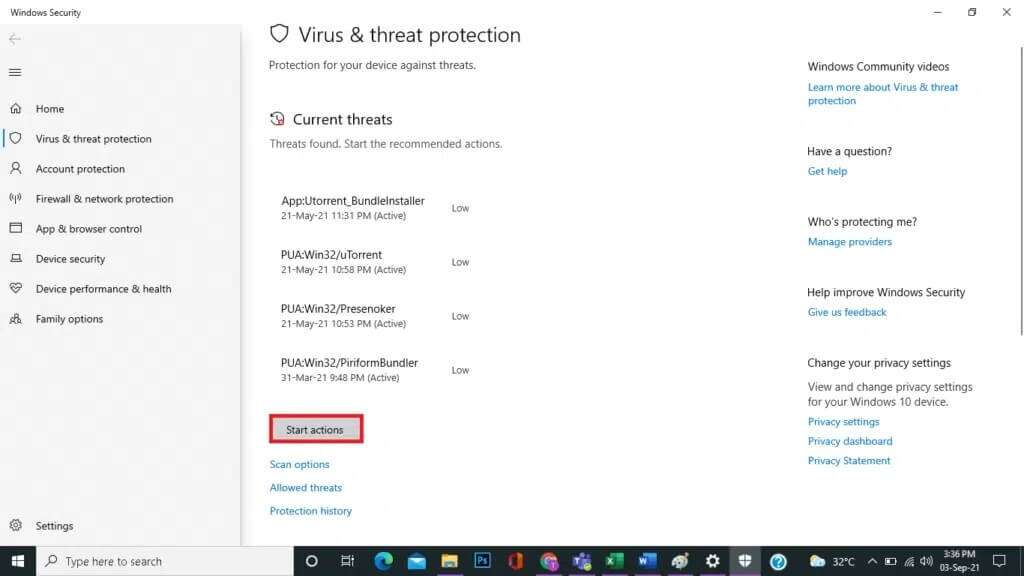
بعد إزالة البرامج الضارة ، يمكنك فرض حذف الملف في نظام التشغيل Windows 10.
الطريقة 8: إزالة تدخل برنامج مكافحة الفيروسات من جهة خارجية (إذا كان ذلك ممكنًا)
تتضمن العديد من برامج مكافحة الفيروسات وظيفة حماية الملفات بحيث لا يتمكن المستخدمون والتطبيقات الضارة من محو بياناتك. على الرغم من أن هذه الوظيفة مناسبة ، إلا أنها قد تمنعك أيضًا من حذف بعض الملفات. وبالتالي ، لحل مشكلة يتعذر حذف المجلد Windows 10 ،
- تعطيل إعداد حماية الملفات في تطبيق مكافحة الفيروسات.
- أو قم بتعطيل برنامج مكافحة الفيروسات على جهاز الكمبيوتر الخاص بك.
- أو قم بإلغاء تثبيت برنامج مكافحة الفيروسات من جهاز الكمبيوتر الخاص بك. اقرأ 5 طرق لإلغاء تثبيت Avast Antivirus تمامًا في نظام التشغيل Windows 10 هنا.
الأسئلة المتداولة (FAQs)
س 1. كيف تقوم بفرض حذف مجلد؟
الجواب. يجب أن تبدأ بإزالة الملفات التي تشكل محتواها. يمكن بعد ذلك حذف المجلد الفارغ بسهولة.
س 2. كيف يمكنني التخلص من أيقونات سطح المكتب التي لا يمكن حذفها؟
الجواب. إذا كنت غير قادر على إزالة رمز من سطح المكتب الخاص بك ، يمكنك استخدام خيارات تخصيص Windows.
س 3. هل يمكنني حذف Aow_drv؟
الجواب. لا ، لا يمكنك إزالة Aow_drv مهما حاولت. هذا ملف سجل لا يمكنك إزالته.
نأمل أن تكون قد وجدت هذا البرنامج التعليمي مفيدًا لكيفية فرض حذف ملف في Windows 10. الرجاء إخبارنا بالطريقة الأفضل بالنسبة لك. شارك بأي أسئلة أو اقتراحات في قسم التعليقات أدناه.
