كيفية فرض حذف ملف أو مجلد في Windows 10
بالنسبة للجزء الأكبر ، يعد حذف الملفات أو المجلدات من Windows أمرًا بسيطًا ومباشرًا. ولكن في بعض الأحيان ، يمكن أن يمنعك Windows من حذف الملفات أو المجلدات إما لأنها قيد الاستخدام حاليًا أو بسبب نقص حقوق ملكية هذا الملف أو المجلد. في مثل هذه الحالات ، على الرغم من بذل قصارى جهدك ، لن يُسمح لك بحذف هذه الملفات أو المجلدات لأنها ستكون في حالة تأمين.
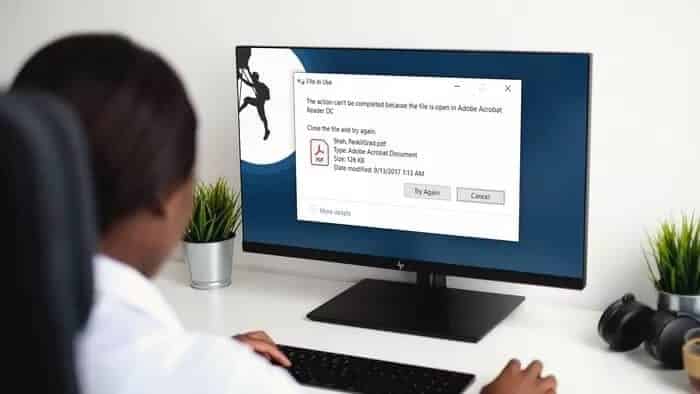
حسنًا ، إذا كنت لا تستطيع تحديد سبب معين وراء ذلك وكنت على وشك إزالة هذا الملف / المجلد من نظامك ، فإليك أفضل الطرق لفرض حذف ملف أو مجلد على نظام التشغيل Windows 10.
1. استخدم حساب المسؤول
على نظام Windows ، إذا كنت ترغب في الوصول إلى ملف ومجلد أو تعديلهما أو حذفهما ، فستحتاج إلى إذن المسؤول. لذلك ، ستحتاج إلى تسجيل الدخول باستخدام حساب مسؤول على Windows لفرض حذف هذا الملف أو المجلد من جهاز الكمبيوتر الخاص بك.
2. أغلق الملف قيد الاستخدام
إذا كان هناك برنامج ما يستخدم حاليًا الملف أو المجلد الذي تحاول حذفه على Windows 10 ، فستتلقى خطأ “ملف قيد الاستخدام“. لإزالة هذا الخطأ ، أغلق البرنامج المذكور باستخدام إدارة المهام. أيضًا ، إذا كانت عملية في الخلفية تمنع إزالة الملف أو المجلد ، فيمكنك استخدام مدير مهام Windows المدمج لإيقاف هذه العملية. إليك الطريقة.
افتح مدير المهام بالضغط على Ctrl + Shift + Esc. هناك ، ابحث عن العملية أو البرنامج الذي يستخدم الملف. انقر بزر الماوس الأيمن فوقه واختر إنهاء المهمة من لإغلاق البرنامج.
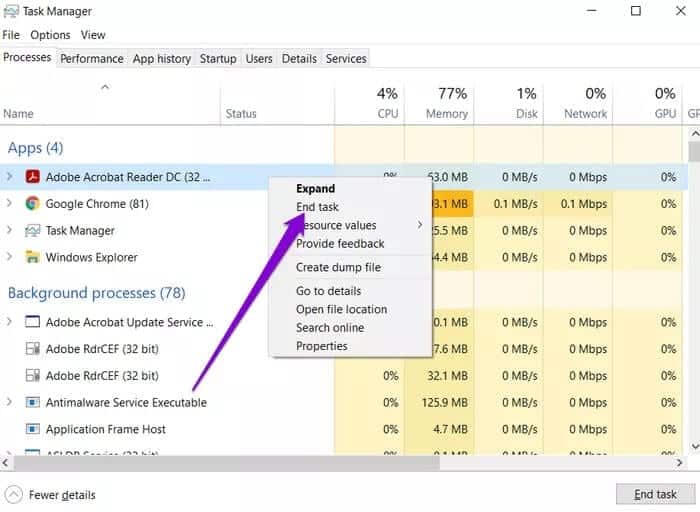
بمجرد الإغلاق ، امض قدمًا وتحقق مما إذا كان بإمكانك حذف الملف أو المجلد.
3. استخدام موجه الأوامر
إذا كنت مرتاحًا ، فيمكنك أيضًا استخدام موجه الأوامر لفرض حذف الملفات أو المجلدات على جهاز الكمبيوتر الخاص بك. إليك الطريقة.
الخطوة 1: افتح File Explorer وجلب الملف أو المجلد الذي لا يتم حذفه. حدده وانقر على خيار نسخ المسار في الأعلى لنسخ موقع الملف / المجلد.
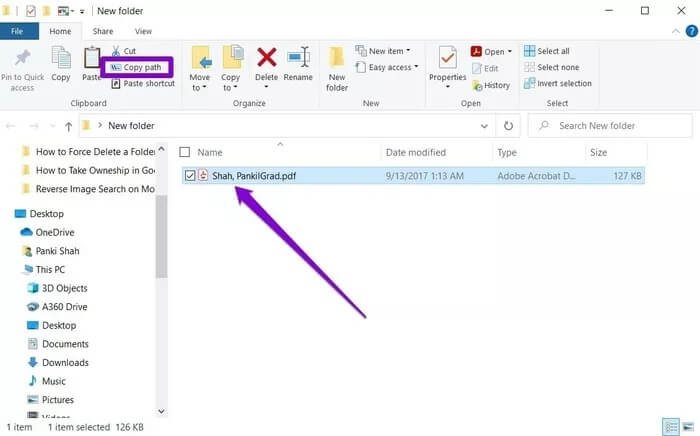
الخطوة 2: الآن افتح قائمة ابدأ ، واكتب cmd ، وانقر فوق تشغيل كمسؤول على يمينك لفتحه بحقوق المسؤول.
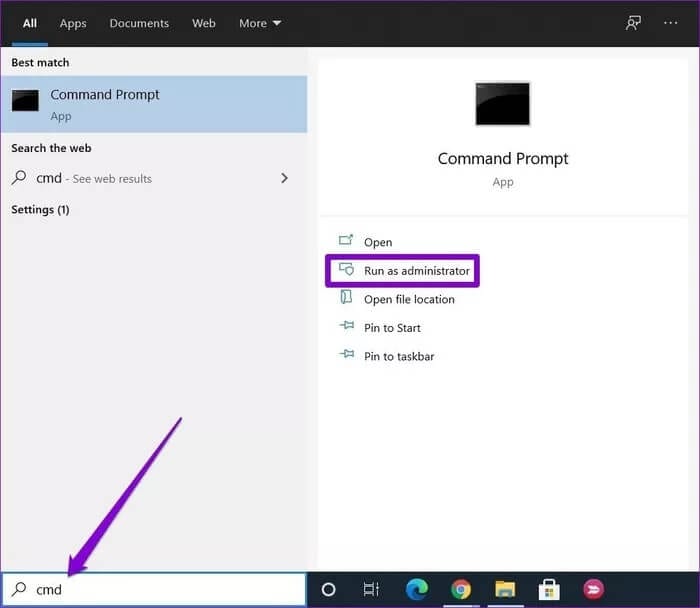
خطوة 3: في نافذة موجه الأوامر ، أدخل الأمر التالي واضغط على Enter لحذف ملف أو مجلد.
del <FilePath>
استبدل <File Path> في الأمر أعلاه بمسار الملف أو المجلد المنسوخ في الخطوة 1.
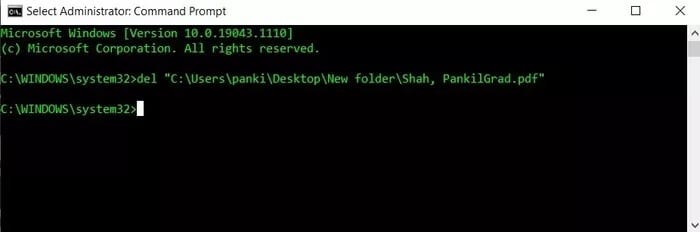
تذكر أن استخدام الأمر del سيزيل هذا الملف أو المجلد تمامًا. لذلك ، لن تجد نسخة قابلة للاسترداد من نفس الشيء في سلة المحذوفات.
4. تغيير ملكية الملف
إذا كنت تحاول حذف ملف أو مجلد أنشأه وامتلكه مستخدم آخر ، فقد تواجه صعوبة في حذف هذا الملف أو المجلد. لذلك ، تحتاج إلى الحصول على ملكية هذا الملف / المجلد أولاً لحذفه أو تعديله. تابع القراءة لمعرفة كيفية نقل ملكية ملف.
الخطوة 1: انقر بزر الماوس الأيمن فوق الملف أو المجلد وحدد خصائص.
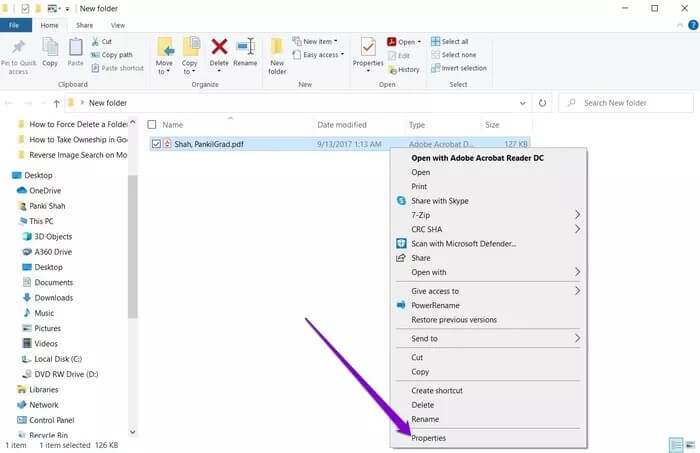
الخطوة 2: في نوافذ الخصائص ، قم بالتبديل إلى علامة التبويب الأمان وانقر فوق خيارات متقدمة.
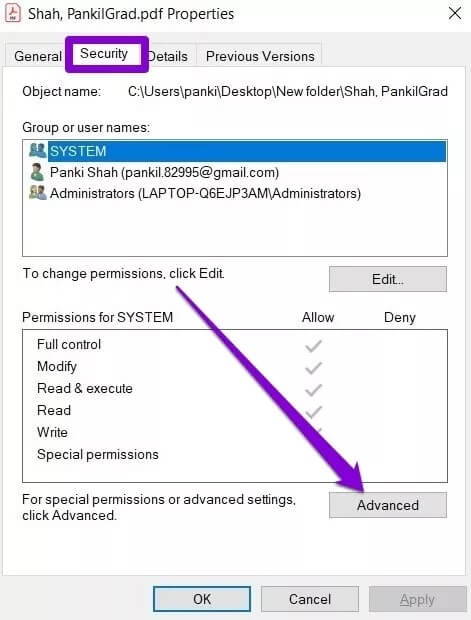
خطوة 3: في النافذة التالية ، ستجد اسم المالك في الأعلى. انقر فوق الزر “تغيير” بجواره.
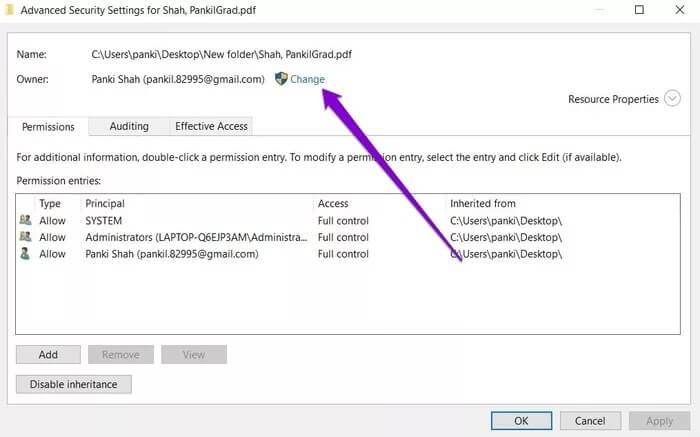
الخطوة 4: في نافذة تحديد مستخدم أو مجموعة ، أدخل اسم المستخدم الخاص بك في المربع الأبيض وانقر فوق موافق.
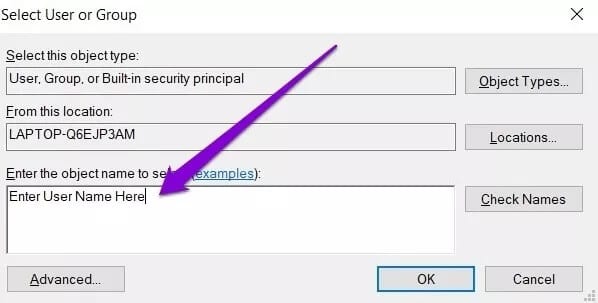
أغلق جميع النوافذ وحاول معرفة ما إذا كان بإمكانك حذف الملف أو المجلد الآن.
5. استخدم الوضع الآمن
إذا فشلت الطرق المذكورة أعلاه ، فإن خيارك الأخير هو التبديل إلى الوضع الآمن في Windows 10. سيؤدي استخدام الوضع الآمن إلى تقييد جميع برامج الجهات الخارجية من إعاقة عملية الحذف والمساعدة في حذف الملف بسهولة. إليك كيفية الدخول إلى الوضع الآمن على نظام التشغيل Windows 10.
الخطوة 1: اضغط على مفتاح Windows + I لفتح الإعدادات. ثم حدد التحديث والأمان.
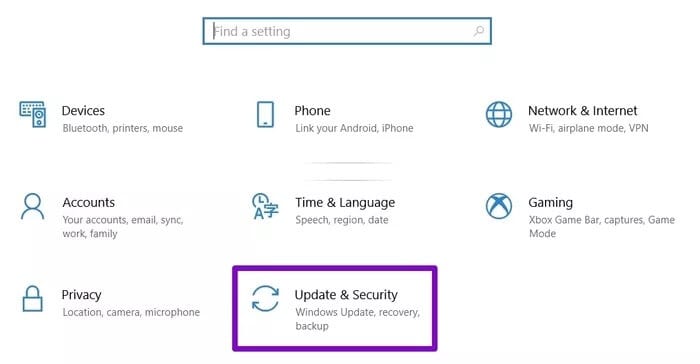
الخطوة 2: انتقل إلى قسم الاسترداد على يسارك ثم انقر فوق الزر “إعادة التشغيل الآن” ضمن “بدء التشغيل المتقدم” على يمينك.
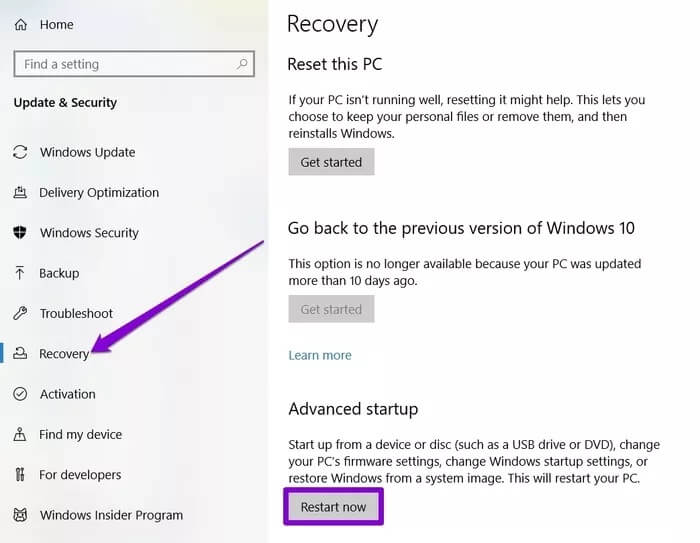
خطوة 3: بعد ذلك ، انتقل إلى استكشاف الأخطاء وإصلاحها> الخيارات المتقدمة> إعدادات بدء التشغيل. ثم انقر فوق زر إعادة التشغيل.
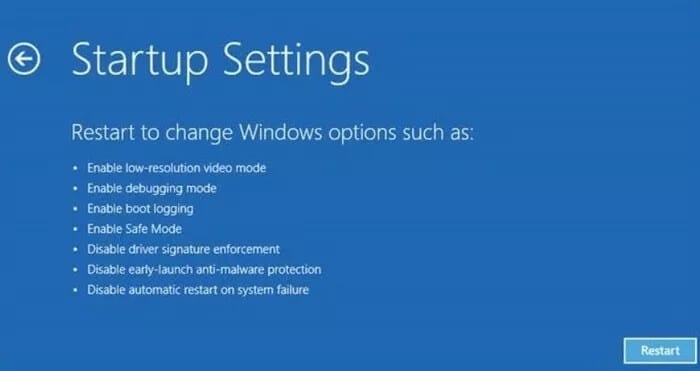
الخطوة 4: بعد إعادة تشغيل جهاز الكمبيوتر وظهور قائمة إعدادات بدء التشغيل ، حدد أي إصدار من الوضع الآمن بالضغط على المفتاح ذي الصلة (4 أو 5 أو 6) للدخول إلى الوضع الآمن.
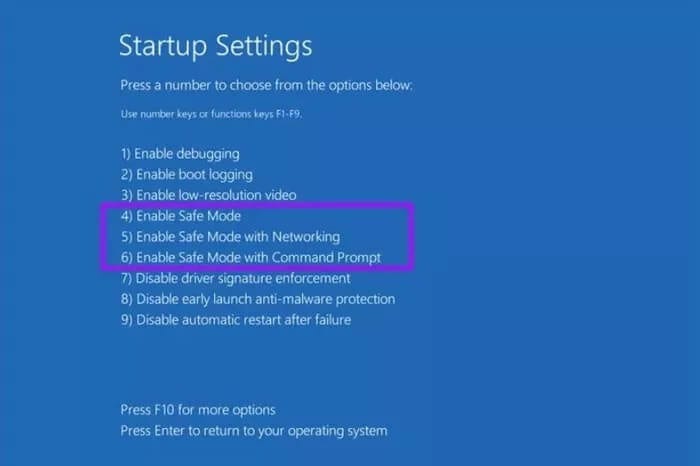
بمجرد أن تكون في الوضع الآمن ، امض قدمًا وتحقق مما إذا كان يمكنك حذف هذا الملف أو المجلد.
ابحث عن القوة
سيساعدك استخدام الطرق المذكورة أعلاه بالتأكيد على حذف أي ملف أو مجلد عنيد على Windows 10. وبالمثل ، يمكنك أيضًا فرض حذف الملفات المؤقتة على Windows لتحرير مساحة تخزين قيمة على جهاز الكمبيوتر الخاص بك.
