كيفية قلب صورة في Adobe Photoshop
سواء كنت تبحث عن إصلاح صورك الذاتية في المرآة أو كنت تريد فقط نسخة مقلوبة من صورة ، فإن Adobe Photoshop يجعل من السهل قلب الصور ، أفقيًا وعموديًا. سنوضح لك كيفية القيام بذلك.
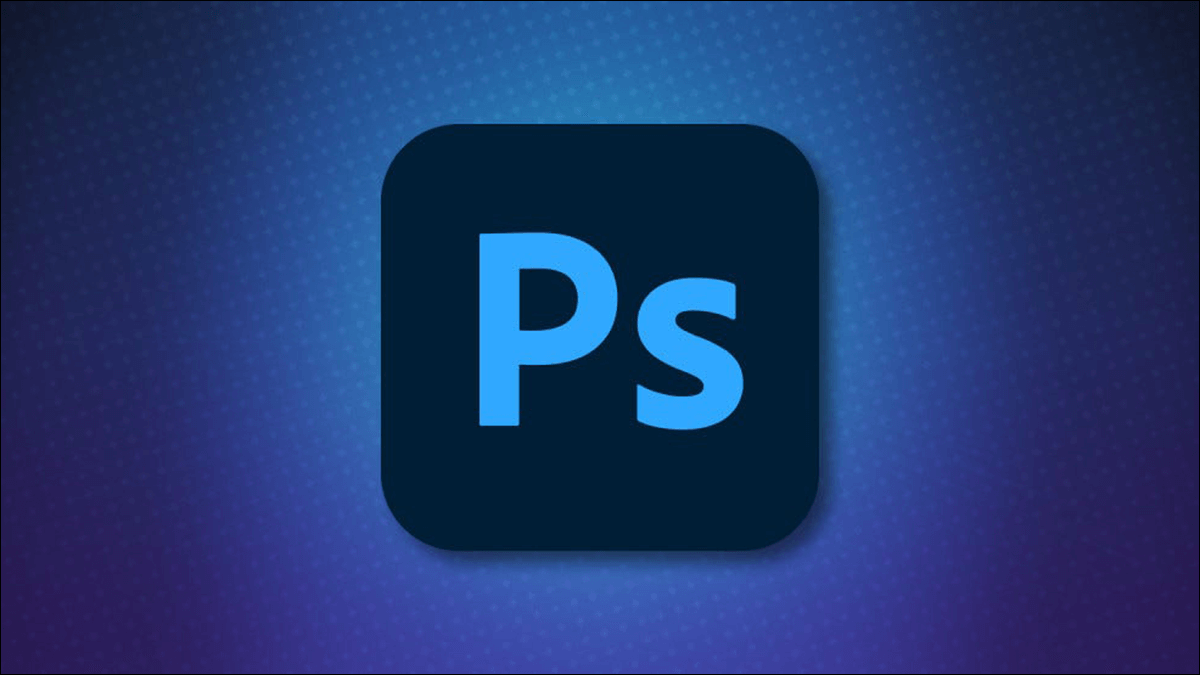
باستخدام Photoshop ، يمكنك قلب صورك بالكامل أو طبقات كاملة أو تحديد مناطق في صورتك. يمكنك التقليب أفقيًا وكذلك عموديًا في كل هذه الحالات.
كيفية قلب صورة كاملة في برنامج فوتوشوب
أولاً ، على جهاز الكمبيوتر الذي يعمل بنظام Windows أو Mac ، افتح المجلد الذي يحتوي على الصورة التي تريد قلبها. انقر بزر الماوس الأيمن فوق هذه الصورة وحدد Open With> Adobe Photoshop لفتح الصورة في Photoshop.
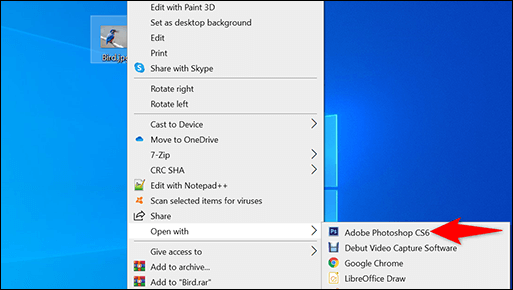
ستظهر صورتك على واجهة Photoshop الرئيسية.
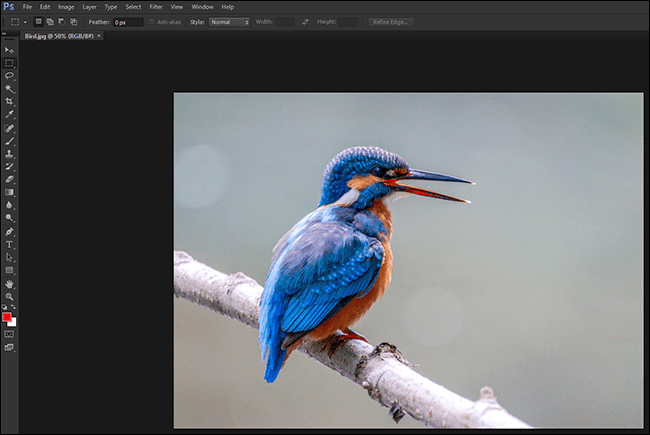
لعرض الصور المتقابلة المتاحة ، في شريط قوائم Photoshop ، انقر فوق “صورة” ثم قم بالمرور فوق خيار “تدوير الصورة“.
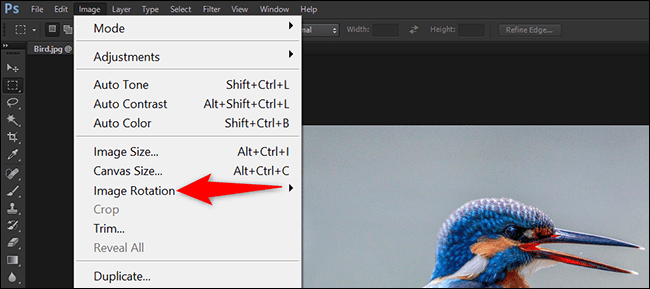
في قائمة “تدوير الصورة” ، انقر على “انعكاس اللوحة القماشية أفقيًا” لقلب صورتك أفقيًا ، أو انقر على “انعكاس اللوحة القماشية عموديًا” لقلب الصورة رأسيًا.
لإصلاح صورة ذاتية معكوسة ، اختر الخيار انعكاس اللوحة بشكل أفقي “Flip Canvas Horizontal”.
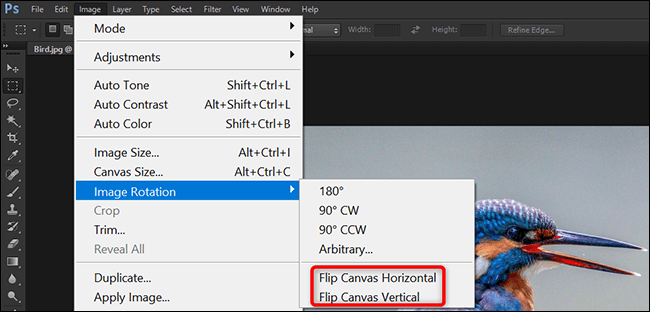
وهذا كل شيء. قام Photoshop بقلب صورتك.
نصيحة: لإلغاء قلب الصورة ، اضغط على Ctrl + Z (Windows) أو Command + Z (Mac).
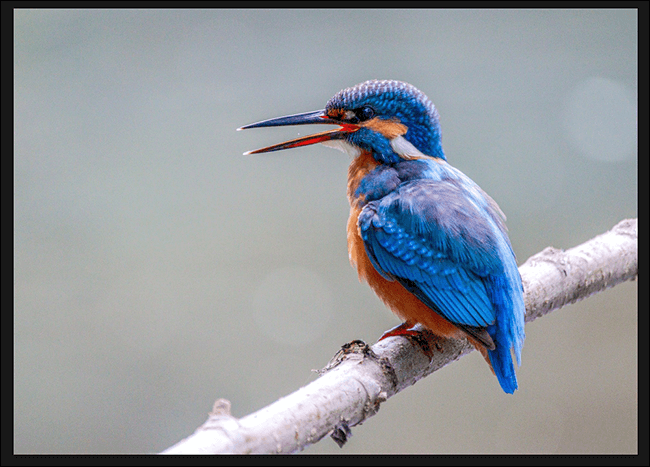
قبل إغلاق Photoshop ، تأكد من حفظ الصورة المعكوسة. للقيام بذلك ، انقر فوق ملف> حفظ باسم في شريط قوائم Photoshop.
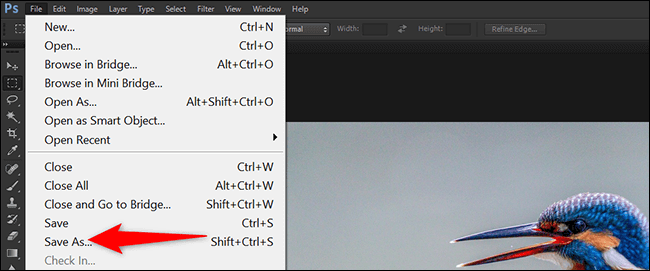
أنت الآن جاهز لمشاركة صورتك الثابتة في أي مكان تريده.
كيفية قلب جزء معين من صورتك في Photoshop
إذا كنت تريد فقط قلب منطقة معينة في صورتك وليس الصورة بأكملها ، فاستخدم أدوات التحديد في Photoshop لتحديد منطقتك ، ثم اقلب تلك المنطقة.
للقيام بذلك ، في الشريط الجانبي الأيسر في Photoshop ، انقر فوق “أداة التحديد المستطيل” أو “أداة التحديد البيضاوي” ، اعتمادًا على الطريقة التي تريد بها تحديد المنطقة في صورتك.
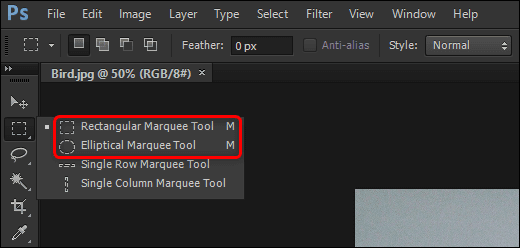
عند تحديد الأداة ، استخدم الماوس أو لوحة التتبع لتحديد المنطقة التي تريد قلبها على صورتك.
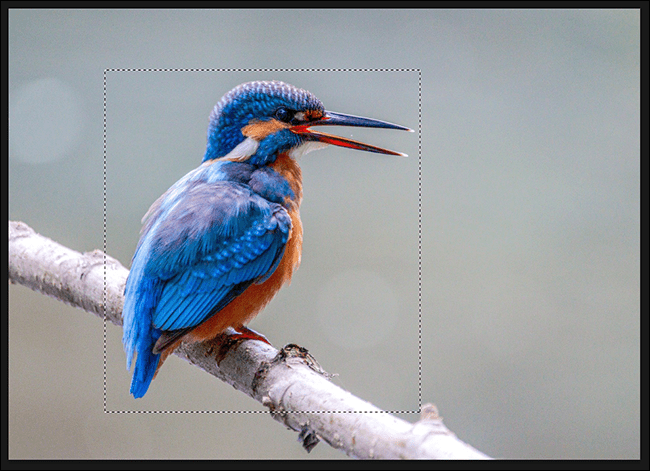
بمجرد الانتهاء من التحديد ، في شريط قوائم Photoshop ، انقر فوق “تحرير” ثم مرر الماوس فوق خيار “التحويل“.
من قائمة “التحويل” ، حدد “انعكاس أفقي” لقلب المنطقة المحددة أفقيًا ، أو حدد “انعكاس عمودي” لقلب المنطقة المحددة عموديًا.
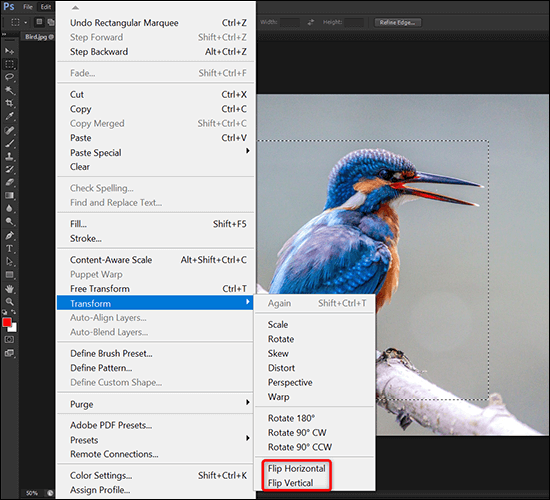
سترى أن Photoshop قد قلب الجزء المختار من صورتك.
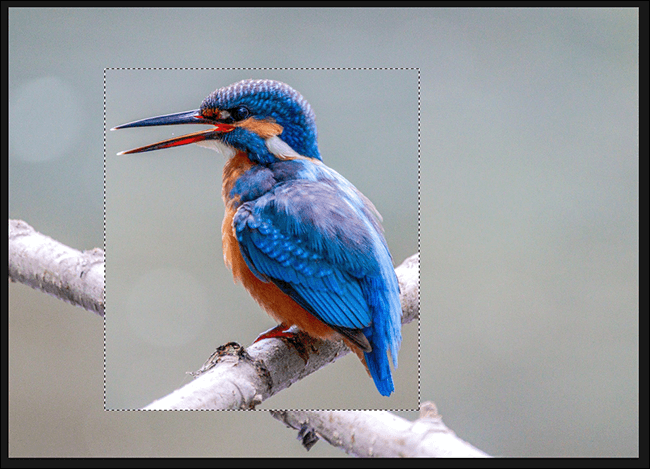
وهذه هي الطريقة التي تقلب بها أجزاء معينة من صورك في Photoshop!
كيفية قلب اللوحة في برنامج فوتوشوب
لقلب محتويات طبقة معينة في Photoshop ، عليك فقط تحديد تلك الطبقة ثم اختيار خيار انعكاس.
للقيام بذلك ، في لوحة “الطبقات” على يمين Photoshop ، حدد الطبقة التي تريد قلبها.
إذا كان هناك رمز قفل بجوار الطبقة الخاصة بك ، فحدد الطبقة الخاصة بك وانقر فوق رمز القفل في الجزء العلوي من لوحة “الطبقات“. سيؤدي هذا إلى فتح الطبقة الخاصة بك حتى تتمكن من قلبها.
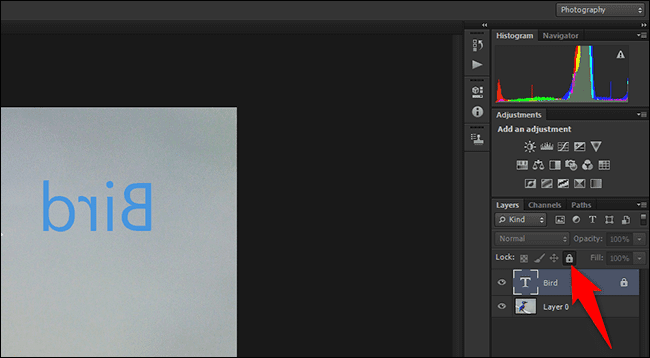
في شريط قوائم Photoshop ، انقر فوق “تحرير” ثم مرر الماوس فوق خيار “التحويل“. من قائمة “التحويل” ، حدد “انعكاس أفقي” لقلب الطبقة أفقيًا ، أو حدد “انعكاس عمودي” لقلب الطبقة عموديًا.
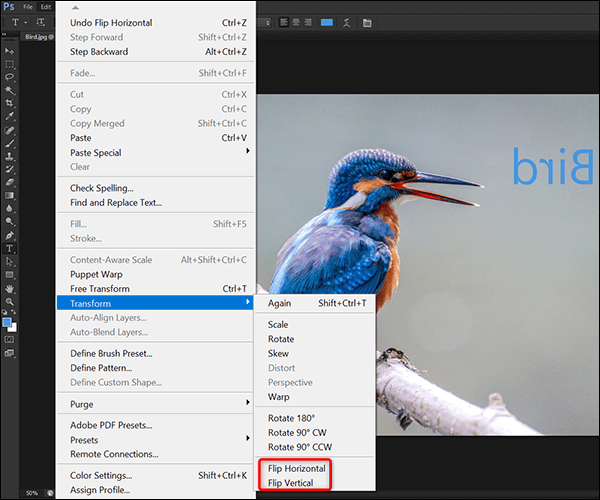
سيقوم Photoshop بقلب محتويات الطبقة المحددة ، تاركًا كل شيء آخر كما هو.
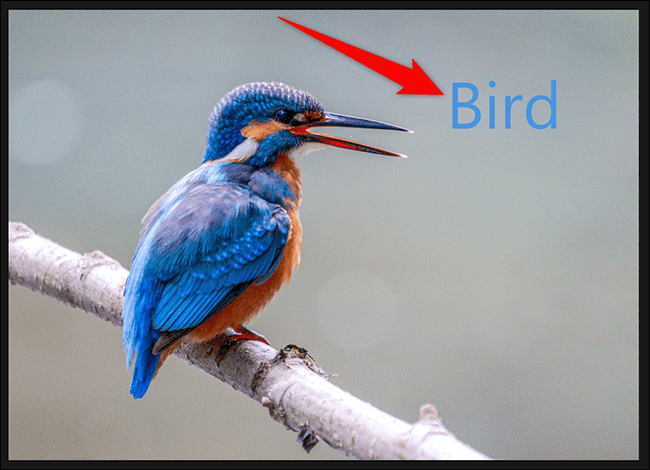
وهذه هي الطريقة التي يمكنك بها قلب صورك باستخدام خيارات متنوعة في Photoshop. مفيد جدا!
هل تستخدم هاتف iPhone أو iPad أو Android وتتطلع إلى قلب الصور؟ إذا كان الأمر كذلك ، فهناك طرق لقلب الصور مباشرة على جهازك نفسه ؛ لست بحاجة إلى سطح مكتب للقيام بذلك!
