أفضل 7 إصلاحات لعدم إرسال YouTube إلى Android TV
يمكنك التبديل لمشاهدة مقاطع فيديو YouTube المفضلة لديك على الشاشة الأكبر لتلفزيون Android. كل ما تحتاجه هو ميزة Chromecast المدمجة أو الوحدة المادية المتصلة بتلفزيون Android. يمكنك التبديل إلى مشاهدة YouTube على Android TV إذا لم يتم تشغيل مقاطع فيديو YouTube على جهاز Mac.
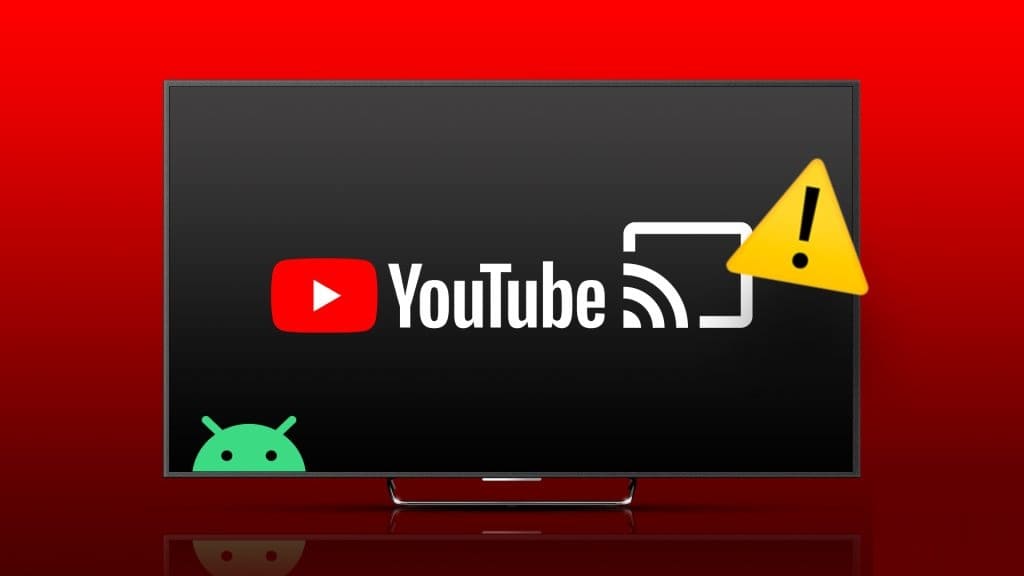
ولكن إذا لم تتمكن من استخدام هذه الميزة لمشاهدة مقاطع الفيديو ، فستشارك هذه المشاركة بعض الحلول لإصلاح عدم إرسال YouTube إلى Android TV. لاحظ أن هذه الخطوات تنطبق على مستخدمي Google TV.
1. تأكد من نفس اتصال WI-FI
الحل الأول الذي نوصي به إذا كان زر Cast في YouTube مفقودًا هو التأكد من استخدام شبكة Wi-Fi نفسها على Android TV وهاتفك. تعتمد القدرة على بث مقاطع فيديو YouTube الخاصة بك على Android TV إلى حد كبير على هذا. أيضًا ، إذا كنت تستخدم جهاز توجيه مزدوج النطاق ، فتأكد من اتصالك بنفس نطاق التردد على أجهزتك.
إليك كيفية التحقق من جهاز Android TV.
الخطوة 1: حدد الإعدادات من الشاشة الرئيسية لجهاز Android TV الخاص بك.
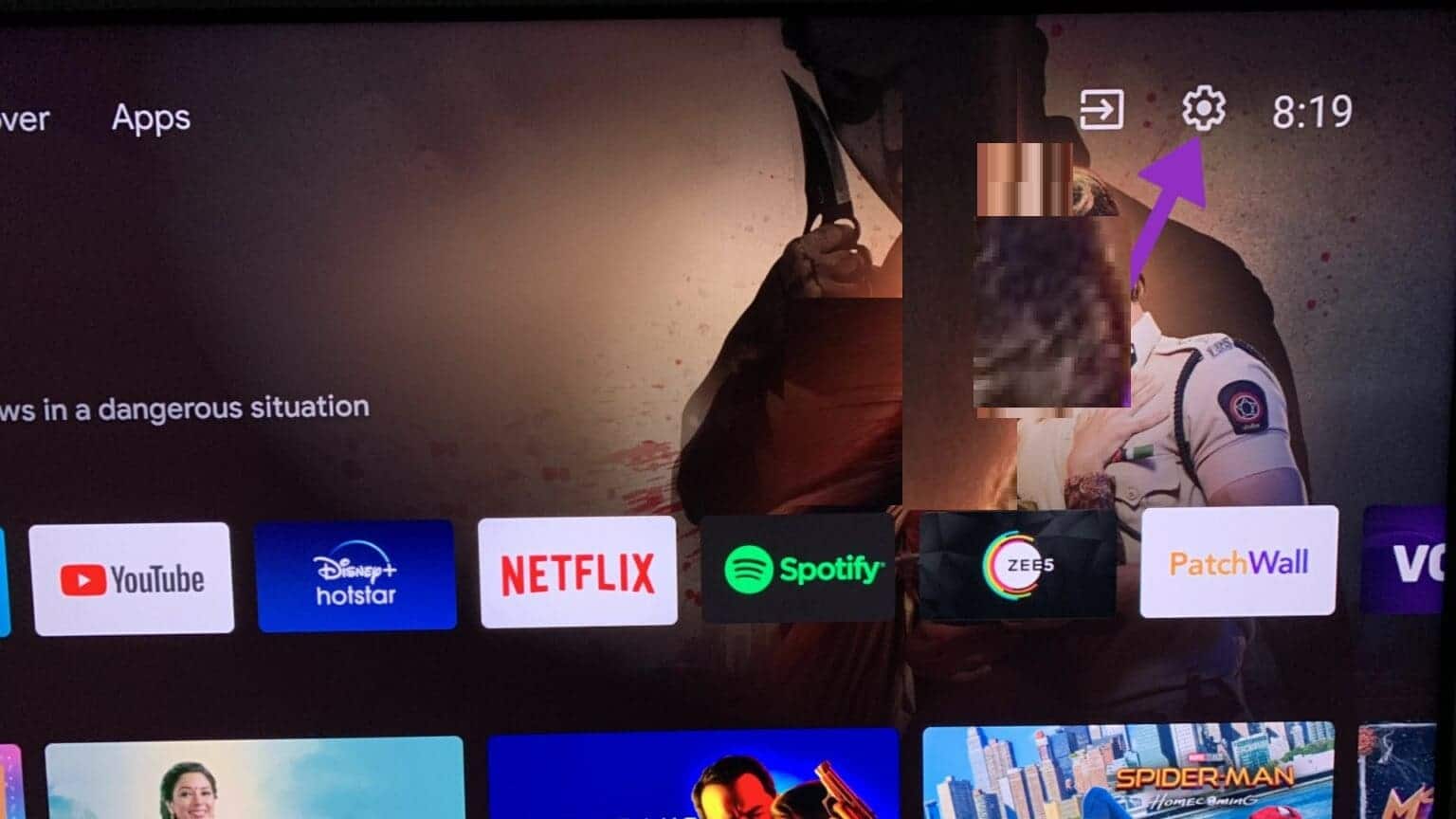
الخطوة 2: حدد الشبكة والإنترنت.
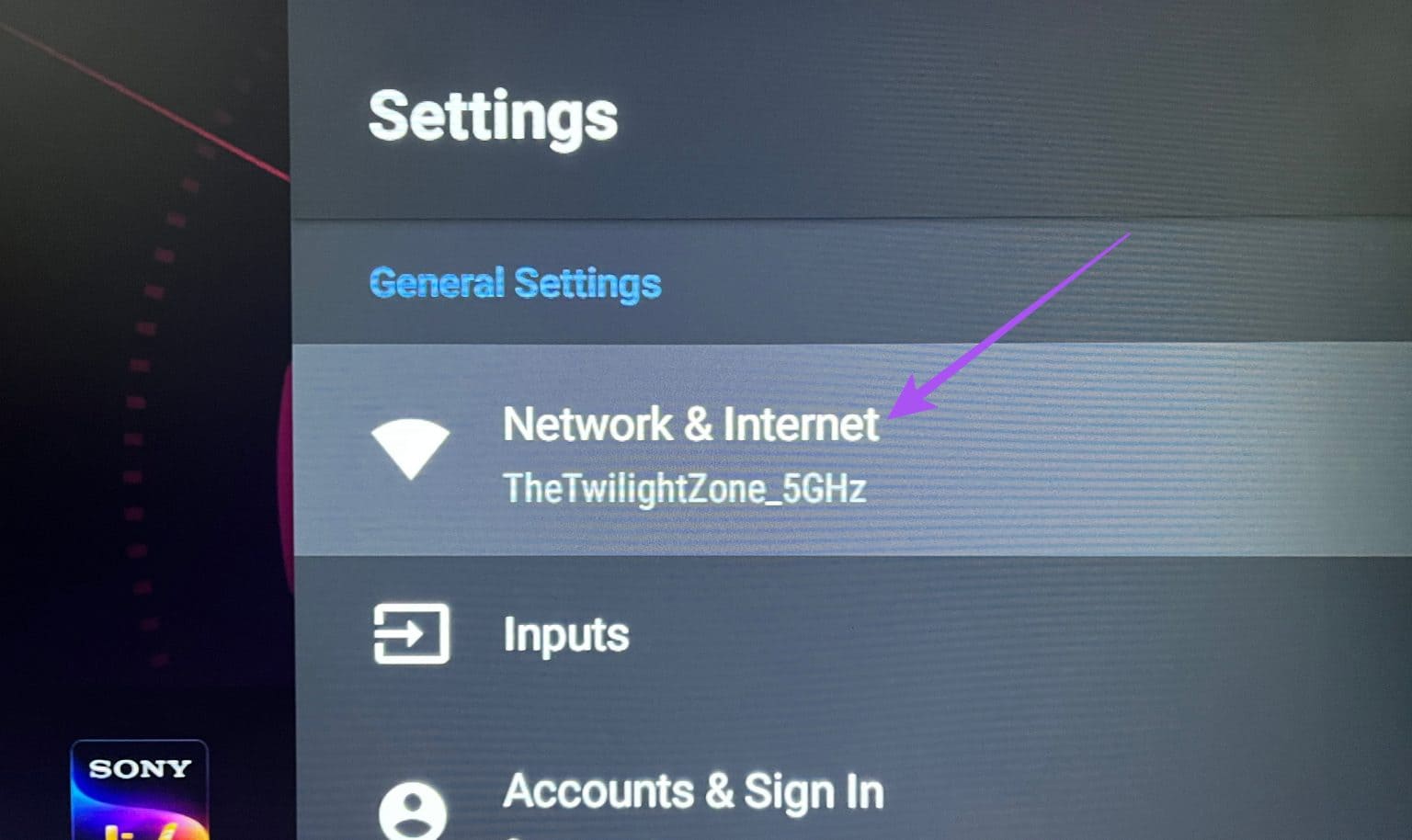
تحقق من شبكة Wi-Fi المتصلة وتأكد من أن جهازك (أجهزتك) الأخرى تستخدم نفس الشيء.
2. تحقق من سرعة الإنترنت لديك
إذا كنت لا تزال غير قادر على إرسال YouTube إلى Android TV ، فأنت بحاجة إلى التحقق من اتصالك بالإنترنت. يجب أن يكون لديك اتصال إنترنت قوي ومستقر لدفق محتوى الفيديو من جهاز إلى آخر. هذا قابل للتطبيق ، خاصة إذا كنت ترغب في دفق محتوى عالي الدقة. لذلك نقترح عليك إجراء اختبار سرعة وتأكيد ذلك.
3. قم بتسجيل الدخول مرة أخرى إلى تطبيق YOUTUBE
يمكنك محاولة تسجيل الدخول مرة أخرى باستخدام حساب Google الخاص بك في تطبيق YouTube إذا كانت عملية الإرسال لا تزال لا تعمل بشكل صحيح.
الخطوة 1: افتح تطبيق YouTube على Android TV.
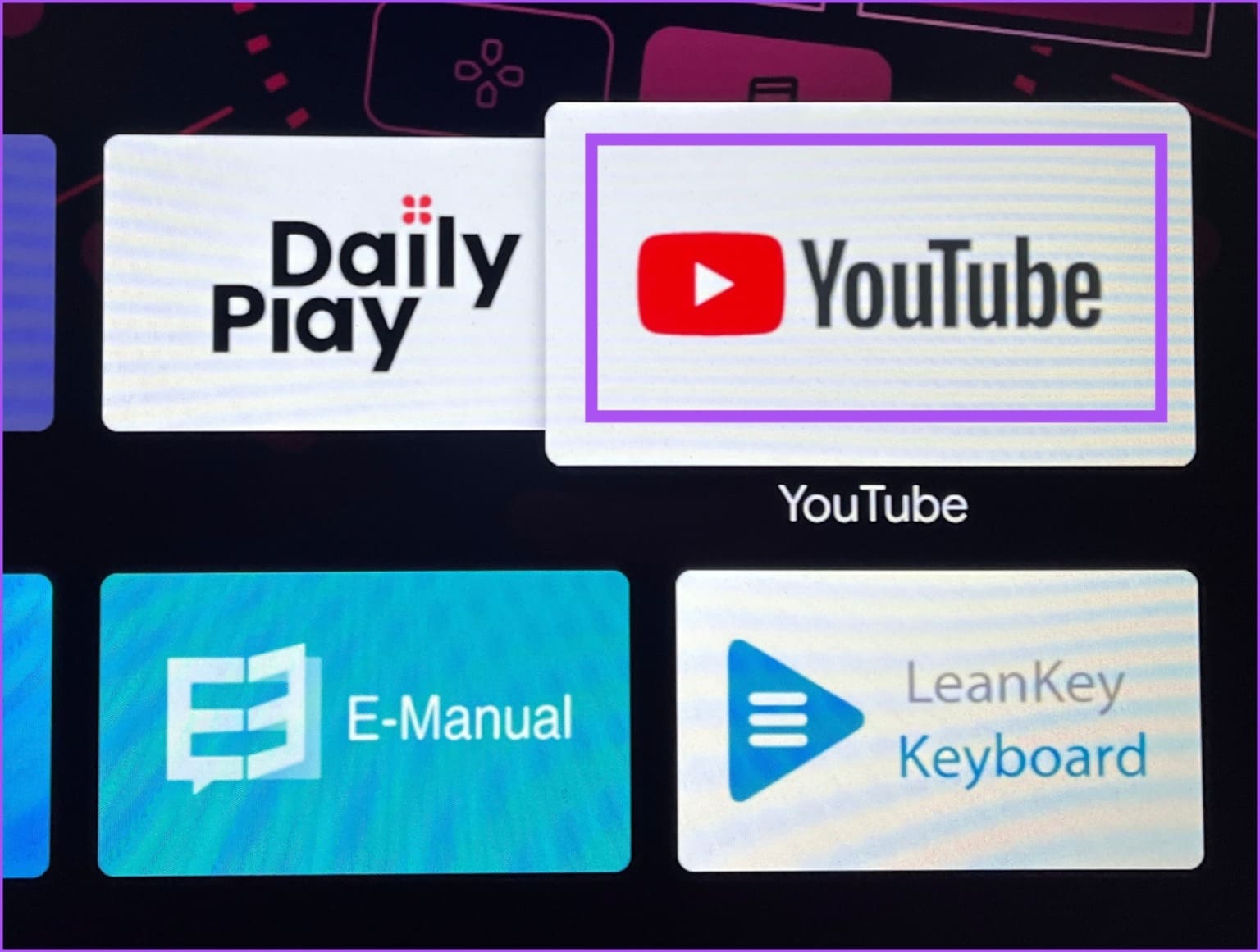
الخطوة 2: حدد ملف التعريف الخاص بك من القائمة اليسرى.
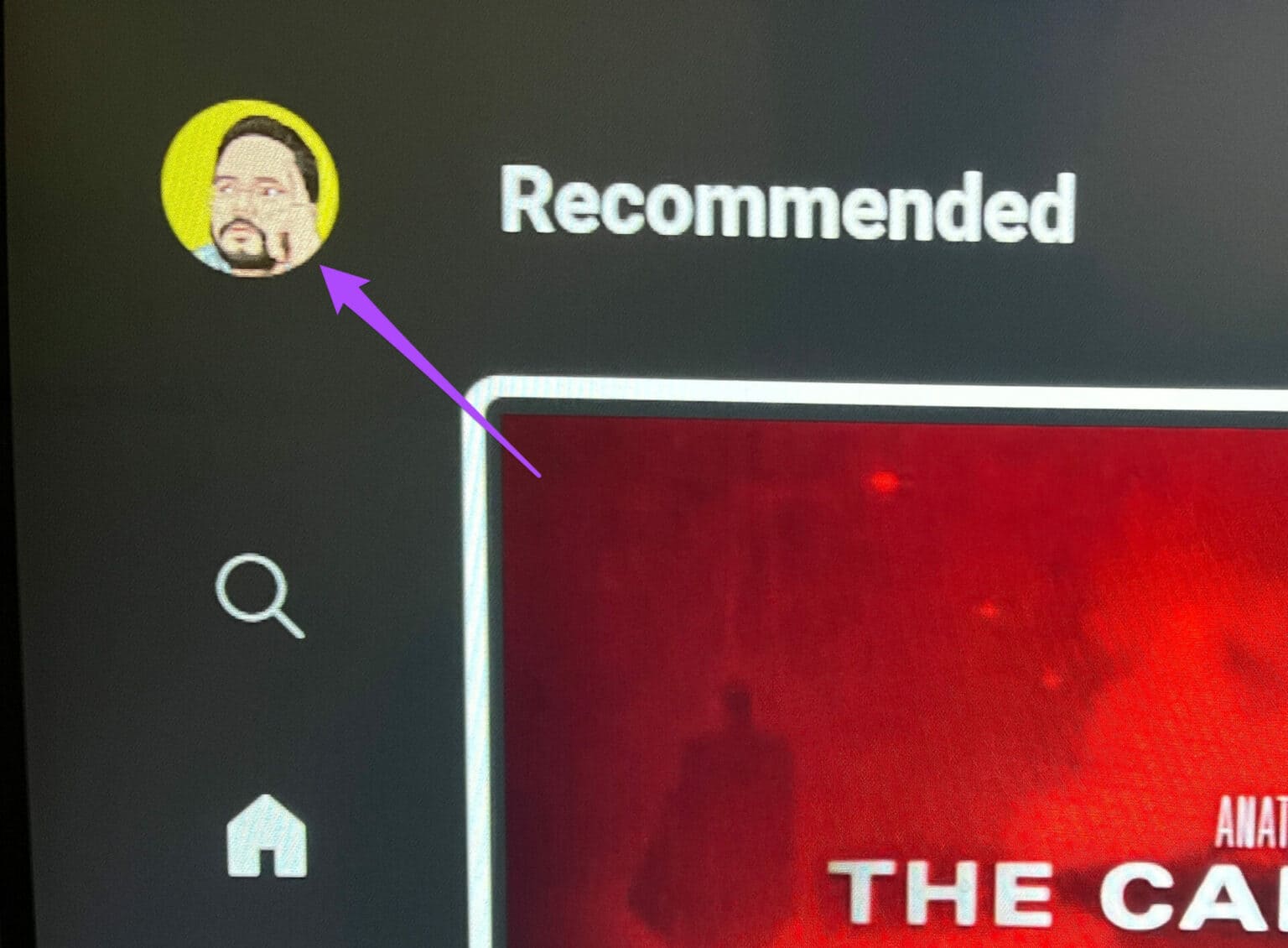
إلى الخطوة 3: حدد تسجيل الخروج.
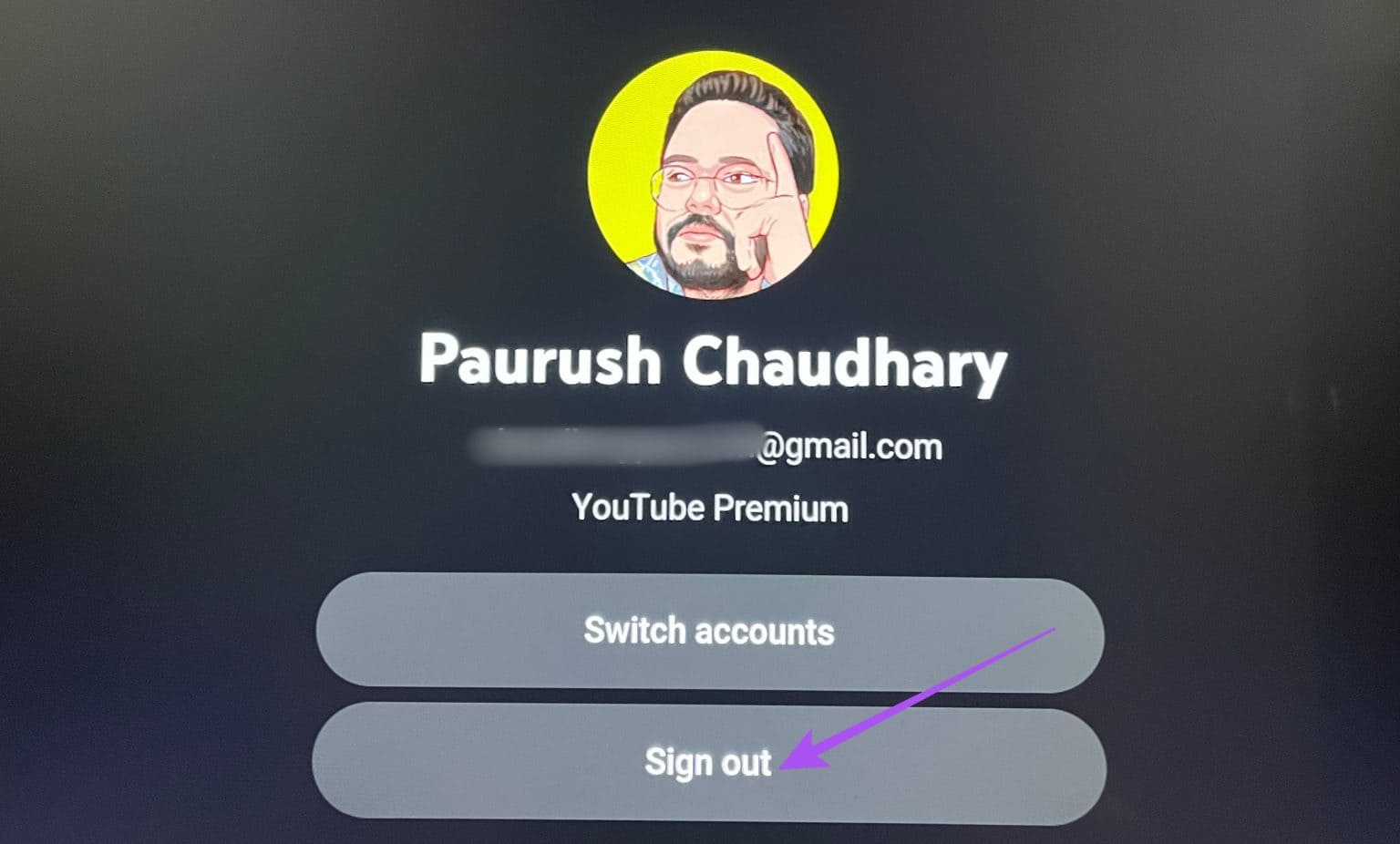
الخطوة 4: قم بتسجيل الدخول مرة أخرى باستخدام حساب Google الخاص بك وتحقق من حل المشكلة.
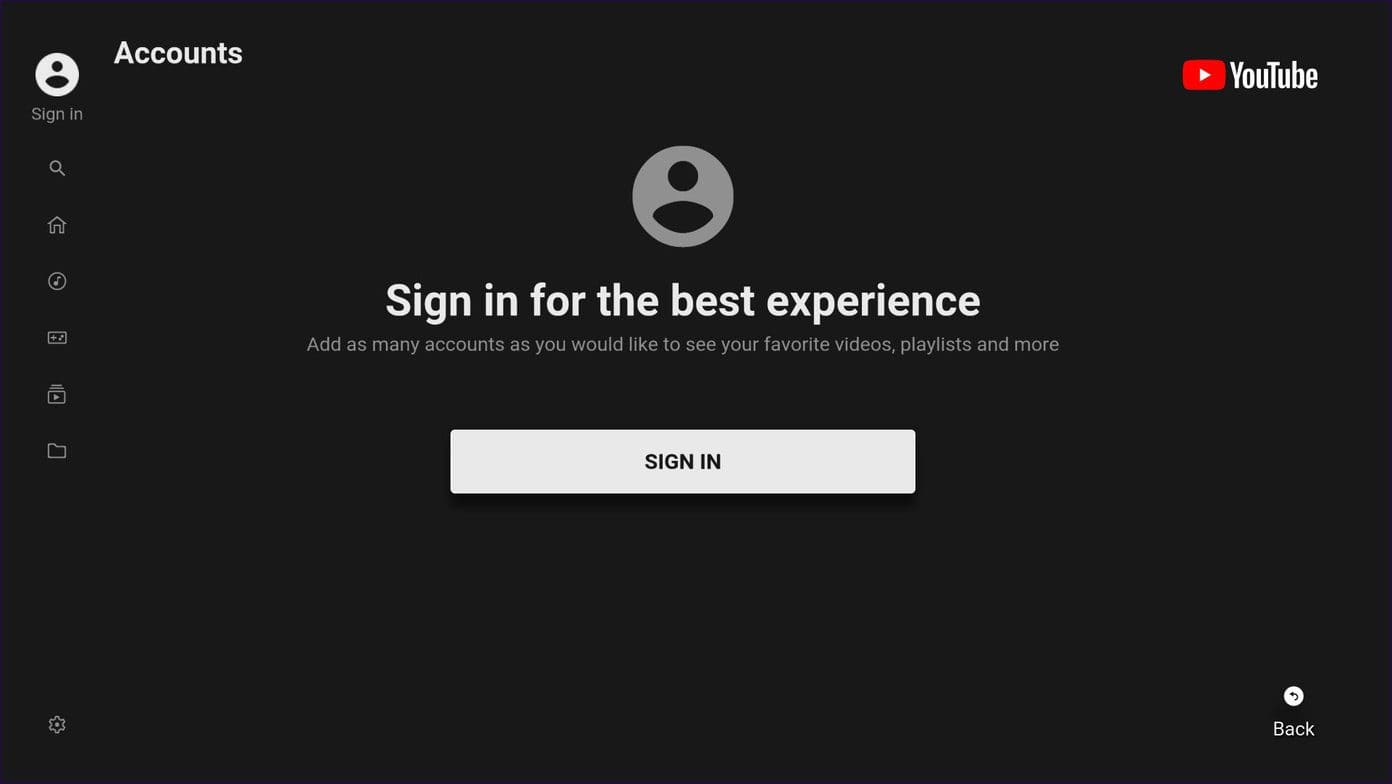
4. فرض الإنهاء وإعادة تشغيل تطبيق YOUTUBE
إذا كنت لا تزال تواجه مشكلات في إرسال YouTube إلى Android TV ، فيمكنك فرض الإنهاء وإعادة تشغيل التطبيق. سيعطي هذا التطبيق بداية جديدة على Android TV ويجب أن يحل مشكلة عدم عمل YouTube بشكل صحيح.
الخطوة 1: افتح الإعدادات على Android TV الخاص بك.
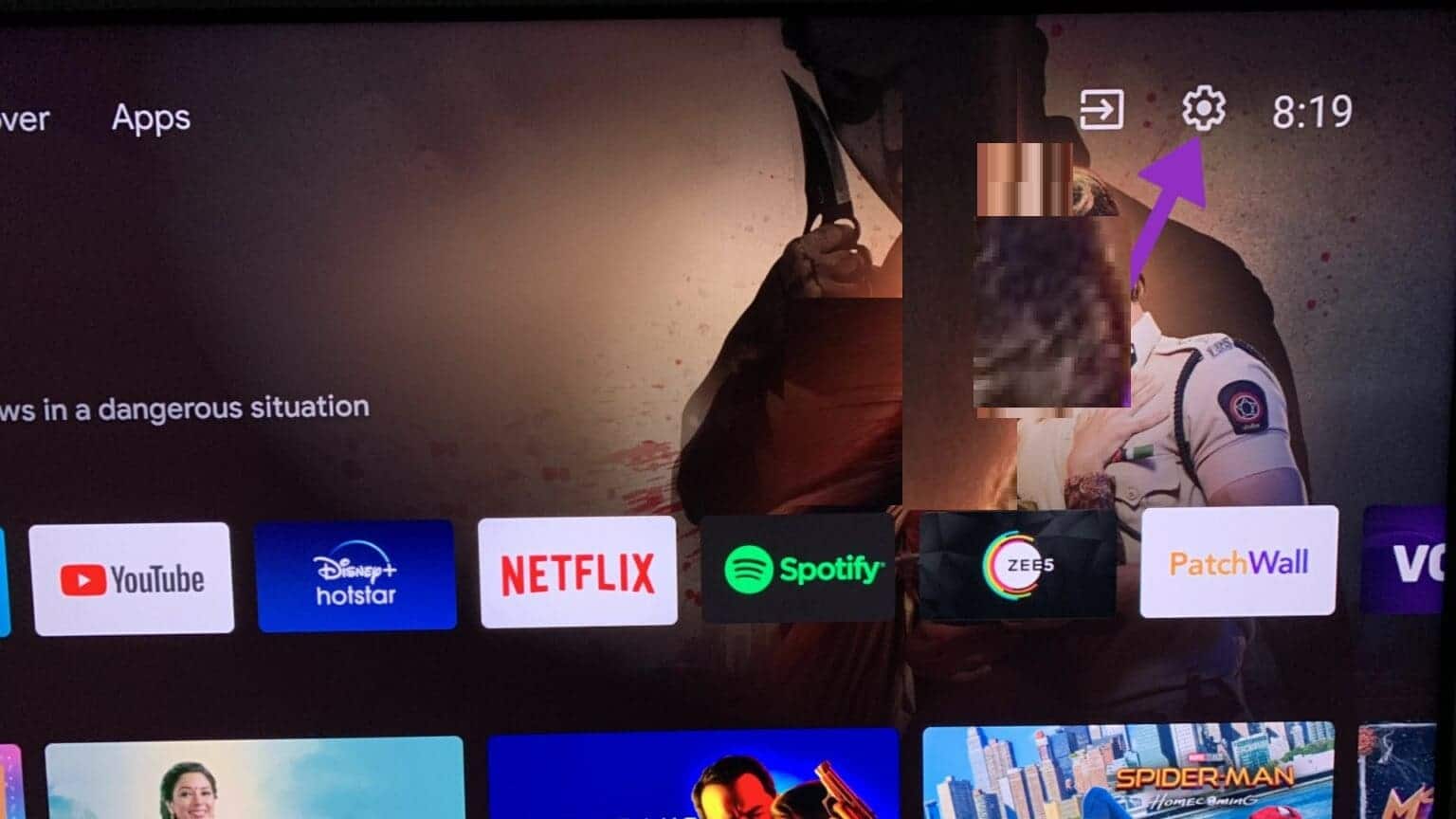
الخطوة 2: قم بالتمرير لأسفل وحدد التطبيقات.
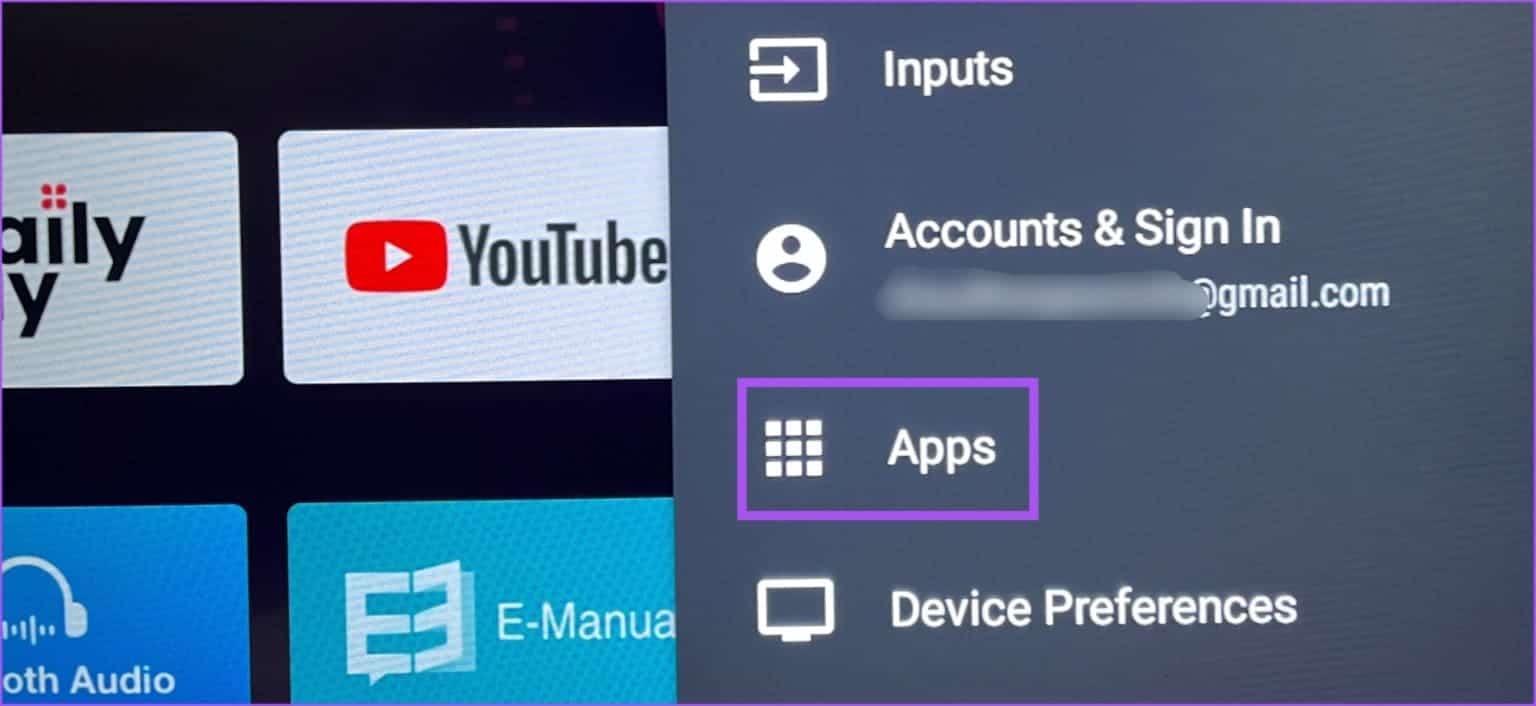
إلى الخطوة 3: حدد رؤية جميع التطبيقات.
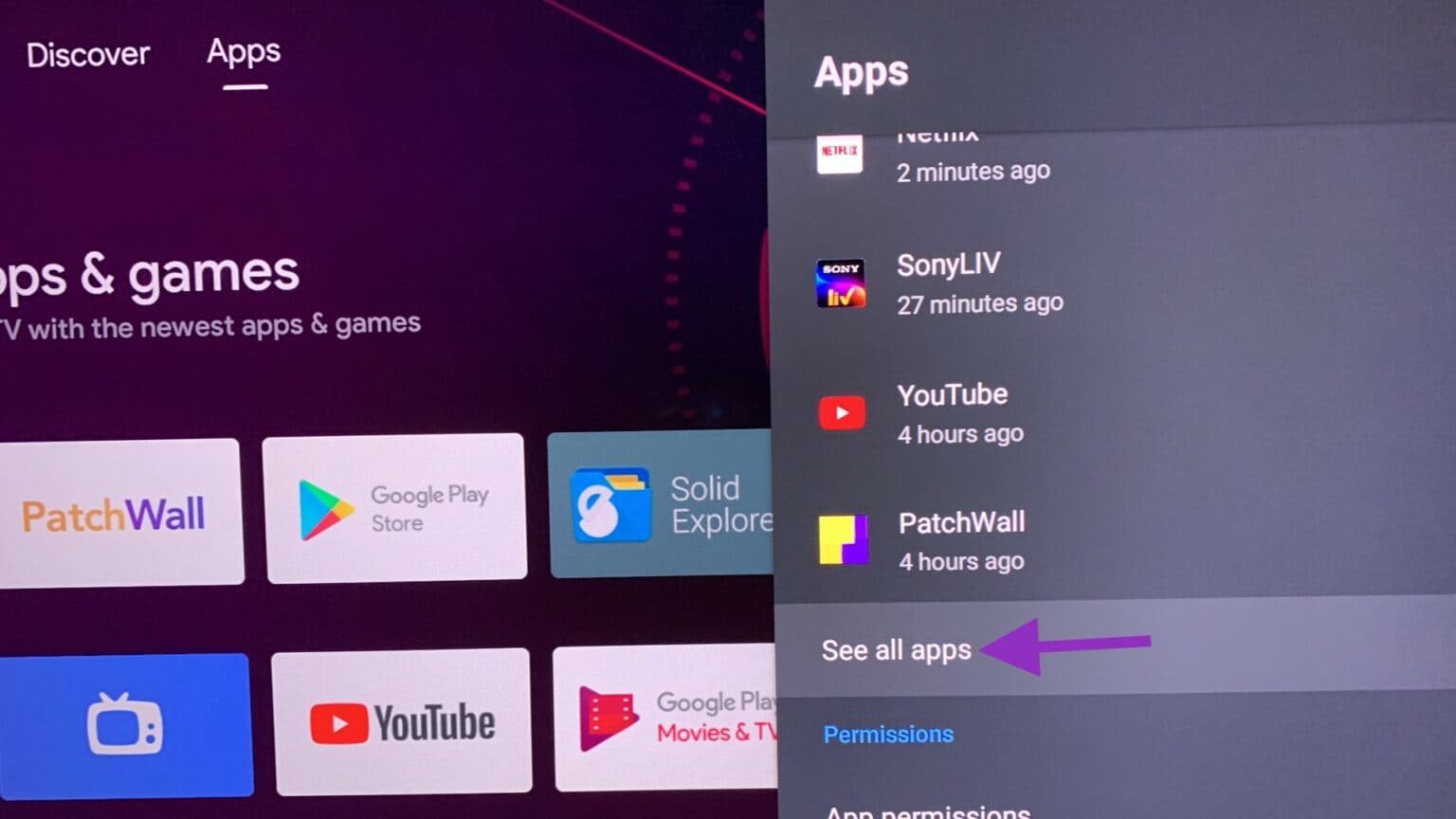
الخطوة 4: حدد YouTube من قائمة التطبيقات.
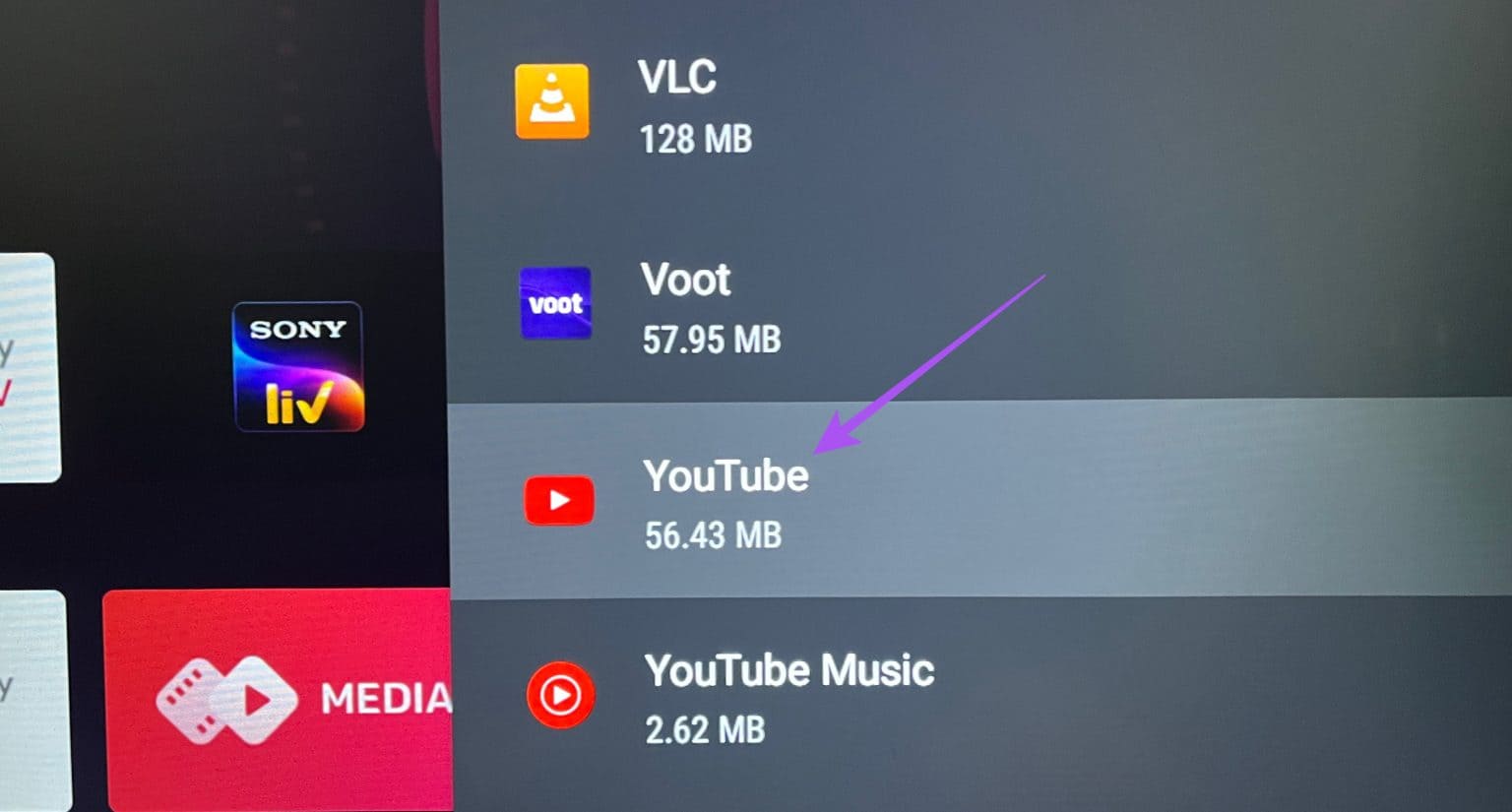
الخطوة 5: حدد فرض الإيقاف.
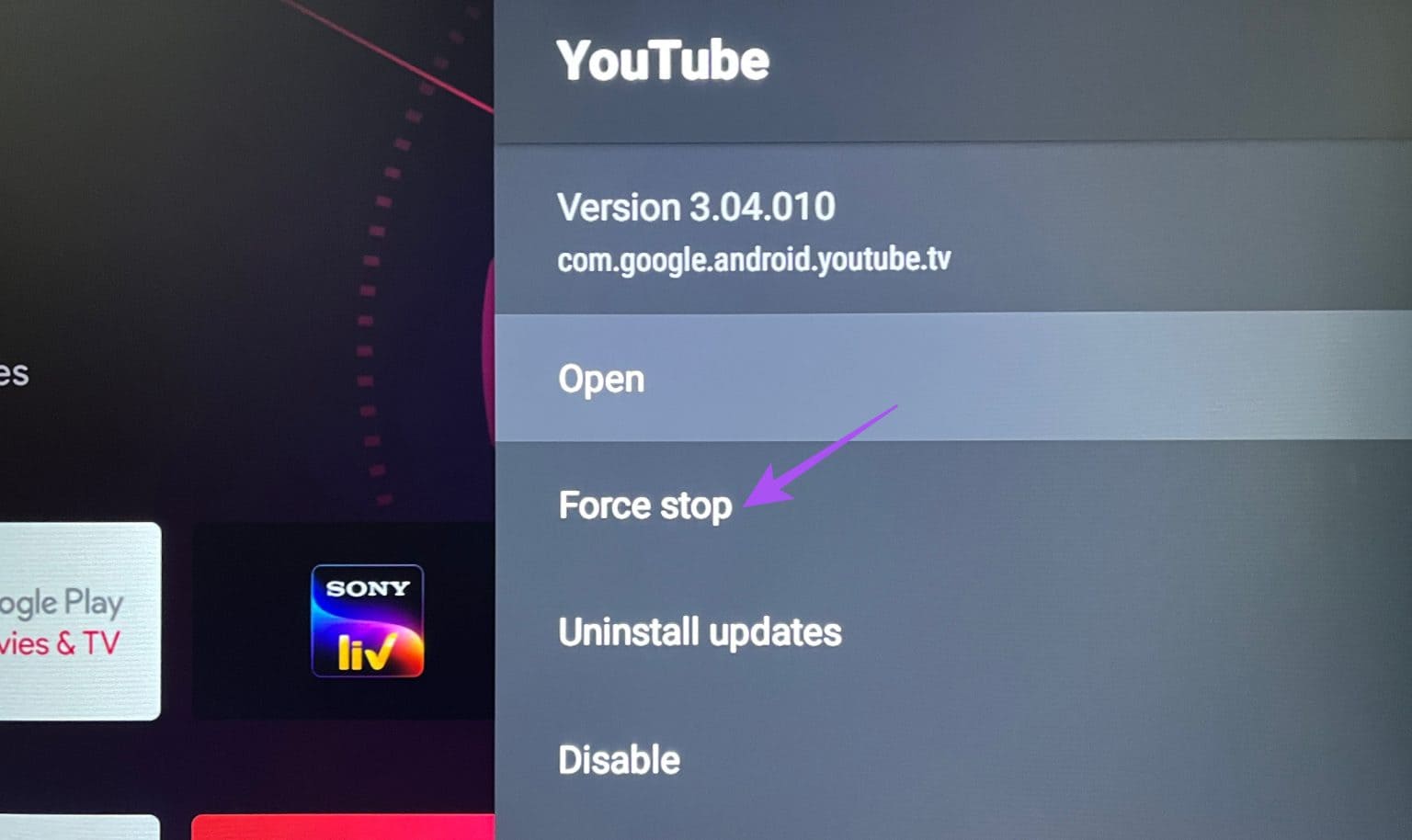
إلى الخطوة 6: حدد موافق للتأكيد.
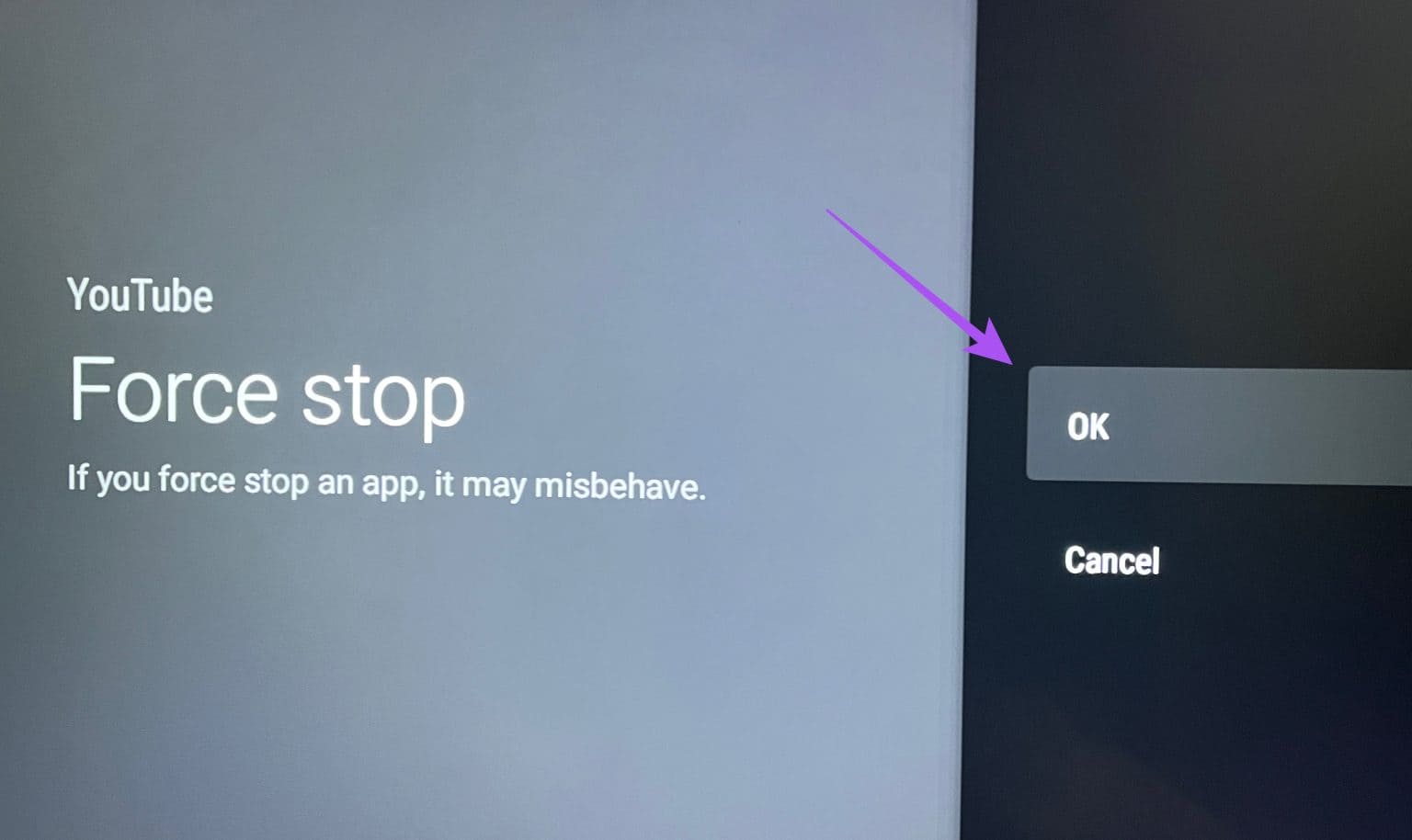
الخطوة 7: أغلق قائمة الإعدادات وأعد تشغيل YouTube للتحقق من حل المشكلة.
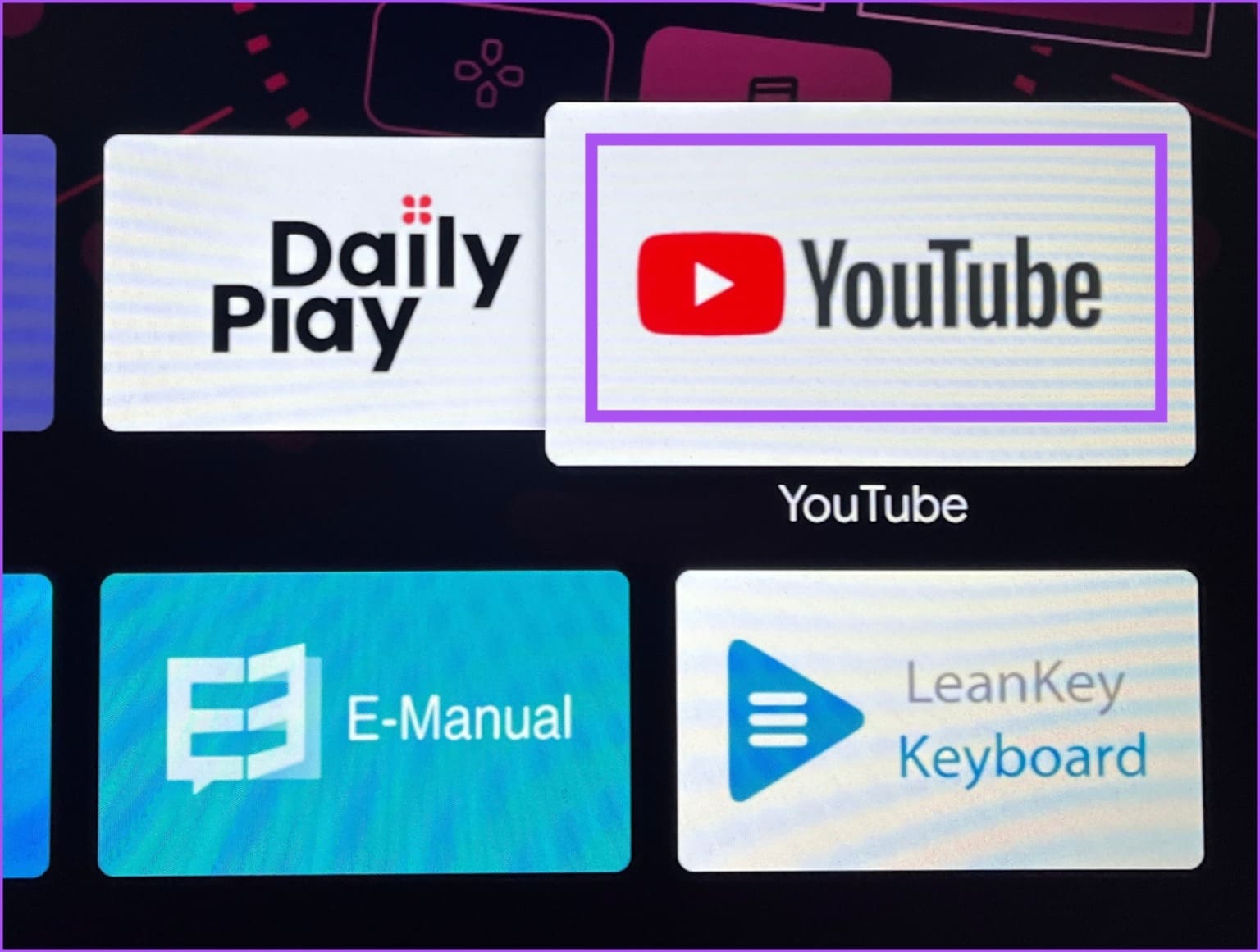
5. تحقق مما إذا تم تمكين CHROMECAST
يمكنك دفق مقاطع فيديو YouTube إلى Android TV الخاص بك بسبب ميزة Chromecast. لذلك إذا كان YouTube لا يزال لا يرسل إلى Android TV الخاص بك ، فإليك كيفية التحقق من تمكين الميزة.
الخطوة 1: افتح الإعدادات على Android TV الخاص بك.
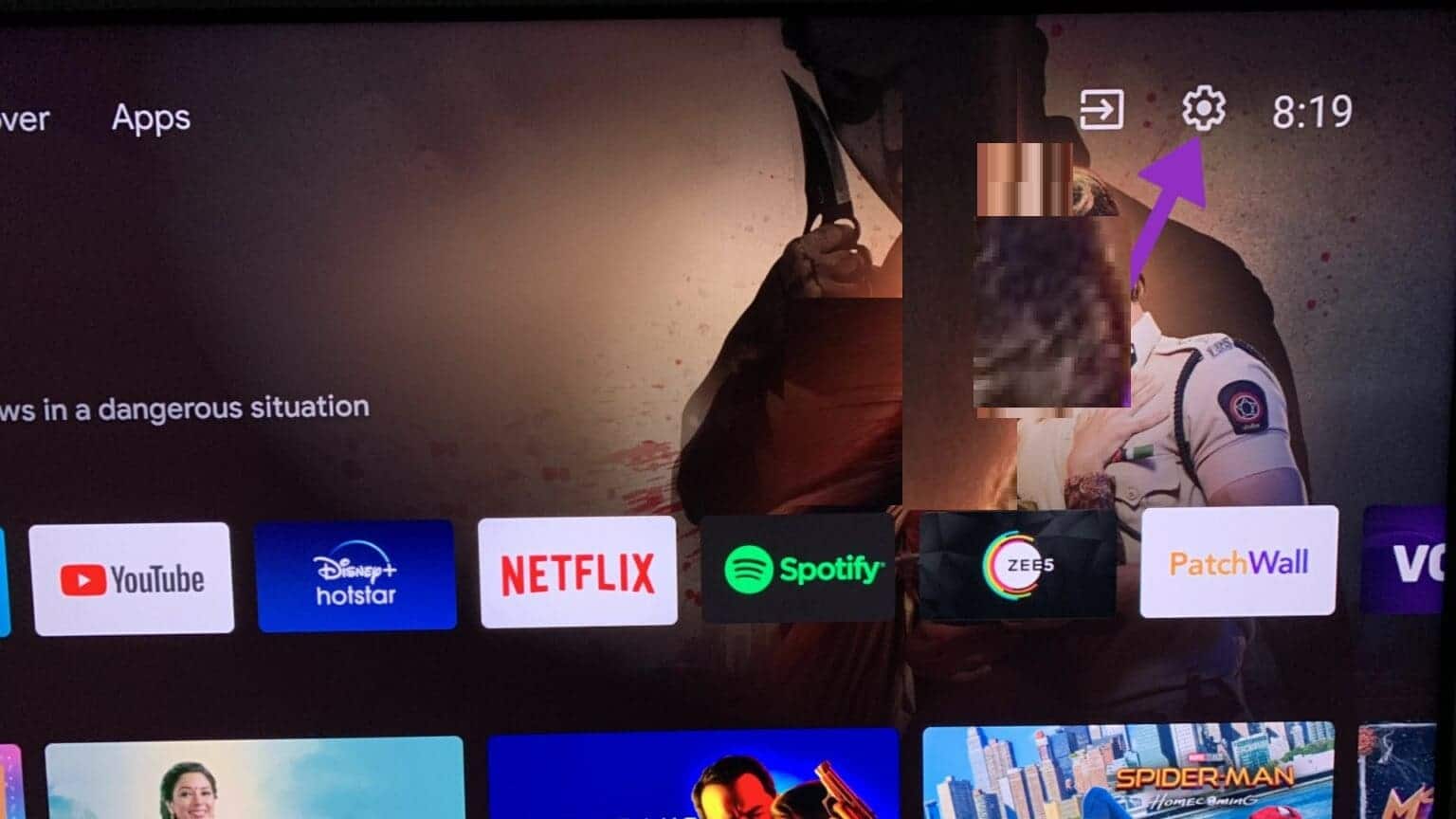
الخطوة 2: حدد التطبيقات.
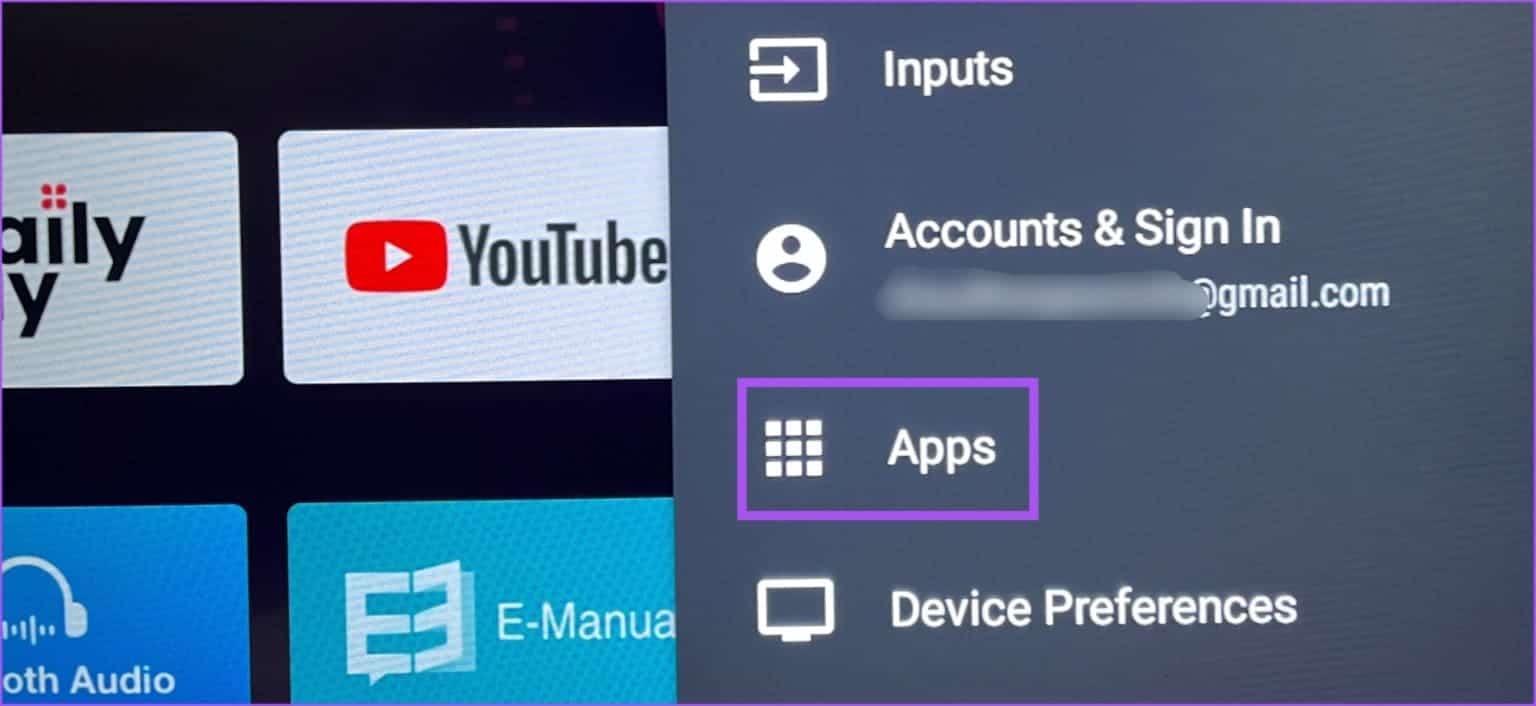
إلى الخطوة 3: حدد رؤية جميع التطبيقات.
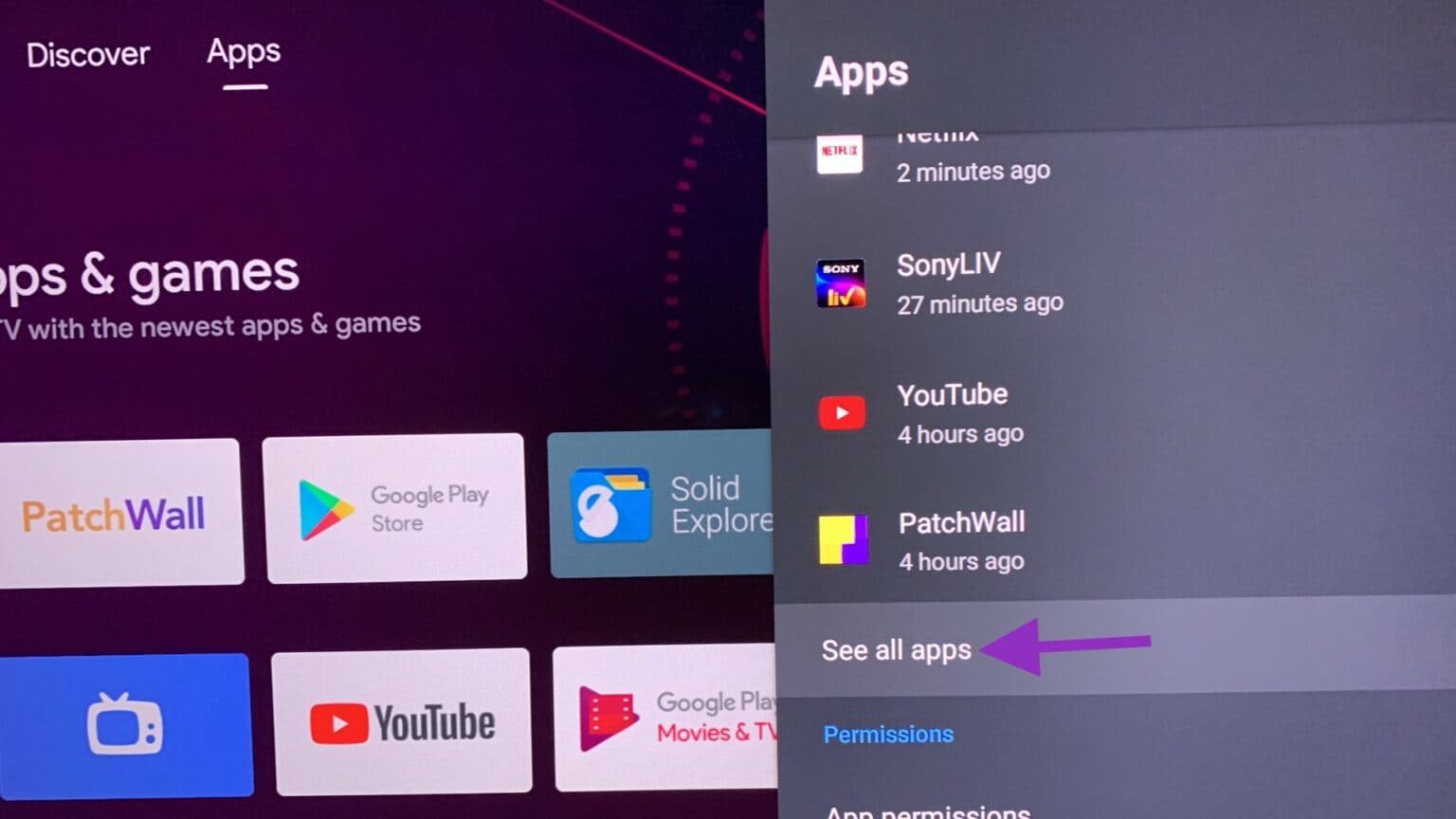
الخطوة 4: حدد إظهار تطبيقات النظام.
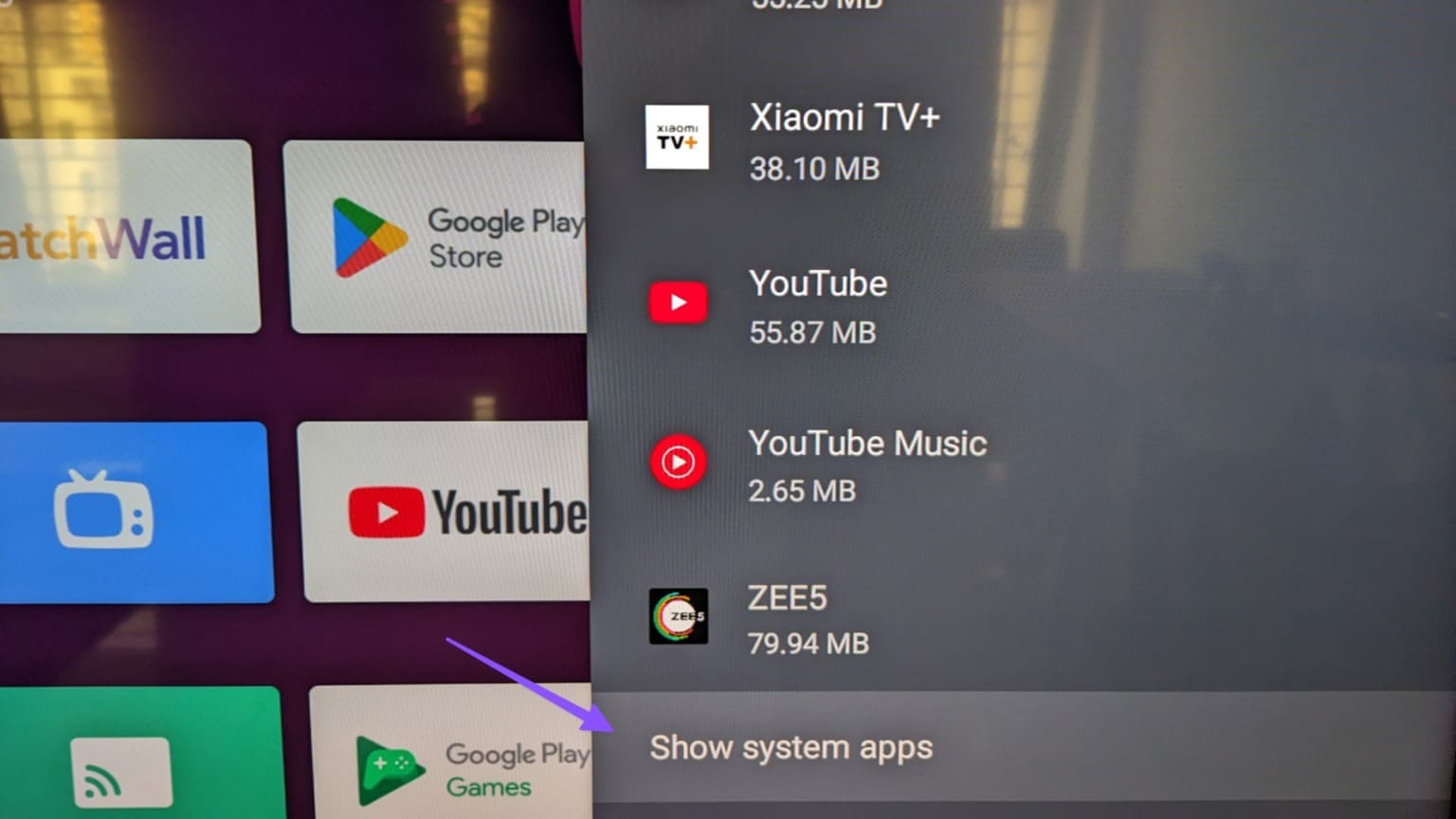
الخطوة 5: قم بالتمرير لأسفل وحدد Chromecast Built-in.
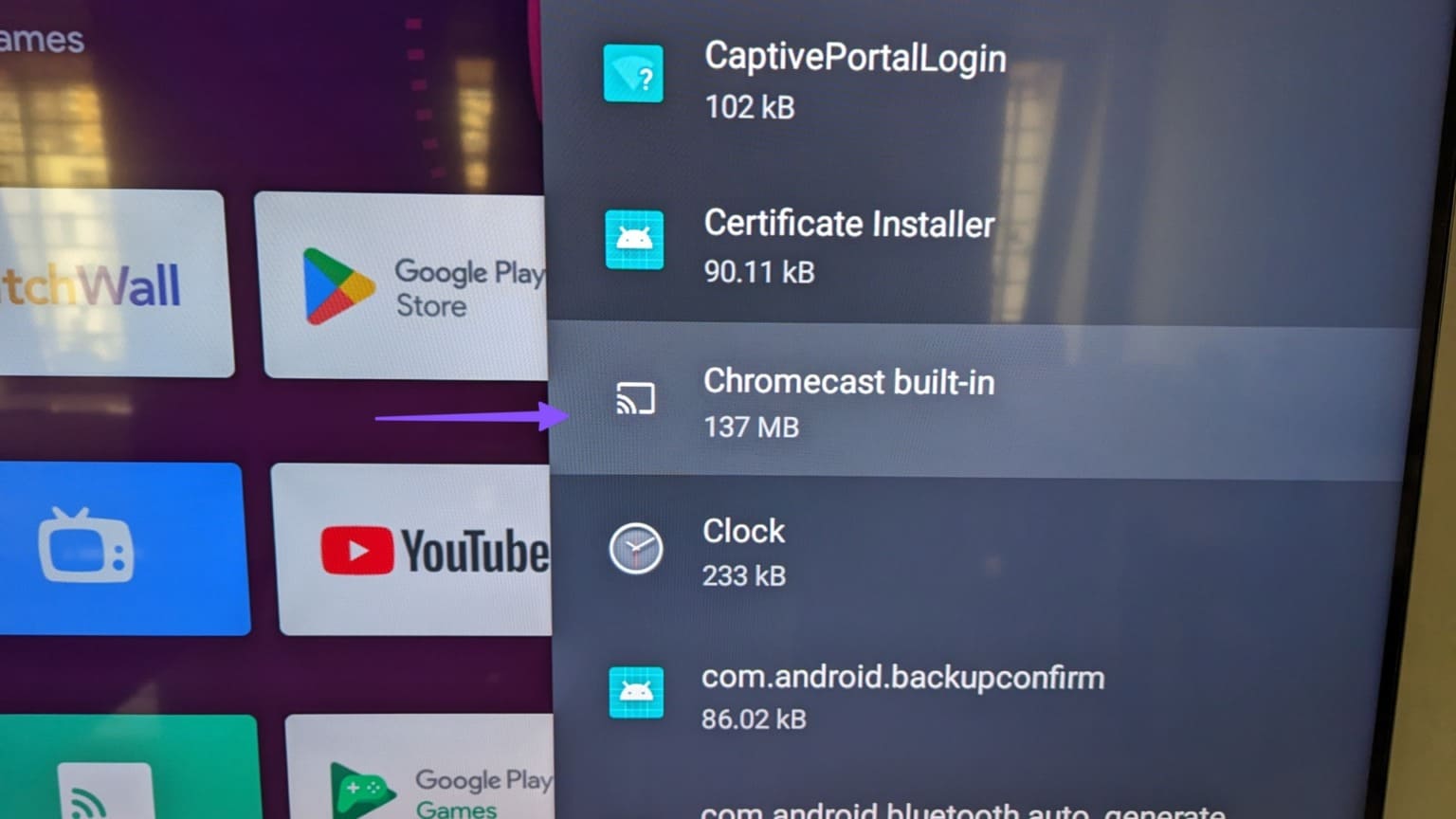
إلى الخطوة 6: إذا تم تعطيل Chromecast ، فحدده لتمكينه.
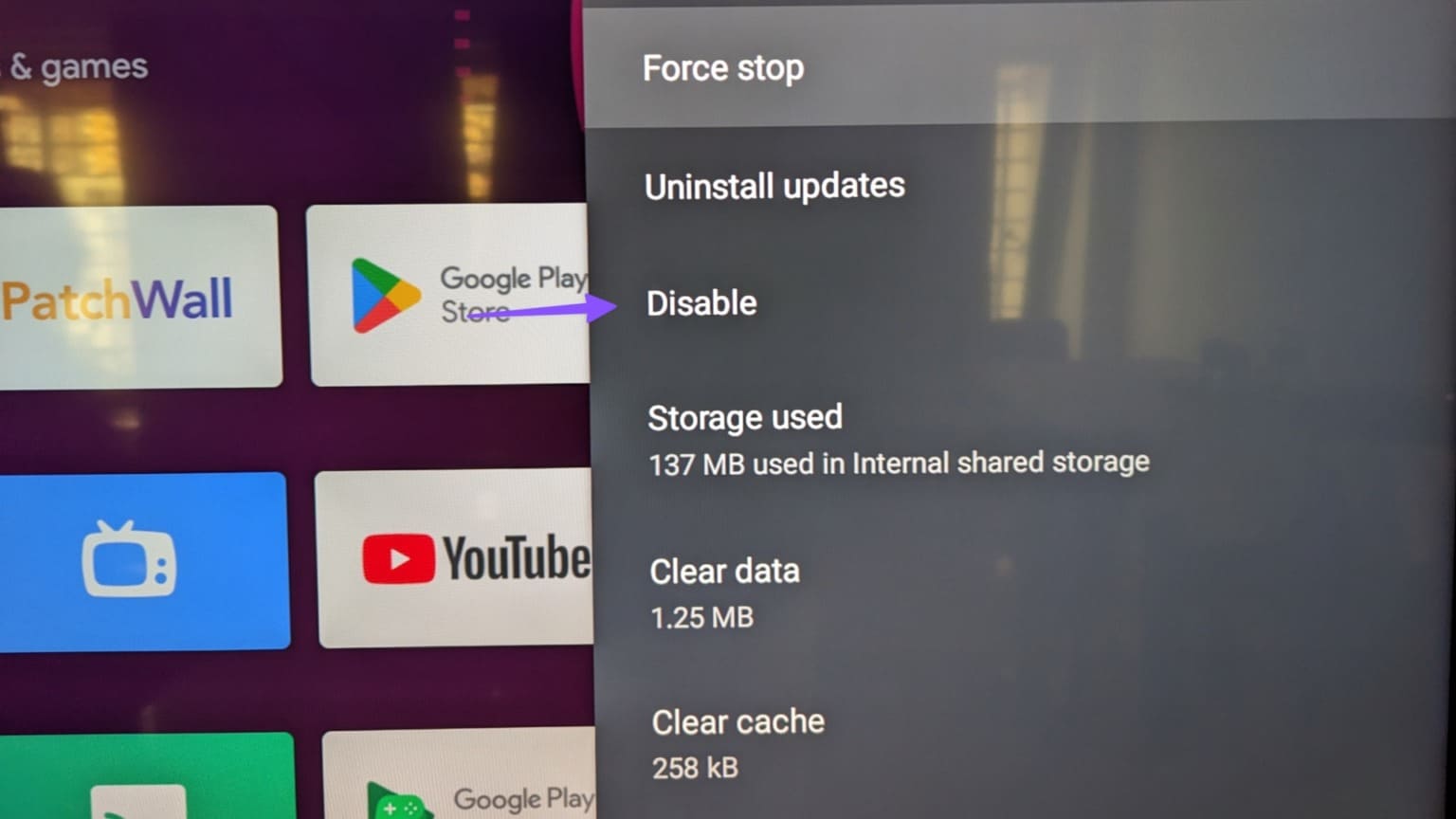
6. قم بتحديث تطبيق YOUTUBE على ANDROID TV
قد تكون هناك بعض الأخطاء في الإصدار الحالي من تطبيق YouTube على Android TV. لذلك من الأفضل تثبيت أحدث إصدار.
الخطوة 1: افتح متجر Google Play على Android TV الخاص بك.
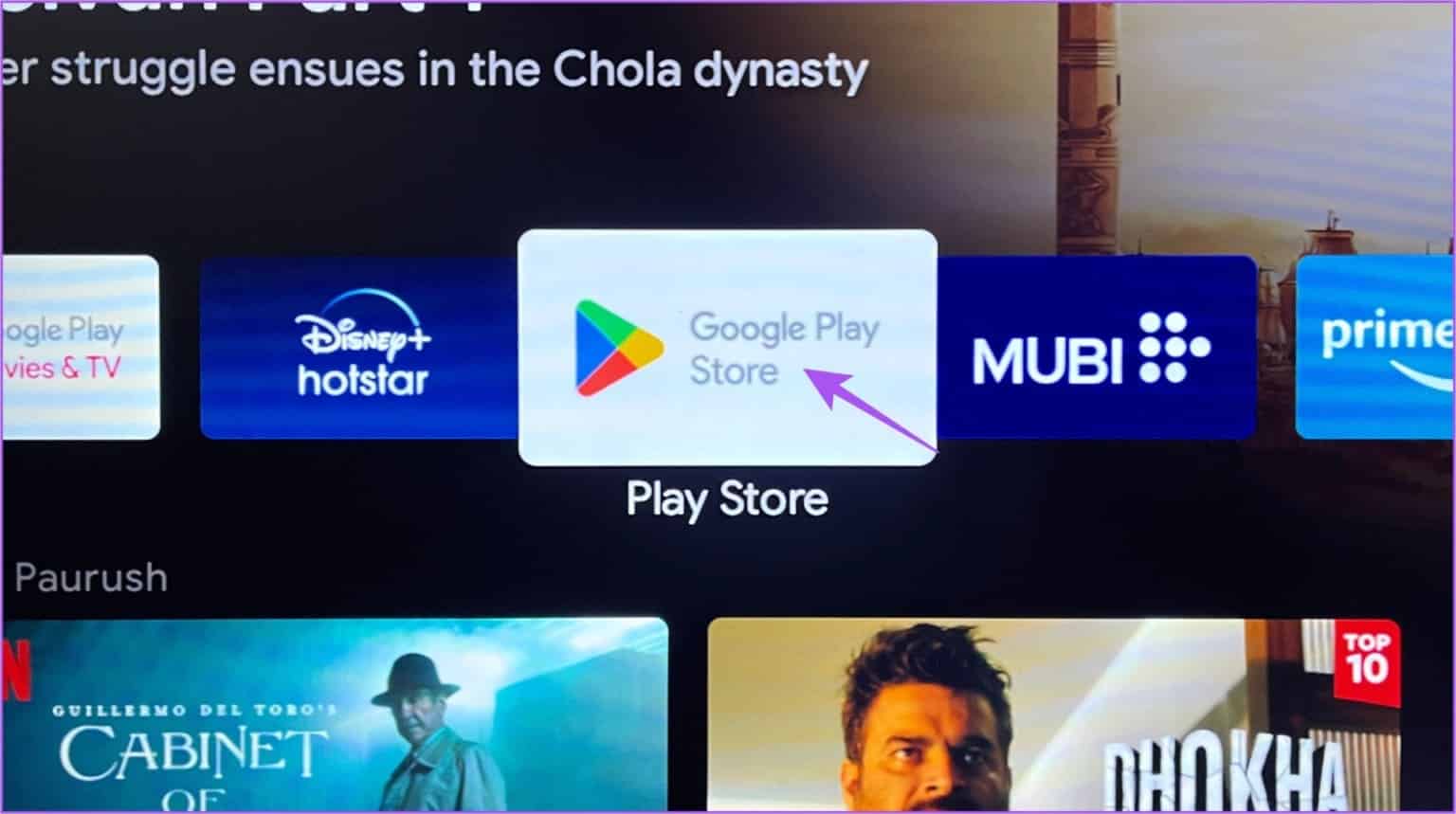
الخطوة 2: حدد رمز ملف التعريف الخاص بك في الزاوية العلوية اليمنى.
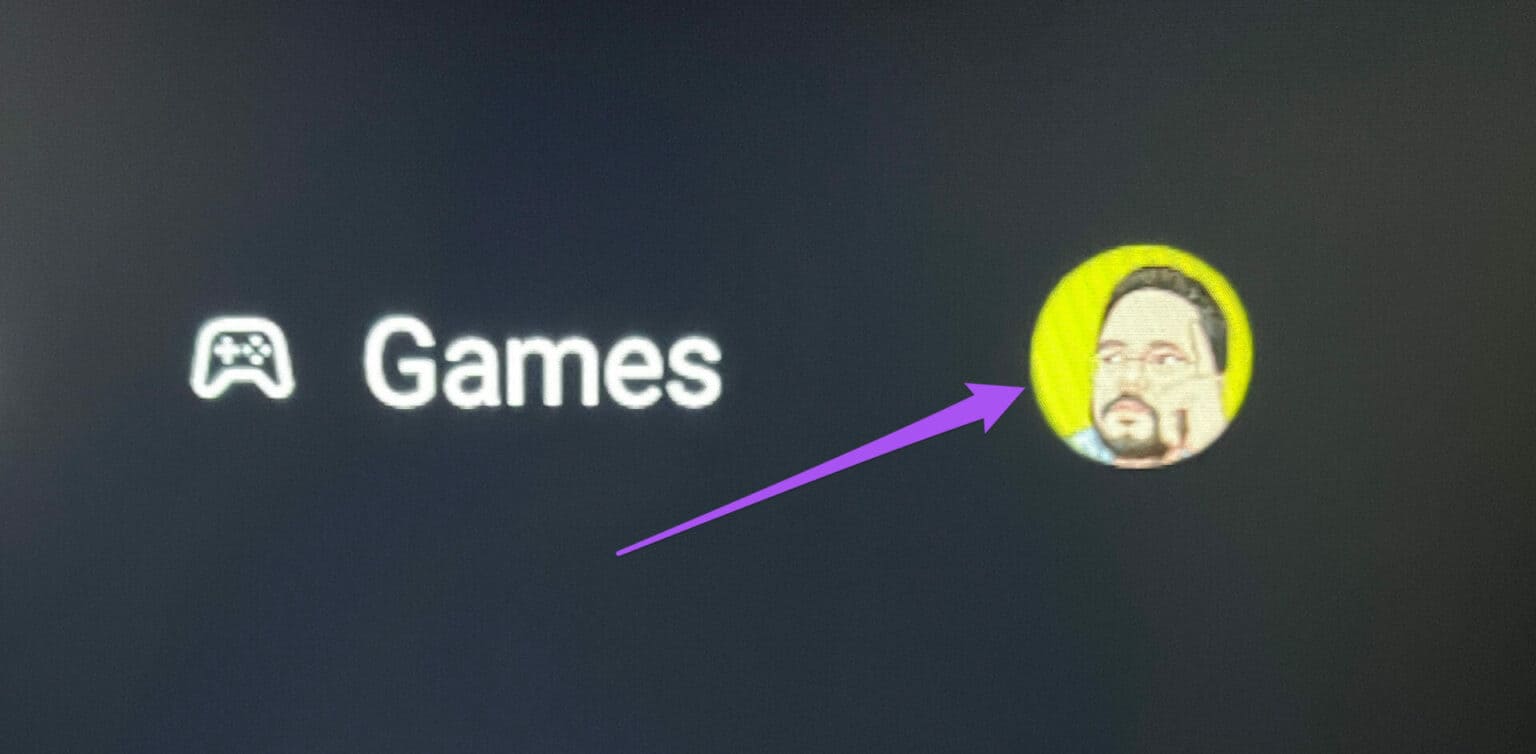
إلى الخطوة 3: حدد إدارة التطبيقات والألعاب من الجانب الأيسر.
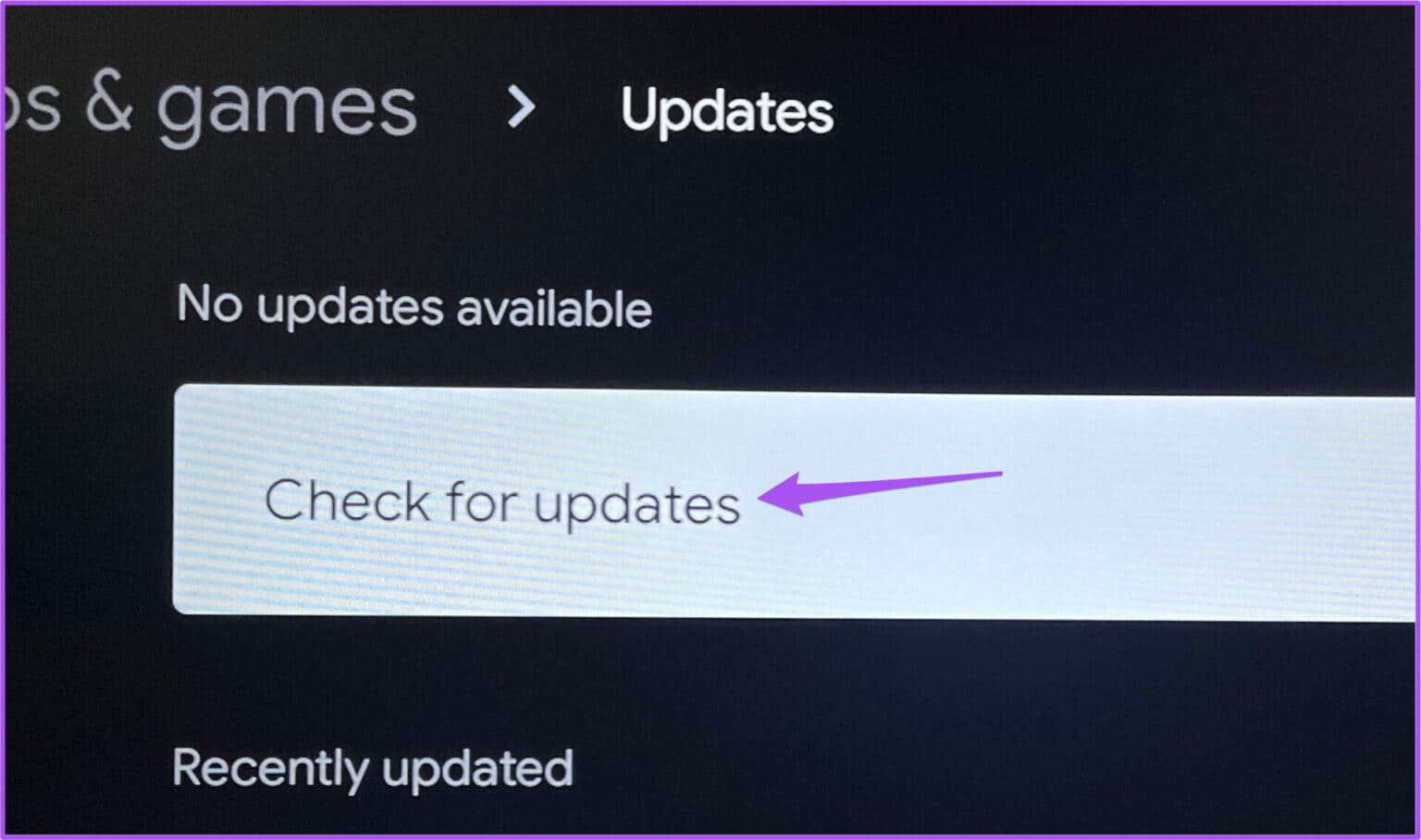
الخطوة 4: حدد التحديثات.
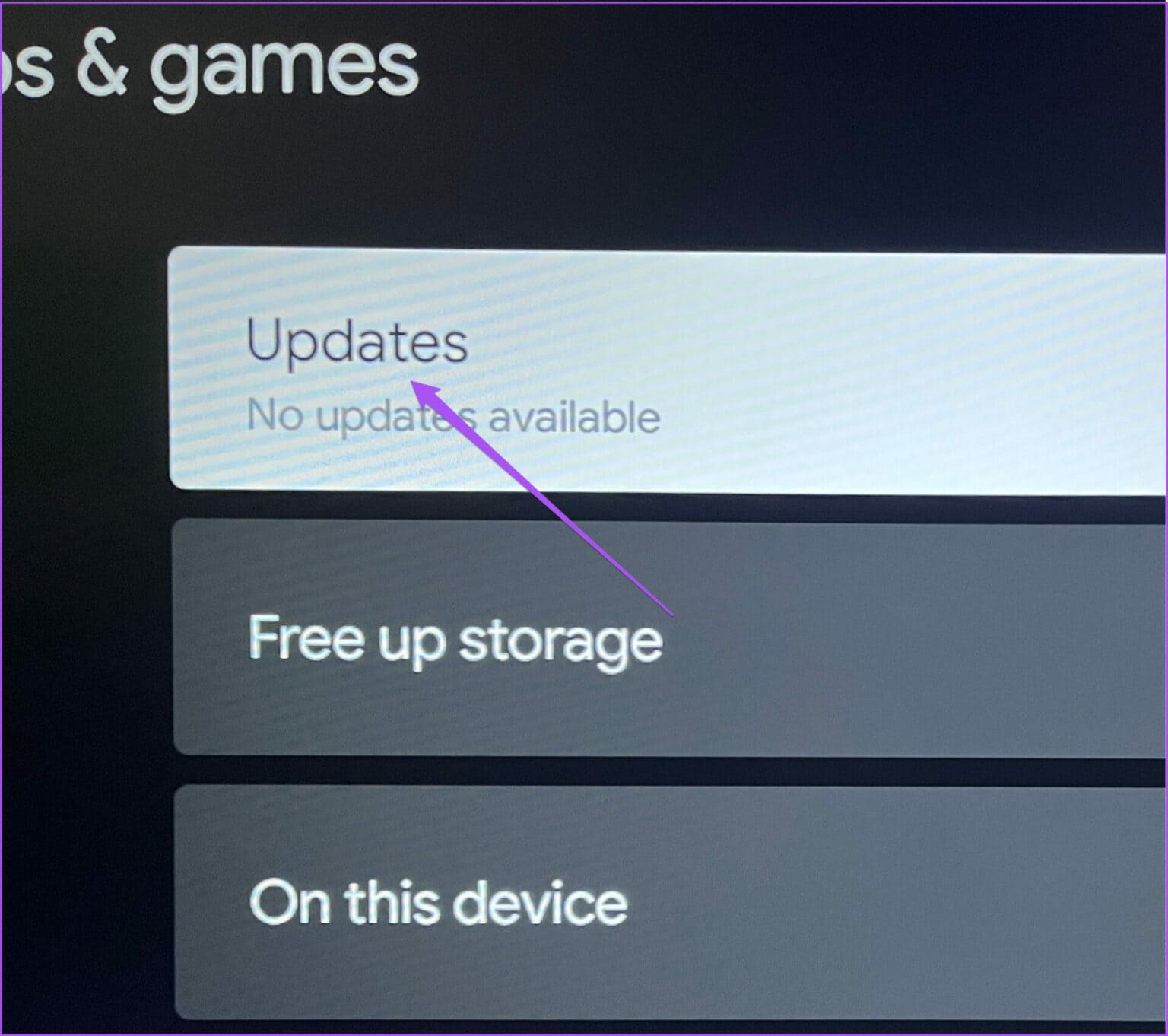
الخطوة 5: إذا كان هناك تحديث متاح لـ YouTube ، فقم بتنزيله وتثبيته.
إلى الخطوة 6: بعد ذلك ، افتح تطبيق YouTube للتحقق من حل المشكلة.
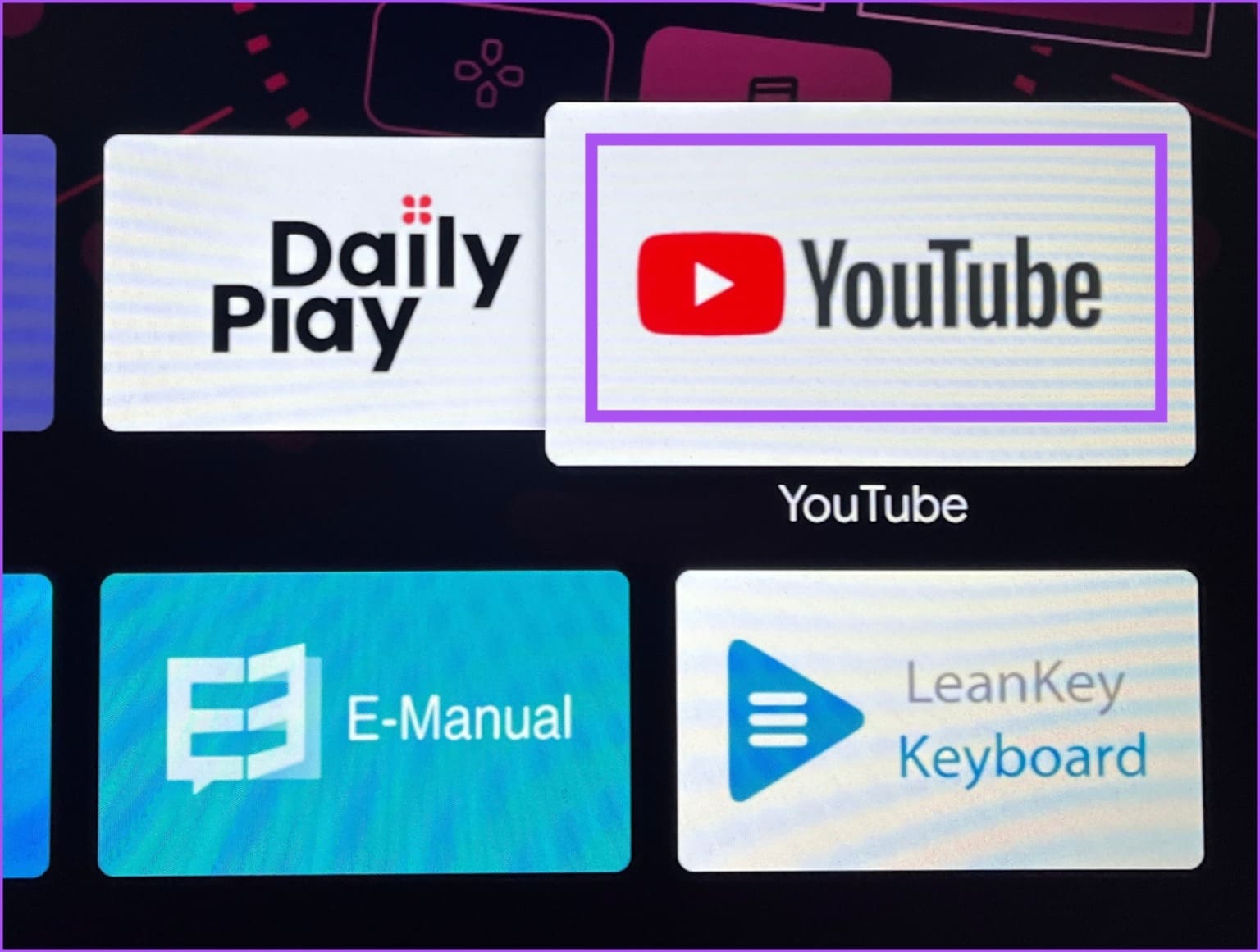
7. إعادة تعيين ANDROID TV
إذا لم ينجح أي من الحلول ، فيمكنك إعادة تعيين Android TV الخاص بك. لاحظ أنه سيزيل جميع تطبيقاتك وبياناتك من Android TV. ومع ذلك ، سيساعدك هذا في إزالة مشاكل بث YouTube على Android TV. راجع المنشور الخاص بنا لمعرفة كيفية إعادة تعيين Android TV الخاص بك.
شاهد مقاطع فيديو YOUTUBE على الشاشة الكبيرة
ستساعد هذه الحلول في حل مشكلة عدم إرسال YouTube إلى Android TV الخاص بك. يمكنك أيضًا قراءة المنشور الخاص بنا للتعرف على أدوات الرقابة الأبوية على YouTube.
