كيفية إصلاح عدم تحميل تعليقات YouTube
من المحتمل أنك صادفت مقطع فيديو مثيرًا للاهتمام حقًا على YouTube ثم قررت قراءة التعليقات لترى ما يشعر به الآخرون حيال ذلك. يمكنك أيضًا اختيار قراءة التعليقات قبل تشغيل مقطع فيديو لتحديد مقاطع الفيديو التي تريد مشاهدتها وأي مقاطع فيديو تريد تخطيها. لكن في قسم التعليقات ، بدلاً من التعليقات الشيقة والمضحكة ، كل ما رأيته كان مساحة فارغة. أو ما هو أسوأ ، كل ما حصلت عليه هو رمز التحميل. هل تحتاج إلى إصلاح عدم ظهور تعليقات YouTube؟ اقرأ أدناه!
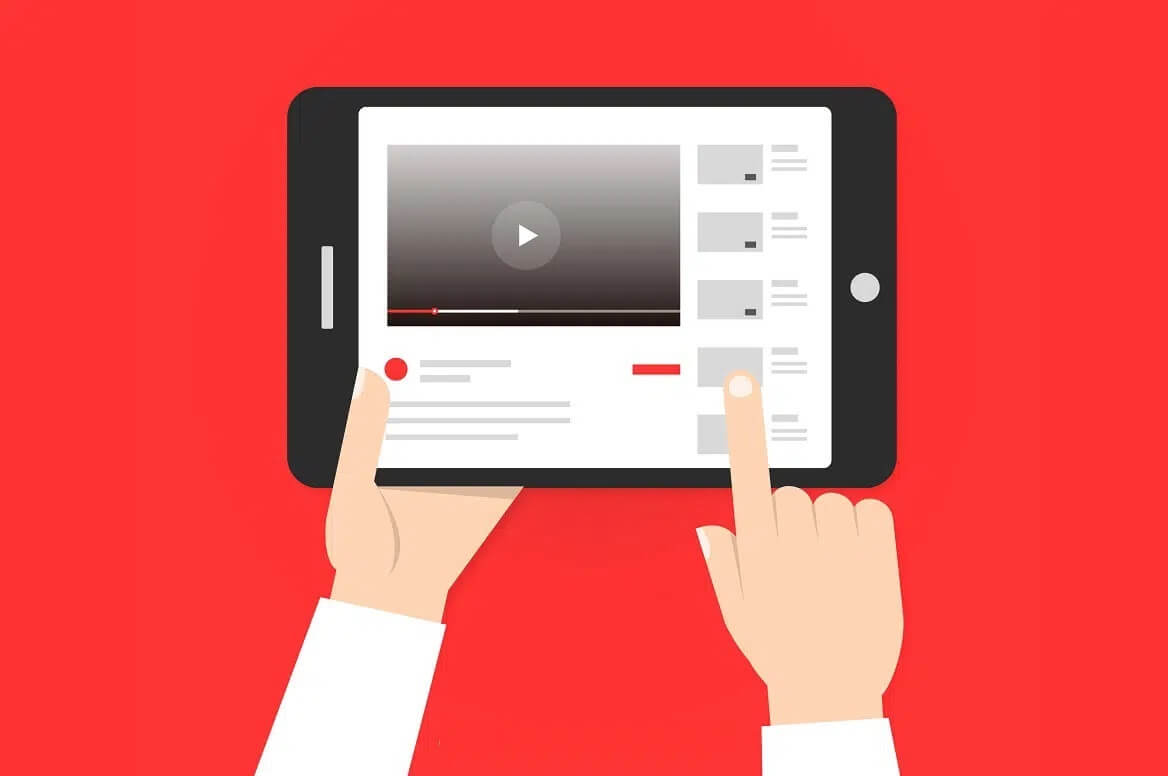
كيفية إصلاح عدم تحميل تعليقات YouTube
على الرغم من عدم وجود أسباب ثابتة لعدم ظهور تعليقات YouTube على متصفحك. لحسن الحظ ، في هذا الدليل ، قمنا برعاية قائمة بالحلول بحيث يمكنك إصلاح تعليقات YouTube التي لا تظهر المشكلة.
الطريقة 1: تسجيل الدخول إلى حسابك
أبلغ الكثير من المستخدمين أن قسم تعليقات YouTube يتم تحميله لهم فقط عند تسجيل الدخول إلى حساب Google الخاص بهم. إذا قمت بتسجيل الدخول بالفعل ، فانتقل إلى الطريقة التالية.
اتبع هذه الخطوات لتسجيل الدخول إلى حسابك:
1. انقر فوق الزر تسجيل الدخول الذي تراه في الزاوية اليمنى العليا.

2. بعد ذلك ، حدد حساب Google الخاص بك من قائمة الحسابات المرتبطة بجهازك.
أو،
انقر فوق استخدام حساب آخر ، إذا لم يتم عرض حسابك على الشاشة. الرجوع الموافقة المسبقة عن علم معطى للوضوح.
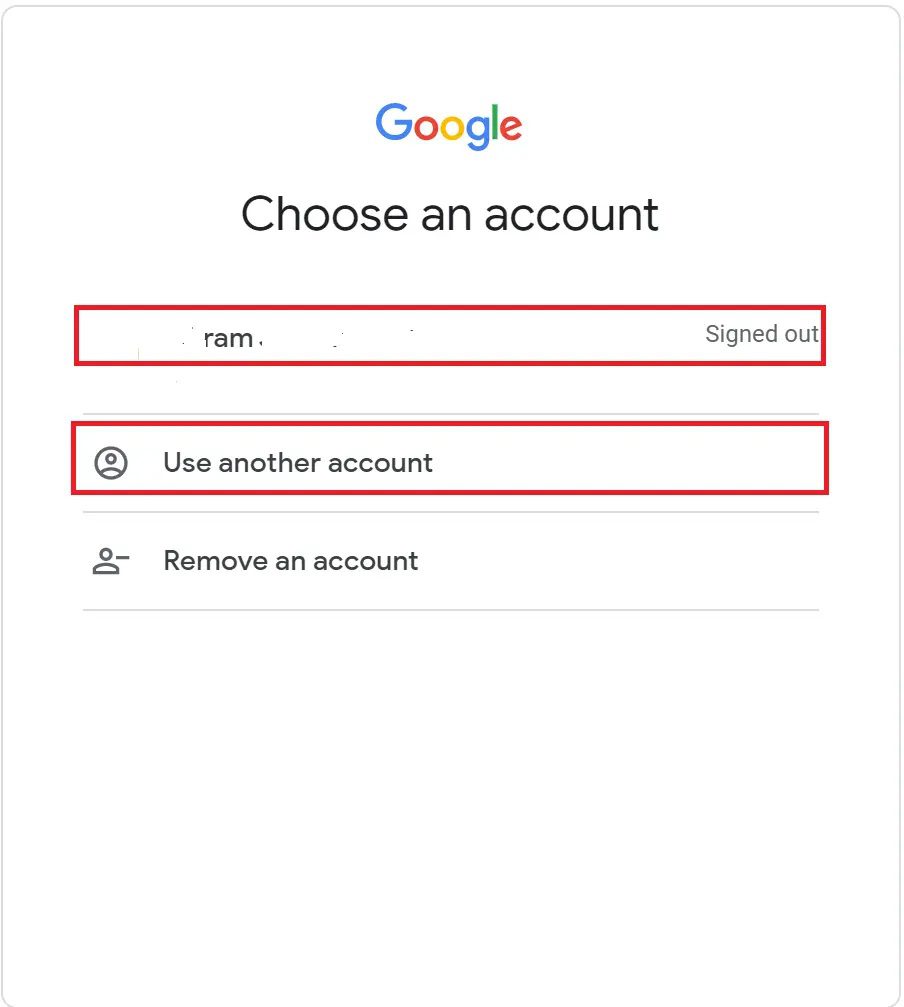
3. أخيرًا ، أدخل معرف البريد الإلكتروني وكلمة المرور لتسجيل الدخول إلى حساب Google الخاص بك.
بمجرد تسجيل الدخول ، افتح مقطع فيديو وانتقل إلى قسم التعليقات. إذا استمرت تعليقات YouTube التي لا تظهر المشكلة ، فاقرأ مسبقًا لمعرفة كيفية إصلاح تعليقات YouTube التي لا يتم تحميلها.
الطريقة 2: إعادة تحميل صفحة الويب الخاصة بك على YouTube
جرب هذه الطريقة لإعادة تحميل صفحتك الحالية على YouTube.
1. انتقل إلى الفيديو الذي كنت تشاهده.
2. ما عليك سوى النقر فوق الزر “إعادة تحميل” الموجود بجوار رمز الصفحة الرئيسية في متصفح الويب لديك.
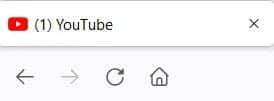
بعد إعادة تحميل الصفحة ، تحقق من تحميل قسم تعليقات YouTube.
الطريقة 3: تحميل قسم التعليقات من فيديو آخر
نظرًا لوجود احتمال أن يكون المنشئ قد قام بتعطيل قسم التعليقات الذي تحاول عرضه ، فحاول الوصول إلى قسم التعليقات لفيديو آخر وتحقق مما إذا كان يتم تحميله.
الطريقة 4: قم بتشغيل YouTube في متصفح مختلف
إذا لم يتم تحميل تعليقات YouTube على متصفحك الحالي ، فافتح YouTube على متصفح ويب مختلف. لإصلاح مشكلة عدم تحميل تعليقات YouTube ، استخدم Microsoft Edge أو Mozilla Firefox كبديل لـ Google Chrome.
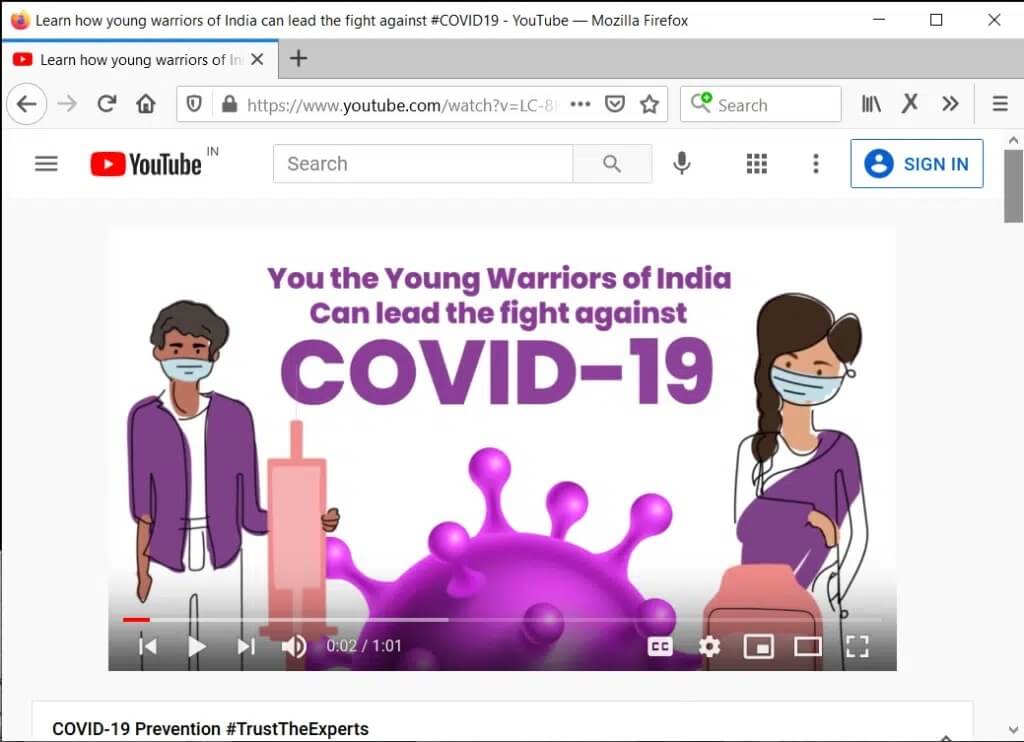
الطريقة 5: فرز التعليقات على أنها الأحدث أولاً
لاحظ العديد من المستخدمين أن تغيير طريقة فرز التعليقات ساعد في إصلاح مشكلة ظهور أيقونة التحميل باستمرار. اتبع هذه الخطوات لتغيير طريقة فرز التعليقات في قسم التعليقات:
1. قم بالتمرير لأسفل في قسم التعليقات الذي لا يتم تحميله.
2. بعد ذلك ، انقر فوق علامة التبويب “فرز حسب”.
3. أخيرًا ، انقر فوق الأحدث أولاً ، كما هو موضح.
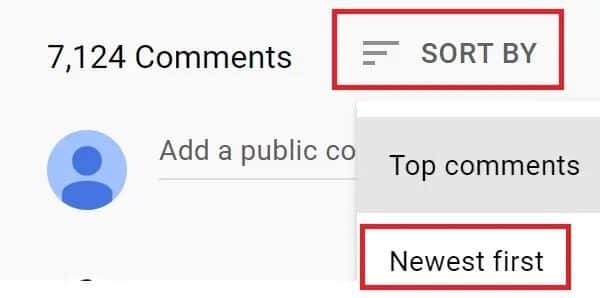
سيؤدي هذا إلى ترتيب التعليقات بترتيب زمني.
الآن ، تحقق مما إذا كان يتم تحميل قسم التعليقات وإذا كان بإمكانك عرض تعليقات الآخرين. إذا لم يكن كذلك ، فانتقل إلى الحل التالي.
الطريقة 6: استخدام وضع التصفح المتخفي
قد تواجه ملفات تعريف الارتباط أو ذاكرة التخزين المؤقت للمتصفح أو ملحقات المستعرض مشكلات قد تمنع تحميل قسم التعليقات في YouTube. يمكنك القضاء على مثل هذه المشكلات عن طريق تشغيل YouTube في وضع التصفح المتخفي لمتصفح الويب الخاص بك. بالإضافة إلى ذلك ، يساعدك استخدام وضع التصفح المتخفي على حماية خصوصيتك أثناء تصفح مقاطع الفيديو على YouTube أو تطبيقات البث الأخرى.
اقرأ أدناه لمعرفة كيفية تمكين وضع التصفح المتخفي على متصفحات الويب المختلفة لمستخدمي Windows و Mac.
كيفية فتح وضع التصفح المتخفي على Chrome
1. اضغط على مفتاحي Ctrl + Shift + N معًا على لوحة المفاتيح لفتح نافذة التصفح المتخفي.
أو،
1. انقر فوق أيقونة ثلاثية النقاط كما هو موضح في الزاوية العلوية اليمنى من المتصفح.
2. هنا ، انقر فوق نافذة جديدة للتصفح المتخفي كما هو موضح.
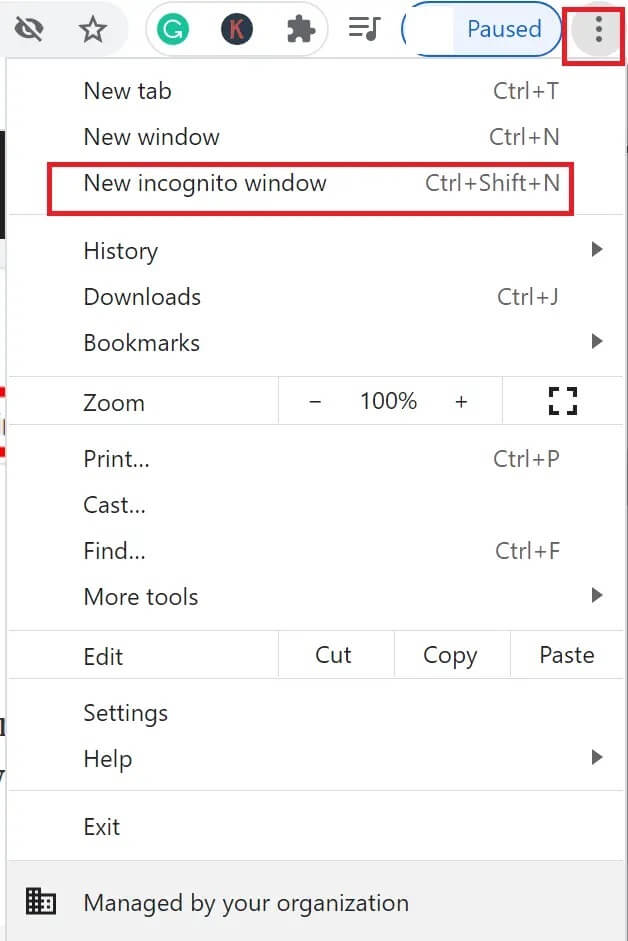
افتح وضع التصفح المتخفي على Microsoft Edge
استخدم اختصار مفاتيح Ctrl + Shift + N.
أو،
1. انقر على أيقونة ثلاثية النقاط في الزاوية العلوية اليمنى من المتصفح.
2. بعد ذلك ، انقر فوق خيار نافذة InPrivate الجديدة في القائمة المنسدلة.
افتح وضع التصفح المتخفي في Safari Mac
اضغط على مفاتيح Command + Shift + N في نفس الوقت لفتح نافذة التصفح المتخفي على Safari.
بمجرد الدخول إلى وضع التصفح المتخفي ، اكتب youtube.com في شريط العناوين للوصول إلى YouTube. الآن ، تأكد من حل تعليقات YouTube التي لا تظهر المشكلة.
الطريقة 7: إجراء تحديث YouTube الثابت
هل أنت مستخدم متكرر لموقع YouTube؟ إذا كانت الإجابة بنعم ، فهناك احتمال أن كمية كبيرة من ذاكرة التخزين المؤقت قد تراكمت. يمكن أن يتسبب هذا في مشكلات فنية مختلفة ، بما في ذلك عدم تحميل تعليقات YouTube. سيؤدي التحديث الصلب إلى حذف ذاكرة التخزين المؤقت للمتصفح وسيعيد تحميل موقع YouTube.
فيما يلي خطوات إجراء تحديث ثابت لحذف ذاكرة التخزين المؤقت لمتصفح الويب:
1. افتح YouTube على متصفح الويب الخاص بك.
2 أ. على أجهزة الكمبيوتر التي تعمل بنظام Windows ، اضغط على مفتاحي CTRL + F5 معًا على لوحة المفاتيح لبدء التحديث الثابت.
2 ب. إذا كنت تمتلك جهاز Mac ، فقم بإجراء تحديث ثابت بالضغط على مفاتيح Command + Option + R.
الطريقة 8: حذف ذاكرة التخزين المؤقت وملفات تعريف الارتباط للمتصفح
يتم سرد الخطوات لمسح وحذف جميع ذاكرة التخزين المؤقت للمتصفح المخزنة على متصفحات الويب المختلفة أدناه. علاوة على ذلك ، يتم أيضًا شرح خطوات حذف App Cache من هاتفك الذكي في هذا القسم. هذا من شأنه أن يساعد في إصلاح تعليقات YouTube التي لا تظهر خطأ.
على جوجل كروم
1. اضغط باستمرار على مفاتيح CTRL + H معًا لفتح المحفوظات.
2. بعد ذلك ، انقر فوق علامة التبويب “المحفوظات” المتوفرة في الجزء الأيمن.
3. ثم انقر فوق “محو بيانات التصفح” كما هو موضح أدناه.
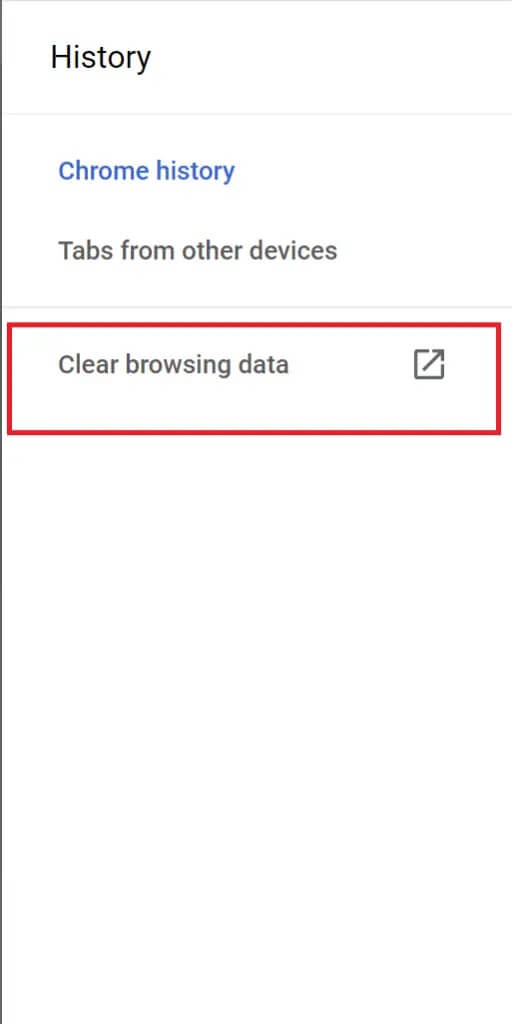
4. بعد ذلك ، حدد “كل الوقت” من القائمة المنسدلة “النطاق الزمني”.
ملاحظة: تذكر إلغاء تحديد المربع الموجود بجوار محفوظات الاستعراض إذا كنت لا تريد حذفه.
5. أخيرًا ، انقر فوق مسح البيانات ، كما هو موضح أدناه.
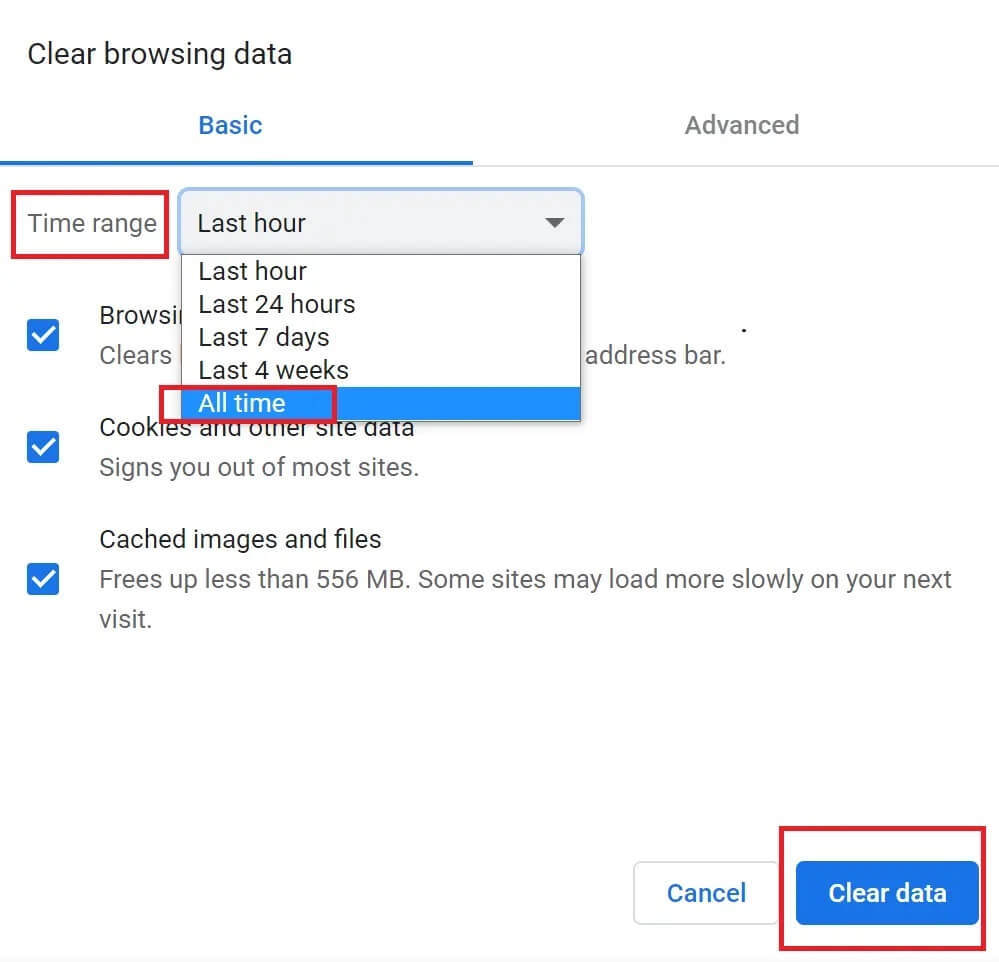
في Microsoft Edge
1. انتقل إلى شريط URL أعلى نافذة Microsoft Edge. ثم اكتب edge: // settings / privacy.
2. من الجزء الأيمن حدد الخصوصية والخدمات.
3. بعد ذلك ، انقر فوق “اختيار ما تريد مسحه” ، واضبط إعداد النطاق الزمني على “كل الوقت”.
ملاحظة: تذكر إلغاء تحديد المربع الموجود بجوار محفوظات الاستعراض إذا كنت ترغب في الاحتفاظ به.
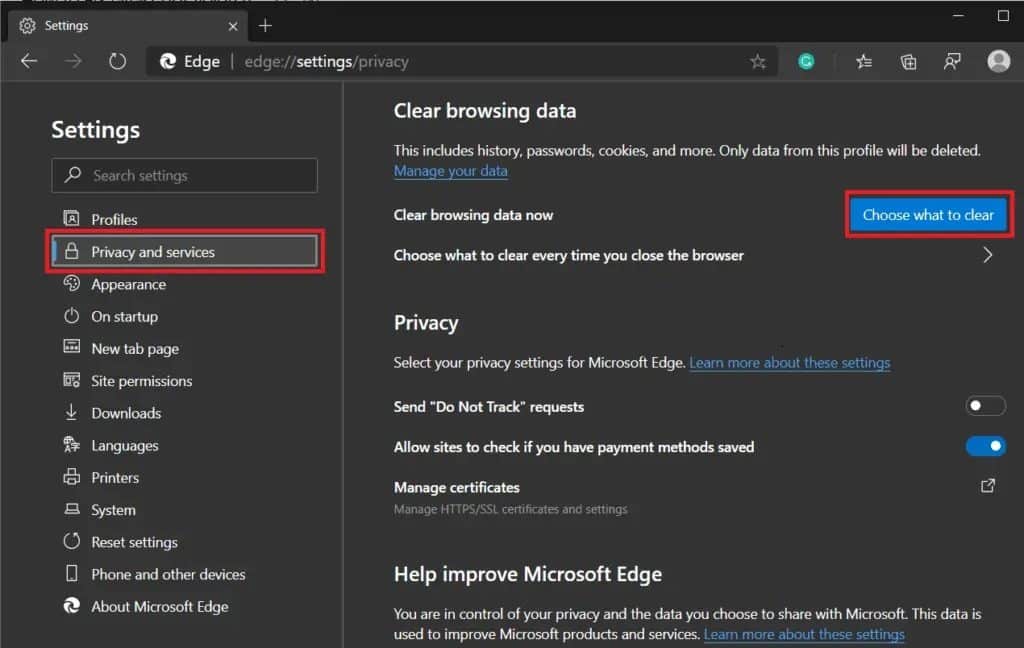
4. أخيرًا ، انقر فوق مسح الآن.
على Mac Safari
1. قم بتشغيل متصفح Safari ثم انقر فوق Safari من شريط القائمة.
2. بعد ذلك ، انقر فوق تفضيلات.
3. انتقل إلى علامة التبويب خيارات متقدمة وحدد المربع المجاور لقائمة إظهار التطوير في شريط القائمة.
4. من القائمة المنسدلة “تطوير” ، انقر فوق “إفراغ ذاكرة التخزين المؤقت” لمسح ذاكرة التخزين المؤقت للمتصفح.
6. بالإضافة إلى ذلك ، لمسح ملفات تعريف الارتباط الخاصة بالمتصفح والمحفوظات وبيانات الموقع الأخرى ، قم بالتبديل إلى علامة التبويب “المحفوظات”.
8. أخيرًا ، انقر فوق “مسح المحفوظات” من القائمة المنسدلة لتأكيد الحذف.
الآن ، تحقق مما إذا كانت مشكلة عدم تحميل تعليقات YouTube مرتبة.
الطريقة 9: تعطيل ملحقات المستعرض
يمكن أن تتداخل ملحقات المستعرض الخاص بك مع YouTube وتتسبب في عدم عرض تعليقات YouTube للخطأ. اتبع هذه الخطوات لتعطيل ملحقات المستعرض بشكل فردي لتحديد ما يسبب هذه المشكلة. بعد ذلك ، قم بإزالة الامتداد المعطل لإصلاح تعليقات YouTube التي لا تظهر المشكلة.
على جوجل كروم
1. قم بتشغيل Chrome واكتب هذا في شريط URL: chrome: // extensions. ثم اضغط على Enter.
2. قم بإيقاف تشغيل أحد الإضافات ثم تحقق مما إذا كان يتم تحميل تعليقات YouTube.
3. تحقق من كل امتداد عن طريق تعطيل كل ملحق على حدة ثم تحميل تعليقات YouTube.
4. بمجرد العثور على الامتداد (الامتدادات) الخاطئ ، انقر فوق “إزالة” لإزالة الامتداد (الامتدادات) المذكور. الرجوع الموافقة المسبقة عن علم أدناه من أجل الوضوح.
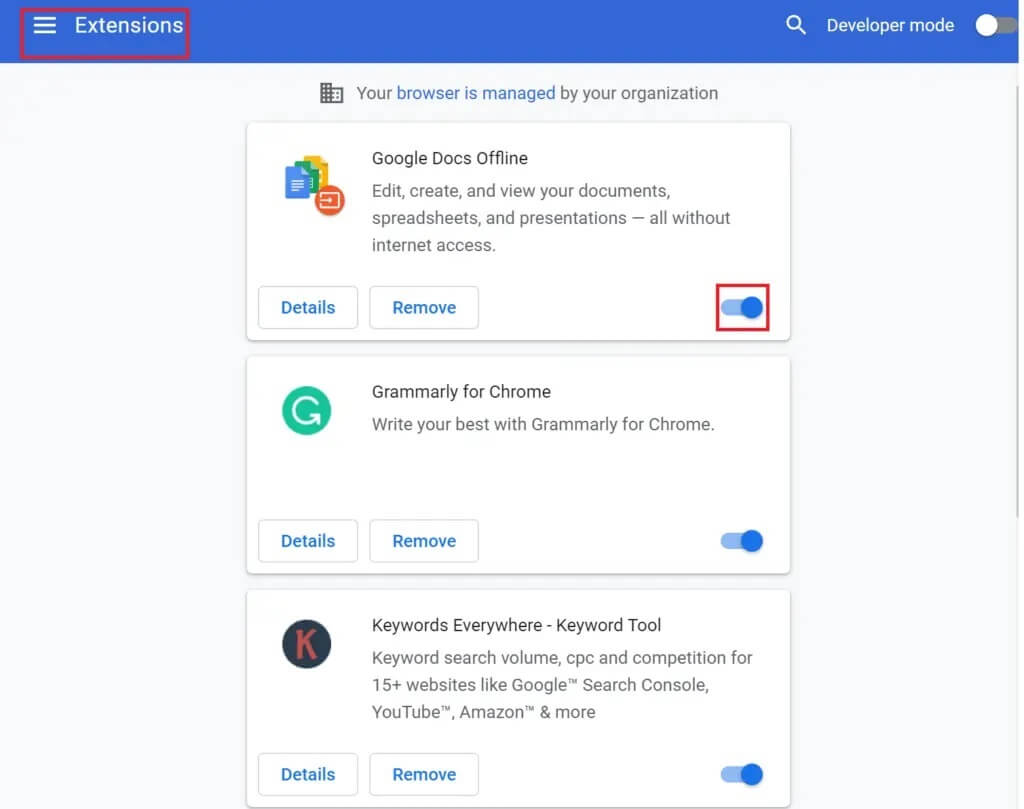
في Microsoft Edge
1. اكتب edge: // extensions في شريط URL. اضغط على مفتاح Enter.
2. كرر الخطوات من 2 إلى 4 كما هو موضح أعلاه لمتصفح Chrome.
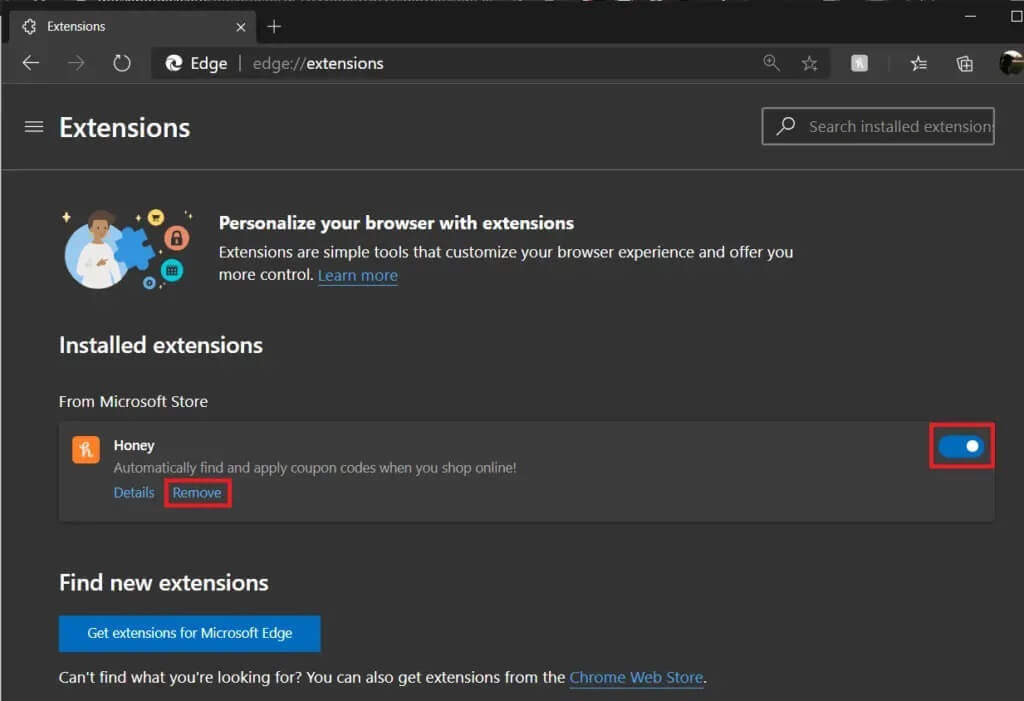
على Mac Safari
1. قم بتشغيل Safari وانتقل إلى التفضيلات كما هو موضح سابقًا.
2. في النافذة الجديدة التي تفتح ، انقر فوق الامتدادات الظاهرة في الجزء العلوي من الشاشة.
3. أخيرًا ، قم بإلغاء تحديد المربع الموجود بجوار كل إضافة ، واحدًا تلو الآخر ، وافتح قسم تعليقات YouTube.
4. بمجرد أن تجد أن تعطيل الامتداد الخاطئ قد يصلح خطأ عدم تحميل تعليقات YouTube ، انقر فوق “إلغاء التثبيت” لإزالة هذا الامتداد نهائيًا.
الطريقة 10: تعطيل أدوات منع الإعلانات
يمكن أن تتداخل أدوات حظر الإعلانات أحيانًا مع تبخير مواقع الويب مثل YouTube. يمكنك تعطيل Adblockers ربما لإصلاح تعليقات YouTube التي لا تظهر المشكلة.
اتبع الخطوات أدناه لتعطيل أدوات حظر الإعلانات في متصفحات الويب المختلفة.
على جوجل كروم
1. اكتب هذا في شريط URL في متصفح Chrome: chrome: // settings. ثم اضغط على Enter.
2. بعد ذلك ، انقر فوق “إعدادات الموقع” ضمن “الخصوصية والأمان” ، كما هو موضح.
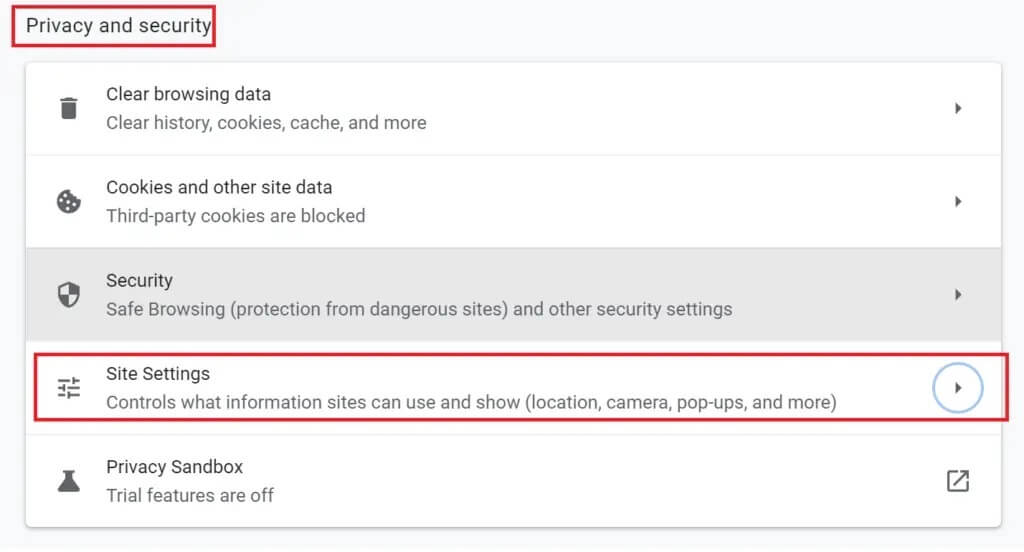
3. الآن ، قم بالتمرير لأسفل وانقر فوق إعدادات المحتوى الإضافية. بعد ذلك ، انقر فوق الإعلانات ، كما هو موضح في الصورة.
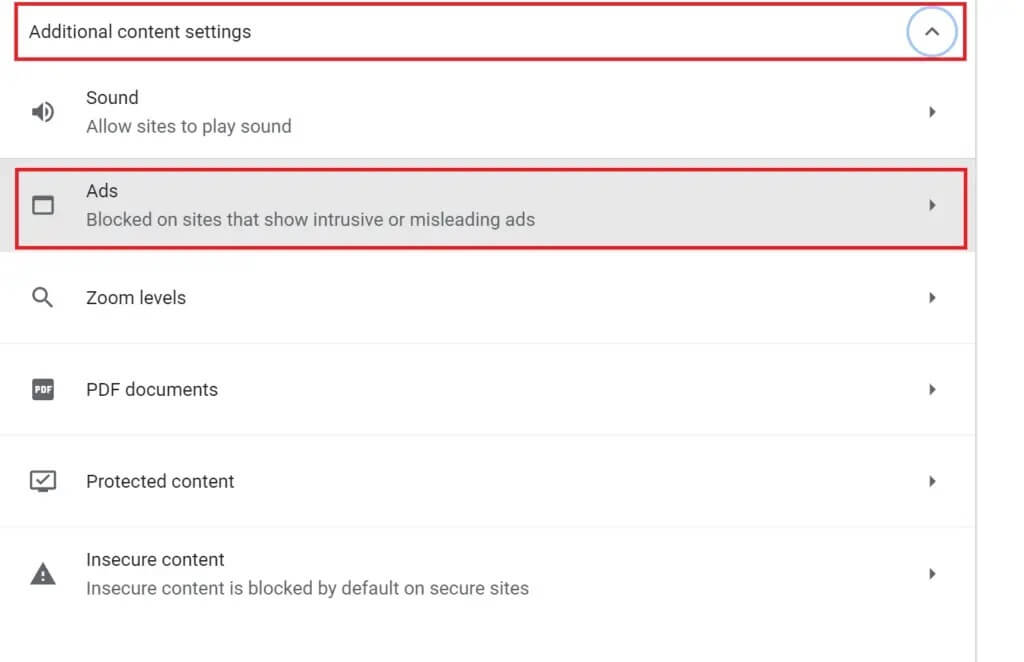
4. أخيرًا ، قم بإيقاف تشغيل مفتاح التبديل لتعطيل Adblocker كما هو موضح.

في Microsoft Edge
1. اكتب edge: // settings في شريط URL. اضغط دخول.
2. من الجزء الأيمن ، انقر فوق ملفات تعريف الارتباط وأذونات الموقع.
3. قم بالتمرير لأسفل وانقر فوق “الإعلانات” ضمن “كافة الأذونات”.
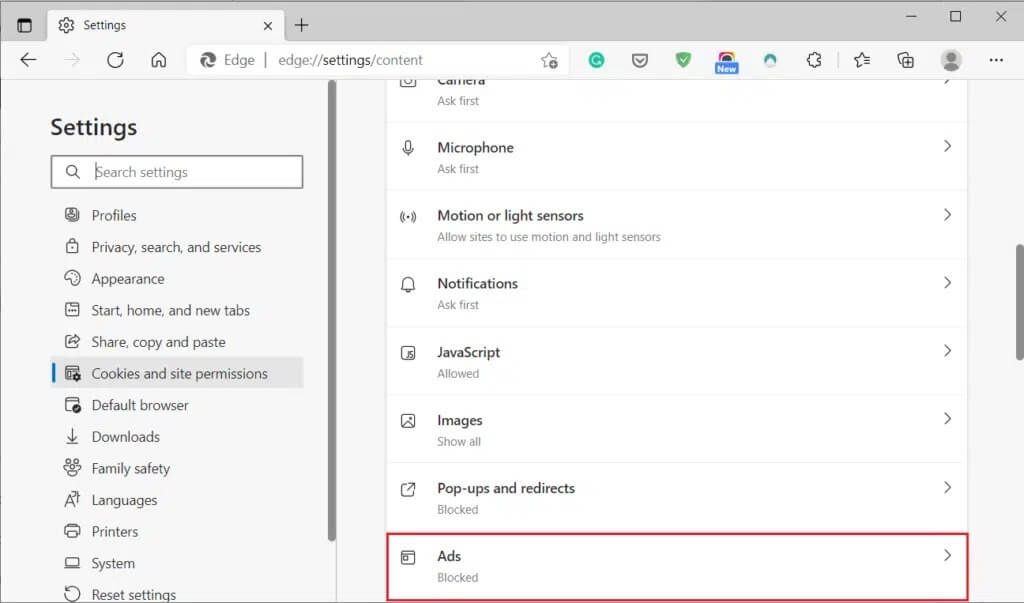
4. أخيرًا ، قم بإيقاف تشغيل مفتاح التبديل لتعطيل مانع الإعلانات.
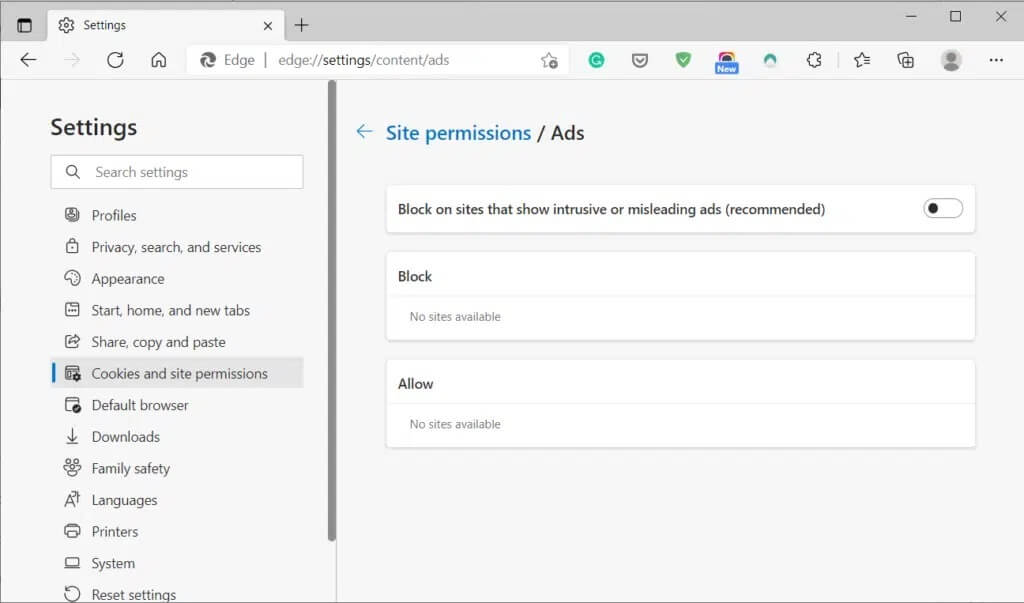
على Mac Safari
1. قم بتشغيل Safari وانقر فوق التفضيلات.
2. انقر فوق الامتدادات ثم AdBlock.
3. قم بإيقاف تشغيل التبديل لـ AdBlock والعودة إلى فيديو YouTube.
الطريقة 11: إيقاف تشغيل إعدادات الخادم الوكيل
إذا كنت تستخدم خادمًا وكيلاً على جهاز الكمبيوتر الخاص بك ، فقد يتسبب ذلك في عدم تحميل تعليقات YouTube.
اتبع الخطوات الموضحة لتعطيل الخادم الوكيل على جهاز كمبيوتر يعمل بنظام Windows أو Mac.
على أنظمة Windows 10
1. اكتب إعدادات الوكيل في شريط بحث Windows. ثم انقر فوق فتح.
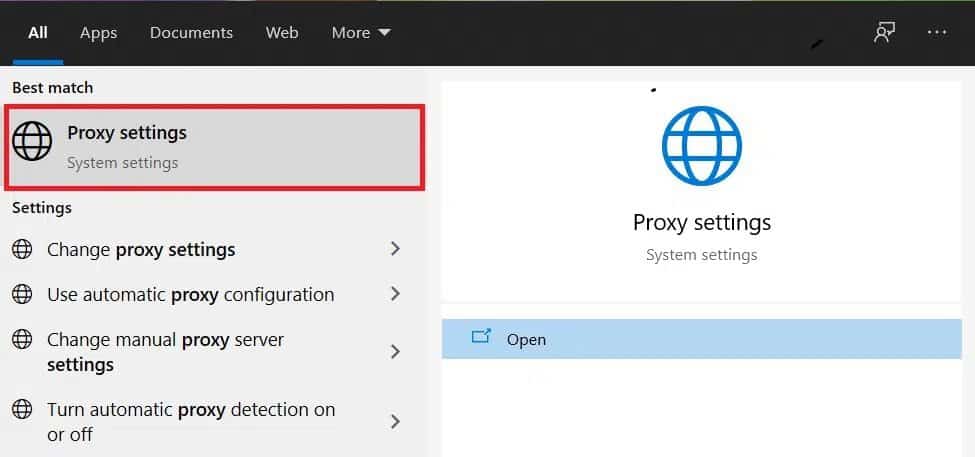
2. قم بإيقاف تشغيل التبديل للكشف عن الإعدادات تلقائيًا كما هو موضح أدناه.
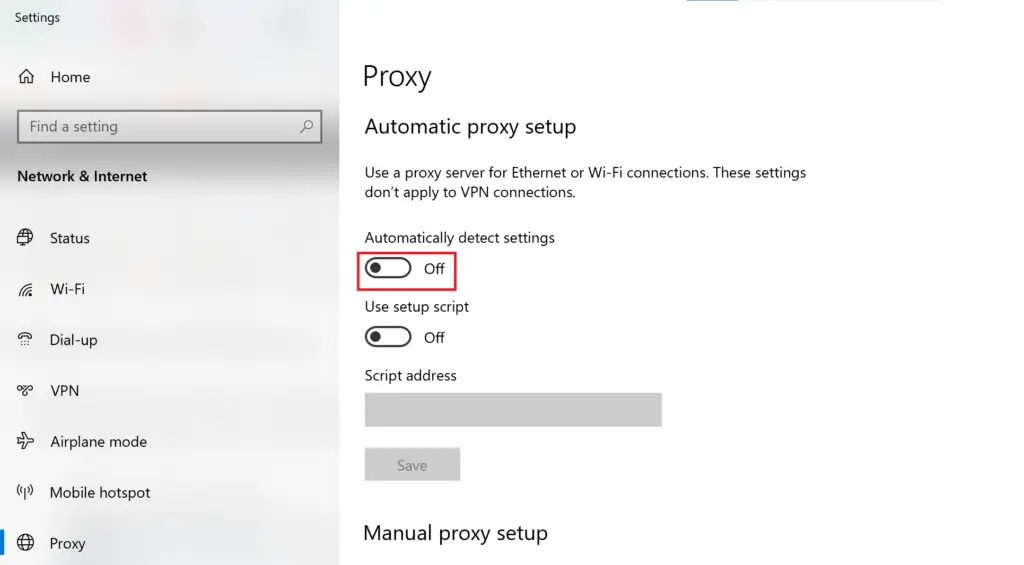
3. أيضًا ، قم بإيقاف تشغيل أي برنامج VPN تابع لجهة خارجية تستخدمه ، للتخلص من التعارضات المحتملة.
على ماك
1. افتح تفضيلات النظام من خلال النقر على أيقونة Apple.
2. ثم انقر فوق الشبكة.
3. بعد ذلك ، انقر فوق شبكة Wi-Fi الخاصة بك ثم حدد Advanced.
4. الآن ، انقر فوق علامة التبويب الوكلاء ثم قم بإلغاء تحديد كافة المربعات المعروضة تحت هذا العنوان.
5. أخيرًا ، حدد موافق لتأكيد التغييرات.
الآن ، افتح YouTube وتحقق مما إذا كان يتم تحميل التعليقات. إذا استمرت المشكلة ، فجرّب الطريقة التالية لمسح DNS.
الطريقة 12: Flush DNS
تحتوي ذاكرة التخزين المؤقت لـ DNS على معلومات حول عناوين IP وأسماء مضيفي مواقع الويب التي قمت بزيارتها. نتيجة لذلك ، قد تمنع ذاكرة التخزين المؤقت لنظام أسماء النطاقات أحيانًا الصفحات من التحميل بشكل صحيح. اتبع الخطوات المذكورة أدناه لمسح ذاكرة التخزين المؤقت لنظام أسماء النطاقات من نظامك.
على نظام Windows
1. ابحث عن موجه الأوامر في شريط بحث Windows.
2. حدد تشغيل كمسؤول من اللوحة اليمنى.
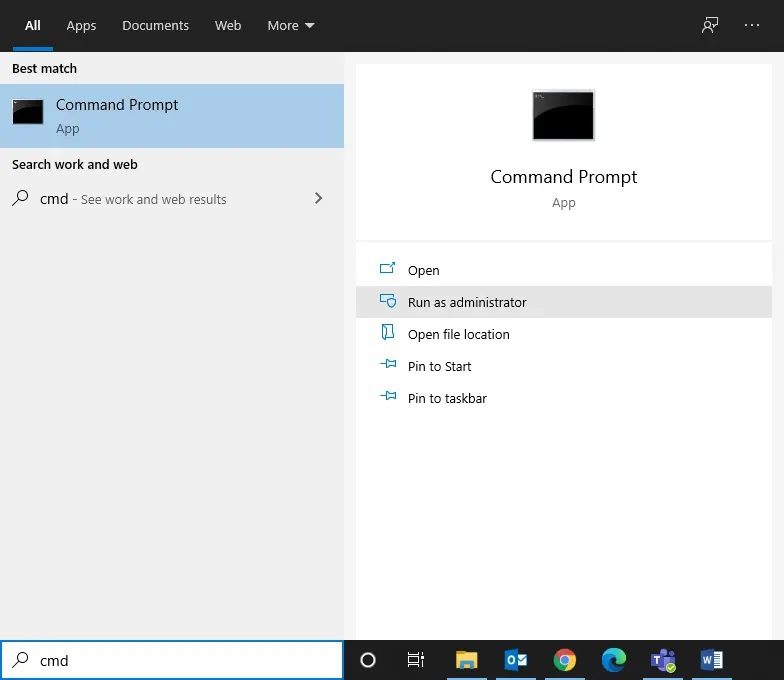
3. اكتب ipconfig / flushdns في نافذة موجه الأوامر كما هو موضح. ثم اضغط على Enter.
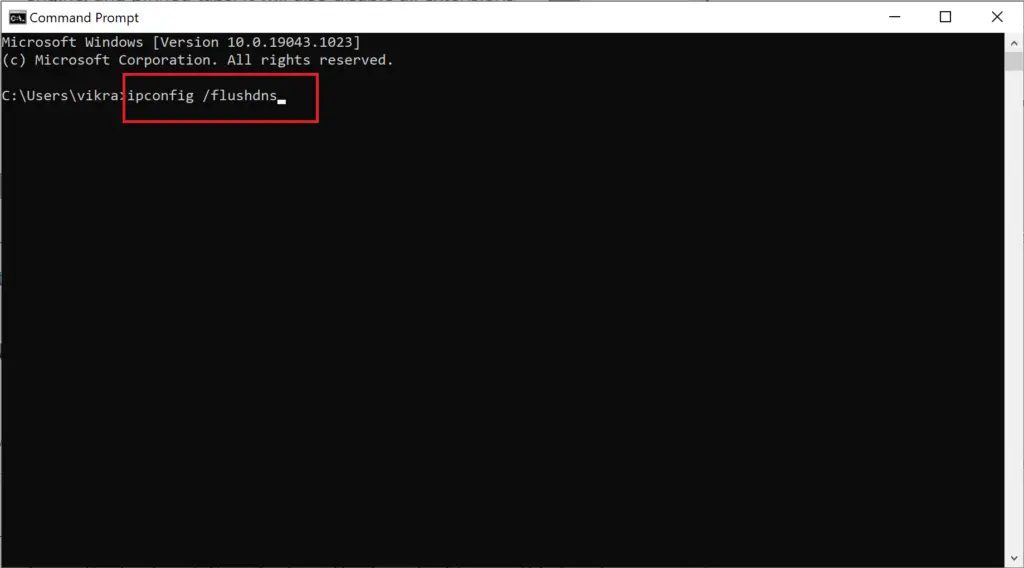
4. عندما يتم مسح ذاكرة التخزين المؤقت DNS بنجاح ، ستصلك رسالة تفيد بنجاح مسح ذاكرة التخزين المؤقت لمحلل DNS.
على ماك
1. انقر فوق Terminal لتشغيله.
2. انسخ والصق الأمر التالي في نافذة Terminal واضغط على Enter.
sudo dscacheutil -flushcache ؛ sudo killall -HUP mDNSResponder
3. اكتب كلمة مرور Mac للتأكيد واضغط على Enter مرة أخرى.
الطريقة 13: إعادة تعيين إعدادات المستعرض
إذا لم تنجح أي من الطرق المذكورة أعلاه ، فإن خيارك الأخير هو إعادة تعيين متصفح الويب. إليك كيفية إصلاح مشكلة عدم تحميل تعليقات YouTube من خلال استعادة جميع الإعدادات إلى الوضع الافتراضي:
على جوجل كروم
1. اكتب chrome: // settings في شريط URL واضغط على Enter.
2. ابحث عن إعادة تعيين في شريط البحث لفتح شاشة إعادة التعيين والتنظيف.
3. ثم انقر فوق “استعادة الإعدادات إلى الإعدادات الافتراضية الأصلية” ، كما هو موضح أدناه.
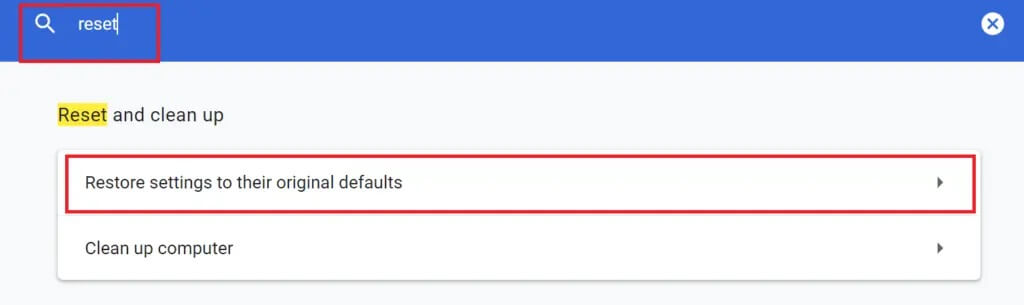
4. في النافذة المنبثقة ، انقر فوق إعادة تعيين الإعدادات لتأكيد عملية إعادة التعيين.
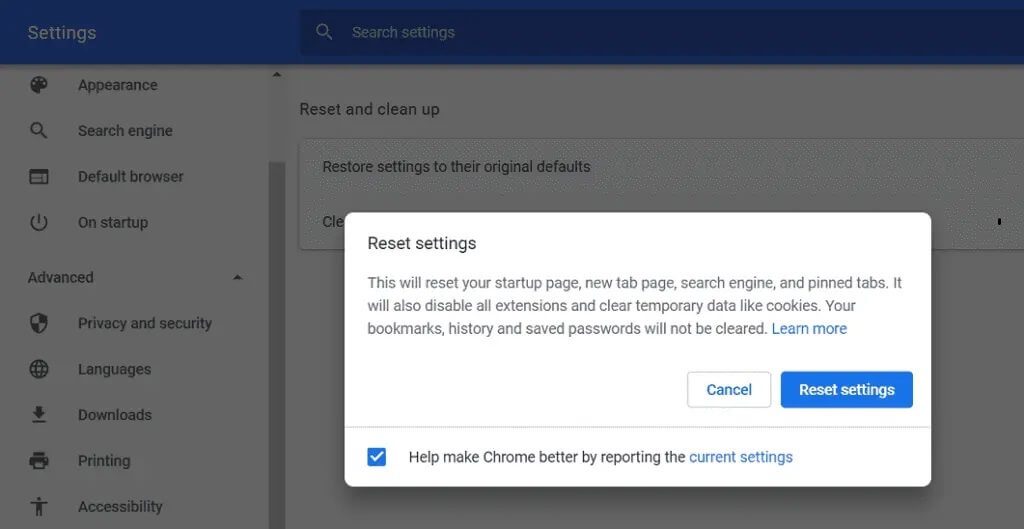
في Microsoft Edge
1. اكتب edge: // settings لفتح الإعدادات كما هو موضح سابقًا.
2. إعادة البحث في شريط بحث الإعدادات.
3. الآن ، حدد استعادة الإعدادات لقيمها الافتراضية.
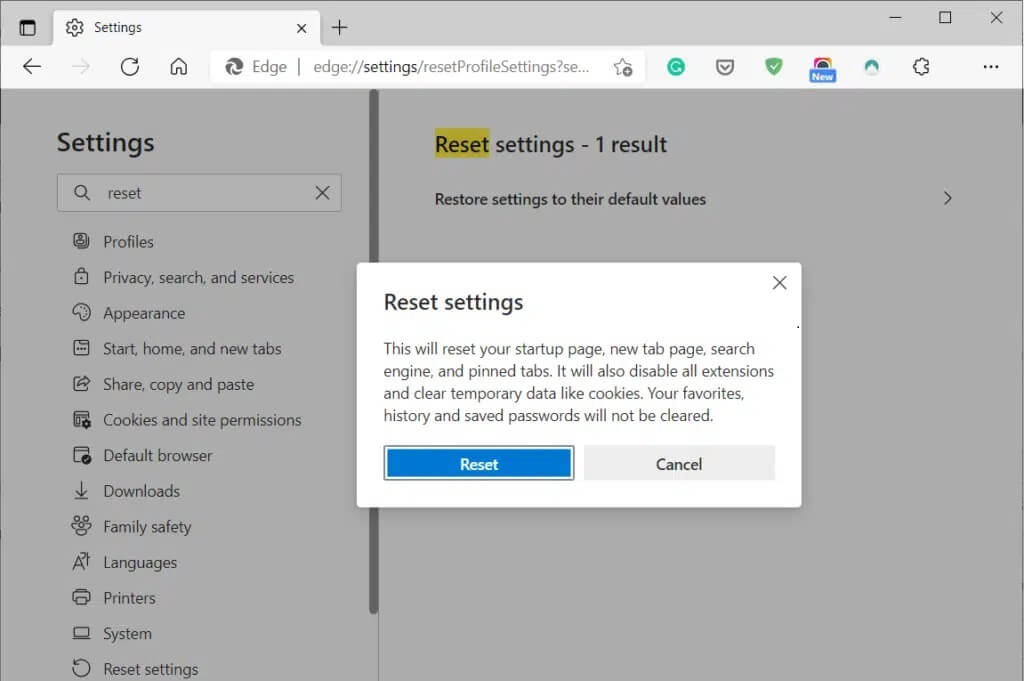
4. أخيرًا ، حدد “إعادة تعيين” في مربع الحوار للتأكيد.
على Mac Safari
1. كما هو موضح في الطريقة 7 ، افتح التفضيلات في Safari.
2. ثم انقر فوق علامة التبويب “الخصوصية”.
3. بعد ذلك ، حدد إدارة بيانات موقع الويب.
4. اختر “إزالة الكل” في القائمة المنسدلة.
5. أخيرًا ، انقر فوق “إزالة الآن” للتأكيد.
نأمل أن يكون هذا الدليل مفيدًا ويمكنك إصلاح مشكلة عدم تحميل تعليقات YouTube. دعنا نعرف الطريقة الأفضل بالنسبة لك. إذا كان لديك أي أسئلة أو اقتراحات بخصوص هذه المقالة ، فلا تتردد في تركها في قسم التعليقات أدناه.
