كيفية إصلاح ضبابية شاشة Mac
عندما اشتريت جهاز Mac لأول مرة ، ربما تكون قد انجذبت إلى عدة جوانب. مما لا شك فيه ، أن أحد هذه الأشياء كان من الممكن أن يكون العرض الجميل الذي تشتهر به العديد من أجهزة Apple. في بعض الأحيان ، على الرغم من ذلك ، نواجه مشكلات حيث تبدأ شاشة أجهزتنا في البحث عن بعض الارتباك. وعلى الرغم من أنك قد تشعر بالقلق لأنك بدأت تعاني من مشاكل في البصر ، فإن الحقيقة هي أن جهازك ربما يحتاج إلى القليل من إعادة المعايرة، وإليك كيفية إصلاح مشكلة ضبابية شاشة Mac.

إذا كنت تتساءل لماذا تبدو شاشة Mac ضبابية ، فاستمر في القراءة ؛ سنكشف عن أربعة حلول لهذه المشكلة.
ضبط السطوع
في بعض الحالات ، تكون أسهل طريقة لإصلاح شاشة Mac غير الواضحة هي ضبط مستويات سطوع جهازك. لديك خياران إذا كنت ترغب في تحقيق ذلك ؛ سنقوم بإدراج اثنين منهم أدناه.
أولاً ، ستحتاج إلى الانتقال إلى مركز التحكم في جهاز Mac:
الخطوة 1: انقر فوق رمز زر التبديل في الجزء العلوي الأيمن من شريط أدوات Mac.
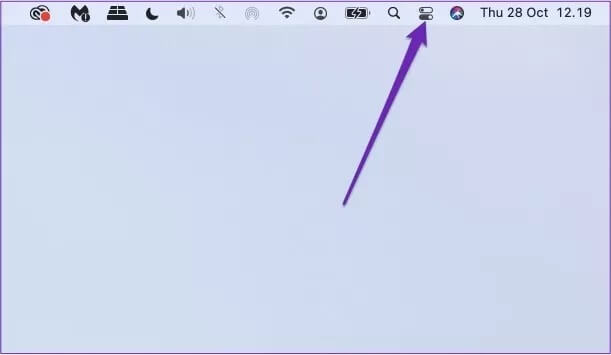
الخطوة 2: أسفل النص المكتوب عليه “العرض” ، حرك شريط التمرير إلى اليسار لتعتيم شاشتك – وإلى اليمين للقيام بالعكس.
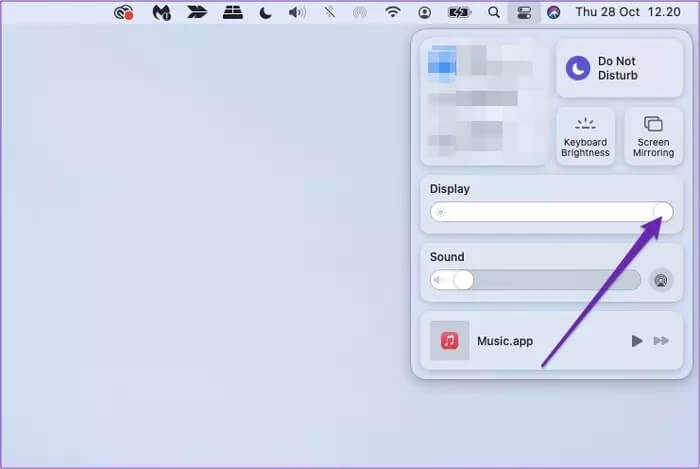
هناك طريقة بديلة للقيام بنفس الشيء ، وهي مفيدة بشكل خاص إذا كنت ترغب في تخصيص إعدادات عرض أخرى ، وهي القيام بما يلي:
الخطوة 1: انتقل إلى شعار Apple في الجزء العلوي الأيسر من شاشتك.
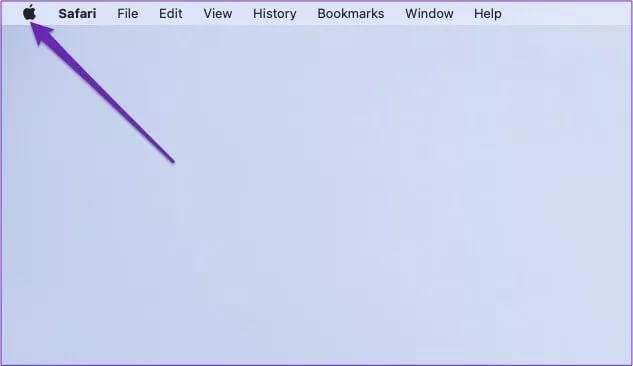
الخطوة 2: انقر فوق تفضيلات النظام.
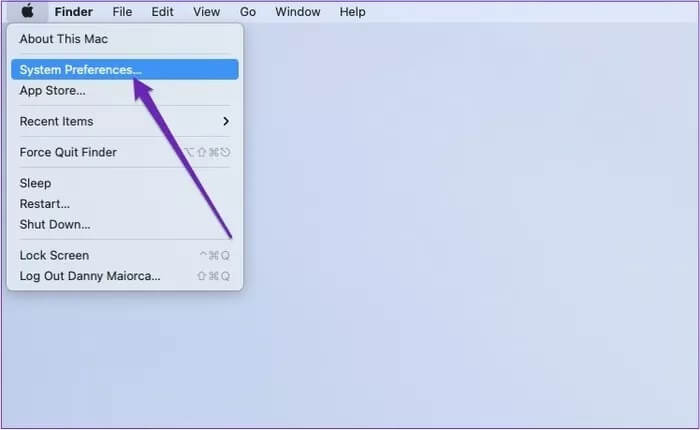
خطوة 3: اذهب إلى شاشات العرض.
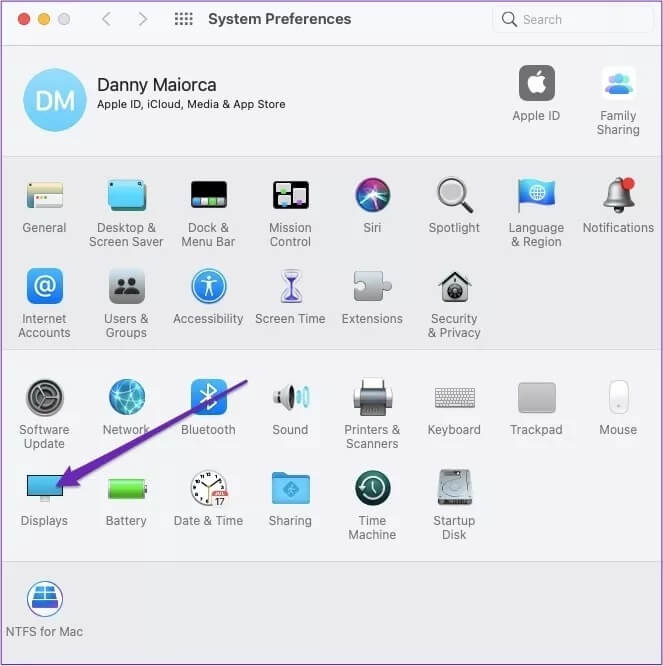
الخطوة 4: حرك منزلق السطوع إلى اليسار أو اليمين ، حسب تفضيلاتك.
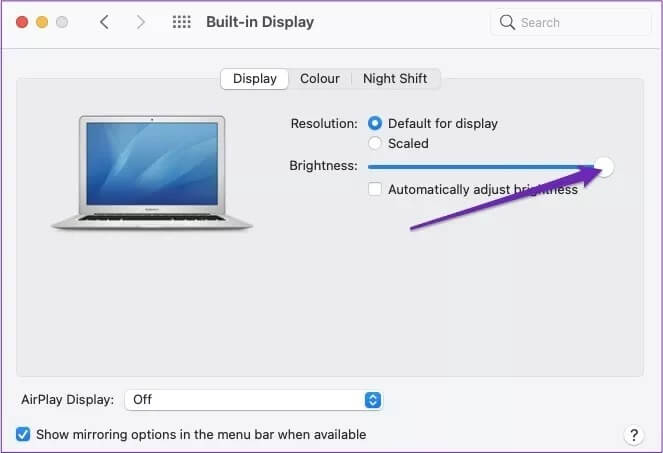
يمكنك تشغيل “ضبط السطوع تلقائيًا” للتكيف مع إعدادات الإضاءة المختلفة وأوقات اليوم. كل ما عليك فعله هو تحديد المربع الموجود أسفل شريط التمرير المذكور أعلاه.
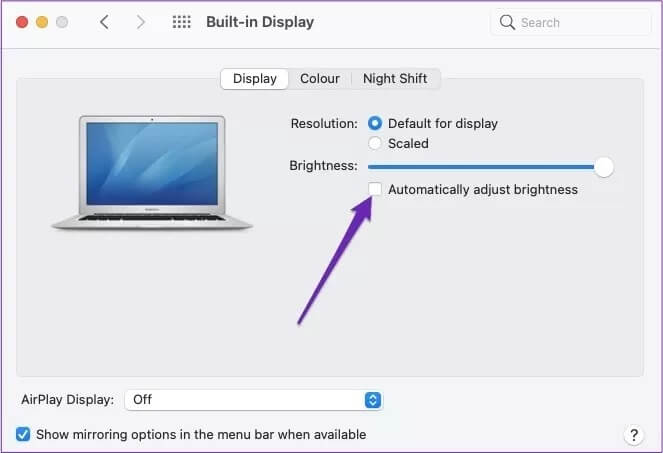
تقليل الحركة لإصلاح ضبابية شاشة Mac
في بعض الحالات ، قد تحتوي شاشة Mac الخاصة بك على قدر كبير من الحركة. إذا كنت تشعر أن هذا هو الحال ، فلن يستغرق إصلاح المشكلة وقتًا طويلاً. كل ما عليك فعله هو اتباع الخطوات المذكورة أدناه:
الخطوة 1: حدد شعار Apple في الجزء العلوي الأيسر.
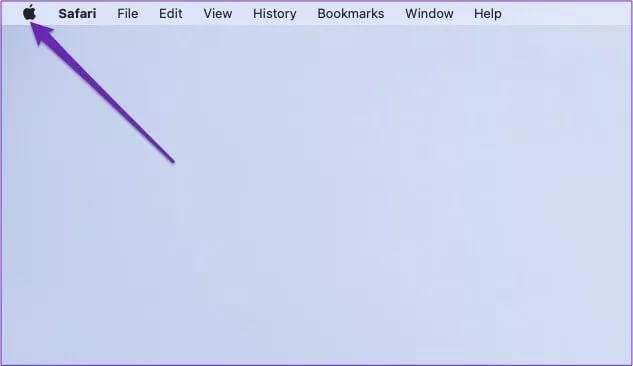
الخطوة 2: افتح تفضيلات النظام بالنقر فوق هذا الخيار.
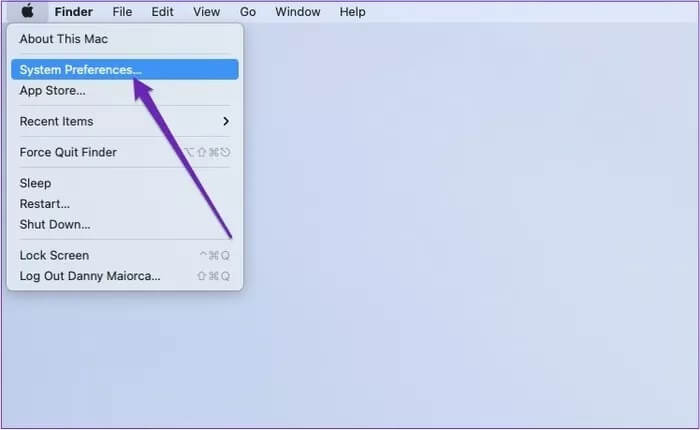
خطوة 3: عند تحميل نافذة تفضيلات النظام ، انقر فوق رمز إمكانية الوصول.
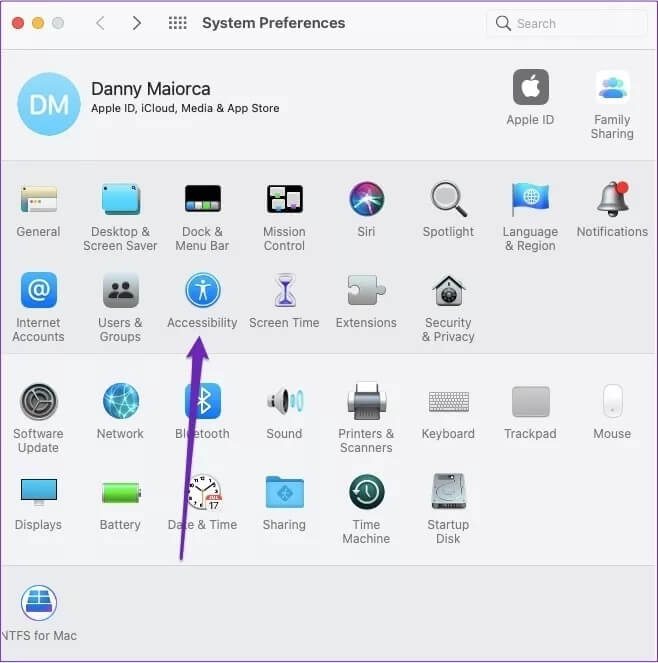
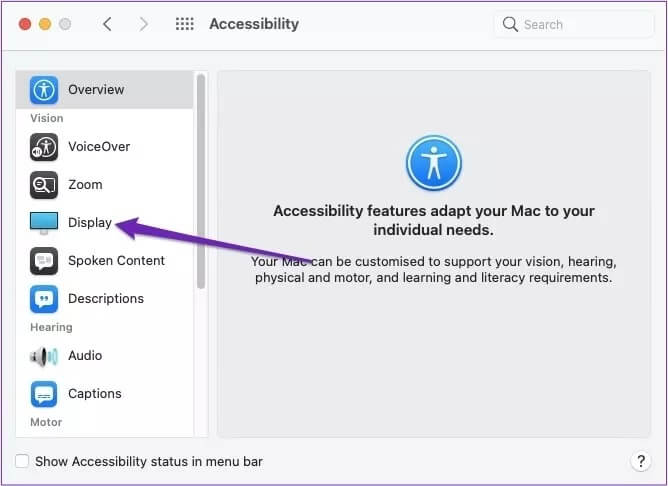
الخطوة 5: حدد علامة التبويب العرض في الجزء العلوي من النافذة.
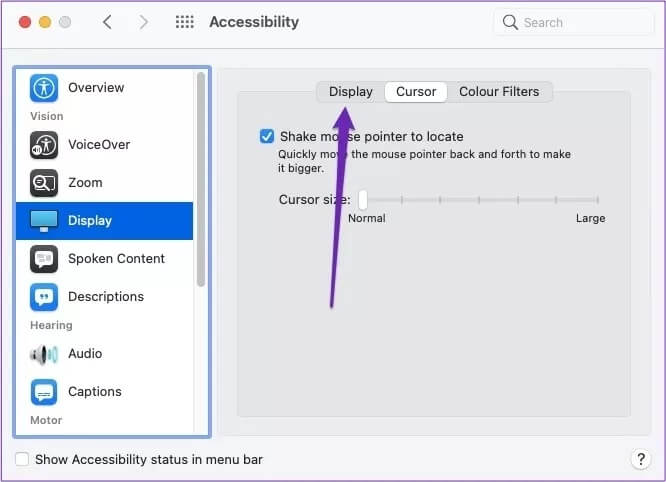
خطوة 6: ضع علامة في المربع بجوار “تقليل الحركة”.
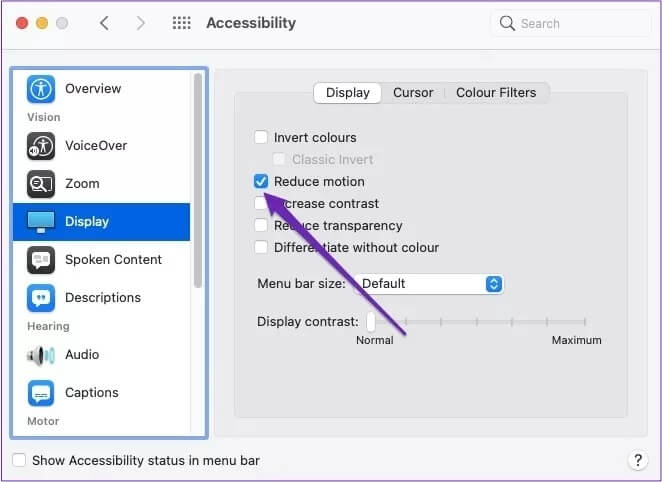
بعد إكمال الخطوات المذكورة أعلاه ، من المفترض أن تسري التغييرات المطلوبة على الفور.
تغيير دقة الشاشة
عندما تتلقى جهاز Mac الخاص بك ، فسيتم عادةً ضبط دقة الشاشة على الإعداد الافتراضي. في معظم الحالات ، يجب أن يكون هذا كافيًا ، وربما لن تضطر أبدًا إلى تغييره. ومع ذلك ، قد يكون من المفيد القيام بذلك إذا وجدت أن شاشتك بها الكثير من الضبابية.
لتغيير دقة الشاشة على جهاز Mac الخاص بك ، اتبع الخطوات المدرجة أسفل هذه الفقرة.
الخطوة 1: انتقل إلى شعار Apple في الجزء العلوي الأيسر من شريط أدوات جهازك.
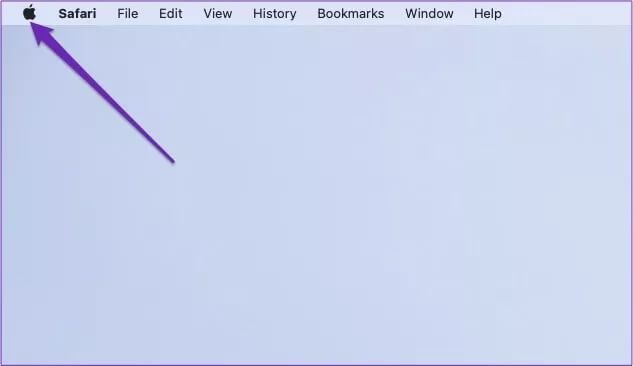
الخطوة 2: انقر فوق تفضيلات النظام.
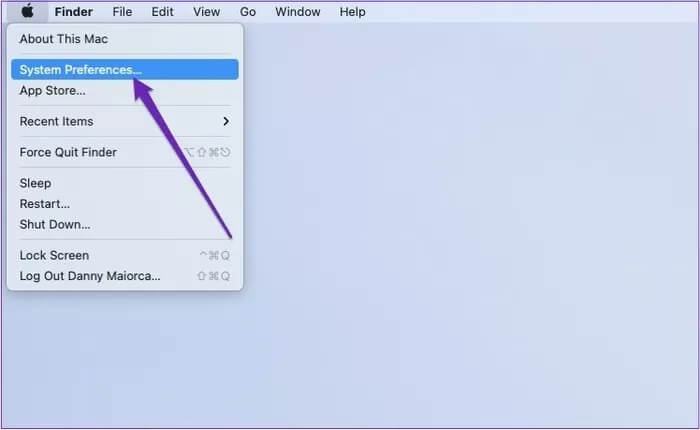
خطوة 3: حدد أيقونة العرض.
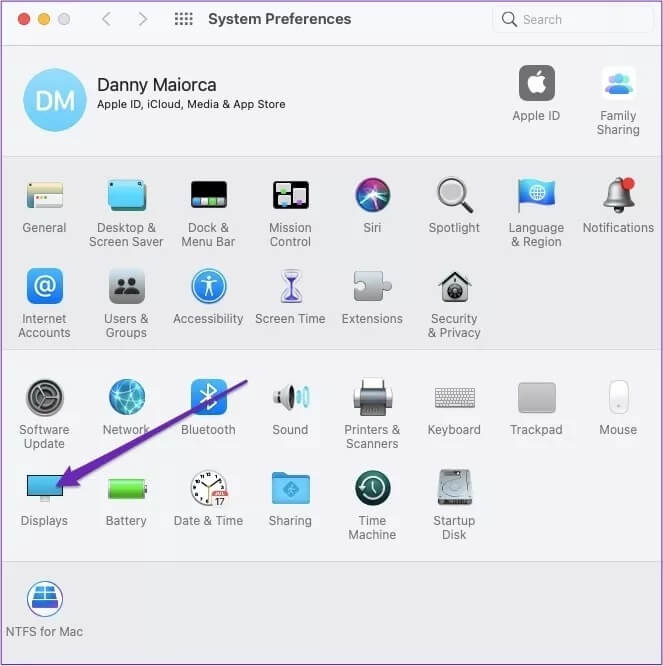
الخطوة 4: انقر فوق علامة التبويب العرض.
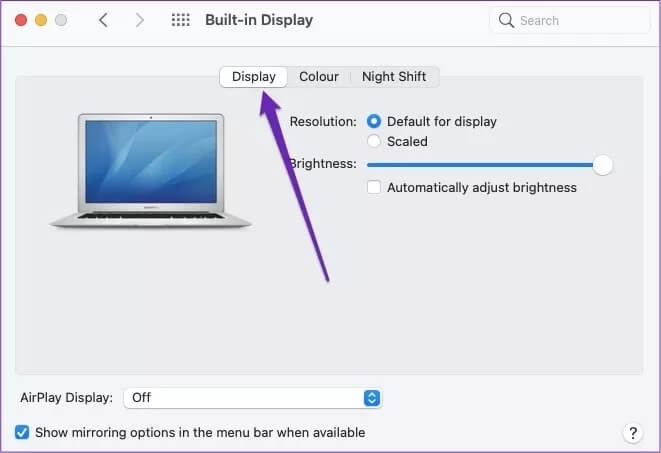
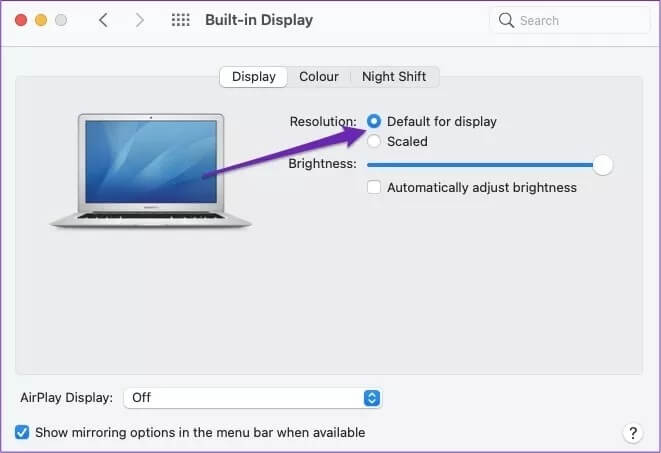
لإكمال العملية ، ستحتاج إلى اتباع هذه الخطوات.
الخطوة 1: ضع علامة على الدائرة المحجمة بدلاً من الافتراضي للعرض.
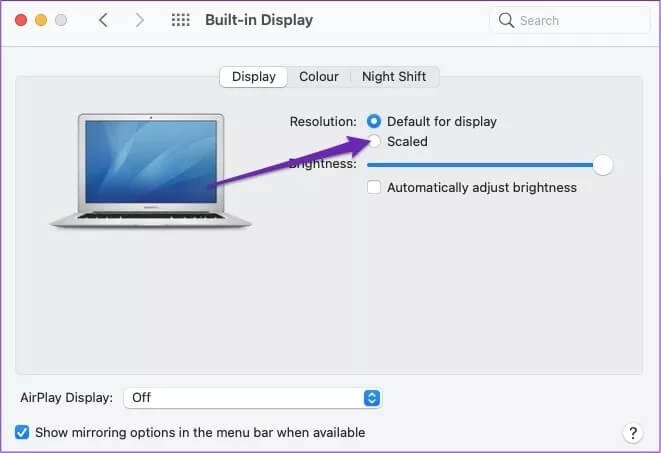
الخطوة 2: انقر فوق أحجام الدقة المختلفة ومعرفة أيهما أفضل بالنسبة لك.
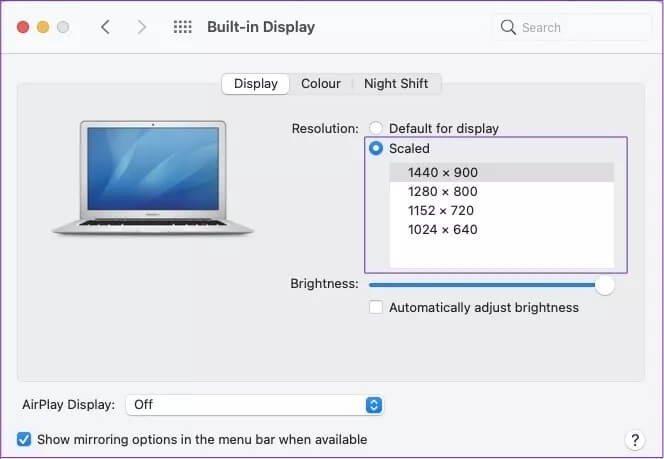
بعد اختيار أفضل حجم يناسبك ، يمكنك الخروج من تفضيلات النظام.
تقليل الشفافية
إذا كنت تشعر أن شاشتك لا تبدو واضحة بدرجة كافية ، فقد يكون ذلك بسبب إعدادات الشفافية بجهاز Mac. لإصلاح الأشياء وجعلها أكثر تعتيمًا:
الخطوة 1: انقر فوق شعار Apple في الجزء العلوي الأيسر وانتقل إلى تفضيلات النظام.
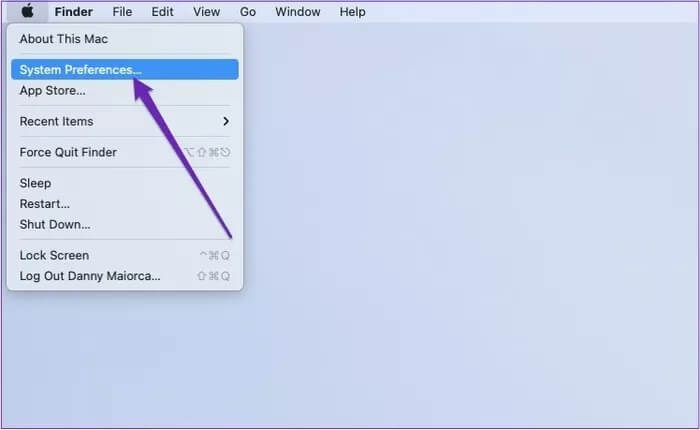
الخطوة 2: حدد إمكانية الوصول.
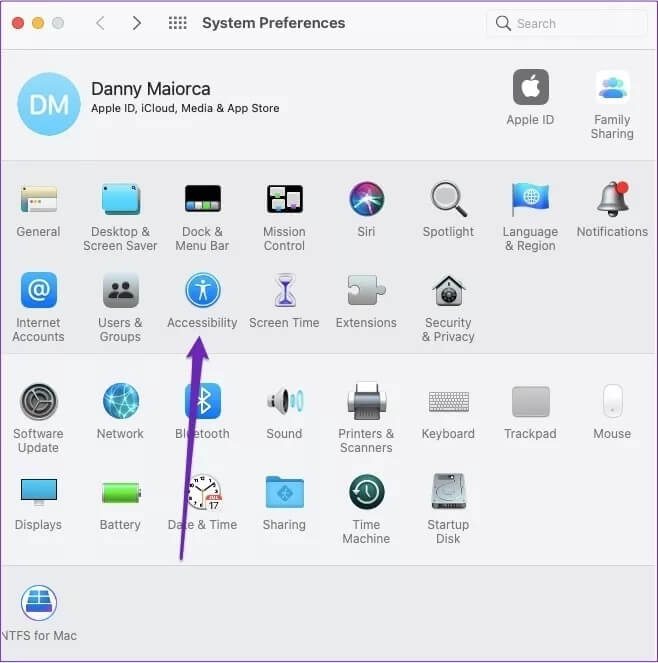
خطوة 3: اذهب إلى قسم العرض في الشريط الجانبي.
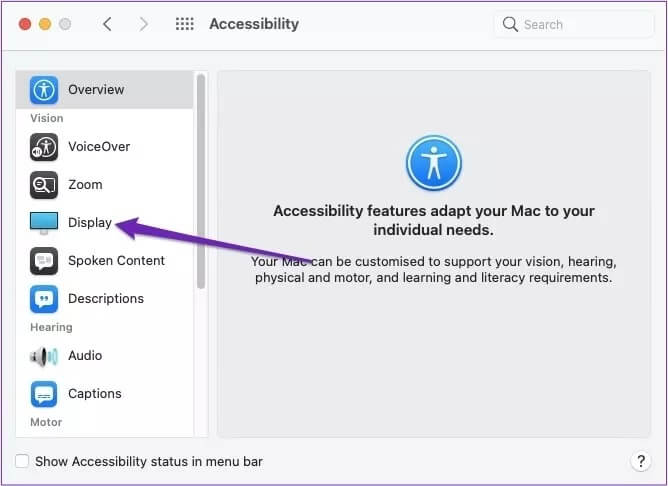
الخطوة 4: ضع علامة في المربع بجوار “تقليل الشفافية”.
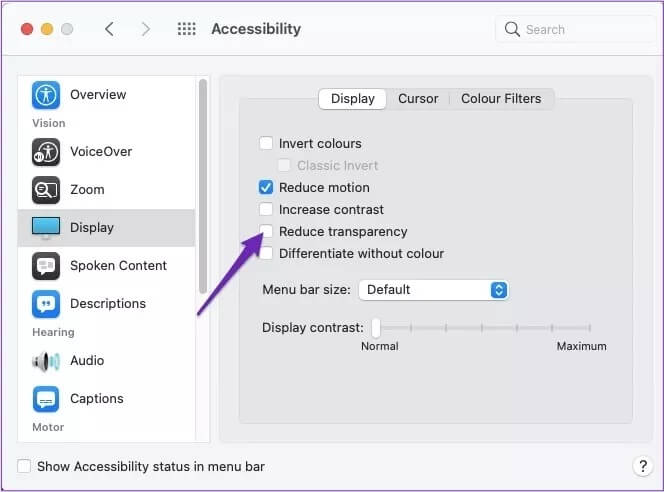
إصلاح ضبابية شاشة MAC أمر سهل
في معظم الحالات ، لا يمثل وجود شاشة Mac ضبابية مشكلة كبيرة. ومع ذلك ، هذا لا يعني أنه ليس مزعجًا. بينما لا يزال بإمكانك استخدام جهازك ، سيكون أقل متعة إذا كان كل شيء يبدو منقسمًا طوال الوقت.
إذا بدت شاشة Mac ضبابية ، فالخبر السار هو أنه ليس من الصعب جدًا حل هذه المشكلة. بعد قراءة هذه المقالة ، يجب أن يكون لديك أكثر من خيارات كافية لتعديل إعداداتك وإصلاح ضبابية شاشة Mac. إذا استمرت المشكلة ، اصطحب جهاز Mac إلى متجر Apple لإلقاء نظرة.
