أفضل 6 طرق لإصلاح Windows 11 عالق في الوضع المظلم
يوفر Windows 11 العديد من خيارات التخصيص ، بما في ذلك القدرة على التبديل بين أوضاع الضوء والظلام. بينما يبدو الوضع المظلم أنيقًا وعصريًا ، فقد يكون مزعجًا عندما يتعطل Windows 11 في هذا الوضع ويفشل في العودة إلى وضع الإضاءة.
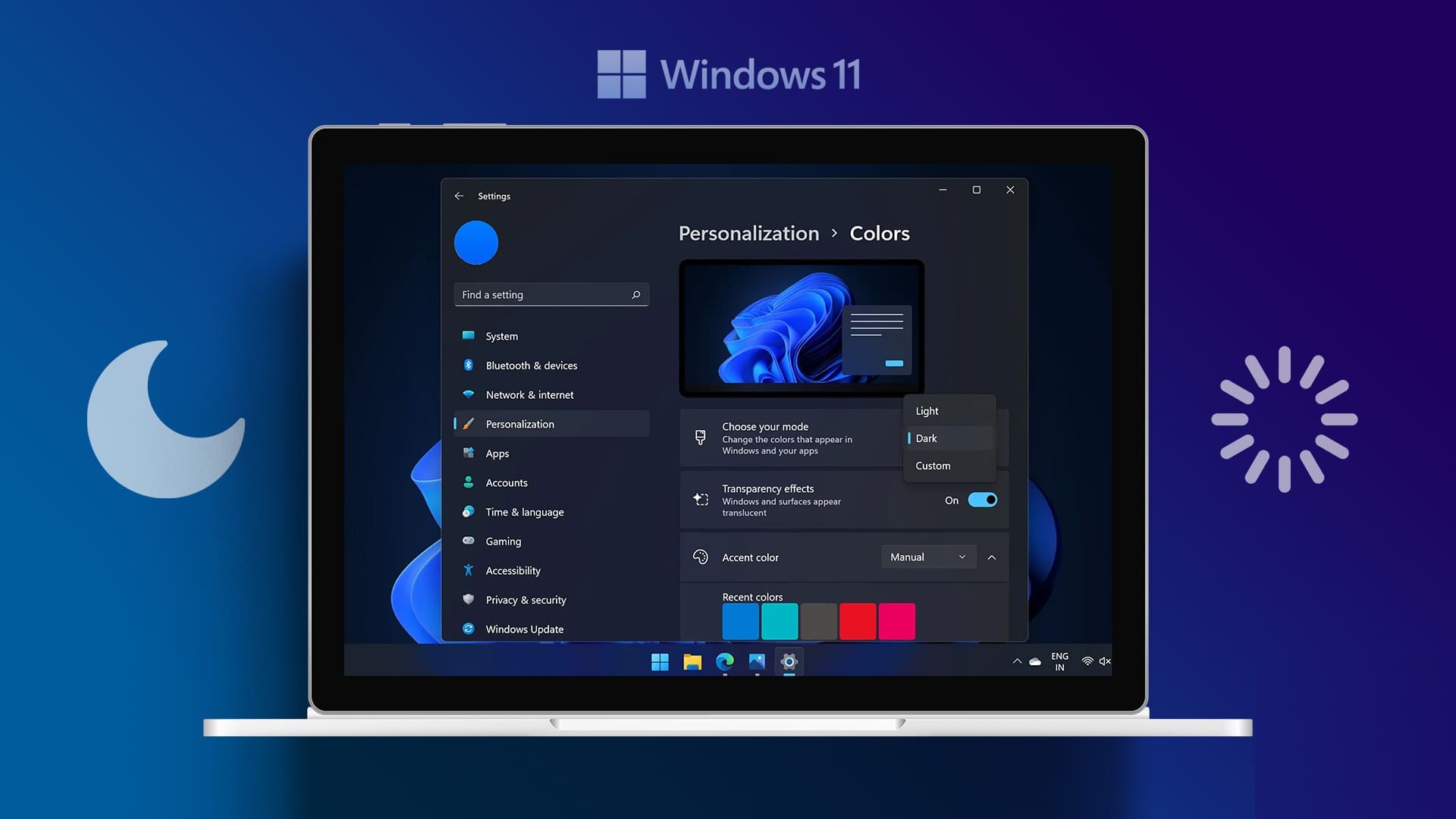
على هذا النحو ، إذا لم تتمكن من الخروج من الوضع المظلم على Windows ، فهذا هو المكان الذي يجب أن تكون فيه. هنا ، سنشارك ست طرق سريعة لإصلاح مشكلة Windows 11 العالقة في الوضع المظلم. لذا فلنبدأ.
1. أعد تشغيل مستكشف النوافذ
يعد Windows Explorer أحد مكونات Windows المهمة التي تدير شريط المهام وأيقونات سطح المكتب والعناصر الرسومية الأخرى لواجهة المستخدم. في بعض الأحيان ، قد يصبح مستكشف Windows غير مستجيب ويسبب العديد من المشكلات ، بما في ذلك المشكلة المعنية.
لإصلاح ذلك ، ستحتاج إلى إعادة تشغيل Windows Explorer ، والذي سيؤدي إلى تحديث واجهة المستخدم وإزالة الخطأ الذي تسبب في المشكلة. إليك كيفية إعادة تشغيل مستكشف Windows:
الخطوة 1: انقر بزر الماوس الأيمن على أيقونة Windows في شريط المهام واختر Task Manager من قائمة السياق.
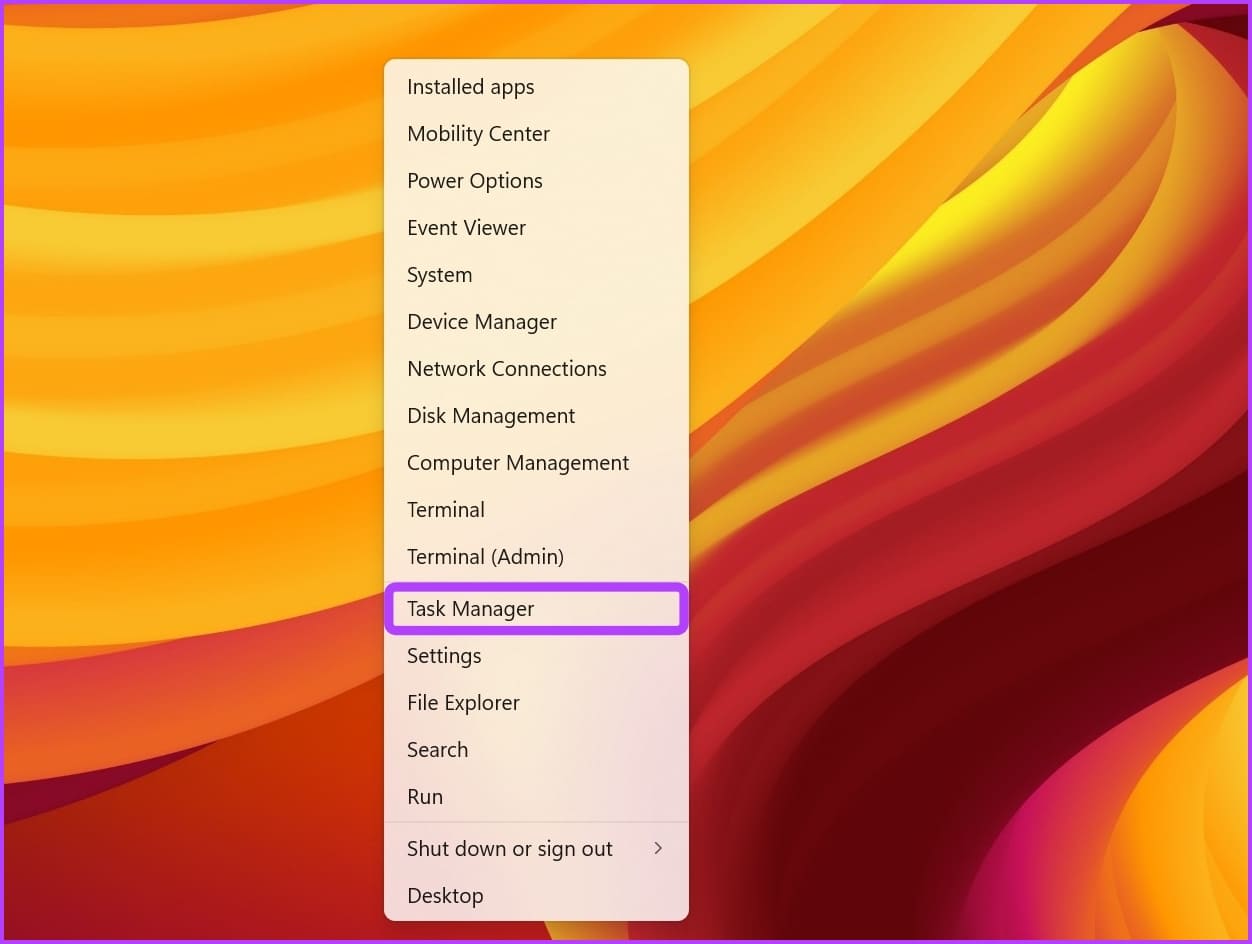
الخطوة 2: في إدارة المهام ، انقر بزر الماوس الأيمن على مستكشف Windows واختر إعادة التشغيل.
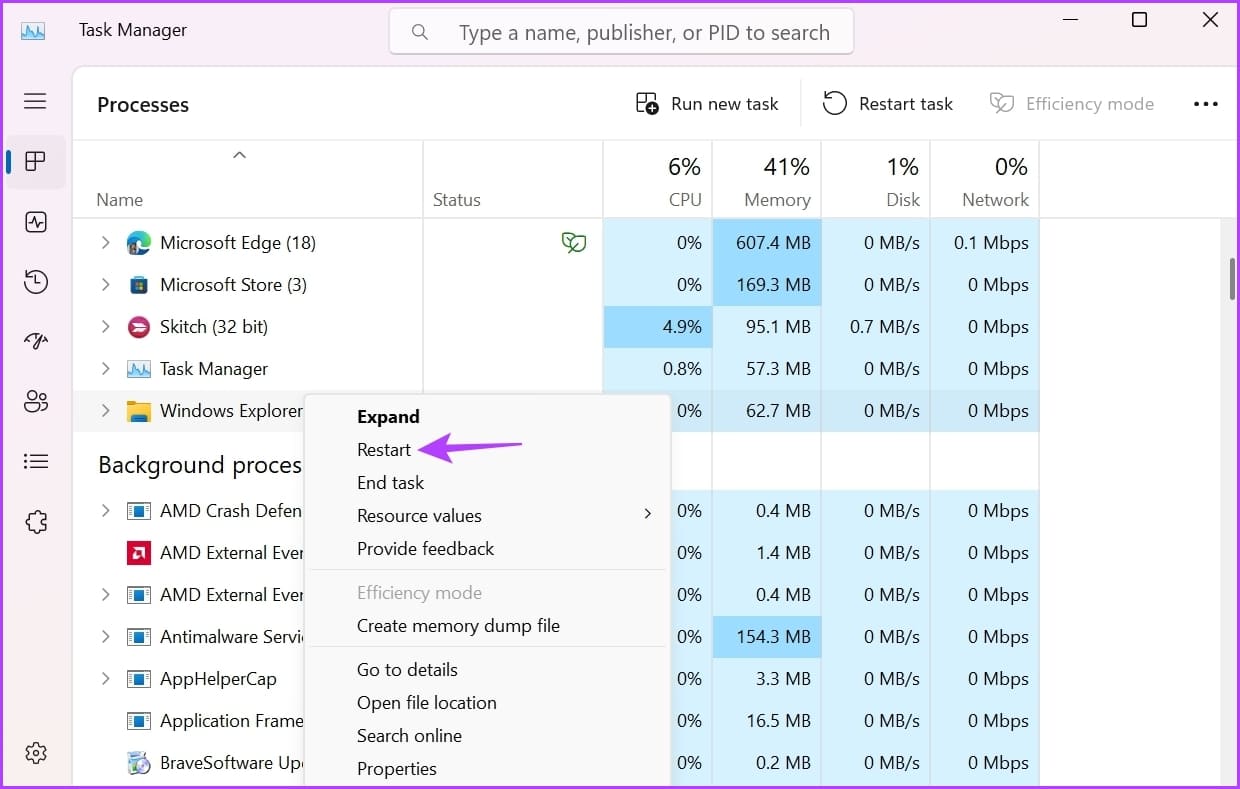
بعد إعادة التشغيل ، تحقق مما إذا كان بإمكانك الخروج من الوضع المظلم. إذا لم يكن كذلك ، جرب الحل التالي.
2. تحرير إعدادات التسجيل
محرر التسجيل هو أداة Windows مهمة تحتوي على إعدادات التكوين وخيارات Windows والبرامج المثبتة. يمكنك تحرير التسجيل للتبديل إلى الظلام. ومع ذلك ، يجب عليك عمل نسخة احتياطية من السجل الخاص بك حتى تظل بياناتك آمنة إذا حدث خطأ ما.
إليك كيفية تحرير السجل للتبديل إلى وضع الإضاءة على Windows:
الخطوة 1: اضغط على اختصار لوحة مفاتيح Windows + R لفتح أداة التشغيل.
الخطوة 2: اكتب regedit في المربع واضغط على Enter.
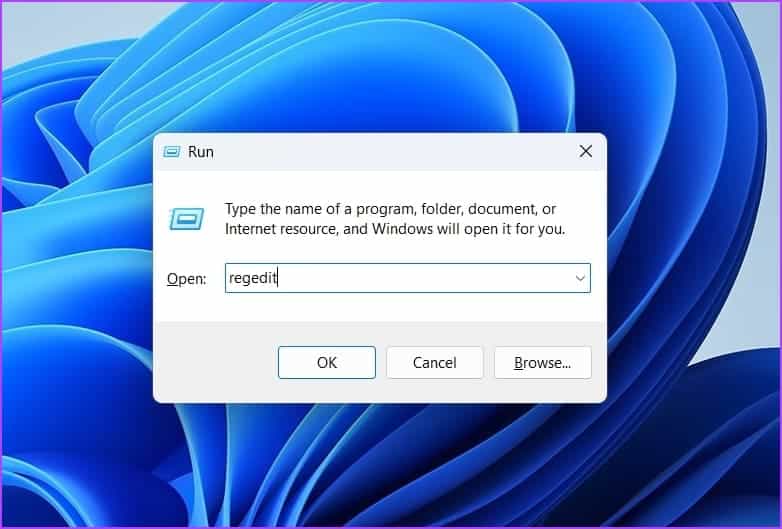
إلى الخطوة 3: في محرر التسجيل ، انتقل إلى الموقع التالي:
HKEY_CURRENT_USER\Software\Microsoft\Windows\CurrentVersion\Themes\Personalize
الخطوة 4: انقر نقرًا مزدوجًا فوق قيمة AppsUseLightTheme في الجزء الأيمن.
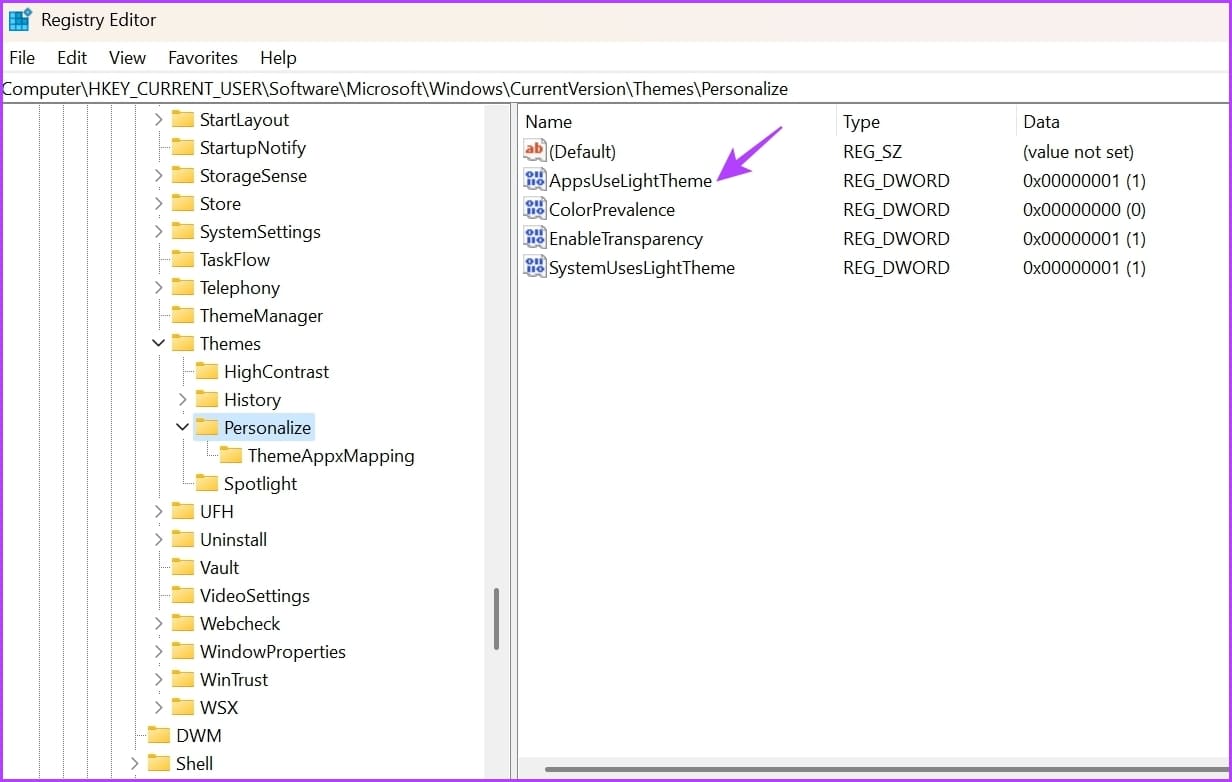
الخطوة 5: اكتب 0 في بيانات القيمة وانقر فوق موافق.
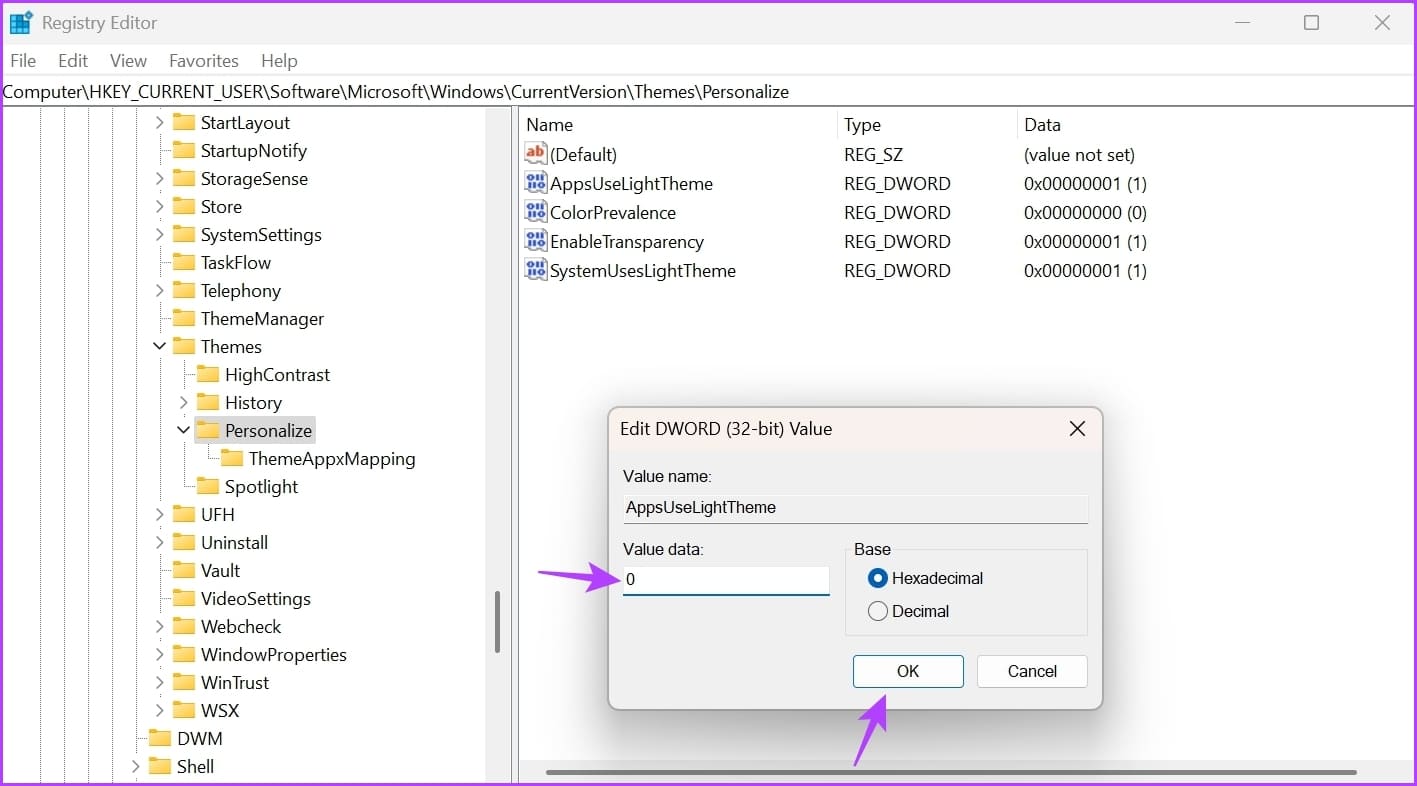
بعد ذلك ، كرر الخطوات المذكورة أعلاه مع هذه القيم: ColorPrevalence و EnableTransparency و SystemUsesLightTheme.
3. تغيير إعدادات سياسة المجموعة
يحتوي محرر نهج المجموعة المحلي على سياسات مهمة لجهاز الكمبيوتر الشخصي الذي يعمل بنظام Windows. إذا تم تعيين السياسة المتعلقة بمظهر Windows على استخدام الوضع الفاتح ، فلا يمكنك التبديل إلى الوضع الداكن. سيتعين عليك تغيير هذه السياسات يدويًا وتعديلها للخروج من الوضع المظلم على Windows.
ومع ذلك ، يقتصر محرر نهج المجموعة على إصدارات Windows Pro و Enterprise. إذا كنت تستخدم Windows Home ، فسترى الخطأ “يتعذر على Windows العثور على gpedit.msc”. للتخلص من هذا الخطأ ، راجع دليلنا حول إصلاح خطأ gpedit.msc المفقود.
ومع ذلك ، إليك كيفية إصلاح مشكلة Windows 11 العالقة في الوضع المظلم باستخدام محرر نهج المجموعة المحلي:
الخطوة 1: اضغط على اختصار لوحة مفاتيح Windows + R لفتح أداة التشغيل ، واكتب gpedit.msc فيها ، واضغط على Enter.
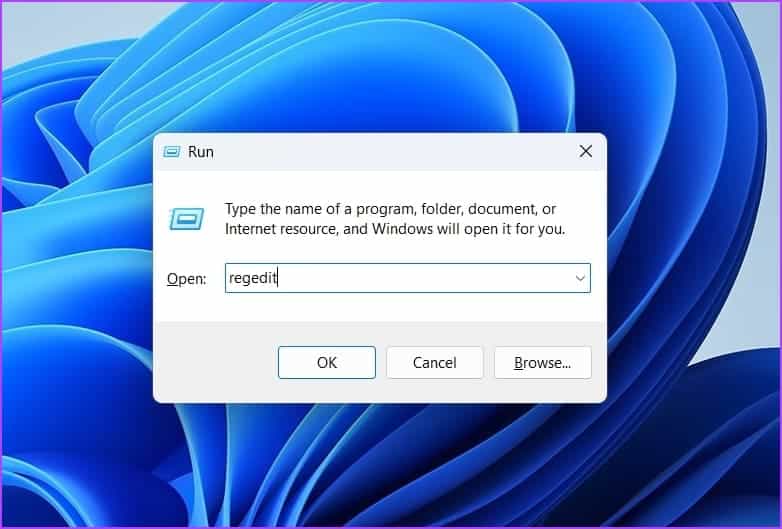
الخطوة 2: في Local Group Policy Editor ، انتقل إلى الموقع التالي:
User Configuration > Administrative Templates > Control Panel > Personalization
إلى الخطوة 3: انقر نقرًا مزدوجًا فوق سياسة “منع تغيير نظام الألوان” في الجزء الأيمن لفتح قائمة خصائصه.
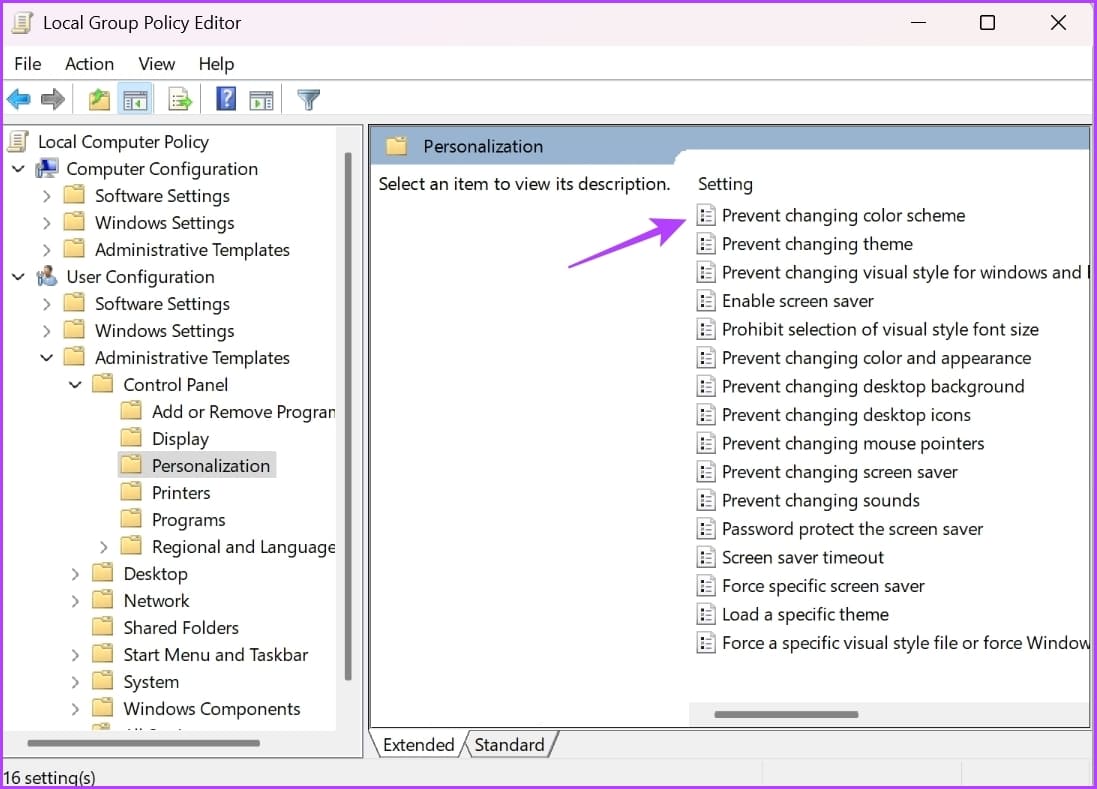
الخطوة 4: اختر غير مهيأ ، ثم انقر فوق تطبيق ثم انقر فوق موافق.
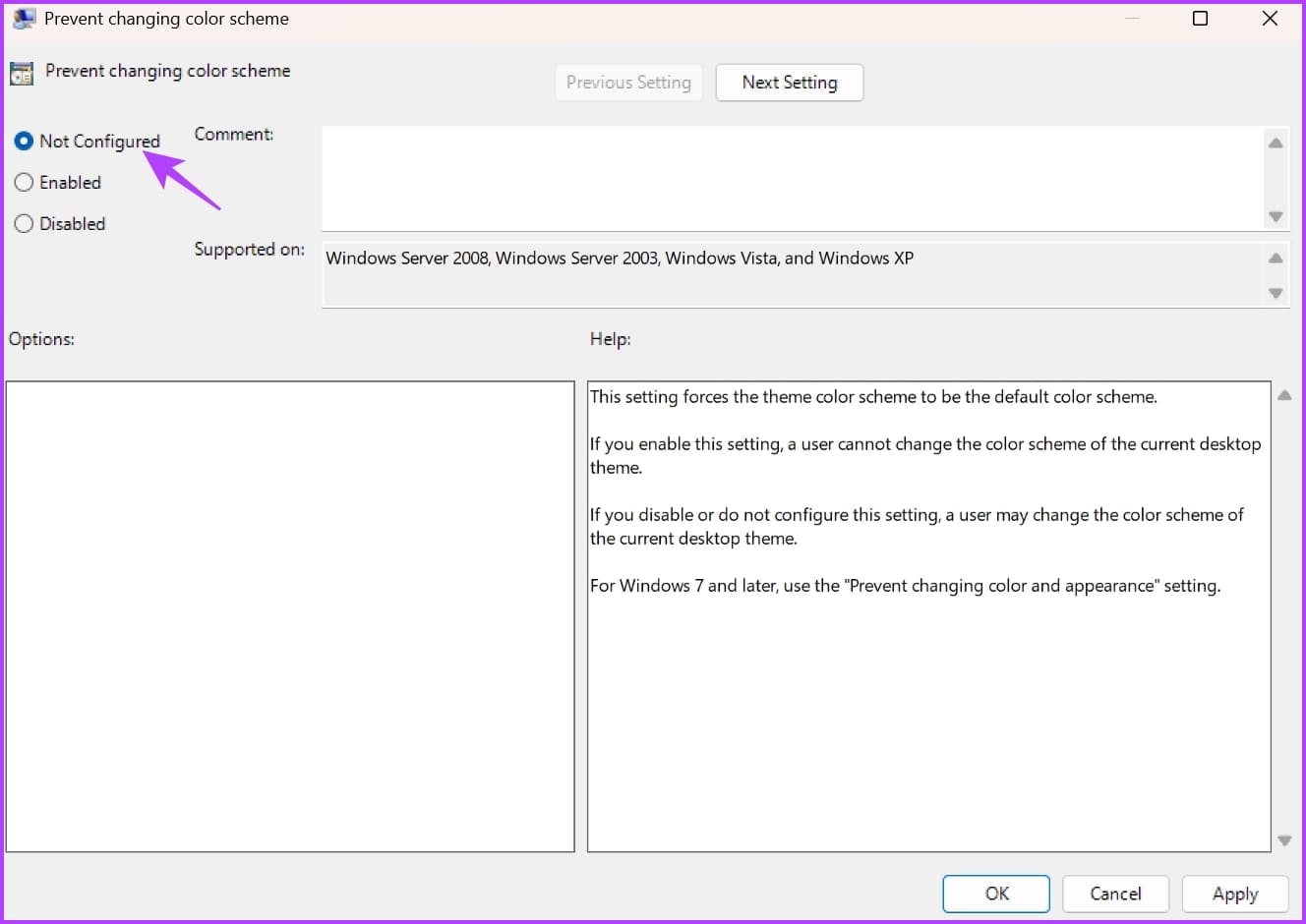
بعد ذلك ، اختر غير مهيأ للسياسات التالية أيضًا:
- منع تغيير السمات.
- سمة محلية معينة.
- فرض ملف نمط مرئي محدد أو فرض Windows Classic.
- منع تغيير اللون والمظهر.
4. تغيير إعدادات مواضيع التباين
يحتوي Windows 11 على إعدادات سمات متباينة تضيف لونًا مميزًا لتطبيقاتك ونصوصك. إذا كنت تستخدم أيًا من مظاهر التباين ، فلن تتمكن من تغيير وضع الألوان لجهاز الكمبيوتر الخاص بك.
سيتعين عليك تعطيل سمات التباين للتبديل إلى وضع الإضاءة. إليك كيفية القيام بذلك:
الخطوة 1: اضغط على اختصار لوحة مفاتيح Windows + I لفتح تطبيق الإعدادات.
الخطوة 2: اختر التخصيص من الشريط الجانبي الأيسر وانقر على الألوان في الجزء الأيمن.
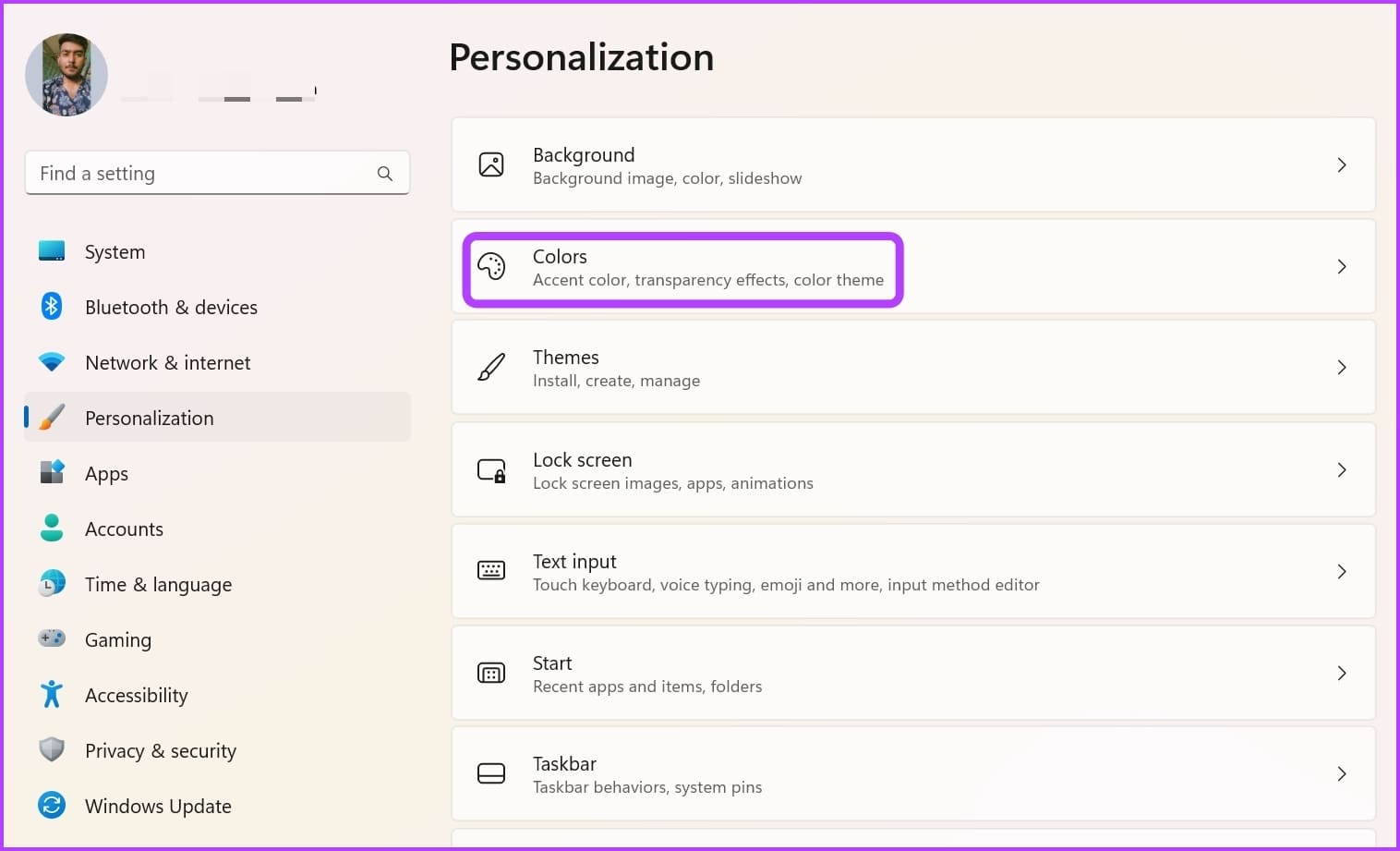
إلى الخطوة 3: اختر سمات التباين.
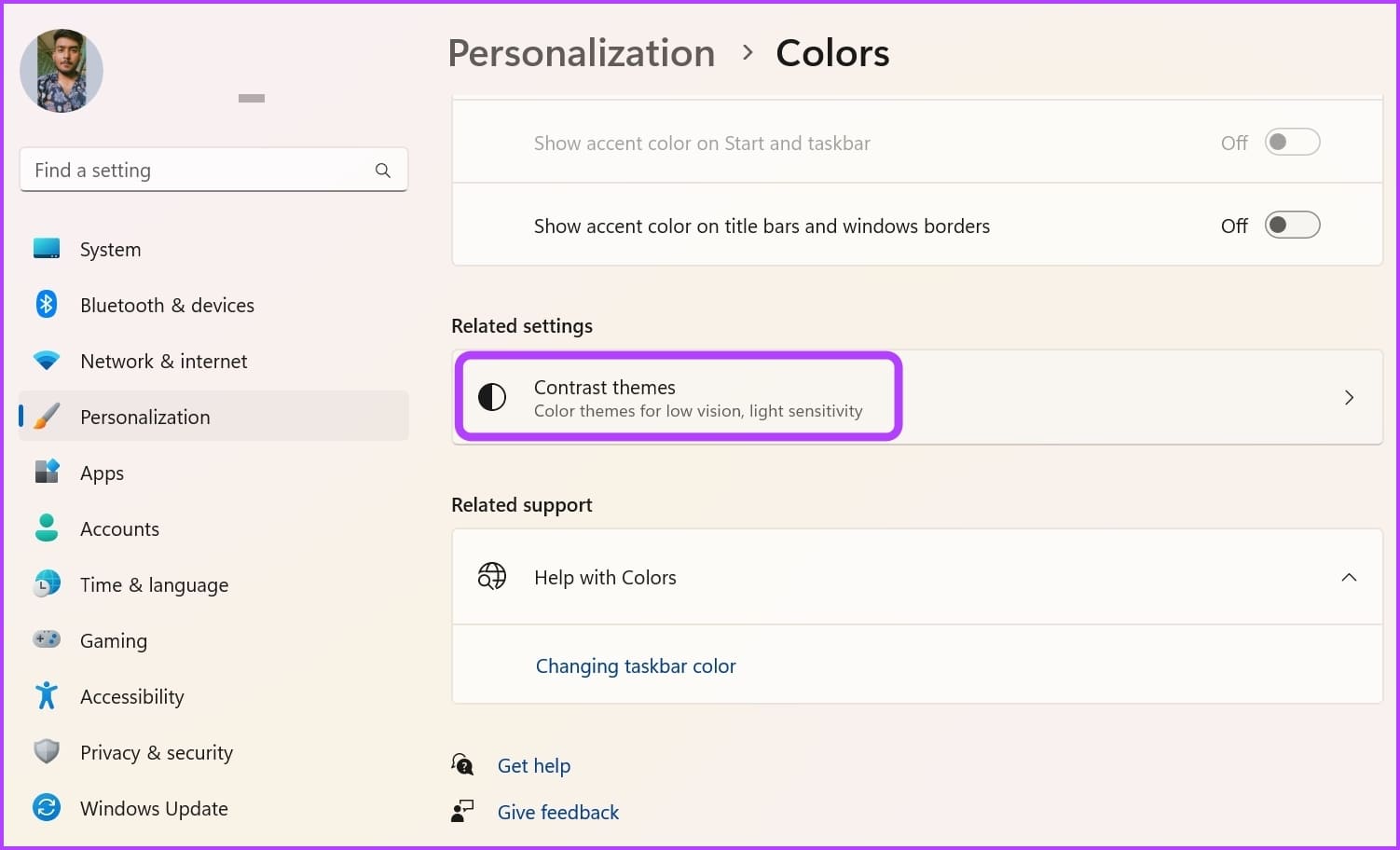
الخطوة 4: انقر فوق أيقونة القائمة المنسدلة بجوار سمات التباين واختر لا شيء. ثم انقر فوق الزر “تطبيق“.
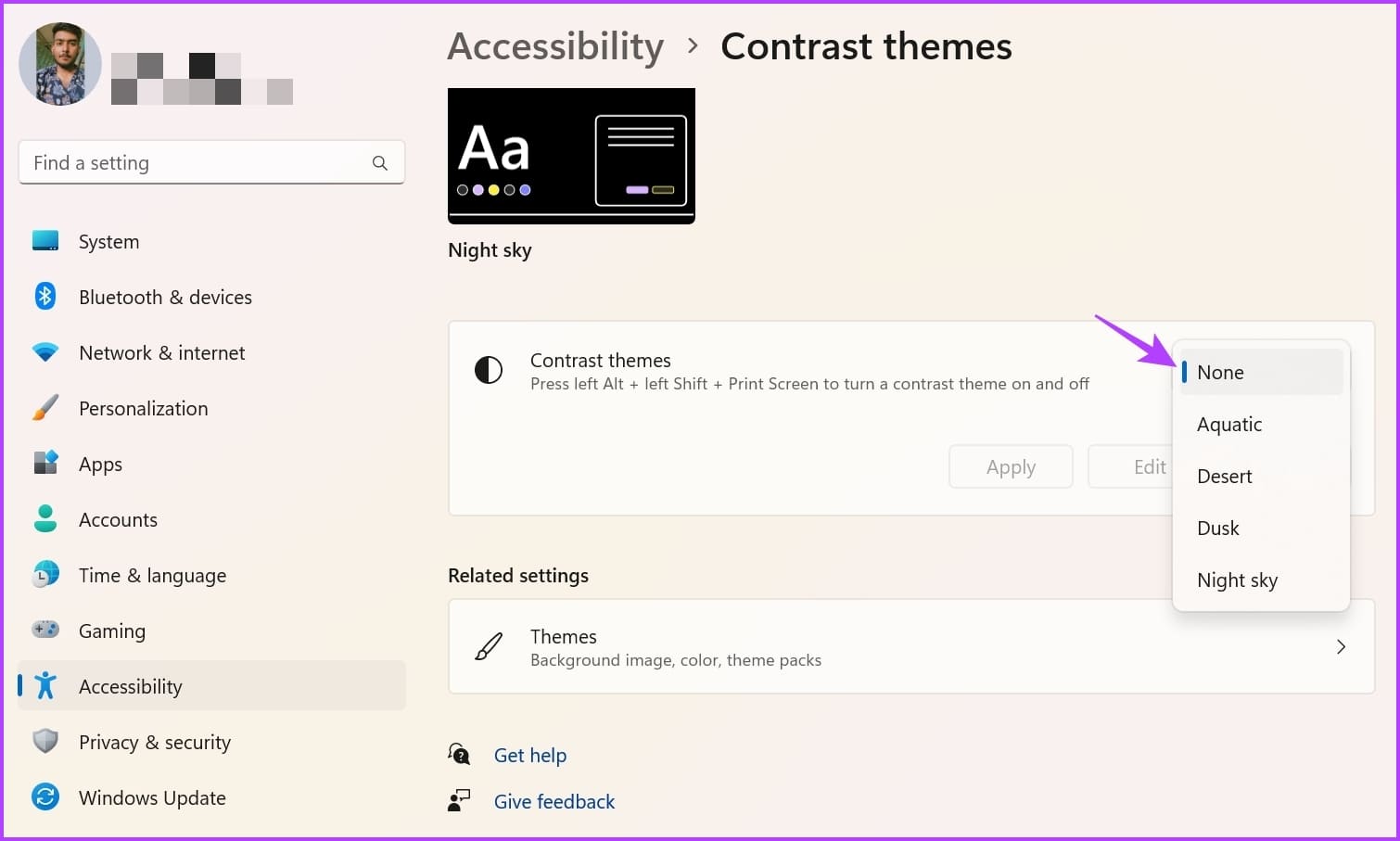
5. قم بإزالة تطبيقات الطرف الثالث
يمكن للعديد من تطبيقات الطرف الثالث على متجر Microsoft تكوين Windows للتبديل بين الوضعين الداكن والفاتح تلقائيًا. إذا كنت تستخدم أي تطبيق من هذا القبيل ، فقد تواجه مشكلات في التبديل يدويًا بين أوضاع الألوان.
أفضل ما يمكنك فعله في هذه الحالة هو تعطيل هذه التطبيقات. يمكنك القيام بذلك عن طريق النقر بزر الماوس الأيمن على أيقونته في علبة النظام واختيار خيار تعطيل / إغلاق. بدلاً من ذلك ، يمكنك إلغاء تثبيت هذه التطبيقات نهائيًا إذا لم تعد بحاجة إليها.
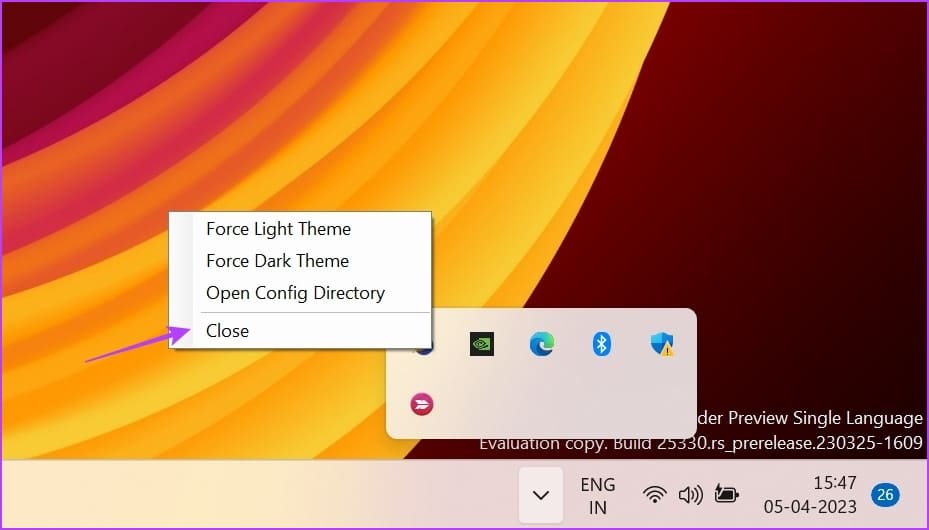
6. RUN SFC و DISM SCAN
هل ما زلت عالقًا في الوضع المظلم؟ ربما يكون هناك تلف في ملفات النظام هو الذي يسبب المشكلة. لحسن الحظ ، يمكنك التخلص بسرعة من التلف عن طريق إجراء فحص SFC (مدقق ملفات النظام). إليك كيفية إجراء فحص SFC:
الخطوة 1: اضغط على مفتاح Windows لتشغيل قائمة ابدأ.
الخطوة 2: اكتب موجه الأوامر ، واختر تشغيل كمسؤول من الجزء الأيمن.
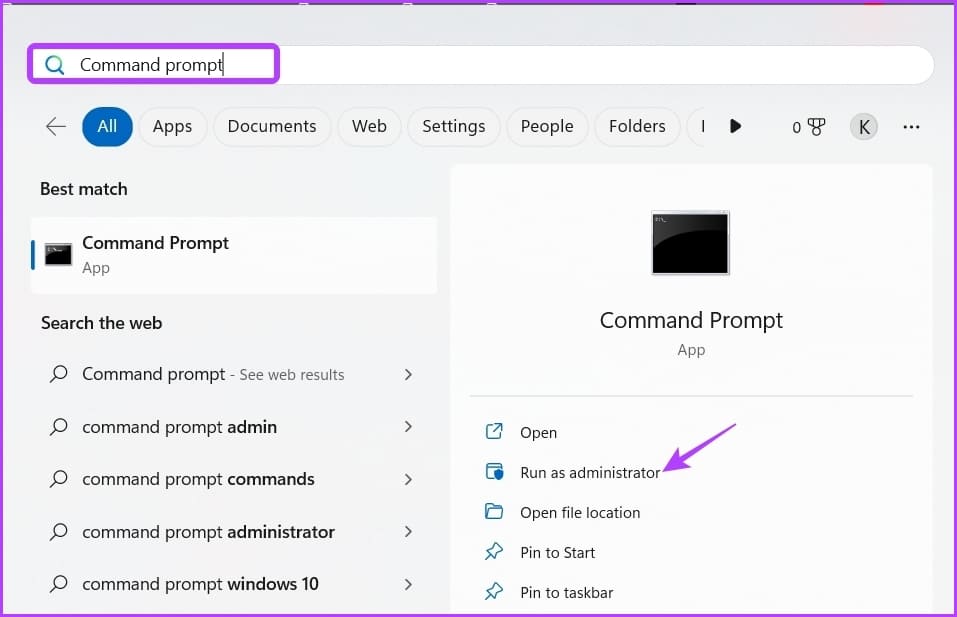
إلى الخطوة 3: اكتب الأمر التالي واضغط على Enter لبدء الفحص.
sfc /scannow
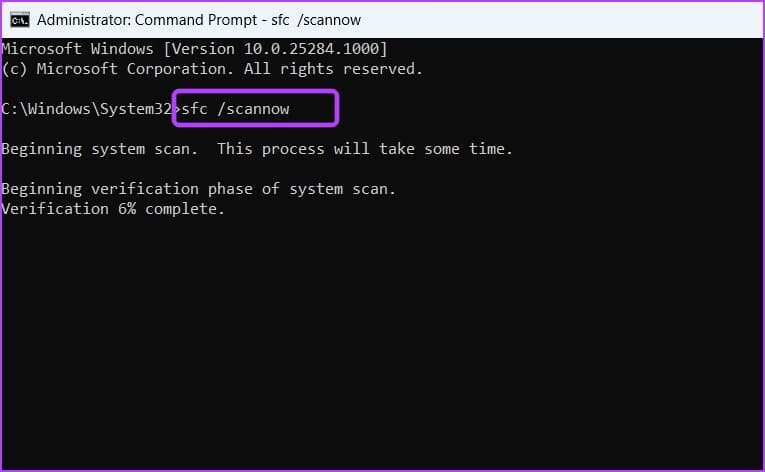
بعد اكتمال فحص SFC ، أعد تشغيل الكمبيوتر وتحقق مما إذا كان يمكنك تغيير وضع الألوان. إذا لم يكن الأمر كذلك ، فسيتعين عليك تشغيل فحص DISM (خدمة نشر الصور وإدارتها). للقيام بذلك ، أعد تشغيل نافذة موجه الأوامر بحقوق المسؤول وقم بتنفيذ الأوامر التالية واحدة تلو الأخرى.
DISM /Online /Cleanup-Image /CheckHealth DISM /Online /Cleanup-Image /ScanHealth DISM /Online /Cleanup-Image /RestoreHealth
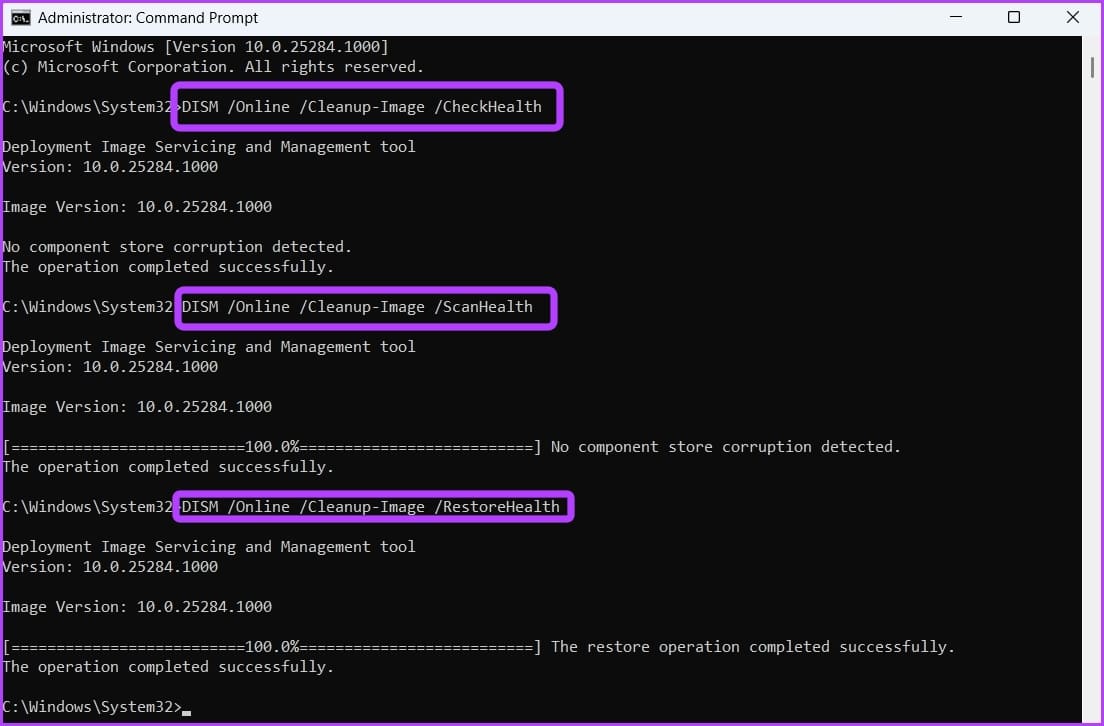
تغيير أوضاع الألوان دون أي مشكلة
يضمن الوضع المظلم عدم الشعور بالإجهاد في عينيك أثناء استخدام الكمبيوتر في الليل. لكن في بعض الأحيان ، قد يفشل Windows في التبديل إلى وضع الإضاءة. لحسن الحظ ، يمكنك إصلاح مشكلة Windows 11 العالقة في الوضع المظلم بسرعة باستخدام الطرق المذكورة أعلاه.
