كيفية إصلاح تعطيل مفتاح Windows
هل مفتاح Windows الخاص بك لا يعمل عند الضغط عليه؟ في بعض الأحيان ، تحدث مشكلة عدم فتح مفتاح Windows في قائمة ابدأ عندما تقوم بتعطيل المفتاح بطريق الخطأ. سيؤدي هذا إلى تقييدنا من أداء أي وظائف تتضمن مفتاح Windows. قد تواجه أيضًا هذه المشكلة على لوحة مفاتيح قياسية أيضًا إذا قمت بتغيير الإعدادات في جهاز الكمبيوتر الذي يعمل بنظام Windows. في هذه المقالة ، سوف نعلمك كيفية تمكين مفتاح Windows. لذا ، استمر في القراءة لإصلاح مشكلة تعطيل مفتاح Windows.

كيفية إصلاح تعطل مفتاح ويندوز
على الرغم من أن مفتاح Windows مفيد من نواحٍ عديدة ، فإن الضغط على مفتاح Windows أثناء ممارسة الألعاب سيكون بمثابة كابوس للاعبين. لذلك ، يقوم الأشخاص بتعطيل مفتاح Windows للحصول على تجربة لعب أفضل. ومع ذلك ، فإن مفتاح Windows الموجود على لوحة المفاتيح مفيد بعدة طرق مثل مفتاح Windows يفتح قائمة ابدأ. كما أنه يؤدي مهام أخرى بمزيج من المفاتيح الأخرى.
فمثلا:
- اضغط على مفتاحي Windows + R في نفس الوقت لفتح مربع الحوار Run.
- اضغط على مفتاحي Windows + E معًا لفتح File Explorer.
- وأيضا اضغط على مفتاحي Windows + X في نفس الوقت لفتح قائمة ارتباط سريع.
- اضغط على مفتاحي Windows + D في نفس الوقت لإظهار سطح المكتب أو إخفائه.
ومن ثم ، فهذه بعض اختصارات لوحة مفاتيح Windows. ومع ذلك ، إذا واجهت مشكلة تعطيل مفتاح Windows ، فاتبع الطرق المحددة حول كيفية تمكين مفتاح Windows.
الطريقة الأولى: تنظيف لوحة المفاتيح
يمكنك مواجهة مشكلة تعطيل مفتاح Windows إذا لم تقم بتنظيف لوحة المفاتيح لفترة طويلة. قد يتسبب الغبار في لوحة المفاتيح أيضًا في حدوث هذه المشكلة. إذا كنت تستخدم لوحة مفاتيح خارجية ، فاتبع الخطوات أدناه.
1. افصل لوحة المفاتيح الخارجية عن النظام.

2. قم بإزالة الغبار وتنظيف لوحة المفاتيح باستخدام فرشاة ذات شعيرات ناعمة.
3. أعد توصيل لوحة المفاتيح الخارجية بالنظام.
4. حاول استخدام مفتاح Windows الآن.
الطريقة 2: من خلال لوحة المفاتيح Hotkey
إذا كنت تستخدم لوحة مفاتيح حيث لديك مفتاح اختصار لتمكين أو تعطيل مفتاح Windows ، فحاول البحث عن هذا المفتاح المحدد. حاول الضغط على المفتاح لتمكين أو تعطيل مفتاح Windows. ومع ذلك ، قد لا تحتوي العديد من لوحات المفاتيح على مفتاح التشغيل السريع. في هذه الحالة ، اتبع أيًا من الطرق أدناه لحل مشكلة عدم فتح مفتاح Windows في قائمة ابدأ.
الطريقة الثالثة: إيقاف تشغيل وضع اللعبة
يعد وضع اللعبة واحدًا من العديد من الميزات التي يأتي بها نظام التشغيل Windows 10 مع مراعاة اللاعبين. أثناء وجودك في وضع اللعبة ، يتم تعطيل مفتاح Windows لتجنب الضغط عليه عن طريق الخطأ أثناء اللعب. تأكد من أنك لست في وضع اللعبة لأنه من الشائع مواجهة مشكلات مفتاح Windows المعطلة في وضع اللعبة. لإيقاف تشغيل وضع اللعبة:
1. انقر فوق ابدأ ، واكتب إعدادات وضع اللعبة ، واضغط على مفتاح Enter.
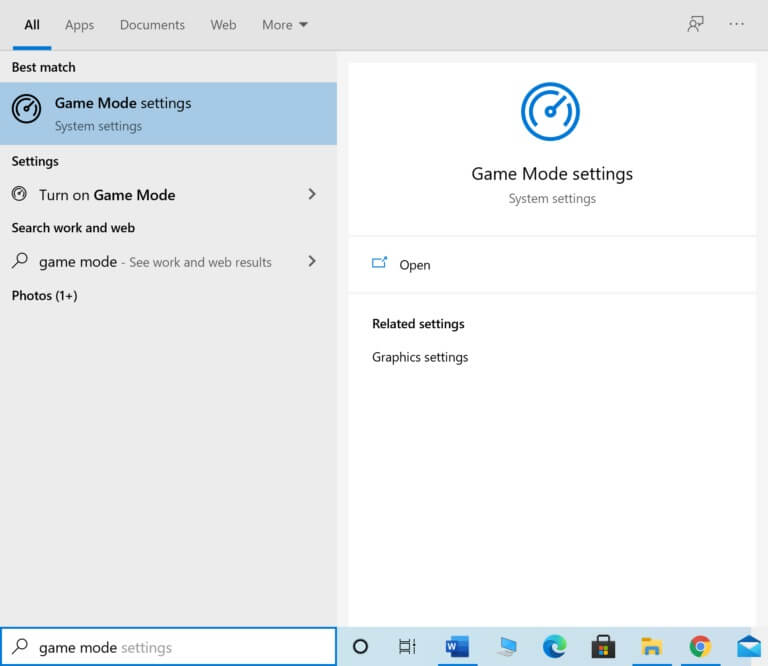
2. قم بإيقاف تشغيل زر التبديل لوضع اللعبة.
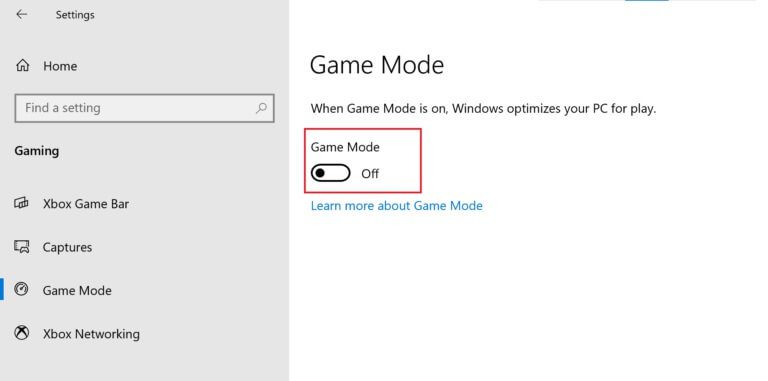
ملاحظة: لتعطيل مفتاح Windows ، يمكنك تشغيل وضع اللعبة مرة أخرى باتباع الخطوات المذكورة أعلاه.
الطريقة الرابعة: استخدم أمر Powershell
يدمج Powershell أوامر جديدة يمكن استخدامها لإصلاح مشكلات مفتاح Windows المعطلة باتباع هذه الخطوة:.
1. انقر فوق ابدأ واكتب PowerShell وانقر فوق فتح في نتائج البحث.
2. اكتب نافذة الأوامر التالية واضغط على مفتاح Enter.
Get-AppXPackage -AllUsers | Foreach {Add-AppxPackage -DisableDevelopmentMode -Register "$($_.InstallLocation) AppXManifest.xml"}
ملاحظة: أثناء تنفيذ الأمر ، سترى العديد من الأخطاء. لكن هؤلاء لا يؤثرون على العملية وبمجرد اكتمالها
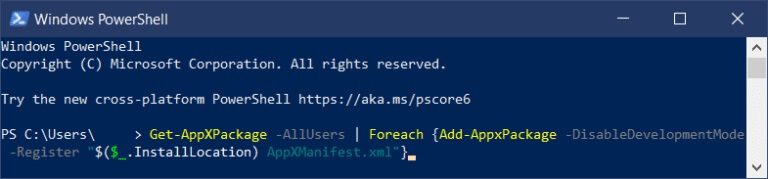
3. أخيرًا ، أعد تشغيل الكمبيوتر.
الطريقة الخامسة: إيقاف تشغيل تصفية المفاتيح والمفاتيح اللاصقة
تُستخدم مفاتيح التصفية بشكل عام لتجاهل أو إبطاء ضغط المفاتيح ولكنها تشتهر بالعبث بمفاتيح Windows في العديد من المناسبات. الشيء نفسه ينطبق على Sticky Keys. لتعطيل تصفية المفاتيح والمفاتيح الثابتة:
1. اضغط على مفتاح Windows ، واكتب لوحة التحكم وانقر فوق فتح.
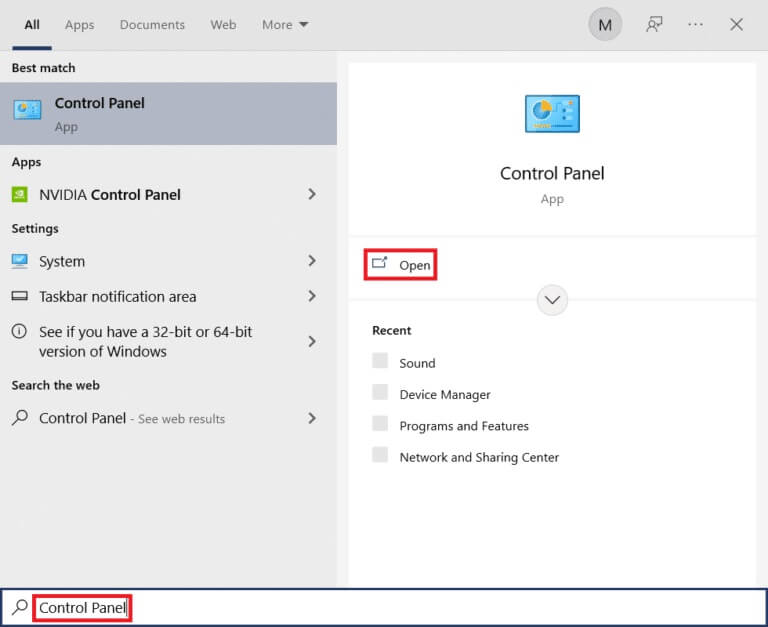
2. قم بتعيين العرض حسب> الفئة وانقر على سهولة الوصول.
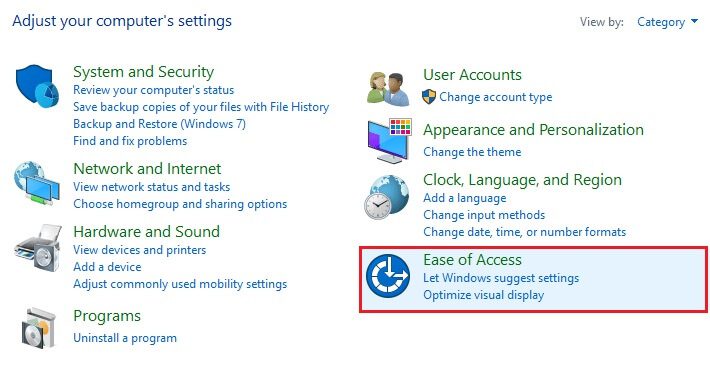
3. تحت عنوان مركز سهولة الوصول ، انقر فوق تغيير كيفية عمل لوحة المفاتيح.
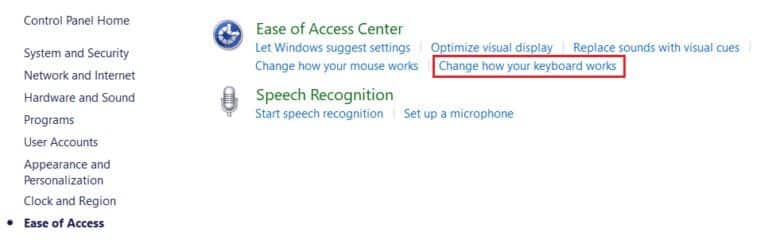
4. قم بإلغاء تحديد خانة الاختيار إيقاف تشغيل تصفية المفاتيح وتشغيل تثبيت المفاتيح. انقر فوق تطبيق> موافق.
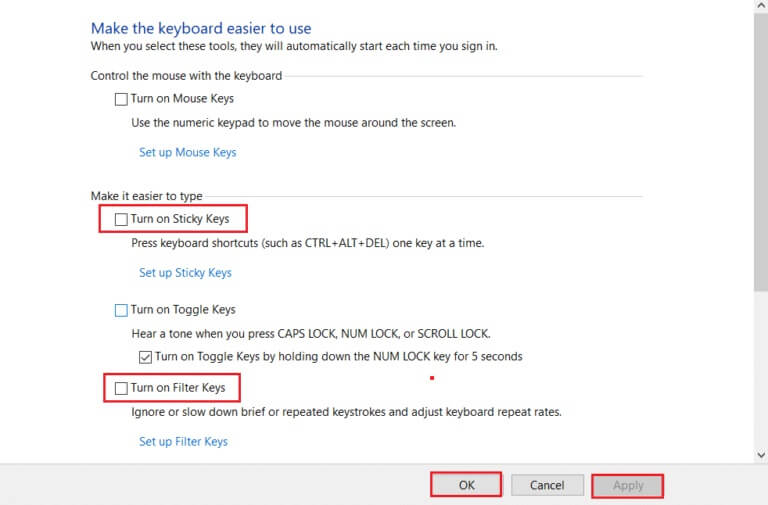
تحقق مما إذا كان مفتاح Windows الخاص بك يعمل الآن أم لا.
يمكنك دائمًا اتباع الخطوات المذكورة أعلاه والتحقق من خيارات تشغيل Sticky Keys و Turn on Filter keys لتعطيل مفتاح Windows مرة أخرى.
الطريقة 6: تعطيل إيقاف تشغيل إعداد مفاتيح الاختصار لمفتاح Windows
يمكنك تقييد ميزة أو السماح بها عن طريق تغيير إعدادات نهج المجموعة. اتبع الخطوات أدناه بعناية.
ملاحظة: لا يتوفر محرر نهج المجموعة في الإصدار الرئيسي ولكن يمكن العثور عليه في إصدارات Pro أو Enterprise.
1. اضغط على مفتاحي Windows + R في نفس الوقت لفتح مربع الحوار “تشغيل”.
2. اكتب gpedit.msc واضغط على Ctrl + Shift + Enter معًا لتشغيل محرر نهج المجموعة المحلي كمسؤول.
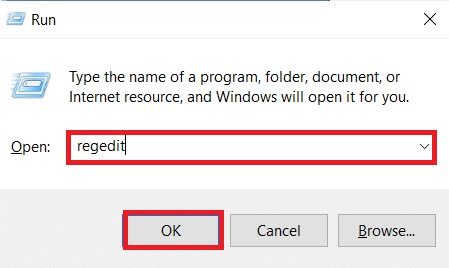
3. انتقل إلى تكوين المستخدم> قوالب الإدارة> مكونات Windows> مجلد مستكشف الملفات من الجزء الأيمن.
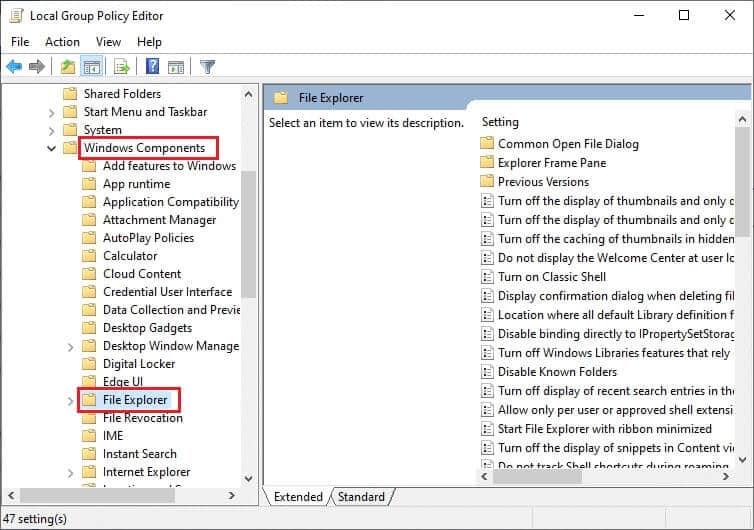
4. قم بالتمرير لأسفل وانقر نقرًا مزدوجًا فوق إيقاف تشغيل مفاتيح التشغيل السريع لمفتاح Windows.
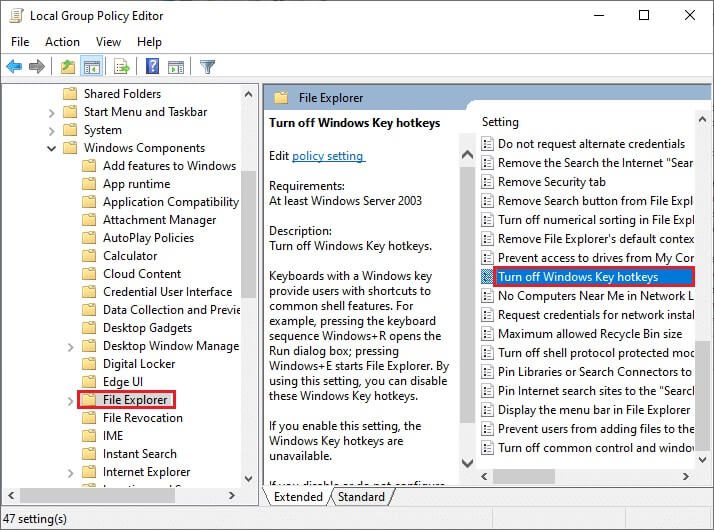
5. حدد الخيار معطل.
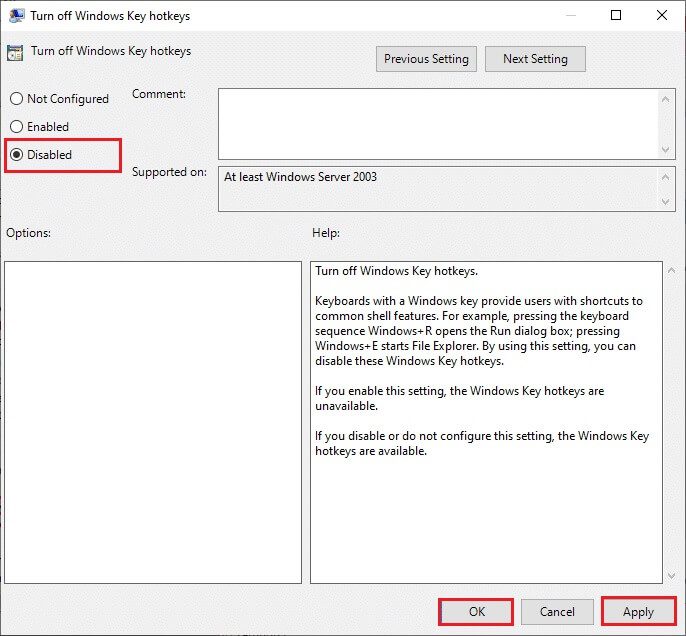
6. انقر فوق “تطبيق” ثم “موافق” لحفظ التغييرات.
إذا كنت ترغب في تعطيل مفتاح Windows ، فاتبع نفس الخطوات المذكورة أعلاه ولكن ، حدد الخيار ممكّن في الخطوة 5.
الطريقة السابعة: تعديل إعدادات التسجيل
هناك طريقة أخرى حول كيفية تمكين مفتاح Windows وهي تعديل إعدادات التسجيل. اتبع الإرشادات أدناه بعناية بسبب أي تغييرات تم إجراؤها على محرر التسجيل بشكل دائم. لاحظ أيضًا أن أي تغييرات غير صحيحة قد تتسبب في حدوث مشكلة خطيرة.
1. قم بتشغيل مربع الحوار “تشغيل” واكتب regedit وانقر فوق “موافق”.
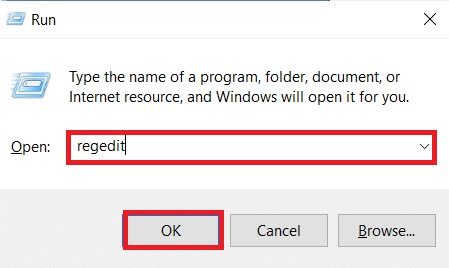
2. انقر فوق “نعم” في موجه التحكم في حساب المستخدم.
3. انتقل إلى المسار التالي من شريط العناوين في محرر التسجيل.
HKEY_CURRENT_USER \ Software \ Microsoft \ Windows \ CurrentVersion \ Policies \ Explorer
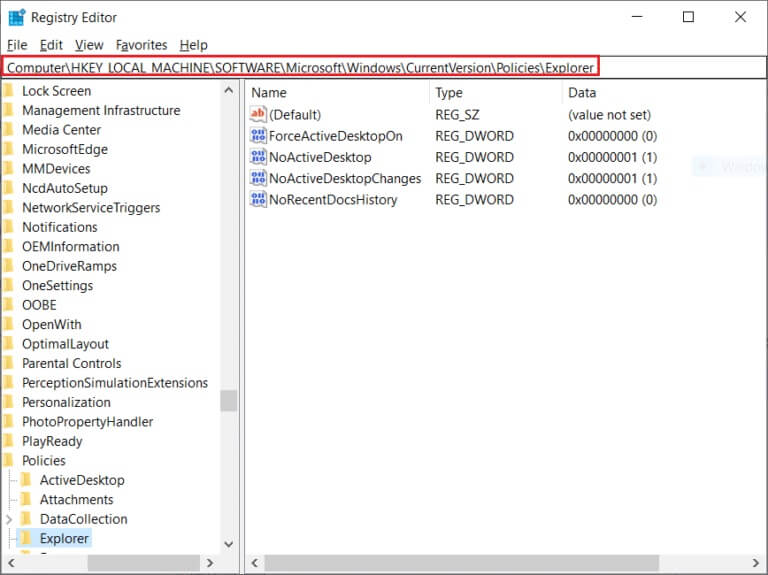
5. قم بتعيين بيانات القيمة على أنها 0.
ملاحظة: سيؤدي تغيير القيمة إلى 1 إلى تعطيل مفتاح Windows.
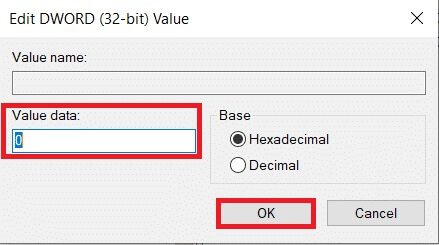
6. انقر فوق “موافق” وأعد تشغيل الكمبيوتر.
الطريقة 8: إعادة رسم خريطة المفاتيح من خلال PowerToys
يمكنك أيضًا تعديل الوظيفة أو تمكين مفتاح Windows باستخدام Remap Keyboard PowerToy من Microsoft. اتبع الخطوات التالية.
1. قم بتنزيل وتثبيت PowerToys.
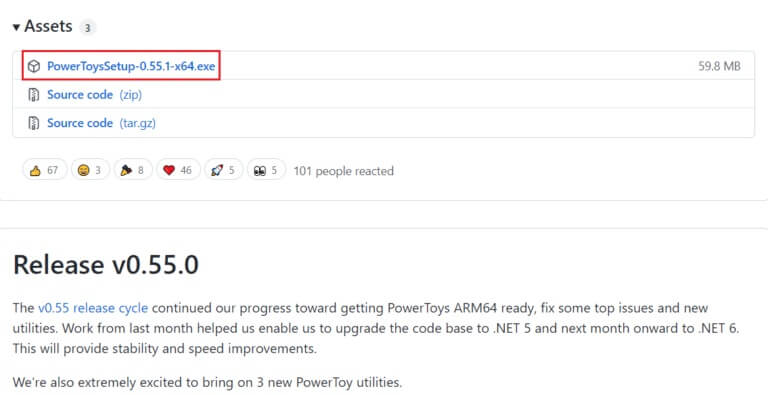
2. الآن ، قم بتشغيل تطبيق PowerToys.
3. انقر فوق “مدير لوحة المفاتيح” في الجزء الأيمن.
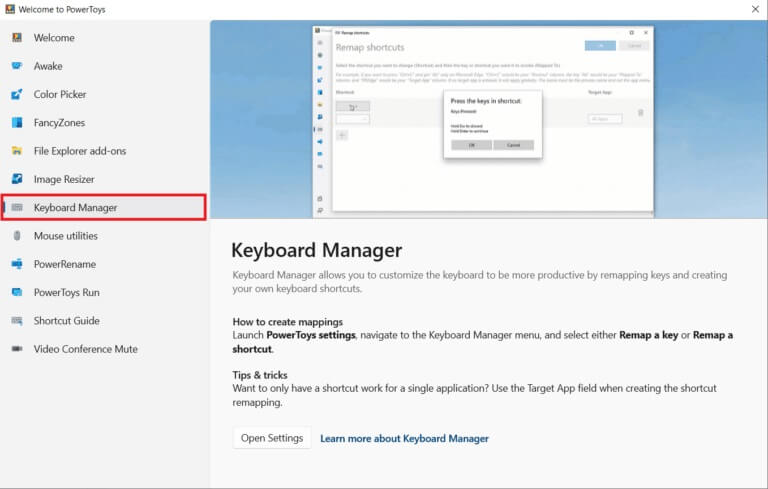
4. ثم انقر فوق خيار فتح الإعدادات كما هو موضح في الصورة أدناه.
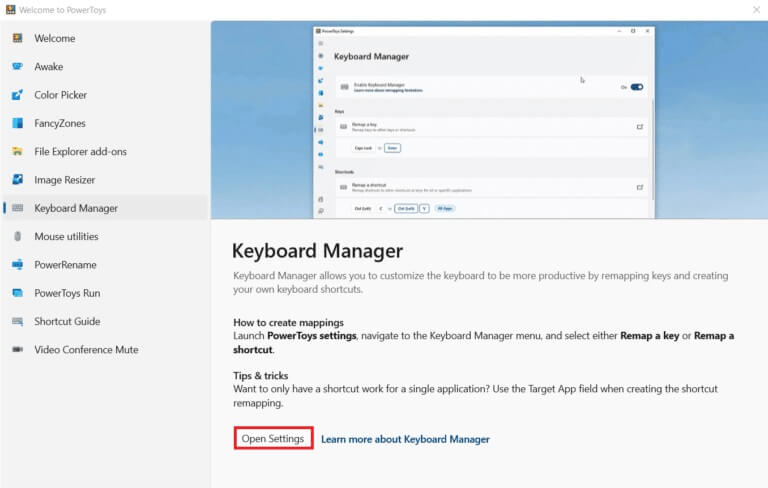
5. قم بتشغيل مفتاح التبديل لتمكين إدارة لوحة المفاتيح.
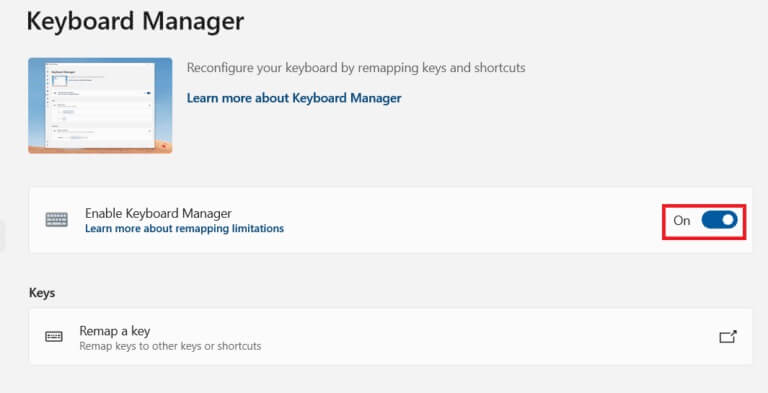
6. الآن ، انقر فوق إعادة تعيين مفتاح.
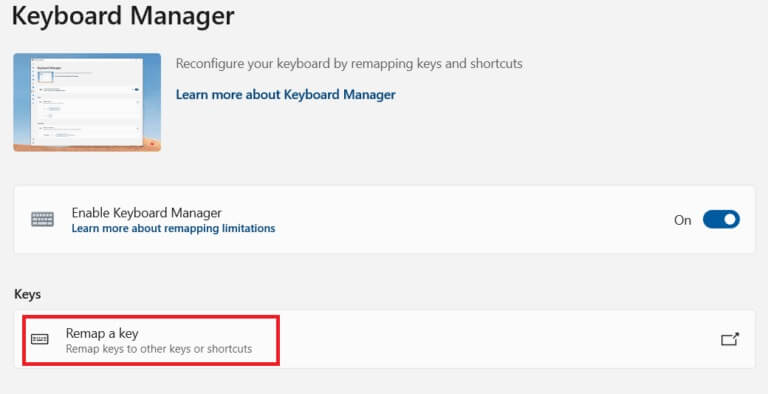
7. انقر هنا على أيقونة + كما هو موضح في الصورة أدناه.
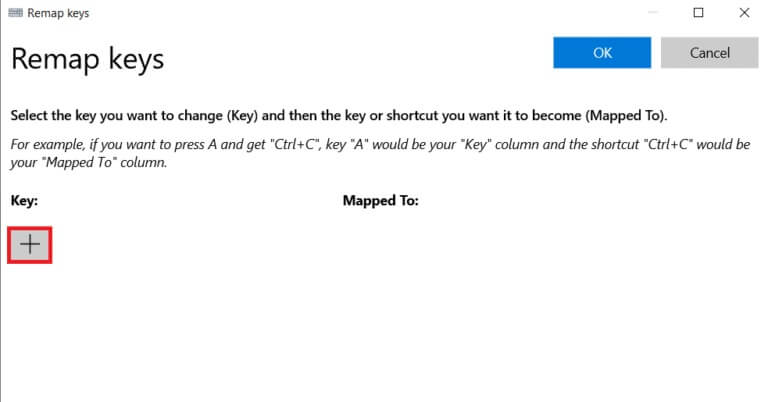
8. حدد الخيار Win تحت فئة Key.
9. ثم حدد وظيفة ضمن فئة “تعيين إلى” وانقر فوق “موافق”.
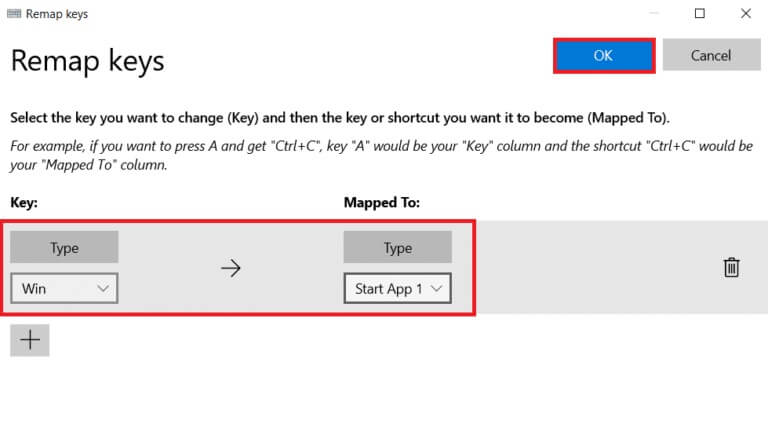
10. انقر فوق الزر “متابعة على أي حال” في رسالة التأكيد.
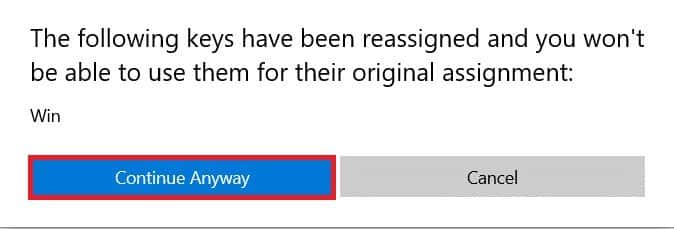
الطريقة 9: تشغيل عمليات فحص SFC و DISM
سبب شائع آخر وراء مشكلة تعطيل مفتاح Windows هو ملفات النظام الفاسدة. لحسن الحظ ، يأتي Windows جاهزًا للتعامل مع هذه الأنواع من السيناريوهات. يبحث مدقق ملفات النظام أو SFC عن ملفات النظام الفاسدة وإصلاحها لضمان العمل السلس. اتبع هذه الخطوات لإجراء فحص SFC:
1. اضغط على مفتاح Windows ، واكتب موجه الأوامر وانقر فوق تشغيل كمسؤول.
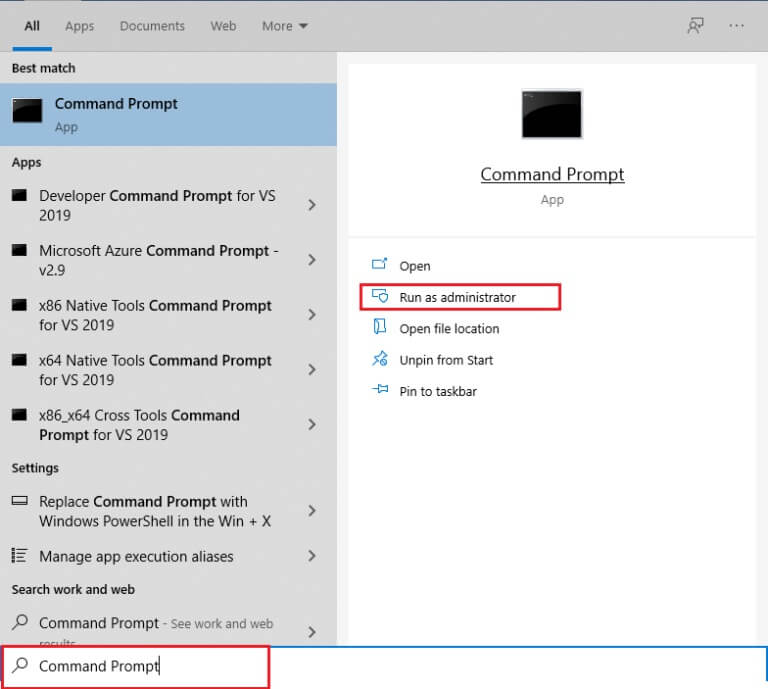
2. انقر فوق “نعم” في موجه “التحكم في حساب المستخدم”.
3. اكتب الأمر: sfc / scannow واضغط على مفتاح Enter لتشغيل فحص مدقق ملفات النظام.
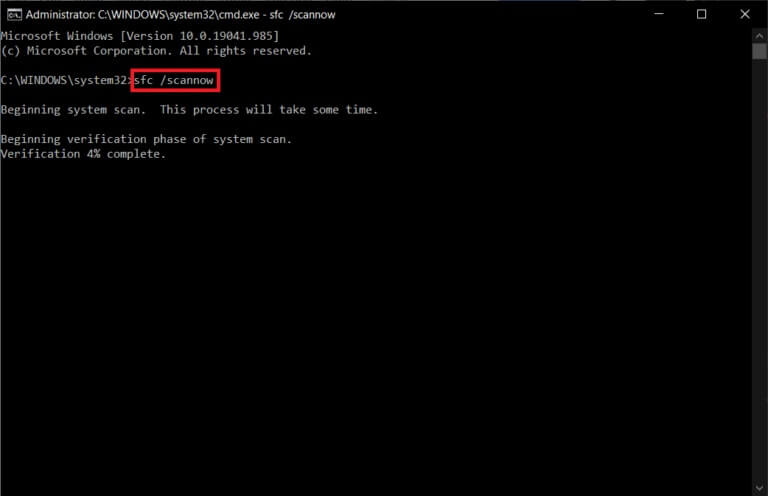
ملاحظة: سيبدأ فحص النظام وسيستغرق دقيقتين للانتهاء. في غضون ذلك ، يمكنك الاستمرار في أداء الأنشطة الأخرى ولكن احذر من إغلاق النافذة عن طريق الخطأ.
بعد الانتهاء من الفحص ، ستظهر أيًا من هذه الرسائل:
- لم يعثر Windows Resource Protection على أي انتهاكات للتكامل.
- تعذر على Windows Resource Protection تنفيذ العملية المطلوبة.
- عثر Windows Resource Protection على ملفات تالفة وأصلحها بنجاح.
- عثر Windows Resource Protection على ملفات تالفة ولكن لم يتمكن من إصلاح بعضها.
4. بمجرد انتهاء الفحص ، أعد تشغيل الكمبيوتر.
5. مرة أخرى ، قم بتشغيل موجه الأوامر كمسؤول وقم بتنفيذ الأوامر المحددة واحدة تلو الأخرى:
dism.exe /Online /cleanup-image /scanhealth dism.exe /Online /cleanup-image /restorehealth dism.exe /Online /cleanup-image /startcomponentcleanup
ملاحظة: يجب أن يكون لديك اتصال إنترنت فعال لتنفيذ أوامر DISM بشكل صحيح.
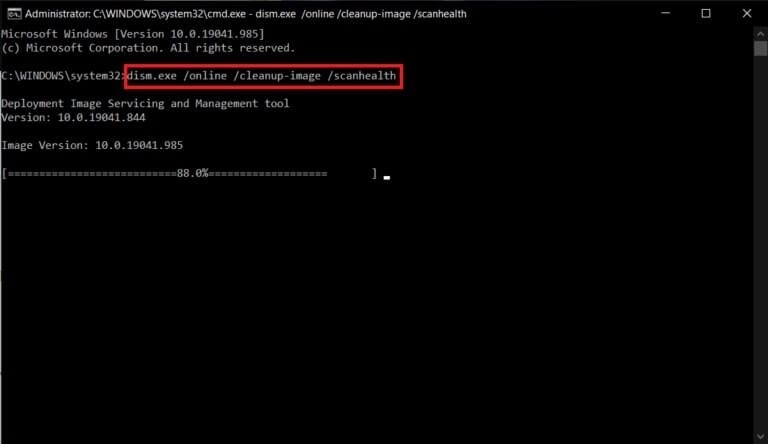
الطريقة العاشرة: تشغيل فحص البرامج الضارة
آخر شيء تحتاجه في جهاز الكمبيوتر الخاص بك هو البرامج الضارة التي تعيث فسادا وتفسد كل شيء. ويمكن أن يكون أول عرض لجهاز كمبيوتر مصاب هو عدم فتح مفتاح Windows في قائمة ابدأ. للبحث عن أي برامج ضارة ، تحتاج إلى إجراء فحص كامل للنظام لاكتشاف أي ملف أو تطبيق ضار موجود على جهاز الكمبيوتر الخاص بك باتباع القواعد التالية:
1. اضغط على مفتاحي Windows + I في نفس الوقت لتشغيل الإعدادات.
2. هنا ، انقر فوق إعدادات التحديث والأمان كما هو موضح.
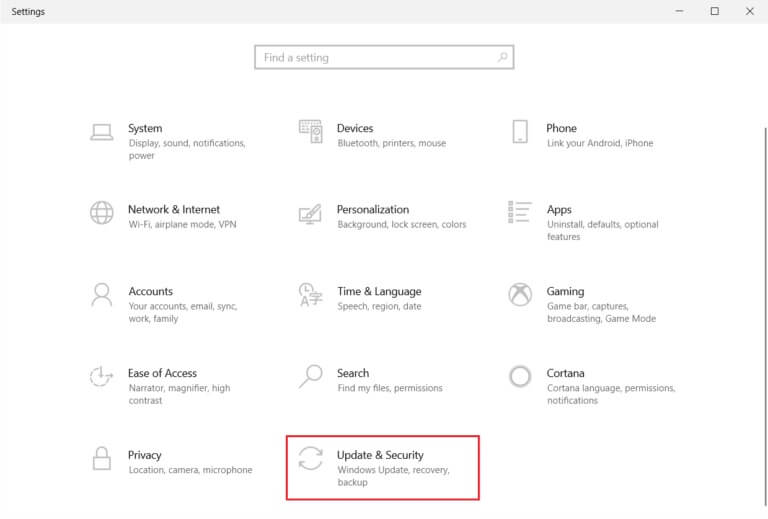
3. انتقل إلى أمن Windows في الجزء الأيمن.
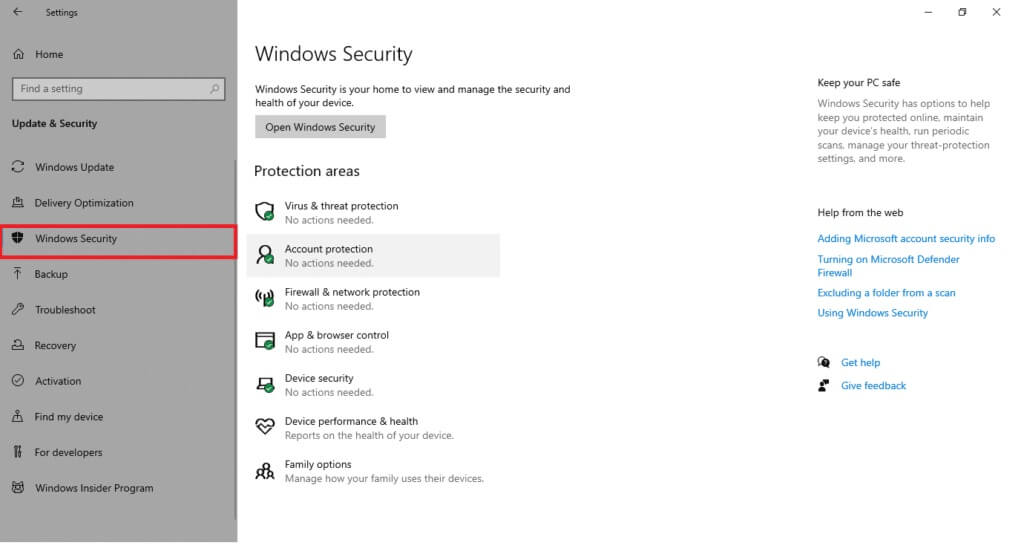
4. انقر فوق خيار الحماية من الفيروسات والتهديدات في الجزء الأيمن.
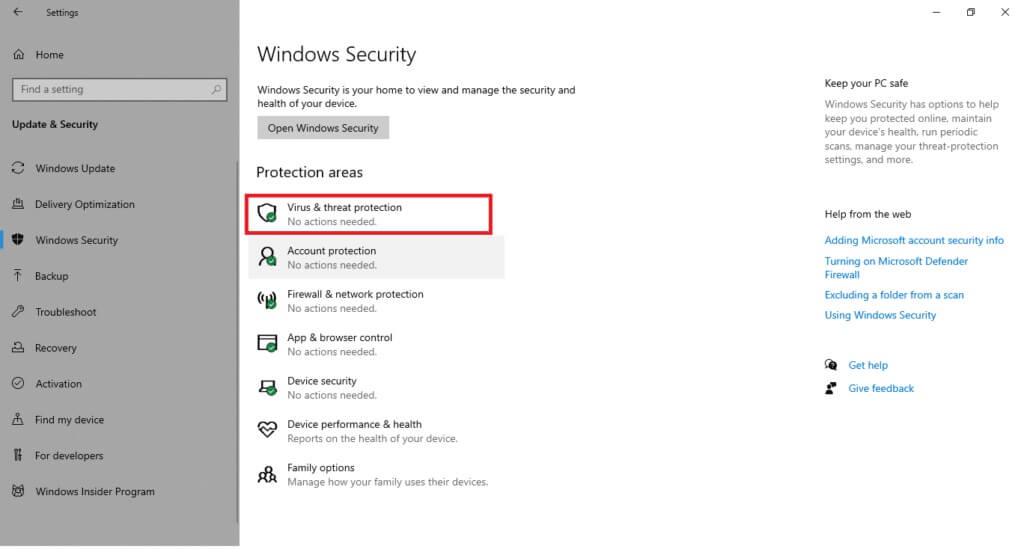
5. انقر فوق الزر Quick Scan للبحث عن البرامج الضارة.
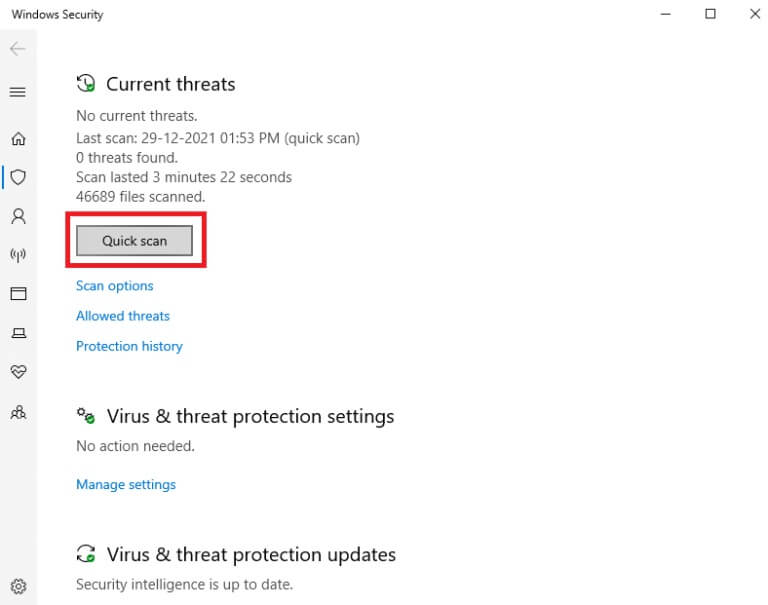
6 أ. بمجرد الانتهاء من الفحص ، سيتم عرض جميع التهديدات. انقر فوق بدء الإجراءات ضمن التهديدات الحالية.
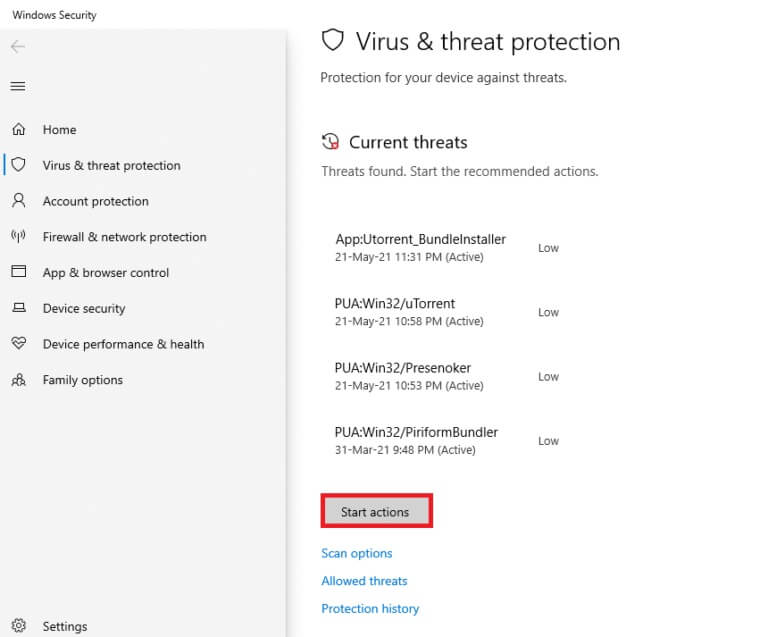
6 ب. إذا لم يكن هناك تهديد في جهازك ، فسيعرض الجهاز تنبيه عدم وجود تهديدات حالية.
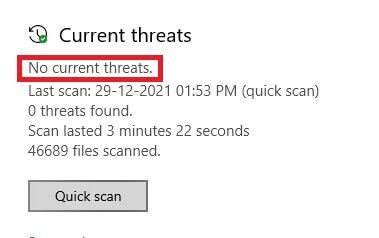
الطريقة 11: استبدال لوحة المفاتيح
إذا لم تنجح أي من الطرق المذكورة أعلاه معك ، فمن المحتمل أن يكون ذلك بسبب لوحة مفاتيح خاطئة. ولإصلاح ذلك ، يجب عليك استبدال لوحة المفاتيح بأحدث. قبل شراء لوحة مفاتيح جديدة ، حاول توصيل لوحة مفاتيح أخرى وتحقق مما إذا كان مفتاح Windows يعمل أم لا. إذا نجحت ، فقم بشراء لوحة مفاتيح جديدة لحل مشكلة عدم فتح مفتاح Windows في قائمة ابدأ.
الأسئلة المتداولة (FAQs)
س 1. هل هناك أي أداة خارجية متاحة لتمكين مفتاح Windows؟
الجواب. يعد AutoHotkey و Winkill و WKey Disabler بعض أدوات الجهات الخارجية لتمكين أو تعطيل مفتاح Windows.
س 2. كيف يمكنني تعطيل مفتاح Windows؟
الجواب. يمكنك بسهولة تعطيل مفتاح Windows عن طريق تعديل إعدادات التسجيل. قم بتغيير بيانات القيمة إلى 1 في سلسلة NoWinkeys لتعطيل مفتاح Windows.
س 3. ما هي بعض الاختصارات التي يمكن استخدامها مع مفتاح Windows؟
الجواب. فيما يلي بعض الاختصارات التي تتضمن مفتاح Windows.
- Windows + Tab: افتح عرض المهمة
- Windows + D: إخفاء سطح المكتب أو إظهاره
- وأيضا Windows + X: افتح قائمة الارتباط السريع
- Windows + مفتاح المسافة: للتبديل بين تخطيط لوحة المفاتيح
- Windows + L: قفل الشاشة
- و Windows + I: افتح الإعدادات
- Windows + السهم لأعلى: تكبير النافذة الحالية
- Windows + السهم المتجه للأسفل: استعادة النافذة الحالية
- وأخيرا Windows + V: الحافظة
نأمل أن تساعدك هذه المقالة في كيفية حل مشكلة تعطيل مفتاح Windows. أخبرنا باستفساراتك واقتراحاتك في قسم التعليقات أدناه.
