أفضل 6 طرق لإصلاح خطأ محرك الحماية من الفيروسات والتهديدات غير متوفر في Windows 11
يحمي تطبيق Windows Security جهاز الكمبيوتر الخاص بك من الفيروسات والبرامج الضارة وتهديدات الأمان الأخرى. ومع ذلك ، عند محاولة الوصول إلى ميزة الحماية من الفيروسات والتهديدات ، قد تواجه خطأ Engine Unavailable. يظهر هذا الخطأ عندما يفشل الكمبيوتر في تنزيل تحديث Security Intelligence لبرنامج Windows Defender Antivirus.
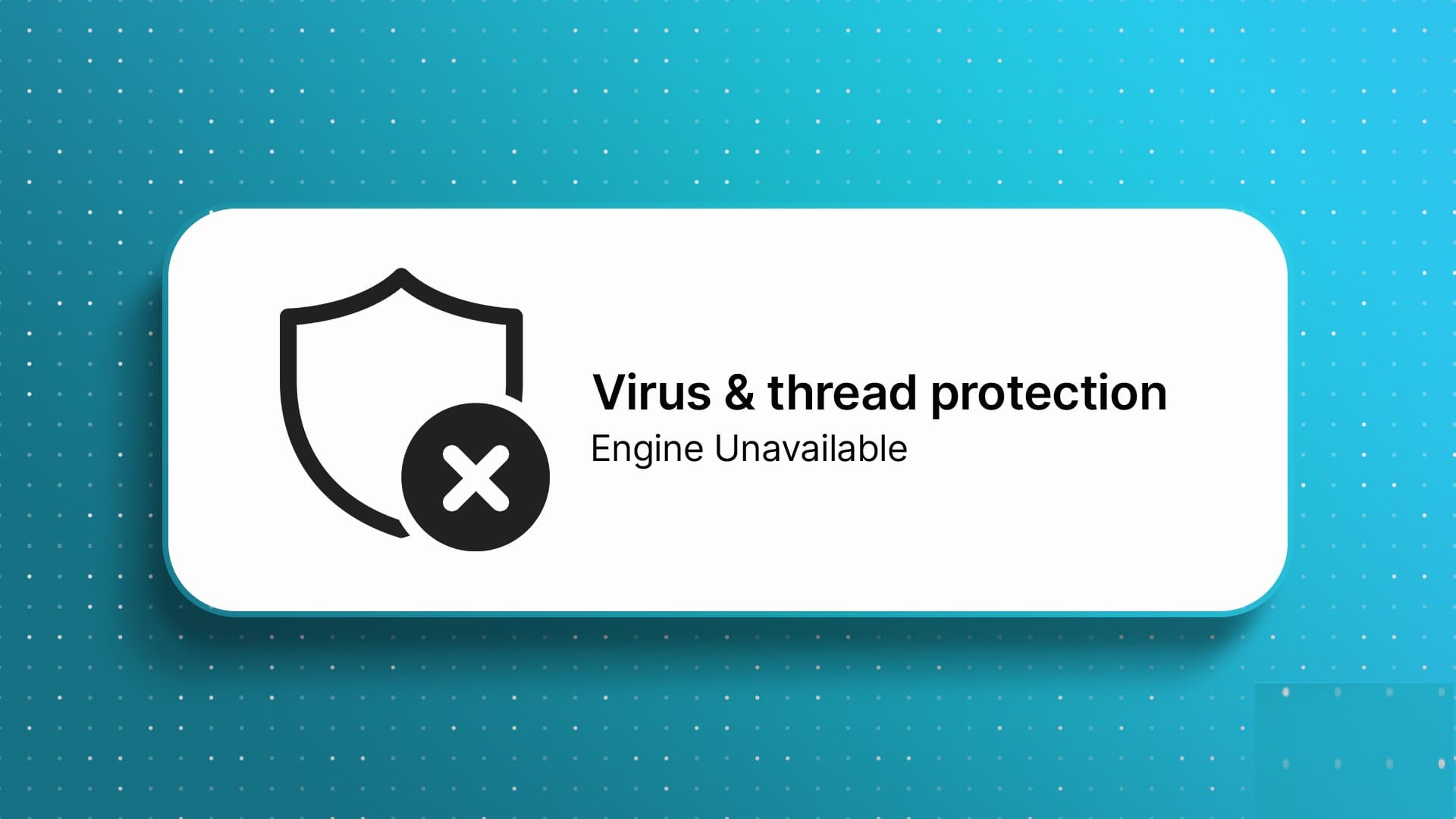
لحسن الحظ ، مثل أي مشكلة أخرى في تطبيق Windows Security ، يمكن إصلاحها أيضًا. في هذا المنشور ، سنرى كيفية إصلاح خطأ Windows Security Engine غير متوفر. لذا فلنبدأ.
1. بدأ خدمة Security Center
الخدمات هي مكونات مهمة لأجهزة الكمبيوتر التي تعمل بنظام Windows والتي تعمل في الخلفية وتلعب دورًا مهمًا في العديد من المهام. إحدى هذه الخدمات هي خدمة مركز الأمان ، والتي تقوم بفحص حالة جهاز الكمبيوتر الخاص بك والإبلاغ عنها. إذا لم تكن هذه الخدمة قيد التشغيل ، فمن المحتمل أن تواجه مشكلة عدم توفر محرك Windows Defender.
الحل هنا هو بدء خدمة مركز الأمان. إليك كيفية القيام بذلك:
الخطوة 1: اضغط على مفتاح Windows لفتح قائمة ابدأ.
الخطوة 2: اكتب الخدمات في شريط البحث واضغط على Enter.
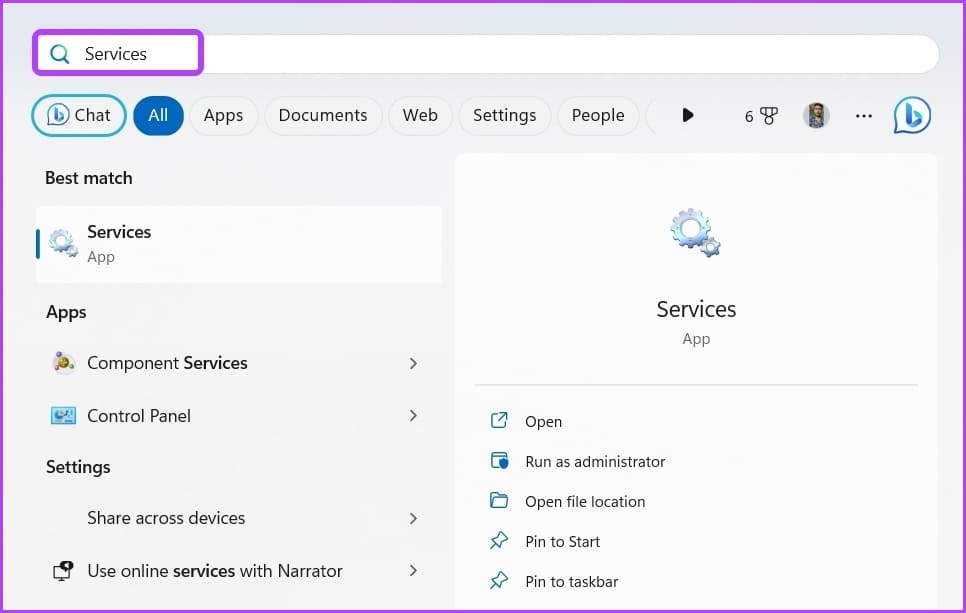
إلى الخطوة 3: انقر بزر الماوس الأيمن فوق خدمة Security Center واختر بدء من قائمة السياق.
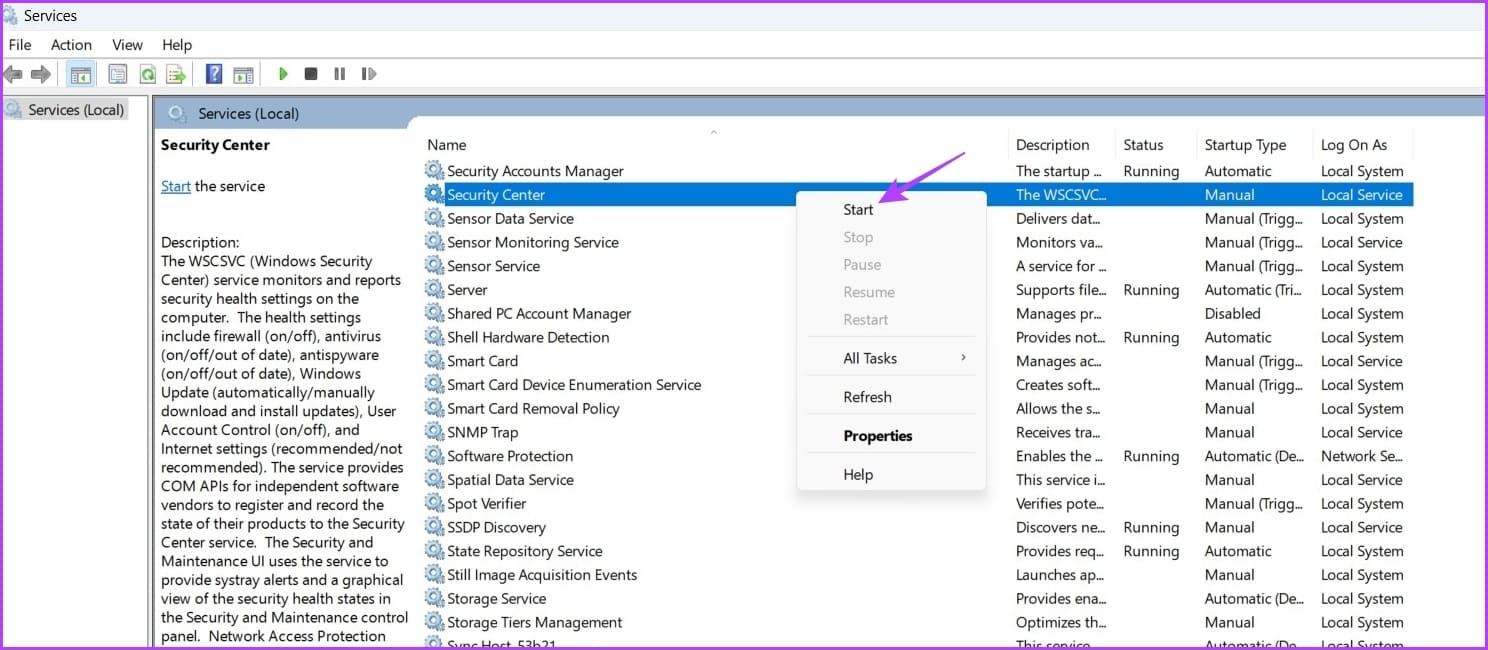
انتظر حتى تبدأ الخدمة. بعد ذلك ، أعد تشغيل الكمبيوتر وتحقق من المشكلة.
2. استخدم أداة تحرّي الخلل وإصلاحه في تحديث WINDOWS
كما ذكرنا سابقًا ، يظهر خطأ المحرك غير متوفر عندما يفشل Windows في تنزيل تحديث Security Intelligence. لإصلاح ذلك ، يمكنك تشغيل مستكشف أخطاء Windows Update ومصلحها الذي سيكتشف ويزيل الجاني الذي يتسبب في فشل التنزيل.
اتبع الخطوات التالية لتشغيل مستكشف أخطاء Window Update ومصلحها:
الخطوة 1: اضغط على اختصار لوحة المفاتيح Windows + I لفتح تطبيق الإعدادات.
الخطوة 2: انقر فوق النظام من الشريط الجانبي الأيسر ثم اختر خيار استكشاف الأخطاء وإصلاحها.
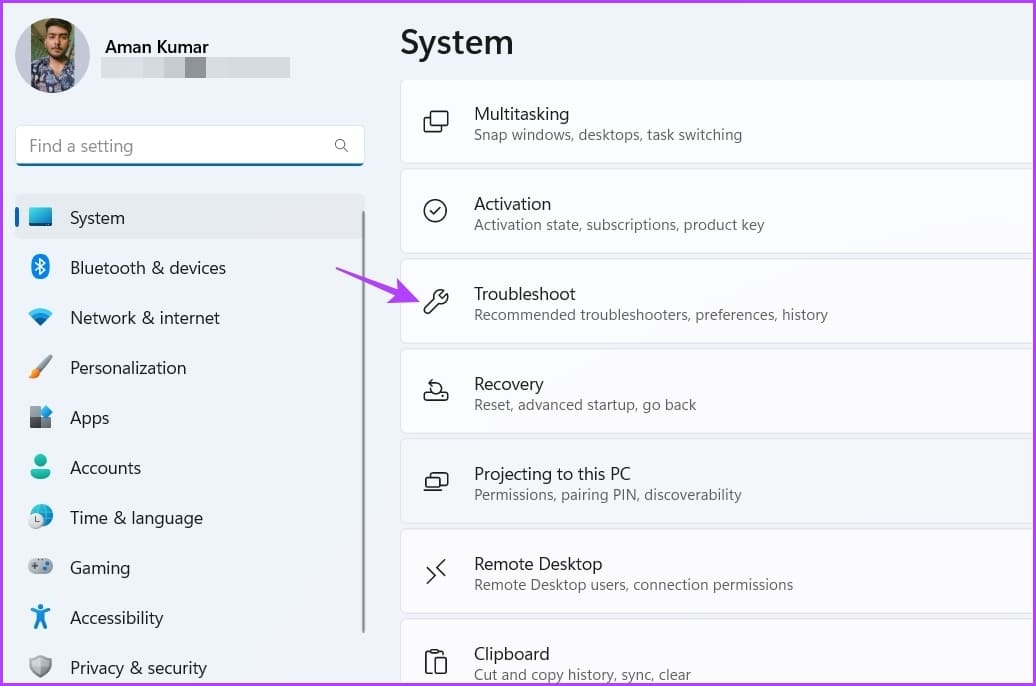
إلى الخطوة 3: اختر مستكشفات الأخطاء ومصلحاتها الأخرى.
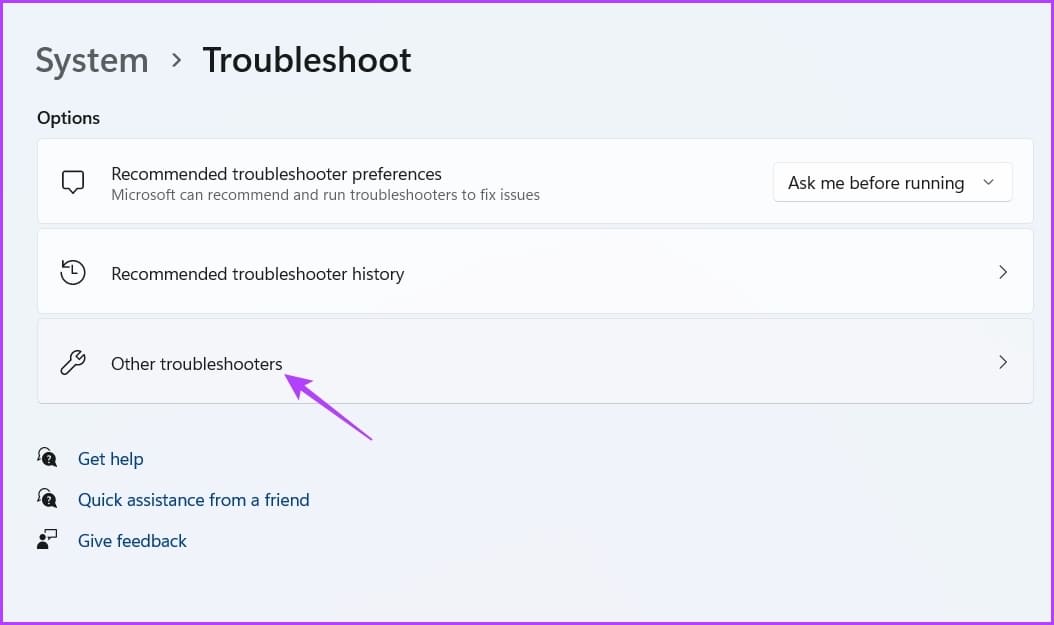
الخطوة 4: انقر فوق الزر “تشغيل” بجوار Windows Update.
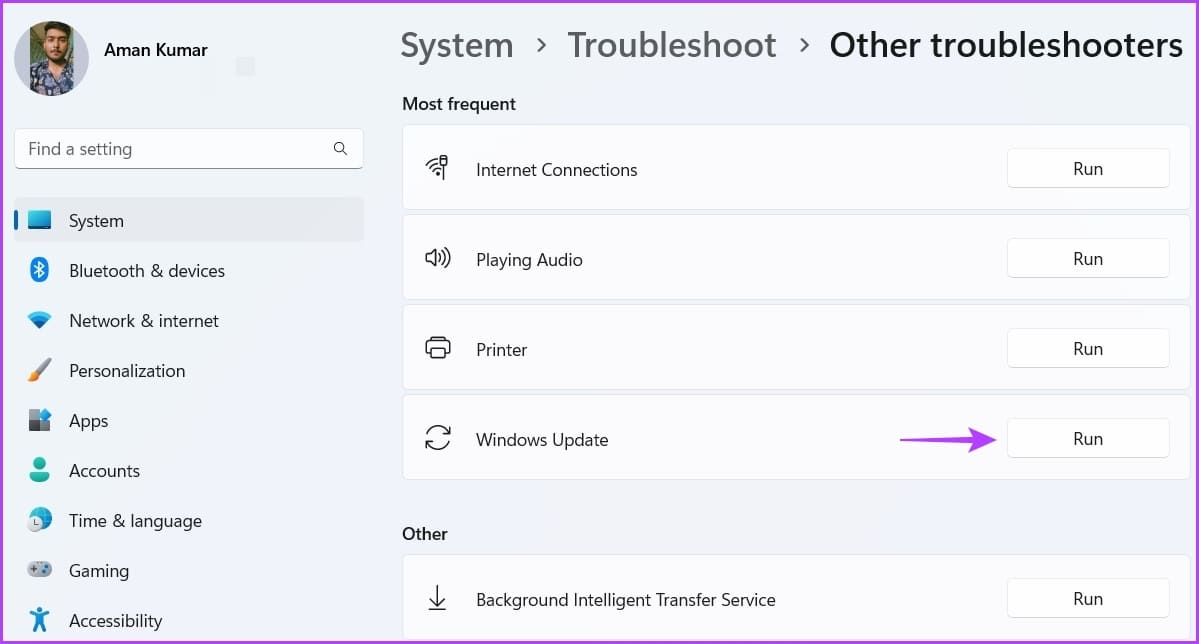
ستظهر نافذة مستكشف الأخطاء ومصلحها وتبحث عن أي مشكلات متوفرة. سيتم إصلاح أي شيء تلقائيًا بدون إدخال الكثير من المستخدم إذا وجد أيًا.
3. أعد تشغيل WINDOWS DEFENDER
هناك طريقة سريعة أخرى لإصلاح المشكلة وهي إعادة تشغيل Windows Defender. سيكون القيام بذلك مفيدًا إذا كنت تتلقى الخطأ بسبب خطأ مؤقت في برنامج مكافحة الفيروسات لـ Windows Defender.
لإعادة تشغيل برنامج مكافحة الفيروسات لـ Windows Defender ، اتبع الإرشادات التالية:
الخطوة 1: انقر فوق الزر ابدأ على شريط المهام لفتح قائمة ابدأ ، واكتب موجه الأوامر ، واختر تشغيل كمسؤول من الجزء الأيمن.
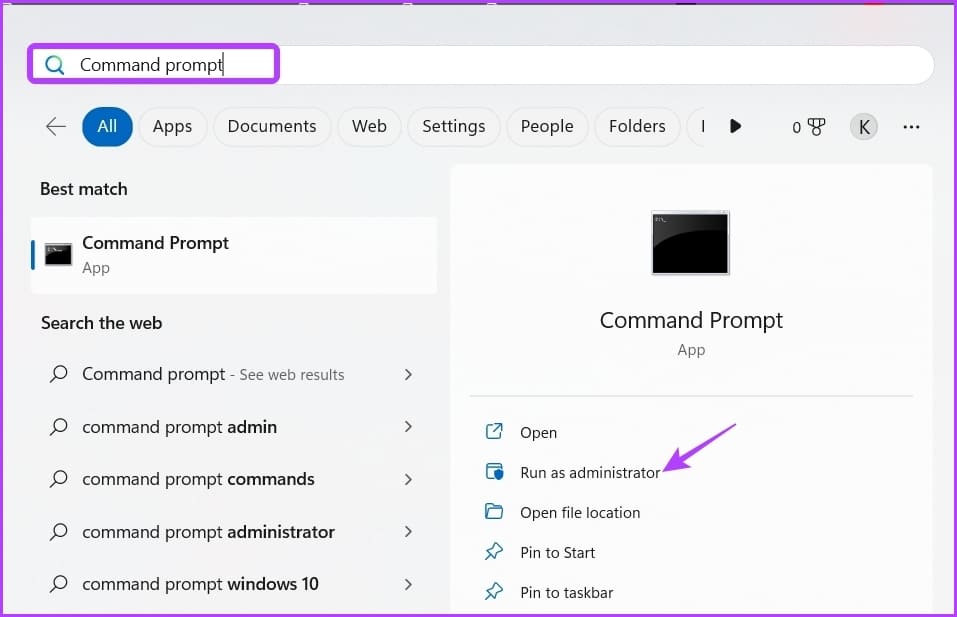
الخطوة 2: الصق الأمر التالي في نافذة الموجه المشترك واضغط على Enter:
sc start WinDefend Enable
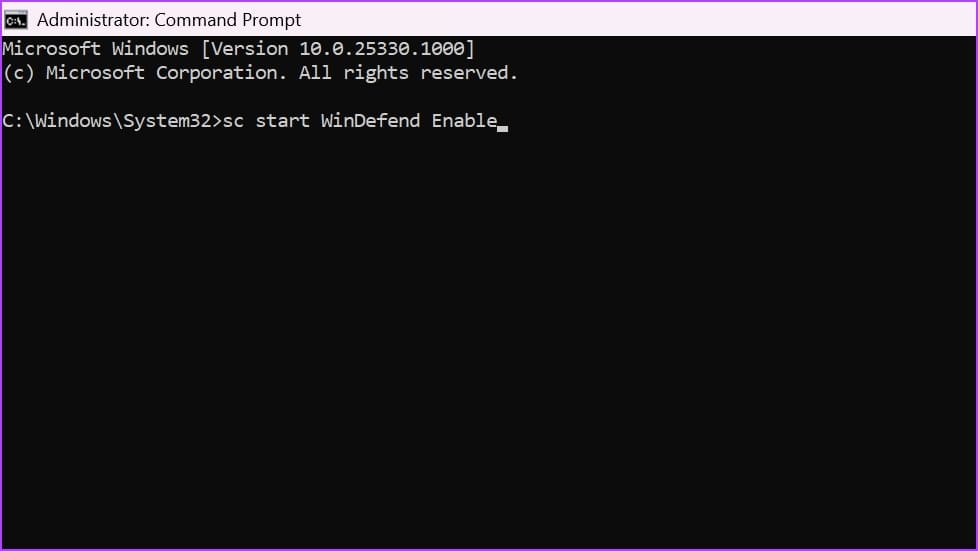
4. قم بتحرير إعدادات السجل
في بعض الأحيان ، قد ينتهي الأمر ببعض برامج الجهات الخارجية بإجراء تغييرات على السجل بهدوء للعمل بشكل صحيح على جهاز الكمبيوتر الخاص بك. ومع ذلك ، فإن DisableAntiVirus و DisableAntiSpyware هما إدخالان مهمان مرتبطان بـ Windows Defender Antivirus. إذا تم تمكين أي من هذه الإدخالات ، فستواجه مشكلة عدم توفر محرك Windows Defender.
الحل ، في هذه الحالة ، هو الوصول إلى محرر التسجيل وتعطيل هذه الإدخالات. إليك الطريقة:
الخطوة 1: اضغط على اختصار لوحة مفاتيح Windows + R لفتح أداة التشغيل ، واكتب regedit واضغط على Enter.
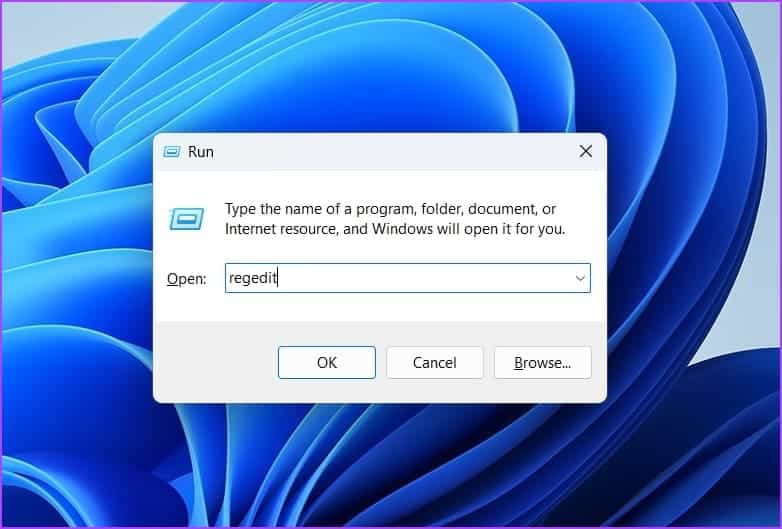
الخطوة 2: في محرر التسجيل ، انتقل إلى الموقع التالي:
HKEY_LOCAL_MACHINE\SOFTWARE\Policies\Microsoft\Windows Defender
إلى الخطوة 3: انقر بزر الماوس الأيمن على مفتاح DisableAntiSpyware في الجزء الأيمن واختر تعديل.
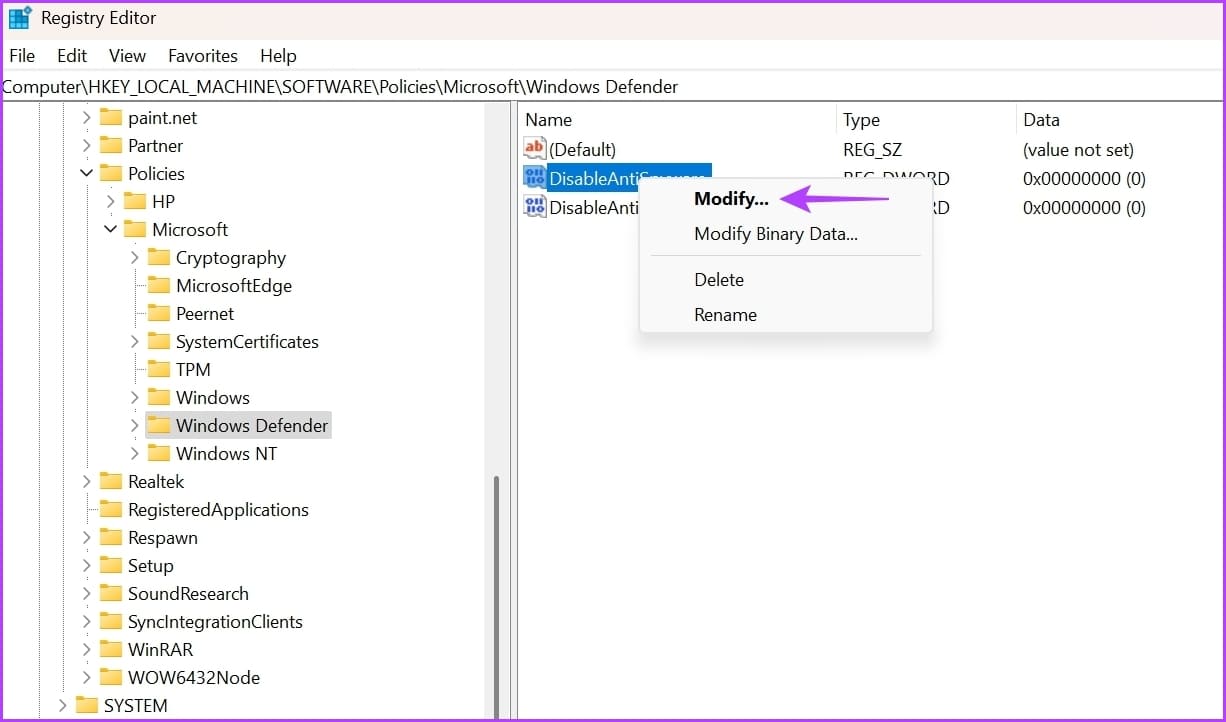
الخطوة 4: اكتب 0 في بيانات القيمة وانقر فوق موافق.
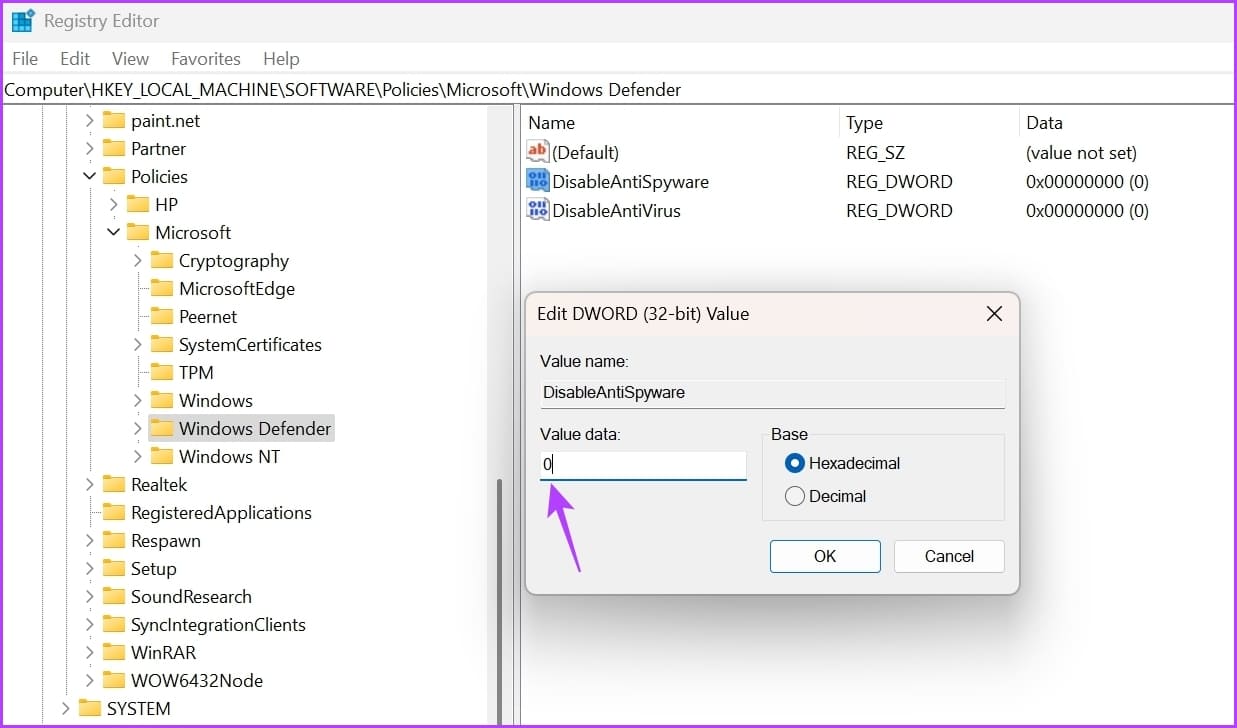
كرر نفس الخطوات لمفتاح DisableAntiVirus ، واكتب 0 في قسم بيانات القيمة ، وانقر فوق موافق لحفظ التغييرات.
5. إزالة تطبيق أمان الطرف الثالث
يعد تطبيق Windows Security كافيًا لحماية جهاز الكمبيوتر الخاص بك من التهديدات عبر الإنترنت وغير المتصلة. ومع ذلك ، لا يزال العديد من المستخدمين يقومون بتثبيت تطبيقات الطرف الثالث على أجهزتهم.
إذا كنت تستخدم برنامج أمان تابعًا لجهة خارجية ، فقم بتعطيله لإصلاح مشكلة عدم توفر المحرك. يمكنك القيام بذلك عن طريق النقر بزر الماوس الأيمن على أيقونة التطبيق في علبة النظام واختيار تعطيل من قائمة السياق.
بعد تعطيل التطبيق ، تحقق من إصلاح الخطأ. إذا كانت الإجابة بنعم ، فيمكنك التفكير في إلغاء تثبيت هذا التطبيق من جهاز الكمبيوتر الخاص بك.
6. إعادة تعيين أمان WINDOWS
مثل أي تطبيق مدمج آخر ، يمكن أن يتلف تطبيق Windows Security أيضًا لأسباب مختلفة. عندما يحدث ذلك ، تصبح عرضة لمواجهة مشكلات مختلفة ، بما في ذلك المشكلة المعنية.
أفضل طريقة لإزالة الفساد من تطبيق أمن Windows هي إعادة تعيينه. يمكنك القيام بذلك باتباع الخطوات التالية:
الخطوة 1: انقر فوق رمز ابدأ على شريط المهام ، واكتب Windows PowerShell في شريط بحث قائمة ابدأ واختر تشغيل كمسؤول من الجزء الأيمن.
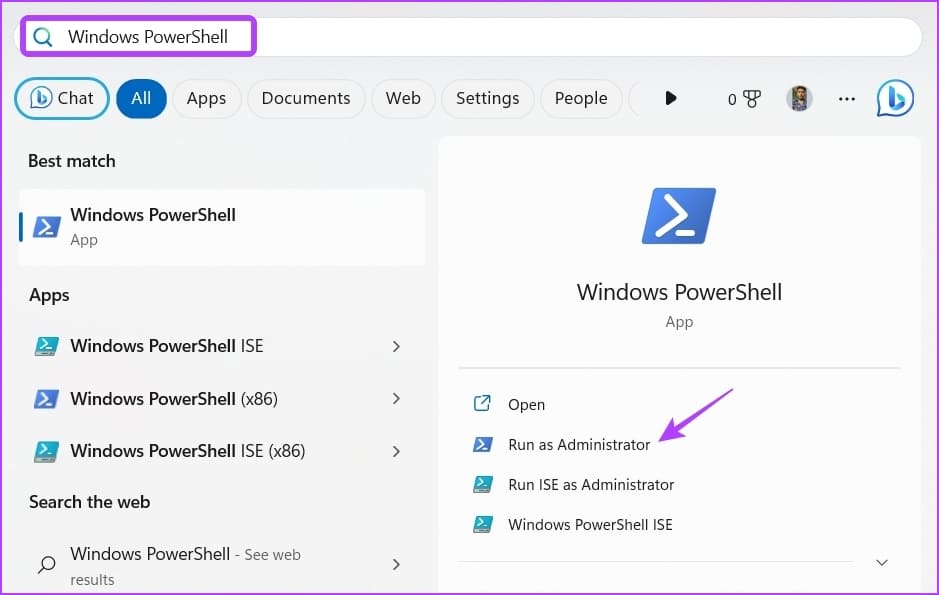
الخطوة 2: الصق الأمر التالي في نافذة PowerShell واضغط على Enter:
Get-AppxPackage Microsoft.SecHealthUI -AllUsers | Reset-AppxPackage
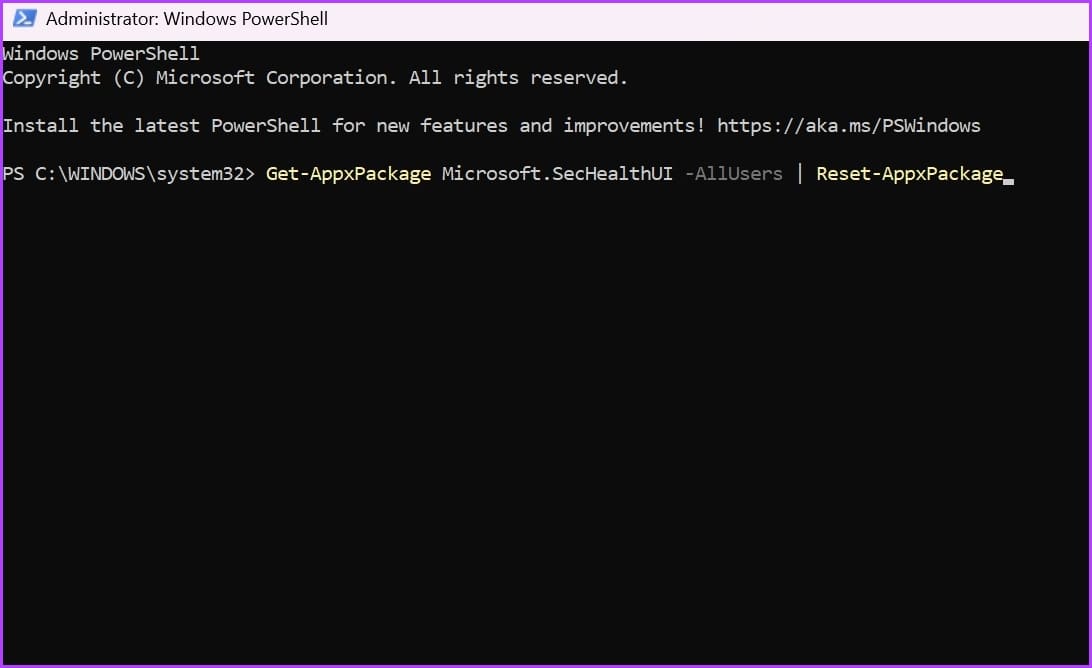
بعد تنفيذ الأمر ، أعد تشغيل الكمبيوتر وتحقق من المشكلة.
حافظ على جهاز الكمبيوتر الخاص بك محميًا
تعد الحماية من الفيروسات والتهديدات مكونًا مهمًا في تطبيق أمان Windows. إنه مكان يمكنك من خلاله إجراء فحص كامل للنظام وإدارة إعدادات الحماية وغير ذلك الكثير.
ومع ذلك ، لن تتمكن من الوصول إلى كل هذه الإعدادات إذا واجهت خطأ محرك Windows Defender غير متوفر. لحسن الحظ ، يمكنك إزالة الخطأ بسرعة باستخدام الطرق المذكورة أعلاه.
